อย่าวางใจในความทรงจำของคุณ หากมีบางสิ่งเกิดขึ้นที่ชั้นบน - รายการสิ่งที่ต้องทำแนวคิดทางธุรกิจสูตรอาหารใหม่โปรดจดบันทึกไว้ก่อนที่คุณจะลืม! แอพ Notes ใน iOS และ iPadOS เหมาะสำหรับสิ่งนี้ แต่จะทำงานได้ดีเท่านั้น
แม้จะมีการปรับปรุงที่สำคัญบางอย่างที่ Notes ได้รับใน iOS รุ่นล่าสุด แต่ก็ยังคงประสบปัญหาในบางครั้ง บางทีแอปอาจไม่เปิดขึ้นมาอาจจะค้างหรือโน้ตของคุณอาจไม่ซิงค์กับอุปกรณ์อื่น ไม่ว่าจะเกิดปัญหาอะไรเราสามารถแสดงวิธีแก้ไขได้
ในโพสต์นี้เราได้ให้รายละเอียดขั้นตอนการแก้ไขปัญหาเพื่อแก้ไขสิ่งที่อาจผิดพลาดกับ Notes บน iPhone หรือ iPad ของคุณ
เนื่องจากเรารู้สึกตื่นเต้นกับสิ่งเหล่านี้มากเราจึงได้เปิดเผยคุณสมบัติใหม่ของ Notes ใน iPadOS และ iOS 13
วิธีแก้ไข Notes ใน iPadOS และ iOS 13 หรือใหม่กว่า
 Apple เพิ่มการอัพเกรดมากมายให้กับ Notes ใน iPadOS และ iOS 13 รูปภาพจาก Apple
Apple เพิ่มการอัพเกรดมากมายให้กับ Notes ใน iPadOS และ iOS 13 รูปภาพจาก Apple
Notes เป็นหนึ่งในแอพหลักของ Apple ที่ติดตั้งไว้ล่วงหน้าบน iPhone, iPad หรือ iPod touch ของคุณ มันมีประโยชน์สำหรับการจดแนวคิดสแกนเอกสารหรือ - เชื่อหรือไม่ - จดบันทึกเกี่ยวกับบางสิ่งบางอย่าง
แต่แอพนี้ยังห่างไกลจากความสมบูรณ์แบบ Apple ได้ทำงานอย่างหนักเพื่อขยายชุดฟีเจอร์ของ Notes ด้วย iOS ไม่กี่รุ่นล่าสุด แต่นั่นก็หมายความว่ามีหลายวิธีที่แอปอาจผิดพลาดได้
หมายเหตุหายไปหลังจากอัปเดต iOS 13 หรือ iPadOS?
ต่อไปนี้เป็นเคล็ดลับทั่วไปที่คุณควรดูสำหรับปัญหา Notes ที่หายไป:
ตรวจสอบบันทึกย่อในบัญชีiCloud.com ของคุณ
-
- ก่อนอื่นให้ลงชื่อเข้าใช้บัญชี icloud.com ของคุณและตรวจสอบว่าโน้ตทั้งหมดของคุณอยู่ที่นั่นหรือไม่
- ใน icloud.com เมื่อคุณไปที่ Notes ให้ตรวจสอบโฟลเดอร์ "เพิ่งลบล่าสุด" เพื่อให้แน่ใจว่าไม่มีโน้ตที่ถูกลบที่นี่
- หากมีทั้งหมดอาจเป็นปัญหาเรื่องเวลาและคุณจะต้องรอให้การซิงค์ iCloud เสร็จสมบูรณ์
ตรวจสอบบัญชี Apple Id / iCloud บนอุปกรณ์ของคุณ
-
- รีสตาร์ท iPhone หรือ iPad ของคุณและตรวจสอบว่าคุณใช้ Apple ID ที่ถูกต้องหรือไม่
- ตรวจสอบว่าคุณใช้บัญชีเดียวกันบน Mac ของคุณหรือไม่ (หากโน้ตของคุณไม่ได้ซิงค์กับ Mac ของคุณ)
- ตรวจสอบและตรวจสอบว่า iCloud เปิดใช้งานสำหรับ Notes ในบัญชี Apple ของคุณชนะ iOS 13
ตรวจสอบเพื่อให้แน่ใจว่าคุณได้ตั้งค่าสำหรับ Notes ใน iCloud ในแอพ Notes
-
- ในการตั้งค่า> โน้ตตรวจสอบว่าบัญชีเริ่มต้นชี้ไปที่ iCloud หรือ 'บนโทรศัพท์ของฉัน'
- ตรวจสอบการตั้งค่า Mac ของคุณสำหรับการตั้งค่า Notes ด้วย
หากคุณใช้ MacBook สำหรับโน้ตด้วยให้คลิกที่การตั้งค่าภายใต้เมนูโน้ตและตรวจสอบให้แน่ใจว่าคุณไม่มีการคลิก 'เปิดใช้งานบนบัญชี Mac ของฉัน' ซึ่งทำให้บันทึกย่อทั้งหมดของคุณอยู่ในเครื่อง MacBook ของคุณ
ตรวจสอบบัญชีอีเมลด้วย Notes for Missing Notes
จุดรวมอื่น ๆ รอบ ๆ Notes คือบัญชีอีเมลของคุณ ผู้ใช้หลายคนใช้ฟีเจอร์ Notes ในอีเมลเช่นบัญชี Outlook บางครั้งบัญชีอีเมลเหล่านี้อนุญาตให้คุณบันทึกบันทึกของคุณได้ ตรวจสอบว่าคุณใช้ข้อมูลรับรองที่ถูกต้องสำหรับบัญชีอีเมลบนอุปกรณ์ Apple ของคุณหรือไม่ ตรวจสอบให้แน่ใจด้วยว่าบัญชีอีเมลเปิดใช้งานสำหรับ Notes แล้ว
คุณสามารถทำได้โดยแตะที่การตั้งค่า> รหัสผ่านและบัญชี> เลือกบัญชีอีเมลภายใต้ 'บัญชี' และตรวจสอบให้แน่ใจว่าได้เปิดใช้งาน Notes แล้วที่นี่
เคล็ดลับสำหรับมือโปร: ผู้ใช้ที่มี Notes จำนวนมากมักจะใช้ช่องค้นหาเพื่อค้นหาโน้ตที่หายไปในแอป ตรวจสอบให้แน่ใจว่าคุณใช้การค้นหาที่ถูกต้อง บางครั้งสิ่งนี้ใช้ไม่ได้กับการค้นหาบางส่วนหรือการสะกดผิด หากเป็นสิ่งที่คุณใช้งานล่าสุดให้ลองใช้ Siri ในการค้นหาและดูว่าสิ่งนั้นปรากฏในการค้นหาหรือไม่
ไม่ว่าคุณจะประสบปัญหาอะไรกับ Notes คุณสามารถแก้ไขได้ด้วยขั้นตอนการแก้ปัญหาด้านล่าง ตรวจสอบให้แน่ใจว่าคุณได้ทดสอบแอปหลังจากแต่ละขั้นตอน - ไม่มีประโยชน์ในการดำเนินการทุกขั้นตอนสุดท้ายหากคุณไม่จำเป็นต้องทำ
ขั้นตอนที่ 1. ปิดแอพ Notes
สิ่งแรกที่ต้องทำหากคุณยังไม่ได้ลองคือปิดแอพ Notes แล้วเปิดใหม่อีกครั้ง สิ่งนี้มีประโยชน์อย่างยิ่งหาก Notes ค้าง
หลังจากปิดแอปแล้วตรวจสอบให้แน่ใจว่าคุณกลับไปที่หน้าจอหลักบนอุปกรณ์ของคุณก่อนที่จะเปิดใหม่ มิฉะนั้น iPadOS หรือ iOS 13 จะปิด Notes ไม่ถูกต้องและอาจยังใช้งานไม่ได้
วิธีปิด Notes บนอุปกรณ์ของคุณ
- บนอุปกรณ์ที่มี Face ID:เลื่อนขึ้นจากด้านล่างและหยุดตรงกลางหน้าจอเพื่อดูตัวสลับแอป
- บนอุปกรณ์ที่ไม่มี Face ID:คลิกสองครั้งที่ปุ่มโฮมเพื่อดูตัวสลับแอป
- กด Notes ออกจากด้านบนของหน้าจอเพื่อปิด
- กลับไปที่หน้าจอหลักแล้วแตะโน้ตเพื่อเปิดแอพอีกครั้ง
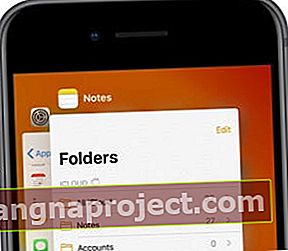 ปิด Notes จากมุมมอง App Switcher หากหยุดทำงานอย่างถูกต้อง
ปิด Notes จากมุมมอง App Switcher หากหยุดทำงานอย่างถูกต้อง
ขั้นตอนที่ 2. ปิดทุกแอพและรีสตาร์ทอุปกรณ์ของคุณ
มีความเป็นไปได้เสมอที่แอปหรือกระบวนการที่ดูเหมือนไม่เกี่ยวข้องกับอุปกรณ์ของคุณจะทำให้เกิดปัญหากับ Notes วิธีที่ดีที่สุดในการแก้ไขแอปที่ใช้งานไม่ได้รวมถึง Notes คือปิดทุกอย่างแล้วรีสตาร์ทอุปกรณ์
หลังจากปิดทุกแอปบนอุปกรณ์ของคุณแล้วให้ปิดเครื่องเป็นเวลาอย่างน้อย 30 วินาที
วิธีปิดทุกแอพและรีสตาร์ทอุปกรณ์ของคุณ:
- บนอุปกรณ์ที่มี Face ID:เลื่อนขึ้นจากด้านล่างและหยุดตรงกลางหน้าจอเพื่อดูตัวสลับแอป
- บนอุปกรณ์ที่ไม่มี Face ID:คลิกสองครั้งที่ปุ่มโฮมเพื่อดูตัวสลับแอป
- ดันแต่ละแอพออกจากด้านบนของหน้าจอเพื่อปิด
- กลับไปที่หน้าจอหลัก
- กดปุ่มด้านข้างหรือด้านบนค้างไว้ด้วยปุ่มระดับเสียงอย่างใดอย่างหนึ่ง
- เมื่อได้รับแจ้งให้เลื่อนเพื่อปิดเครื่อง
- รออย่างน้อย 30 วินาทีก่อนกดปุ่มด้านข้างหรือด้านบนเพื่อรีสตาร์ทอุปกรณ์ของคุณ
 คุณสามารถปิดอุปกรณ์รุ่นเก่าได้ด้วยปุ่มด้านข้างหรือด้านบน
คุณสามารถปิดอุปกรณ์รุ่นเก่าได้ด้วยปุ่มด้านข้างหรือด้านบน
ขั้นตอนที่ 3. อัปเดตอุปกรณ์ของคุณเป็นซอฟต์แวร์ล่าสุด
Apple ออกอัปเดต iPadOS และ iOS ขนาดเล็กบ่อยครั้งเพื่อแก้ไขข้อบกพร่องของซอฟต์แวร์ หากคุณไม่ได้ใช้งานซอฟต์แวร์ล่าสุดคุณจะไม่ได้รับประโยชน์จากการแก้ไขเหล่านี้ ตรวจสอบให้แน่ใจว่า iPhone, iPad หรือ iPod touch ของคุณเป็นรุ่นล่าสุดมิฉะนั้นข้อบกพร่องที่ล้าสมัยอาจทำให้ Notes ไม่ทำงาน
นอกจากนี้คุณควรอัปเดตทุกแอปบนอุปกรณ์ของคุณเนื่องจากแอปที่ล้าสมัยอาจรบกวนการทำงานของ Notes คุณสามารถทำได้จากส่วนบัญชีของ App Store ใน iPadOS หรือ iOS 13
วิธีอัปเดต iPadOS และ iOS บน iPhone, iPad หรือ iPod touch:
- ใช้ Wi-Fi เพื่อเชื่อมต่ออุปกรณ์ของคุณกับอินเทอร์เน็ต
- ไปที่การตั้งค่า> ทั่วไป> อัปเดตซอฟต์แวร์
- รอให้อุปกรณ์ของคุณตรวจสอบการอัปเดตใหม่ดาวน์โหลดและติดตั้ง
วิธีอัปเดตแอพบน iPhone, iPad หรือ iPod touch:
- ใช้ Wi-Fi เพื่อเชื่อมต่ออุปกรณ์ของคุณกับอินเทอร์เน็ต
- เปิด App Store และไปที่หน้าจอวันนี้
- ที่ด้านขวาบนให้แตะไอคอนบัญชีผู้ใช้
- เลื่อนลงแล้วแตะ 'อัปเดตทั้งหมด'
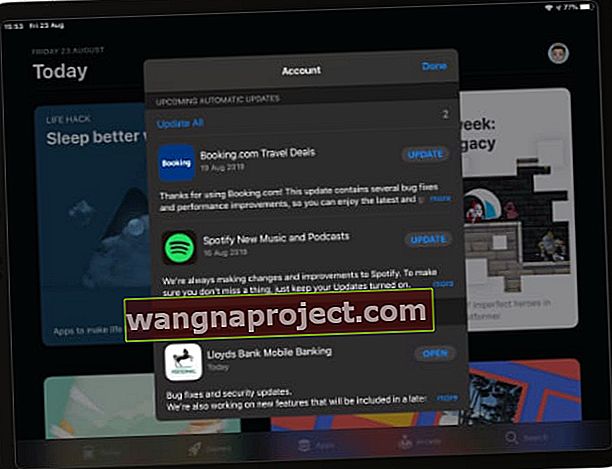 เลือกติดตั้งการอัปเดตทั้งหมดที่มีให้สำหรับแอปของคุณ
เลือกติดตั้งการอัปเดตทั้งหมดที่มีให้สำหรับแอปของคุณ
ขั้นตอนที่ 4. ปิดการใช้งานและเปิดใช้งานการซิงค์ iCloud ชั่วคราว
โน้ตจะซิงค์กับทุกอุปกรณ์ที่คุณใช้ iCloud ด้วย หากมีปัญหากับ iCloud คุณอาจพบความล่าช้าในการซิงโครไนซ์ ไปที่หน้านี้บนเว็บไซต์ของ Apple เพื่อตรวจสอบว่าเซิร์ฟเวอร์ของ iCloud กำลังทำงานอยู่
หาก iCloud ออนไลน์อยู่ แต่โน้ตยังไม่ทำงานให้ลองปิดการซิงค์ iCloud ชั่วคราวสำหรับโน้ตบน iPhone, iPad หรือ iPod touch ของคุณ คุณไม่ควรสูญเสียข้อมูลใด ๆ ในการทำเช่นนี้แม้ว่าโน้ตของคุณอาจหายไปจากอุปกรณ์จนกว่าจะซิงค์กับ iCloud อีกครั้ง
ก่อนปิด iCloud สำหรับ Notes คุณควรสำรองข้อมูลอุปกรณ์ของคุณโดยใช้ iCloud, iTunes หรือ Finder
วิธีปิดใช้งานการซิงค์ iCloud สำหรับ Notes บน iPhone, iPad หรือ iPad touch:
- ไปที่การตั้งค่า> [ชื่อของคุณ]> iCloud
- เลื่อนลงและปิดปุ่มข้าง Notes
- หากได้รับแจ้งให้เลือก "ลบจาก [iDevice]"
- เปิด Notes และรออย่างน้อยสองนาที
- กลับไปที่การตั้งค่า> [ชื่อของคุณ]> iCloud
- เลื่อนลงและเปิดปุ่มข้าง Notes
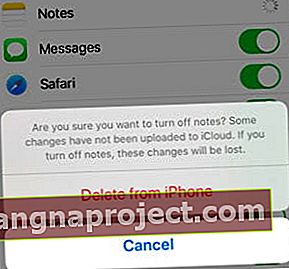 ตกลงที่จะลบโน้ตออกจากอุปกรณ์ของคุณก็ต่อเมื่อคุณแน่ใจว่ามีโน้ตสำคัญอยู่แล้วบน iCloud
ตกลงที่จะลบโน้ตออกจากอุปกรณ์ของคุณก็ต่อเมื่อคุณแน่ใจว่ามีโน้ตสำคัญอยู่แล้วบน iCloud
ขั้นตอนที่ 5. ลบและติดตั้งแอพ Notes ใหม่
นับตั้งแต่ iOS 12 ผู้ใช้มีความสามารถในการลบแอพในตัวของ Apple จำนวนมากรวมถึง Notes การลบแล้วติดตั้ง Notes บน iPhone, iPad หรือ iPod touch ใหม่คุณสามารถเขียนทับความเสียหายในแอพที่อาจทำให้แอพทำงานไม่ถูกต้อง
วิธีลบโน้ตบน iPhone, iPad หรือ iPod touch:
- แตะแอพ Notes ค้างไว้จากหน้าจอหลักของคุณ
- ในเมนูป๊อปอัปเลือก "จัดเรียงแอปใหม่"
- โน้ตและแอพอื่น ๆ ทั้งหมดควรเริ่มสั่น
- แตะกากบาท (x) บนแอพ Notes เพื่อลบออก
- หลังจากลบ Notes แล้วให้ค้นหาใน App Store เพื่อดาวน์โหลดอีกครั้ง
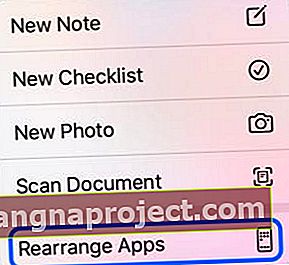 คุณต้องเลือก "จัดเรียงแอปใหม่" ก่อนจึงจะสามารถลบโน้ตได้
คุณต้องเลือก "จัดเรียงแอปใหม่" ก่อนจึงจะสามารถลบโน้ตได้
ขั้นตอนที่ 6. ตรวจสอบการตั้งค่าสำหรับบันทึกย่อแต่ละรายการ
อาจเป็นการตั้งค่าสำหรับบันทึกย่อแต่ละรายการที่ทำให้เกิดปัญหาของคุณ ดูแต่ละส่วนด้านล่างเพื่อให้แน่ใจว่าปัญหา Notes ของคุณไม่ใช่ "คุณลักษณะ" ที่คุณเปิดไว้
บันทึกที่ตรึงไว้จะอยู่ที่ด้านบนสุด
 แตะไอคอนเพื่อตรึงโน้ตไว้ด้านบน
แตะไอคอนเพื่อตรึงโน้ตไว้ด้านบน
ตามค่าเริ่มต้นแอป Notes จะจัดเรียงบันทึกย่อตามวันที่ที่แก้ไขล่าสุดโดยล่าสุดจะอยู่ด้านบนสุด การเปลี่ยนแปลงทั้งหมดเมื่อตรึงบันทึกย่อของคุณซึ่งจะทำให้บันทึกไว้ที่ด้านบนสุดของรายการอย่างถาวร
โน้ตที่ตรึงไว้จะแยกออกจากโน้ตทั่วไปด้วยตัวแบ่งแบบบางและทำเครื่องหมายด้วยไอคอนหมุด ตรึงหรือเลิกตรึงโน้ตของคุณโดยเลื่อนไปทางขวาแล้วแตะปุ่มหมุด
บันทึกที่ถูกล็อกต้องใช้รหัสผ่านเพื่อเปิด
บันทึกส่วนตัวและเป็นความลับสามารถป้องกันด้วยรหัสผ่านเพื่อป้องกันไม่ให้สอดส่อง เหมาะสำหรับรายละเอียดส่วนบุคคลหรือรายการลับ หากต้องการเปิดบันทึกที่ล็อกคุณต้องป้อนรหัสผ่านที่สร้างขึ้นเมื่อถูกล็อก
 แตะ 'ดูบันทึก' และป้อนรหัสผ่านที่คุณสร้างขึ้นเพื่อดูและแก้ไขบันทึกที่ถูกล็อก
แตะ 'ดูบันทึก' และป้อนรหัสผ่านที่คุณสร้างขึ้นเพื่อดูและแก้ไขบันทึกที่ถูกล็อก
แอพ Notes ทำเครื่องหมายโน้ตที่ล็อกด้วยไอคอนรูปแม่กุญแจ คุณสามารถล็อกหรือปลดล็อกโน้ตได้โดยเลื่อนไปทางซ้ายแล้วแตะปุ่มล็อก คุณจำเป็นต้องทราบรหัสผ่านที่ถูกต้องเพื่อปลดล็อกโน้ต
การทำงานร่วมกันช่วยให้คนอื่นดูหรือแก้ไขบันทึก
 แตะไอคอนนี้เพื่อทำงานร่วมกันในโน้ต
แตะไอคอนนี้เพื่อทำงานร่วมกันในโน้ต
เพิ่มคนอื่นในบันทึกย่อของคุณเพื่อทำงานร่วมกันหรือแบ่งปันกับพวกเขา ใน iPadOS และ iOS 13 คุณลักษณะการทำงานร่วมกันใน Notes ช่วยให้คุณตัดสินใจได้ว่าผู้ใช้รายอื่นสามารถแก้ไขโน้ตของคุณได้หรือไม่หรืออนุญาตให้ดูได้
หากต้องการเปลี่ยนการตั้งค่าการทำงานร่วมกันสำหรับโน้ตเฉพาะให้เปิดและแตะไอคอนบุคคลที่ด้านบนขวา เปิดตัวเลือกการแชร์และเลือกระหว่างสิทธิ์ "สามารถเปลี่ยนแปลงได้" หรือ "ดูอย่างเดียว" หรือลบผู้ทำงานร่วมกันออกทั้งหมด!
ขั้นตอนที่ 7. รีเซ็ตหรือกู้คืนอุปกรณ์ของคุณ
หาก Notes ยังใช้งานไม่ได้อาจเป็นเพราะปัญหากับซอฟต์แวร์ปฏิบัติการบน iPhone, iPad หรือ iPod touch ของคุณ ขั้นตอนแรกคือใช้ " รีเซ็ตการตั้งค่าทั้งหมด " จากการตั้งค่า> ทั่วไป> รีเซ็ตและดูว่าสามารถแก้ปัญหาของคุณได้หรือไม่
หากการรีเซ็ตแบบธรรมดาไม่สามารถช่วยคุณแก้ปัญหา iOS 13 หรือ iPad ได้คุณอาจต้องกู้คืนอุปกรณ์เป็นการตั้งค่าจากโรงงาน
ก่อนที่จะลองใช้วิธีใดวิธีหนึ่งเหล่านี้คุณต้องทำการสำรองข้อมูลอุปกรณ์ของคุณโดยใช้ iCloud, iTunes หรือ Finder
 อย่าลืมสำรองข้อมูลอุปกรณ์ของคุณก่อนที่จะรีเซ็ตหรือลบข้อมูลใด ๆ
อย่าลืมสำรองข้อมูลอุปกรณ์ของคุณก่อนที่จะรีเซ็ตหรือลบข้อมูลใด ๆ
เริ่มต้นด้วยการรีเซ็ตการตั้งค่าบนอุปกรณ์ของคุณ หาก Notes ยังใช้งานไม่ได้ให้ลบเนื้อหาและการตั้งค่าทั้งหมดของคุณหลังจากนั้นคุณสามารถเลือกที่จะกู้คืนจากข้อมูลสำรองหรือตั้งค่าอุปกรณ์ของคุณเป็นเครื่องใหม่
ขั้นตอนที่ 8. ติดต่อฝ่ายสนับสนุนของ Apple เพื่อขอความช่วยเหลือเพิ่มเติม
ณ จุดนี้คุณได้ทำเกือบทุกอย่างที่ทำได้ด้วยตัวเอง หาก Notes ยังไม่ทำงานบน iPhone, iPad หรือ iPod touch ของคุณก็ถึงเวลาพูดคุยกับ Apple โดยตรง
คุณสามารถทำได้โดยไปที่เว็บไซต์ Get Support ของ Apple เลือกอุปกรณ์ของคุณจากนั้นไปที่แอพและคุณสมบัติ> แอพไม่ทำงานตามที่คาดไว้ คุณสามารถพูดคุยกับ Apple ทางโทรศัพท์หรือผ่านการแชทออนไลน์
ที่ปรึกษาด้านเทคนิคของ Apple สามารถให้การสนับสนุนแบบตัวต่อตัวที่คุณต้องการเพื่อให้ Notes ทำงานได้อีกครั้ง แจ้งให้เราทราบว่าพวกเขาพูดอะไรในความคิดเห็นด้านล่าง!

หน้าบริการช่วยเหลือของ Apple มีตัวเลือกการติดต่อมากมาย
วิธีการกู้คืนโน้ตที่สูญหายหรือถูกลบโดยใช้ Mac ของคุณ
หากคุณได้ลองทำตามข้างต้นทั้งหมดแล้ว แต่ยังไม่พบ Notes เก่าของคุณมีอยู่วิธีหนึ่งที่คุณสามารถตรวจสอบได้หากคุณใช้ MacBook สำหรับ Notes ของคุณ (ด้วย Notes ที่ซิงค์กับ iCloud)
ตัวเลือกนี้เป็นวิธีแก้ปัญหามากกว่าสำหรับการกู้คืนโน้ตที่สูญหายและไม่ค่อยสวย
- เปิดแอพ Finder ของคุณแล้วคลิกไปที่ด้านบนจากนั้นไปที่ ..
- พิมพ์
~ / Library / Containers / com.apple.Notes / Data / Library / Notes / แล้วกด Enter
- คลิกขวาที่ไฟล์. เก็บข้อมูลจากโฟลเดอร์และเลือกเปิดด้วย 'แก้ไขข้อความ'
- ที่นี่คุณจะพบบันทึกย่อของคุณ แต่จะผสมกับสิ่งอื่น ๆ
- เนื่องจากบันทึกย่อของคุณจะเป็นข้อความจำนวนมากคุณจึงสามารถค้นหาและคัดลอกเนื้อหาบันทึกย่อของคุณลงในเอกสารคำได้
อย่างที่เรากล่าวไปนี่ไม่ใช่วิธีแก้ปัญหาที่สวยที่สุด แต่อาจเป็นประโยชน์หากคุณกำลังมองหาไฟล์ใดไฟล์หนึ่งหรือเนื้อหาที่สำคัญ
แสดงปัญหาเมื่อพิมพ์ใน Notes นี่คือเคล็ดลับบางประการ
ผู้ใช้บางคนรายงานว่าเมื่อพวกเขากำลังพิมพ์โน้ตพวกเขาไม่สามารถมองเห็นอะไรบนหน้าจอได้ ประเภทแป้นพิมพ์โดยไม่ให้ข้อผิดพลาด แต่ไม่สามารถติดตามการพิมพ์ของคุณบนหน้าจออุปกรณ์ของคุณได้ มีการรายงานปัญหาที่คล้ายกันกับแอพ Notes ของบุคคลที่สามอื่น ๆ เช่น Fantastical
หากคุณประสบปัญหานี้ใน iOS 13 หรือ iPadOS นี่คือเคล็ดลับบางประการที่ควรแก้ปัญหานี้
- บังคับให้ออกจากแอพ Notes บน iPhone หรือ iPad ของคุณ
- แตะที่การตั้งค่า> การแสดงผลและความสว่าง
- ปิดอัตโนมัติสำหรับโหมดสว่าง / มืด
- เปิดแอพ Notes ของคุณ
- สลับไปมาระหว่างโหมด Light และ Dark และตรวจสอบว่า Notes Display ทำงานหรือไม่
- ตรวจสอบว่าได้ผลสำหรับคุณหรือไม่
- ถ้าไม่มีให้แตะที่การตั้งค่า> การช่วยการเข้าถึง> การแสดงผลและขนาดตัวอักษร
- ปิดการเพิ่มความคมชัดในการตั้งค่าที่นี่
ตรวจสอบว่าหลังจากปิดใช้งานคุณสมบัติความคมชัดในการช่วยการเข้าถึงแล้วคุณจะเห็นอักขระแป้นพิมพ์เมื่อคุณพิมพ์ใน Notes
คุณสมบัติใหม่ใน Notes สำหรับ iPadOS และ iOS 13
เนื่องจากเรารู้สึกตื่นเต้นอย่างมากเกี่ยวกับการเปิดตัว iPadOS และ iOS 13 เราจึงต้องการสรุปสั้น ๆ เกี่ยวกับคุณสมบัติใหม่ ๆ ที่มาใน Notes พร้อมการอัปเดตของ Apple มีการอัพเกรดค่อนข้างน้อย!
มุมมองแกลเลอรี
รับมุมมองที่เป็นภาพมากขึ้นของบันทึกย่อของคุณด้วยมุมมองแกลเลอรี เหมาะสำหรับการดูภาพสเก็ตช์ลายมือหรือดูเดิลอื่น ๆ ช่วยให้ค้นหาโน้ตที่คุณต้องการได้อย่างรวดเร็วและง่ายดาย!
 ลากลงใน Notes เพื่อเข้าถึงมุมมองแกลเลอรี
ลากลงใน Notes เพื่อเข้าถึงมุมมองแกลเลอรี
โฟลเดอร์ที่ใช้ร่วมกัน
หากคุณทำงานร่วมกันในโน้ตจำนวนมากคุณสามารถทำให้เรื่องง่ายขึ้นได้โดยการแชร์โน้ตทั้งโฟลเดอร์ นี่เป็นความก้าวหน้าตามธรรมชาติจากคุณสมบัติการทำงานร่วมกันที่มีอยู่แล้วใน Notes
การค้นหาที่มีประสิทธิภาพยิ่งขึ้น
 เมื่อคุณค้นหาใน Notes ระบบจะตรวจสอบลายมือไฟล์แนบและอื่น ๆ
เมื่อคุณค้นหาใน Notes ระบบจะตรวจสอบลายมือไฟล์แนบและอื่น ๆ
เมื่อโน้ตของคุณกองพะเนินเทินทึกการหาโน้ตที่เหมาะสมจึงเป็นเรื่องยาก โชคดีที่ Apple ปรับปรุงคุณสมบัติการค้นหาให้จดจำคำจากลายมือหรือรูปภาพในบันทึกย่อของคุณทำให้ง่ายกว่าที่เคยในการติดตามสิ่งที่คุณกำลังมองหา
ตัวเลือกรายการตรวจสอบใหม่
ลากและวางเพื่อจัดเรียงรายการใหม่อย่างรวดเร็วในรายการตรวจสอบปัดไปทางขวาเพื่อเยื้องหรือทำให้รายการที่เสร็จสมบูรณ์เลื่อนไปที่ด้านล่างสุดของรายการ การติดตามรายการสิ่งที่ต้องทำของคุณเร็วกว่ามากด้วย Notes ใน iPadOS และ iOS 13
การจัดการโฟลเดอร์และบันทึกย่อ
ตอนนี้คุณสามารถสร้างโฟลเดอร์ย่อยเพื่อการจัดการและการจัดระเบียบบันทึกย่อของคุณได้ดีขึ้น ในความเป็นจริงคุณสามารถสร้างโฟลเดอร์ย่อยได้หลายระดับ! เมื่อแอป Notes ของคุณเต็มแล้วคุณสามารถจัดระเบียบทุกอย่างได้อย่างง่ายดาย
การทำงานร่วมกันแบบดูอย่างเดียว
ก่อนหน้านี้เมื่อใดก็ตามที่คุณแบ่งปันบันทึกกับคนอื่นพวกเขาสามารถแก้ไขได้อย่างอิสระ แต่ก็ไม่ได้เป็นเช่นนั้นเสมอไปใน iPadOS และ iOS 13 สำหรับโน้ตที่คุณไม่ต้องการเปลี่ยนแปลงให้เพิ่มผู้ทำงานร่วมกันแบบดูอย่างเดียวแทน
 เลือก "ดูอย่างเดียว" เพื่อให้คนอื่นมอง แต่แตะไม่ได้!
เลือก "ดูอย่างเดียว" เพื่อให้คนอื่นมอง แต่แตะไม่ได้!
เรารู้สึกตื่นเต้นกับคุณสมบัติใหม่ของ Notes ใน iPadOS และ iOS
หวังว่าคู่มือการแก้ไขปัญหาของเราจะช่วยให้ Notes ทำงานได้อีกครั้งเพื่อให้คุณสามารถเพลิดเพลินกับคุณสมบัติใหม่เหล่านั้นได้เช่นกัน!

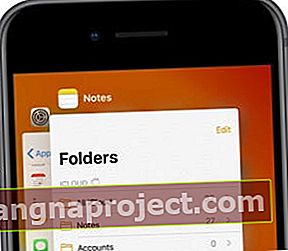 ปิด Notes จากมุมมอง App Switcher หากหยุดทำงานอย่างถูกต้อง
ปิด Notes จากมุมมอง App Switcher หากหยุดทำงานอย่างถูกต้อง คุณสามารถปิดอุปกรณ์รุ่นเก่าได้ด้วยปุ่มด้านข้างหรือด้านบน
คุณสามารถปิดอุปกรณ์รุ่นเก่าได้ด้วยปุ่มด้านข้างหรือด้านบน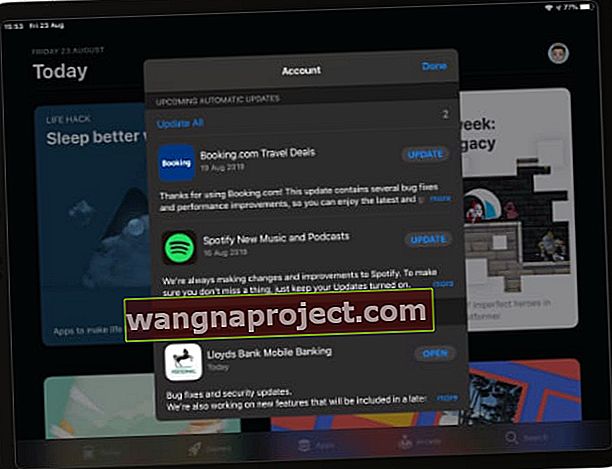 เลือกติดตั้งการอัปเดตทั้งหมดที่มีให้สำหรับแอปของคุณ
เลือกติดตั้งการอัปเดตทั้งหมดที่มีให้สำหรับแอปของคุณ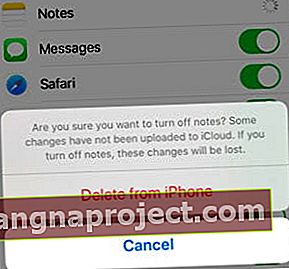 ตกลงที่จะลบโน้ตออกจากอุปกรณ์ของคุณก็ต่อเมื่อคุณแน่ใจว่ามีโน้ตสำคัญอยู่แล้วบน iCloud
ตกลงที่จะลบโน้ตออกจากอุปกรณ์ของคุณก็ต่อเมื่อคุณแน่ใจว่ามีโน้ตสำคัญอยู่แล้วบน iCloud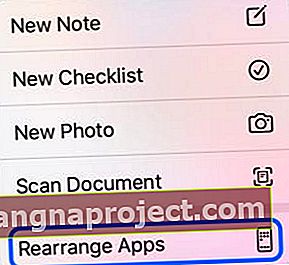 คุณต้องเลือก "จัดเรียงแอปใหม่" ก่อนจึงจะสามารถลบโน้ตได้
คุณต้องเลือก "จัดเรียงแอปใหม่" ก่อนจึงจะสามารถลบโน้ตได้
