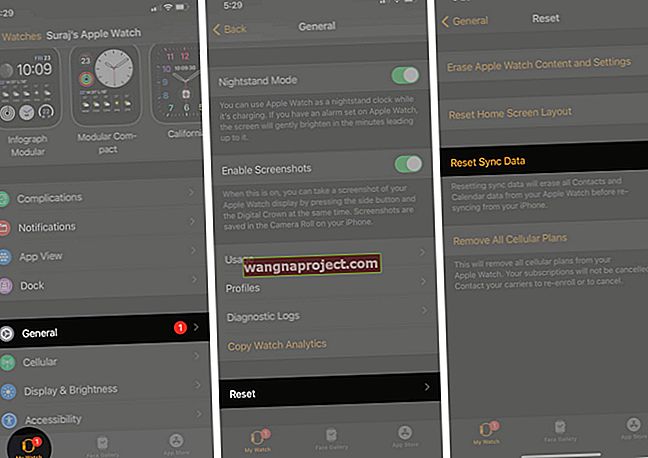iCloud เพิ่มบริการและคุณสมบัติพิเศษมากมายให้กับ Mac ของคุณ แต่จะใช้งานได้ก็ต่อเมื่อเชื่อมต่อโดยไม่มีปัญหาที่ไม่คาดคิด น่าเสียดายสำหรับผู้ใช้จำนวนมากที่ไม่เป็นเช่นนั้น Mac ไม่สามารถเชื่อมต่อกับ iCloud ได้เนื่องจากปัญหา Apple ID
ในกรณีนี้คุณจะใช้ iMessage, FaceTime หรือบริการ iCloud อื่น ๆ ไม่ได้เช่นเมลปฏิทินและ iCloud Drive
เป็นการยากที่จะแก้ไขปัญหานี้ด้วยตัวคุณเองเนื่องจากอาจเป็นผลมาจากปัญหาต่างๆมากมาย ดังนั้นเราจึงรวบรวมคู่มือการแก้ไขปัญหานี้เพื่อช่วย
 จะทำอย่างไรถ้า Mac ของคุณไม่สามารถเชื่อมต่อกับ iCloud
จะทำอย่างไรถ้า Mac ของคุณไม่สามารถเชื่อมต่อกับ iCloud
เมื่อคุณเห็นข้อความว่า Mac ของคุณไม่สามารถเชื่อมต่อกับ iCloud ให้ไปที่Apple> การตั้งค่าระบบ> Apple IDแล้วป้อนรหัสผ่าน Apple ID ของคุณอีกครั้ง หากเกิดปัญหาที่ไม่คาดคิดคุณต้องทำการแก้ไขปัญหาบางอย่างซึ่งอาจรวมถึงการรีสตาร์ท Mac และออกจากระบบ iCloud
เหตุใด Mac ของฉันจึงไม่สามารถเชื่อมต่อกับ iCloud ได้
สาเหตุหนึ่งที่ทำให้ปัญหานี้แก้ไขได้ยากเนื่องจากปัญหาที่แตกต่างกันจำนวนมากทำให้เกิดอาการเดียวกัน ไม่ว่าเซิร์ฟเวอร์ของ Apple จะหยุดทำงานการเชื่อมต่ออินเทอร์เน็ตของคุณล้มเหลวหรือระบบปฏิบัติการของคุณเสียหายคุณยังคงเห็นข้อความแสดงข้อผิดพลาดเดียวกัน
โดยส่วนใหญ่ Mac ของคุณจะแจ้งว่า“ เกิดข้อผิดพลาดที่ไม่คาดคิด” เมื่อคุณพยายามป้อนรหัสผ่าน Apple ID ของคุณอีกครั้ง ข้อความที่คลุมเครือเท่า ๆ กันนี้ไม่ได้ให้เบาะแสว่ามีอะไรผิดพลาดหรือต้องแก้ไขอย่างไร
 การป้อนรหัสผ่าน Apple ID ของคุณซ้ำไม่สามารถแก้ไขปัญหานี้ได้เสมอไป
การป้อนรหัสผ่าน Apple ID ของคุณซ้ำไม่สามารถแก้ไขปัญหานี้ได้เสมอไป
เนื่องจากมีสาเหตุที่เป็นไปได้มากมายสำหรับปัญหานี้จึงมีวิธีแก้ไขที่เป็นไปได้มากมาย วิธีเดียวที่จะค้นหาว่าอันไหนเหมาะกับคุณคือลองใช้แต่ละอันและลงชื่อเข้าใช้ iCloud อีกครั้งในภายหลัง
เราได้ระบุคำแนะนำในการแก้ไขปัญหาที่ดีที่สุดไว้ด้านล่างโดยเริ่มจากตัวเลือกที่ง่ายที่สุด
อย่าลืมทดสอบ iCloud อีกครั้งหลังจากการแก้ไขที่เป็นไปได้แต่ละครั้ง และแจ้งให้เราทราบในความคิดเห็นว่าโซลูชันใดเหมาะกับคุณ
แก้ไข 1. ออกจากทุกแอพและปิดเครื่อง Mac ของคุณ
 การปิดเครื่อง Mac ทำให้มีโอกาสแก้ไขกระบวนการที่ค้างได้
การปิดเครื่อง Mac ทำให้มีโอกาสแก้ไขกระบวนการที่ค้างได้
วิธีง่ายๆนี้อาจเป็นวิธีที่ง่ายและรวดเร็วในการแก้ไขปัญหาที่อาจเกิดขึ้นมากมายโดยไม่เสี่ยงต่อการสูญหายของข้อมูล มันใช้งานได้สำหรับผู้ใช้อื่น ๆ จำนวนมากแล้ว
ออกจากทุกแอพบน Mac ของคุณโดยใช้ทางลัดสองทางต่อไปนี้:
- Cmd + Q:เพื่อออกจากแอปที่ใช้งานอยู่
- ตัวเลือก + แท็บ:เพื่อวนไปยังแอปที่เปิดถัดไป
หากแอปใดไม่ตอบสนองและปฏิเสธที่จะปิดให้กดOption + Cmd + Escapeแล้วบังคับออกจากแอปแทน
 ออกจากแอปทั้งหมดของคุณเพื่อแก้ไขปัญหาต่างๆ
ออกจากแอปทั้งหมดของคุณเพื่อแก้ไขปัญหาต่างๆ
หลังจากปิดทุกแอพบน Mac ของคุณแล้วให้ไปที่Apple> ปิดเครื่องและปิดเครื่อง Mac ของคุณ รออย่างน้อย 30 วินาทีหลังจากเสร็จสิ้นการปิดก่อนที่คุณจะกดปุ่มเปิด / ปิดเพื่อรีสตาร์ท
หมายเหตุ:ทำซ้ำขั้นตอนเหล่านี้หลังจากการแก้ไขที่เป็นไปได้อื่น ๆ ด้านล่างเพื่อดูว่า Mac ของคุณยังไม่สามารถเชื่อมต่อกับ iCloud ได้หรือไม่
แก้ไข 2. เปลี่ยนวันที่และเวลา
 เลือกกำหนดวันที่และเวลาของคุณโดยอัตโนมัติ
เลือกกำหนดวันที่และเวลาของคุณโดยอัตโนมัติ
ดูวันที่และเวลาที่มุมขวาบนของจอแสดงผล Mac ของคุณ: ถูกต้องหรือไม่? แม้ว่าจะปิดเพียงนาทีเดียว แต่วันที่หรือเวลาที่ไม่ถูกต้องอาจทำให้เกิดปัญหามากมายเมื่อ Mac ของคุณพยายามเชื่อมต่อกับ iCloud
ไปที่Apple> การตั้งค่าระบบ> วันที่และเวลาเพื่อแก้ไข
คลิกแม่กุญแจและป้อนรหัสผ่านของผู้ดูแลระบบเพื่อปลดล็อกการเปลี่ยนแปลง จากนั้นเลือกวันและเวลาแท็บและเลือกที่จะตั้งวันที่และเวลาโดยอัตโนมัติ
ออกจากทุกแอพและปิดเครื่อง Mac ของคุณอีกครั้งในภายหลังเพื่อดูว่าใช้งานได้หรือไม่
แก้ไข 3. ตรวจสอบสถานะระบบ iCloud ของ Apple
 ตรวจสอบว่าบริการของ Apple พร้อมใช้งานหรือไม่
ตรวจสอบว่าบริการของ Apple พร้อมใช้งานหรือไม่
เป็นไปได้ว่า Mac ของคุณไม่สามารถเชื่อมต่อกับ iCloud ได้เนื่องจากระบบของ Apple กำลังประสบปัญหาหรืออยู่ระหว่างการบำรุงรักษา ตรวจสอบว่าเป็นกรณีนี้หรือไม่โดยไปที่เว็บไซต์สถานะระบบของ Apple
ดูบริการที่เกี่ยวข้องกับ iCloud แต่ละอย่าง ควรมีวงกลมสีเขียวอยู่ข้างๆเพื่อบอกว่ากำลังทำงานอยู่ หากไม่เป็นเช่นนั้นคุณต้องรอให้ Apple แก้ไข
แม้ว่า Apple จะแก้ไขปัญหาเกี่ยวกับบริการ iCloud แล้วคุณอาจต้องรออีกสักครู่ก่อนที่ Mac ของคุณจะสามารถเชื่อมต่อได้อีกครั้ง บางครั้งข้อผิดพลาดยังคงอยู่ในระบบสองสามชั่วโมงหลังจากที่ Apple แก้ไข
แก้ไข 4. ตรวจสอบรายละเอียด Apple ID ของคุณ
 ลงชื่อเข้าใช้เว็บไซต์ Apple ID
ลงชื่อเข้าใช้เว็บไซต์ Apple ID
ตรวจสอบให้แน่ใจว่าคุณใช้ชื่อผู้ใช้และรหัสผ่าน Apple ID ที่ถูกต้องโดยลงชื่อเข้าใช้เว็บไซต์ Apple ID หากคุณไม่สามารถลงชื่อเข้าใช้ได้คุณอาจต้องเปลี่ยนรหัสผ่าน Apple ID ของคุณ
หลังจากลงชื่อเข้าใช้เว็บไซต์อาจแจ้งเตือนคุณถึงปัญหาด้านความปลอดภัยกับบัญชีของคุณ สิ่งเหล่านี้สามารถอธิบายได้ว่าทำไม Mac ของคุณไม่สามารถเชื่อมต่อกับ iCloud โดยใช้รายละเอียด Apple ID ของคุณ
ในส่วนบัญชีตรวจสอบให้แน่ใจว่ารายละเอียดการติดต่อทั้งหมดของคุณถูกต้อง ภายใต้ความปลอดภัยปิดใช้งานการตรวจสอบสิทธิ์สองปัจจัยชั่วคราวหรือสร้างรหัสผ่านเฉพาะแอปเพื่อใช้
คุณไม่จำเป็นต้องเปลี่ยนการตั้งค่าความปลอดภัยเพื่อเชื่อมต่อ Mac กับ iCloud แต่บางครั้งก็ช่วยได้ อย่าลืมทำให้การตั้งค่าของคุณกลับมาเป็นปกติหลังจากแก้ไขปัญหาแล้ว
แก้ไข 5. ออกจากระบบ iCloud บน Mac ของคุณ
 เปิดการตั้งค่าระบบเพื่อออกจากระบบ Apple ID ของคุณ
เปิดการตั้งค่าระบบเพื่อออกจากระบบ Apple ID ของคุณ
สิ่งต่อไปที่ต้องทำคือออกจากระบบ iCloud บน Mac ของคุณชั่วคราว เมื่อคุณทำเช่นนี้ Mac ของคุณจะตัดการเชื่อมต่อจากบริการ iCloud ทั้งหมดและลบข้อมูลที่เกี่ยวข้องออกจาก Mac ของคุณ ซึ่งรวมถึง:
- ปฏิทิน
- หมายเหตุ
- รายชื่อผู้ติดต่อ
- การแจ้งเตือน
- รูปถ่าย
- เมล iCloud
- iCloud Drive
ไม่ต้องกังวลมันยังคงมีอยู่บนเว็บไซต์ iCloud และจะกลับไปที่ Mac ของคุณเมื่อคุณเชื่อมต่อกับ iCloud อีกครั้ง
เมื่อออกจากระบบ iCloud คุณสามารถเลือกที่จะคัดลอกข้อมูลบางส่วนไปยัง Mac ของคุณเพื่อให้คุณยังคงสามารถเข้าถึงได้ มิฉะนั้นทุกอย่างจะกลับมาเมื่อคุณลงชื่อเข้าใช้ iCloud อีกครั้ง
ไปที่Apple> การตั้งค่าระบบ> Apple IDแล้วเลือกภาพรวมจากแถบด้านข้าง ที่ด้านล่างของหน้าต่างให้คลิกลงชื่อออกจากนั้นเลือกข้อมูลที่คุณต้องการเก็บไว้บน Mac ของคุณ
หากได้รับแจ้งให้ป้อนรหัสผ่าน Apple ID ของคุณเพื่อปิดการใช้งานFind My Mac คุณอาจต้องสร้างรหัสผ่านของผู้ดูแลระบบใหม่ที่ไม่ได้เชื่อมโยงกับ Apple ID ของคุณ (คุณยังสามารถเลือกใช้รหัสผ่านเดิมได้)
หลังจากออกจากระบบ iCloud ให้รีสตาร์ท Mac ของคุณแล้วกลับไปที่การตั้งค่าระบบ Apple ID เพื่อลงชื่อเข้าอีกครั้ง
แก้ไข 6. ลงชื่อเข้าใช้ด้วยบัญชี Apple ID อื่น
 ลงชื่อเข้าใช้บัญชี Apple ID อื่นบน Mac ของคุณ
ลงชื่อเข้าใช้บัญชี Apple ID อื่นบน Mac ของคุณ
ผู้ใช้บางรายสามารถแก้ไขปัญหา iCloud ของ Mac ได้โดยลงชื่อเข้าใช้ด้วยบัญชี Apple ID อื่น หากคุณไม่สามารถเข้าถึงบัญชีที่สองให้สร้างที่อยู่อีเมลใหม่และลงทะเบียนบัญชี Apple ID ใหม่ทางออนไลน์
ทำตามคำแนะนำข้างต้นเพื่อออกจากระบบบัญชี iCloud ปัจจุบันของคุณได้โดยไปที่แอปเปิ้ล> การตั้งค่าระบบ> Apple ID
จากนั้นลงชื่อเข้าใช้บัญชี Apple ID อื่นจากหน้าเดียวกัน ไม่สำคัญว่าคุณจะใช้บัญชีของคนอื่นหรือบัญชีใหม่
สุดท้ายออกจากระบบบัญชีใหม่และลงชื่อเข้าใช้อีกครั้งโดยใช้ Apple ID เดิมของคุณ อย่าลืมออกจากทุกแอพและปิดเครื่อง Mac ของคุณอีกครั้งเพื่อช่วยให้เชื่อมต่อกับ iCloud
แก้ไข 7. ลบไฟล์ไลบรารีต่างๆ
 โฟลเดอร์ Library เก็บไฟล์ระบบ macOS
โฟลเดอร์ Library เก็บไฟล์ระบบ macOS
Mac ของคุณบันทึกการตั้งค่าระบบและการตั้งค่าในโฟลเดอร์ที่ซ่อนอยู่เรียกว่าห้องสมุด เป็นไปได้ว่า Mac ของคุณไม่สามารถเชื่อมต่อกับ iCloud ได้เนื่องจากไฟล์ไลบรารีบางไฟล์เสียหายหรือหายไป
วิธีแก้ปัญหาที่ง่ายที่สุดคือการกู้คืนข้อมูลสำรอง Time Machine ของ Mac ของคุณ ย้อนกลับไปครั้งล่าสุดที่คุณเชื่อมต่อกับ iCloud โดยไม่มีปัญหาที่ไม่คาดคิด
หากเป็นไปไม่ได้ให้ลบไฟล์ออกจากไลบรารีด้วยตนเองโดยบังคับให้ Mac ของคุณสร้างขึ้นมาใหม่ เมื่อคุณทำเช่นนี้ระบบจะเปลี่ยนการตั้งค่าระบบและการตั้งค่าต่างๆบน Mac ของคุณรวมถึงรหัสผ่านที่คุณบันทึกไว้ในพวงกุญแจ
สำรองข้อมูล Mac ของคุณโดยใช้ Time Machine ก่อนที่คุณจะเริ่มต้น
ทำตามขั้นตอนด้านล่างเพื่อลบไฟล์ออกจากส่วนต่างๆที่เกี่ยวข้องของไลบรารี อย่าลืมรีสตาร์ท Mac ของคุณอีกครั้งหลังจากแต่ละเครื่อง หาก Mac ของคุณยังไม่สามารถเชื่อมต่อกับ iCloud ได้ให้คืนไฟล์เหล่านั้นกลับไปที่ไลบรารีของคุณเพื่อกู้คืนการตั้งค่า
ลบบัญชี iCloud ของคุณ
- เปิดFinderแล้วเลือกไป> ไปที่โฟลเดอร์จากแถบเมนู
- ไปที่โฟลเดอร์ต่อไปนี้:
~/Library/Application Support/iCloud/Accounts/ - ย้ายเนื้อหาทั้งหมดไปยังโฟลเดอร์ใหม่บนเดสก์ท็อปของคุณจากนั้นรีสตาร์ท Mac และทดสอบ iCloud อีกครั้ง
 รักษาไฟล์ไลบรารีให้ปลอดภัยด้วยการย้ายไปที่เดสก์ท็อป
รักษาไฟล์ไลบรารีให้ปลอดภัยด้วยการย้ายไปที่เดสก์ท็อป
ลบการตั้งค่าระบบของคุณ
- เปิดFinderแล้วเลือกไป> ไปที่โฟลเดอร์จากแถบเมนู
- ไปที่โฟลเดอร์ต่อไปนี้:
~/Library/Preferences/ com.apple.systempreferences.plistค้นหาไฟล์- ย้ายไปที่โฟลเดอร์ใหม่บนเดสก์ท็อปของคุณจากนั้นรีสตาร์ท Mac และทดสอบ iCloud อีกครั้ง
 รักษาไฟล์ไลบรารีให้ปลอดภัยด้วยการย้ายไปที่เดสก์ท็อป
รักษาไฟล์ไลบรารีให้ปลอดภัยด้วยการย้ายไปที่เดสก์ท็อป
ลบพวงกุญแจของคุณ
- การดำเนินการนี้จะลบรหัสผ่านทั้งหมดของคุณดังนั้นควรเขียนรหัสผ่านที่คุณจำไม่ได้
- เปิดFinderแล้วเลือกไป> ไปที่โฟลเดอร์จากแถบเมนู
- ไปที่โฟลเดอร์ต่อไปนี้:
~/Library/Keychain/ - ย้ายเนื้อหาทั้งหมดไปยังโฟลเดอร์ใหม่บนเดสก์ท็อปของคุณจากนั้นรีสตาร์ท Mac และทดสอบ iCloud อีกครั้ง
 รักษาไฟล์ไลบรารีให้ปลอดภัยด้วยการย้ายไปที่เดสก์ท็อป
รักษาไฟล์ไลบรารีให้ปลอดภัยด้วยการย้ายไปที่เดสก์ท็อป
หาก All Else Fails ให้ติดตั้ง macOS อีกครั้ง
ตอนนี้คุณควรจะสามารถเชื่อมต่อ Mac ของคุณกับ iCloud ได้โดยไม่มีปัญหา Apple ID ที่ไม่คาดคิดอีกต่อไป หากยังไม่เป็นเช่นนั้นอาจถึงเวลาที่ต้องดำเนินการที่รุนแรงมากขึ้น: การติดตั้ง macOS ใหม่
นี่คือระบบปฏิบัติการที่ทำงานบน Mac ของคุณซึ่งคุณสามารถติดตั้งใหม่ได้โดยไม่สูญเสียข้อมูลใด ๆ นี่คือคำแนะนำเกี่ยวกับวิธีการติดตั้ง macOS บน Mac ของคุณใหม่โปรดแจ้งให้เราทราบว่าคุณจะดำเนินการอย่างไรในความคิดเห็น

 จะทำอย่างไรถ้า Mac ของคุณไม่สามารถเชื่อมต่อกับ iCloud
จะทำอย่างไรถ้า Mac ของคุณไม่สามารถเชื่อมต่อกับ iCloud