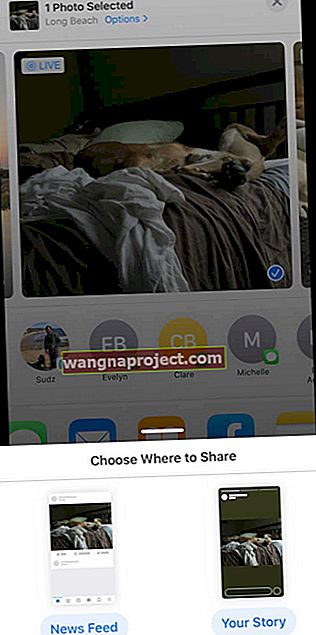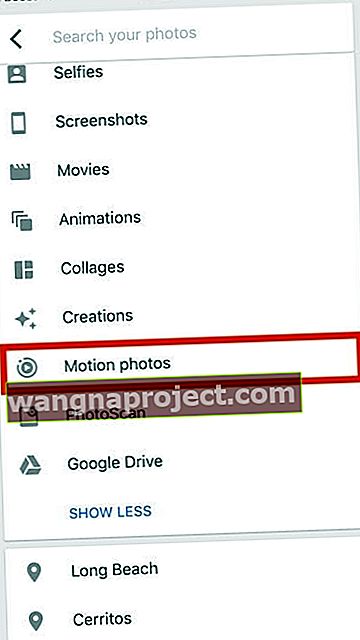ต้องการให้ภาพของคุณมีชีวิตชีวาและดูโดดเด่นด้วยการเคลื่อนไหวสั้น ๆ หรือไม่? ไม่ต้องมองหาที่ไหนไกลไปกว่าฟีเจอร์ Live Photo ของ Apple ที่มีอยู่ใน iPhone, iPads, iPods และแม้แต่ Mac รุ่นล่าสุดทั้งหมด!
Live Photos ไม่ใช่วิดีโอและไม่ใช่รูปถ่ายด้วย เป็นช่วงเวลาสั้น ๆ ในช่วงเวลาหนึ่ง สแนปช็อตอย่างรวดเร็วในโลกก่อนและเล็กน้อยหลังจากที่คุณถ่ายภาพ พวกเขาขมวดคิ้วก่อนที่จะยิ้ม ความคิดก่อนการกระทำ ช่วงเวลาก่อนและหลังท่าและข่าวดีที่สุด Live Photos จะเปิดไว้โดยค่าเริ่มต้นสำหรับ iPhone 6S หรือใหม่กว่า ดังนั้นจึงเป็นเรื่องง่ายที่จะถ่ายภาพสดของประสบการณ์สถานที่และผู้คนที่คุณชื่นชอบทั้งหมด!
Live Photos บน iPhone เป็นคุณสมบัติกล้องถ่ายรูปที่ Apple มีให้ในแอพกล้องถ่ายรูปสำหรับ iPhone และ iPads เกือบทุกรุ่น คุณสามารถถ่าย Live Photos บน iPhone 6s หรือใหม่กว่า, iPad (รุ่นที่ 5) หรือใหม่กว่า, iPad Air (รุ่นที่ 3 +), iPad mini (รุ่นที่ 5 ขึ้นไป) และ iPad Pro รุ่นปี 2016 และใหม่กว่า
Live Photo คืออะไร?
Live Photo จะจับภาพวิดีโอและเสียง 1.5 วินาทีทั้งก่อนและหลังที่คุณกดปุ่มชัตเตอร์เพื่อถ่ายภาพ คุณสามารถเพิ่ม Live Photos เหล่านี้ลงในหน้าจอล็อกและทำให้เป็นพิเศษหรือแม้แต่ใช้เป็นวอลเปเปอร์บน iPhone ของคุณ
ในส่วนแรกของคำแนะนำโดยละเอียดนี้เราจะตอบคำถามพื้นฐานเกี่ยวกับการใช้ Live Photos บน iPhone และอุปกรณ์ Apple อื่น ๆ
Live Photos ตอบคำถามพื้นฐานแล้ว
คุณถ่ายภาพสดได้อย่างไร?
- การถ่ายภาพสดนั้นคล้ายกับการถ่ายภาพปกติบน iPhone ของคุณ
- ตรวจสอบว่าคุณสมบัติ Live Photo เปิดอยู่ผ่านการตั้งค่า> กล้อง
- เปิดแอพกล้อง
- ตั้งค่าประเภทของคุณเป็นโหมดภาพถ่าย

- เมื่อเปิดคุณสมบัติLive Photos ไอคอน Live Photos (ดูเหมือนเป้าหมายที่มีวงกลมศูนย์กลางอยู่ตรงกลางด้านบนของแอพกล้องถ่ายรูป) จะแสดงเป็นสีเหลือง
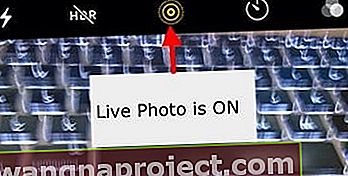
- สิ่งที่คุณต้องทำต่อไปคือชี้แล้วยิง!
- ถือ iPhone ของคุณให้นิ่ง
- แตะปุ่มชัตเตอร์ (ปุ่มสีขาวขนาดใหญ่ที่ด้านล่างตรงกลางของภาพ)
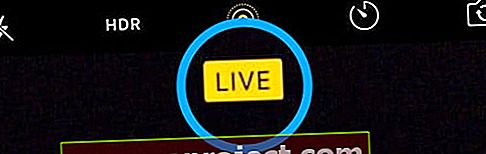
อย่าลืมว่าคุณสมบัติ Live Photo จะเปิดโดยค่าเริ่มต้นในแอพกล้องของคุณ
เหตุใดฉันจึงไม่เห็นฟีเจอร์ Live Photos บน iPhone
iPhone รุ่นใหม่ส่วนใหญ่รองรับฟีเจอร์ Live Photos แล้ว อย่างไรก็ตาม iPhone 4, iPhone 5 รุ่นต่างๆ (5S, 5C และ 5) และ iPhone 6 ไม่รองรับ Live Photos คุณลักษณะนี้ยังมีให้ใช้งานกับ iPad หลายรุ่นเช่น iPad Pro, iPad mini และ iPad Air
หากคุณกำลังมองหา Live Photos และไม่พบตัวเลือกในแอพกล้องถ่ายรูปอาจเป็นไปได้ว่า iDevice ของคุณไม่รองรับ
ฉันสามารถเพิ่มระยะเวลาในการถ่าย Live Photo ได้หรือไม่?
ขออภัยไม่มีการตั้งค่าบน iPhone ของคุณที่สามารถช่วยคุณในการเพิ่มระยะเวลาของ Live Photo ที่เกี่ยวข้องได้
คุณถูก จำกัด ไว้ที่ 1.5 วินาทีก่อนการคลิกและ 1.5 วินาทีหลังจากคลิกชัตเตอร์เป็นเวลารวม 3 วินาที
ฉันสามารถถ่ายภาพสดโดยใช้โหมดภาพถ่ายบุคคลหรือโหมดสแควร์และพาโนได้หรือไม่?
ขออภัยในขณะนี้โหมด Live Photo จะใช้ได้เฉพาะเมื่อใช้โหมดภาพถ่ายเท่านั้น โหมดนี้เป็นโหมดเริ่มต้นเมื่อคุณเปิดแอปกล้องถ่ายรูป
ฉันจะปิดการใช้งาน Live Photos บน iPhone เพียงภาพเดียว (ชั่วคราว) ได้อย่างไร
- การปิดใช้งาน Live photos เป็นการชั่วคราวผ่านแอพกล้องถ่ายรูป
- แตะที่ไอคอน Live Photos (ดูเหมือนเป้าหมาย) ที่ด้านบนของหน้าจอเพื่อสลับไอคอน Live Photo จากสีเหลืองเป็นวงกลมโดยมีเส้นผ่าน

- มองหาประกาศชั่วคราวที่อ่านว่า“ LIVE OFF”

- ข้อความนี้ยืนยันว่าคุณกำลังถ่ายภาพในโหมดภาพนิ่ง
ฉันจะปิดการใช้งาน Live Photos บน iPhone สำหรับรูปภาพทั้งหมด (ถาวร) ได้อย่างไร
ในขณะที่ผู้ใช้หลายคนชอบ Live Photos แต่คนอื่น ๆ ก็อยากจะถ่ายภาพนิ่ง
หากต้องการป้องกันไม่ให้แอปกล้องถ่ายรูปของคุณถ่ายภาพสดให้ทำตามขั้นตอนเหล่านี้:
- เปิดแอพกล้องถ่ายรูปแล้วแตะไอคอน Live Photo แล้วปิดใช้งาน
- มองหาเครื่องหมายทับผ่านไอคอน Live Photos และประกาศ Live Off เพื่อยืนยันว่า Live Photos ปิดอยู่
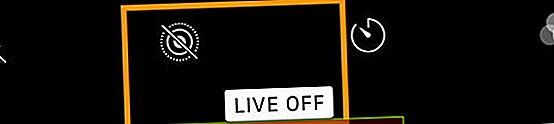
- ไปที่การตั้งค่า> กล้องถ่ายรูป> รักษาการตั้งค่า> Live Photos
- สลับการตั้งค่า Live Photo เป็นเปิด
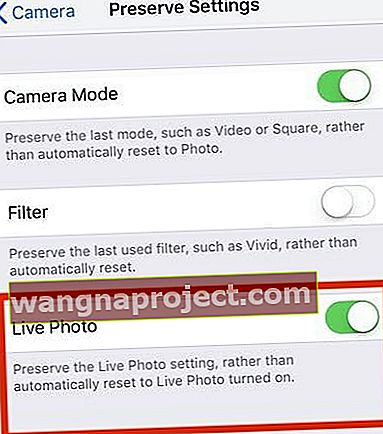
ฉันจะดู Live Photo ได้อย่างไร?
- เปิดแอพรูปภาพ
- ไปที่แท็บอัลบั้มที่ด้านล่าง
- เลื่อนลงไปที่ประเภทสื่อ

- เลือกLive Photos
- กดบนหน้าจอค้างไว้เพื่อดูภาพสดที่กำลังดำเนินการอยู่!
เช่นเดียวกับภาพนิ่งปกติของคุณภาพถ่ายสดของคุณจะถูกบันทึกไว้ในแอพรูปภาพและปรากฏในอัลบั้มของฉันข้อแตกต่างเพียงอย่างเดียวคือคุณจะเห็นไอคอน " สด " ที่มุมบนซ้ายของรูปภาพที่ระบุว่าเป็น Live Photo .
ดู Live Photo โดยใช้ Quick Actions
- เปิดแอพรูปภาพ
- ไปที่ Live Photos Gallery หรืออัลบั้มใด ๆ ที่มี Live Photos
- กดรูปภาพค้างไว้เพื่อเปิดเมนูการทำงานด่วนและเพื่อดูตัวอย่างภาพถ่ายสด (เล่นครั้งเดียวจบ)
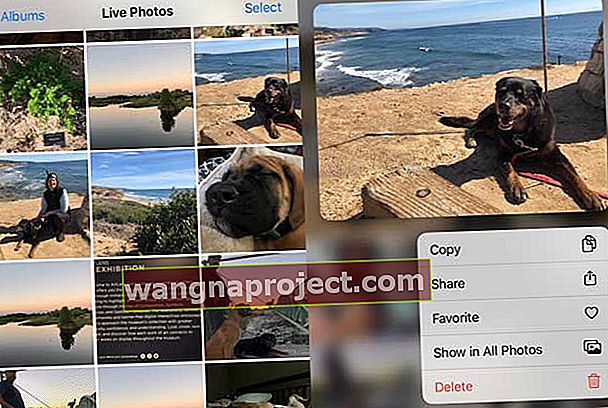
ฉันจะสร้าง Live Photo วอลเปเปอร์ของหน้าจอล็อกได้อย่างไร?
ได้คุณยังสามารถตั้งค่า Live Photos เป็นวอลเปเปอร์หน้าจอล็อกบน iPhone, iPad หรือ iPod ได้
- ไปที่การตั้งค่า> วอลเปเปอร์> เลือกวอลเปเปอร์ใหม่
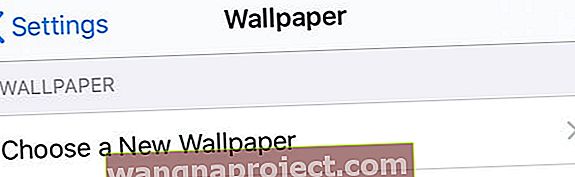
- เลือกภาพจากLive Photos
- วอลล์เปเปอร์ Live Photo ใช้งานได้บน iPhone 6s หรือใหม่กว่ายกเว้น iPhone XR หรือ iPhone SE รุ่นเหล่านี้ไม่รองรับ Live Wallpaper
ทำงานกับ Live Photos บน iPhone ของคุณ
ตอนนี้ข้อมูลพื้นฐานเกี่ยวกับการใช้ Live Photos หมดไปแล้วเรามาดูคุณสมบัติขั้นสูงบางอย่างที่มีให้คุณใช้งานในส่วนต่อไปนี้
Apple ได้เพิ่มฟังก์ชั่นแก้ไขใหม่และน่าสนใจมากมายใน iOS (และ iPadOS) ไม่กี่รุ่นล่าสุดเมื่อพูดถึง Live photos มีคุณสมบัติการปรับแต่งอัตโนมัติที่คุ้นเคยซึ่งช่วยคุณปรับปรุงความอิ่มตัวและคอนทราสต์ของภาพ คุณยังสามารถใช้เครื่องมือลบตาแดงและฟังก์ชันครอบตัด
ฉันจะแก้ไข Live Photos บน iPhone ได้อย่างไร
- เปิดแอพรูปภาพ
- เลือก Live Photo เพื่อแก้ไข
- แตะแก้ไข
- ใช้เครื่องมือบนหน้าจอเพื่อแก้ไขภาพถ่าย ทำการเปลี่ยนแปลงสิ่งต่างๆเช่นแสงและสีการครอบตัดเพิ่มเอฟเฟกต์ภาพและทำการปรับแต่งอื่น ๆ
- หากต้องการตัดความยาวให้แตะไอคอน Live Photo

- ปรับปลายแถบเลื่อนแถบฟิล์มบนหน้าจอ

- เมื่อแก้ไขทั้งหมดเสร็จแล้วให้แตะเสร็จสิ้น
- หากคุณใช้รูปภาพ iCloud การแก้ไขใด ๆ ที่คุณทำกับการอัปเดต Live Photos บนอุปกรณ์ทุกเครื่องของคุณ
สำหรับคำแนะนำทีละขั้นตอนโปรดดูคำแนะนำโดยละเอียดของเราซึ่งจะแนะนำคุณเกี่ยวกับฟังก์ชั่นการแก้ไขต่างๆที่มีให้สำหรับ Live Photos
สำหรับผู้ที่มี Mac หรือ MacBook ที่ใช้ macOS High Sierra ขึ้นไปคุณสามารถแก้ไข Live Photos ได้อย่างง่ายดายโดยใช้แอพ Photos ใน High Sierra + แอพ Photos เวอร์ชัน Mac มีความสามารถในการแก้ไขที่ยอดเยี่ยม!
ฉันจะปิดเสียง Live Photo ได้อย่างไร?
เมื่อแก้ไข Live Photos คุณสามารถปิดเสียงที่เกี่ยวข้องกับ Live photo ได้ด้วย
- เปิด Live Photo ในแอพ Photos
- เลือก แก้ไขใน Live Photo
- แตะไอคอน Live Photo
- แตะที่ไอคอนลำโพงที่มุมบนซ้ายของหน้าจอเพื่อปิดเสียง Live Photo

ฉันจะเปลี่ยนรูปภาพเด่นจาก Live Photo ได้อย่างไร?
- เปิด Live Photo ในแอพ Photos
- แตะแก้ไข
- แตะไอคอน Live Photos
- ย้ายกล่องสีขาวภายในแถบเลื่อนฟิล์มเพื่อให้รูปลักษณ์ที่คุณต้องการอยู่ในกล่อง

- ปล่อยนิ้วของคุณแล้วแตะMake Key Photo
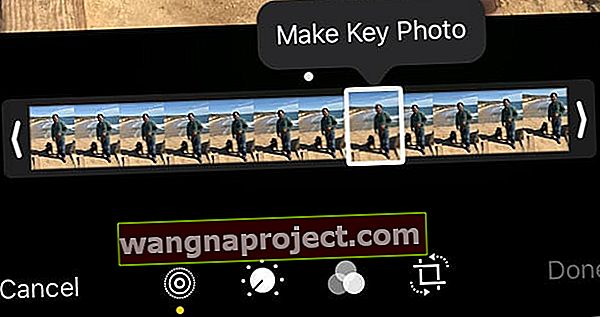
- แตะเสร็จสิ้น
คุณยังสามารถสลับเอฟเฟกต์ Live Photo ระหว่างปิดและเปิด เมื่อคุณกำลังแก้ไข Live Photo ให้แตะปุ่ม LIVE ที่ด้านบนสุดของหน้าจอเพื่อปิดหรือเปิด Live Photo
ฉันจะเพิ่มเอฟเฟกต์การเคลื่อนไหวให้กับ Live Photos ได้อย่างไร
ตั้งแต่ iOS11 เป็นต้นมา Apple ได้เปิดตัวเอฟเฟกต์การเคลื่อนไหวเจ๋ง ๆ ที่คุณสามารถใช้กับ Live Photos ได้ ปัดขึ้นบน Live Photo แล้วแตะเอฟเฟกต์
เอฟเฟกต์ภาพถ่ายสด
- Loopทำซ้ำการกระทำในวิดีโอแบบวนซ้ำอย่างต่อเนื่อง
- Bounceย้อนกลับการกระทำไปข้างหน้าและข้างหน้า
- การเปิดรับแสงนานจะจำลองเอฟเฟกต์การเปิดรับแสงที่ยาวนานเหมือนกล้อง DSLR โดยการเบลอการเคลื่อนไหว
เมื่อคุณใช้เอฟเฟกต์วนซ้ำหรือเด้งบน Live Photo ของคุณคุณสามารถแชร์รูปภาพเหล่านี้เป็นไฟล์ MP4 กับเพื่อนของคุณที่ใช้อุปกรณ์ Android หรืออุปกรณ์ที่ไม่ใช่ของ Apple ได้
เพื่อเพิ่มเอฟเฟกต์การเคลื่อนไหวให้กับภาพถ่ายสดของคุณ
- ไปที่ Live Photos Album ของคุณในแอพรูปภาพแล้วเลือกรูปภาพ
- แตะเพื่อให้แสดงแบบเต็มหน้าจอ
- อย่าแตะแก้ไข
- ตอนนี้ปัดขึ้นจากด้านล่างของรูปภาพจนกว่าคุณจะเห็นเมนูเอฟเฟกต์
- หากคุณปัดลงไปมากเกินไปอาจเปิดศูนย์ควบคุมขึ้นอยู่กับรุ่นของ iPhone ของคุณ
- คุณต้องการปัดจากด้านล่างของรูปภาพบนหน้าจอ iPhone ของคุณ
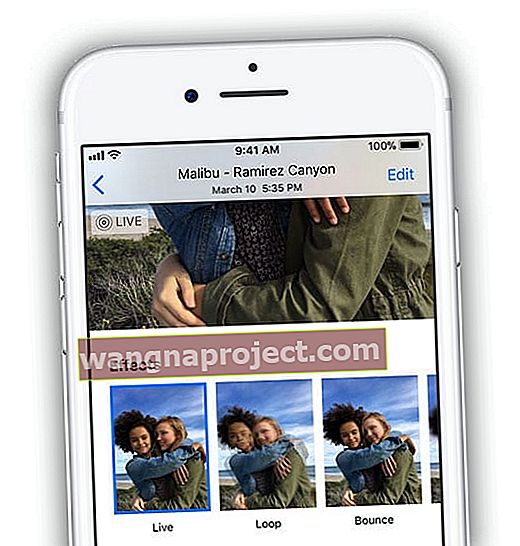
- ตอนนี้เลือกเอฟเฟกต์ที่คุณต้องการเพิ่มลงในภาพถ่ายสด
- ใน iOS 11+ และ iPadOS ให้เลือกจาก Live, Loop, Bounce และ Long Exposure
ฉันสามารถทำเครื่องหมาย Live Photo บน iPhone ได้หรือไม่?
แม้ว่าคุณจะสามารถเลือกตัวเลือกในการมาร์กอัป Live Photos ได้ แต่ก็ใช้ไม่ได้จริงกับ Live Photos เมื่อคุณเลือกมาร์กอัปข้อความเตือนจะแจ้งให้คุณทราบว่ามาร์กอัปปิดคุณสมบัติ Live Photo
เมื่อคุณมาร์กอัป Live Photo แล้วจะเปลี่ยนเป็นภาพนิ่งโดยอัตโนมัติ
ฉันจะแปลง Live Photo เป็นภาพนิ่งได้อย่างไร?
ค้นหา Live Photo ในแอพ Photos ที่คุณต้องการแปลง
วิธีที่ง่ายที่สุดในการค้นหา Live Photos ของคุณคือแตะแท็บ 'อัลบั้ม' แล้วเลือกโฟลเดอร์ Live Photos
- เปิด Live Photo โดยแตะที่ภาพ คุณจะเห็นไอคอน LIVE ที่คุ้นเคยทางด้านซ้ายบนของภาพเพื่อยืนยันว่าคุณอยู่ใน Live Photo
- แตะแก้ไข
- แตะไอคอน Live Photos

- แตะแบนเนอร์สดหนึ่งครั้งและรอให้ไอคอนเปลี่ยนเป็นเครื่องหมายทับแสดงว่าขณะนี้ภาพถ่ายสดเป็นภาพนิ่ง
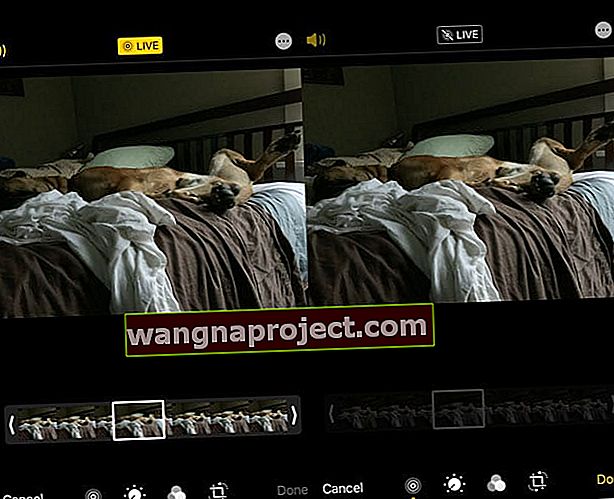 เมื่อคุณเปลี่ยน Live Photo เป็นภาพนิ่งแถบเลื่อนคีย์เฟรมของแถบฟิล์มจะเป็นสีเทาและจะไม่ทำงานอีกต่อไป
เมื่อคุณเปลี่ยน Live Photo เป็นภาพนิ่งแถบเลื่อนคีย์เฟรมของแถบฟิล์มจะเป็นสีเทาและจะไม่ทำงานอีกต่อไป - แตะที่เสร็จสิ้นและภาพจะถูกบันทึกเป็นภาพนิ่ง
- คุณสามารถเปลี่ยนกลับเป็น Live Photo ได้ในภายหลังโดยแตะที่แบนเนอร์ Live Photo อีกครั้ง
iPhone ของคุณยังช่วยให้คุณสามารถเก็บ Live photo ต้นฉบับ แต่สร้างภาพนิ่งที่ซ้ำกันได้ ด้วยวิธีนี้คุณจะมีสิ่งที่ดีที่สุดของทั้งสองโลก!
ในการทำสำเนาภาพสดเป็นภาพนิ่ง
- คลิกที่ไอคอนแชร์เมื่อคุณอยู่บนรูปภาพ
- จากรายการการดำเนินการของแผ่นแชร์ให้เลือกทำซ้ำ
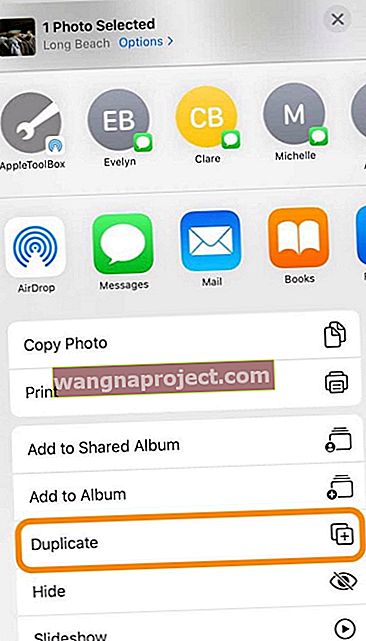
- คุณเห็นสองทางเลือก: ทำซ้ำและทำซ้ำเป็นภาพนิ่ง
- Duplicate สร้างสำเนาภาพถ่ายสดของคุณ
- การทำสำเนาเป็นภาพนิ่งจะสร้างรูปถ่ายสดของคุณในเวอร์ชันภาพนิ่ง
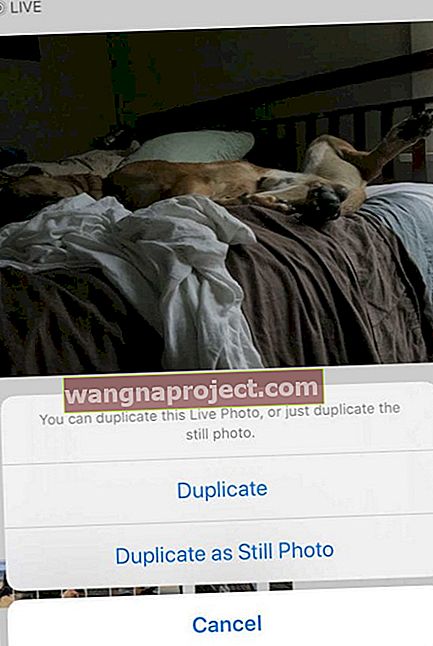
ฉันจะถ่ายภาพสดจาก FaceTime ได้อย่างไร?
หากคุณกำลังโทรแบบ FaceTime กับคนอื่นที่ใช้ iOS 11+, iPadOS หรือ High Sierra + ให้แตะปุ่มรูปวงกลมเพื่อถ่าย Live Photo
คุณจะได้รับการแจ้งเตือนหากบุคคลที่อยู่อีกด้านหนึ่งของการโทรถ่าย Live Photo และคุณสามารถหยุดไม่ให้ผู้อื่นดำเนินการดังกล่าวได้โดยปิด Live Photos ในการตั้งค่า FaceTime
คุณจะพบการตั้งค่านี้ในการตั้งค่า> FaceTime> FaceTime สดภาพถ่าย 
บน Mac ของคุณหากคุณใช้ macOS High Sierra + คุณจะพบสิ่งนี้ในFaceTime> การตั้งค่า> การตั้งค่าที่ด้านล่างของหน้าจอ

สังเกตเห็นว่า iOS 12 หลุด FaceTime Live Photos? ไม่ว่าด้วยเหตุผลใดก็ตาม iOS 12 -12.1 ไม่รองรับ FaceTime Live Photos มันกลับมาในการอัปเดต iOS 12.1.1 ดังนั้นหากคุณไม่เห็น FaceTime Live Photos ให้อัปเดต iOS หรือ iPadOS ของคุณ
แบ่งปันภาพถ่ายสดกับผู้อื่น
- เปิด Live Photo ที่คุณต้องการแชร์แล้วแตะปุ่ม Share
- จากแผ่นแบ่งปันเลือกตำแหน่งที่คุณต้องการแบ่งปันภาพถ่ายของคุณ (ข้อความ, AirDrop, จดหมายและอื่น ๆ )
- หากคุณต้องการแชร์ Live Photo เป็นภาพนิ่งให้แตะ Live banner ที่มุมบนสุดของรูปภาพเพื่อปิดใช้งาน
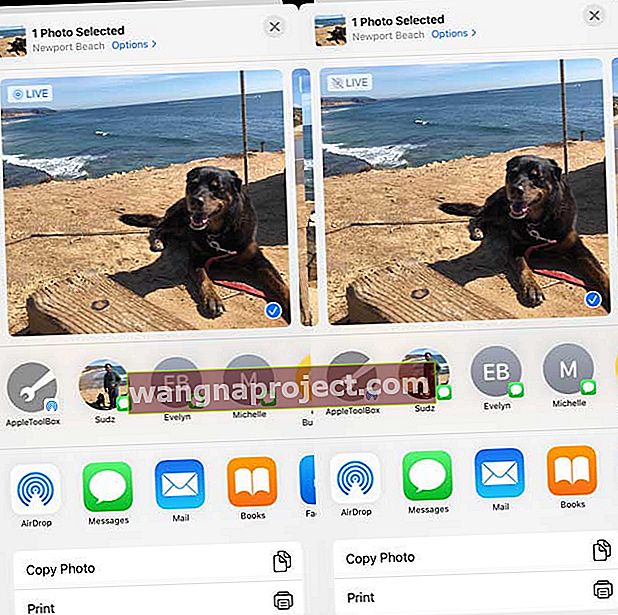 แตะแบนเนอร์สดเพื่อเปลี่ยนเป็นภาพนิ่งสำหรับแชร์
แตะแบนเนอร์สดเพื่อเปลี่ยนเป็นภาพนิ่งสำหรับแชร์
- หากคุณต้องการแชร์ Live Photo เป็นภาพนิ่งให้แตะ Live banner ที่มุมบนสุดของรูปภาพเพื่อปิดใช้งาน
- เมื่อคุณแชร์ผ่านแอพเมล Live Photo จะถูกส่งเป็นภาพนิ่งโดยอัตโนมัติ
- เมื่อคุณได้รับ Live Photo ผ่านแอพ Messages เพียงแค่แตะที่รูปภาพเพื่อเปิดจากนั้นกดค้างไว้เพื่อดูการทำงาน
Live Photos และโซเชียลมีเดีย 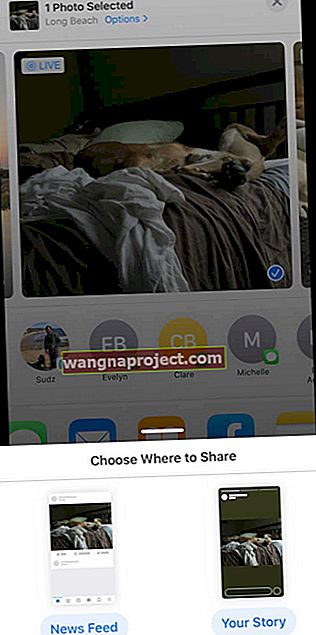
Facebook รองรับ Live Photos สำหรับฟีดข่าวและโพสต์บนเพจของคุณ ในขณะนี้ Live Photos จะแสดงเป็นภาพนิ่งเมื่อคุณใช้ใน Facebook Stories
Instagram รองรับ Live Photos สำหรับ Instagram Stories แต่ไม่ใช่โพสต์ Instagram ปกติ
วิธีแชร์ Live Photos บนโซเชียลมีเดีย
- เปิด Live Photo แล้วแตะปุ่ม Share
- แตะไอคอนFacebookในแผ่นงานแชร์แถวที่สอง หากคุณไม่เห็นให้แตะปุ่มเพิ่มเติมและดูภายใต้คำแนะนำ
- เลือกวิธีที่คุณต้องการแบ่งปันภาพสดไม่ว่าจะเป็นฟีดข่าวหรือเรื่องราวของคุณ
- หากคุณวางแผนที่จะแบ่งปันภาพถ่ายสดไปยัง Facebook ให้แตะที่ปุ่ม“ รูปภาพ” ที่ด้านบนของฟีดข่าว
- จากนั้นเลือก Live Photo ที่คุณต้องการอัปโหลดและแตะที่ไอคอน "Live" ที่ด้านล่างขวา
- การแตะที่ไอคอน "Live" เป็นสิ่งสำคัญมิฉะนั้นจะเป็นการอัปโหลดภาพนิ่งเมื่อคุณโพสต์บน Facebook
- การแชร์ Live Photos ไปยังบัญชี Instagram ของคุณทำได้ง่ายด้วยฟีเจอร์ IG Stories
- มีข้อแม้เล็ก ๆ คุณสามารถแชร์รูปภาพที่คุณถ่ายในช่วง 24 ชั่วโมงที่ผ่านมาเท่านั้น
ในการแบ่งปันภาพถ่ายสดของคุณคุณต้องแปลง Live Photos ของคุณเป็น Boomerangs สำหรับ Instagram Stories
นี่คือคำแนะนำการสนับสนุนจาก Instagram ที่จะแนะนำคุณตลอดขั้นตอนเหล่านั้น
คุณสมบัติของ Google Live Photo ที่มีประโยชน์บน iPhone ของคุณ
เนื่องจากตอนนี้ Google ให้ผู้ใช้บันทึก Live Photos เป็นไฟล์. วิดีโอ MOV ซึ่งสามารถโพสต์ไปยังโซเชียลมีเดียและส่งอีเมลหรือส่งข้อความถึงเพื่อน ๆ เราคิดว่ามันเป็นความคิดที่ดีที่จะสำรวจความเป็นไปได้ของ Google ที่เราสามารถใช้ได้บน iPhone ของพวกเขา นี่เป็นสิ่งสำคัญเนื่องจากผู้ใช้หลายคนบันทึกรูปภาพ iPhone ของตนไปยัง Google Photos เช่นกัน ปีที่แล้ว Google ช่วยให้ผู้ใช้สำรองข้อมูล iPhone Live Photos ไปยัง Google Photos โดยอัตโนมัติได้ง่ายขึ้น
การอัปโหลด Live Photo จากอุปกรณ์ Apple ไปยัง Google Photos นั้นตรงไปตรงมา
เมื่อคุณเข้าสู่ระบบโดยใช้ข้อมูลรับรอง Google ของคุณโดยใช้ photos.google.com คุณสามารถคลิกที่ปุ่มอัปโหลดหากคุณใช้ Macbook ของคุณ
เรียกดูไลบรารีรูปภาพของคุณ> Live Photosแล้วเลือกรูปภาพที่คุณต้องการ คลิกที่มันและอัปโหลดโดยอัตโนมัติ
โปรดทราบว่าในโลกของ Google Live Photos เรียกว่า "ภาพถ่ายเคลื่อนไหว"
- หากคุณกำลังใช้แอพ Google Photos บน iPhone ของคุณให้แตะที่รูปภาพที่ด้านล่างจากนั้นแตะที่แถบค้นหาที่ด้านบน
- เลื่อนลงเพื่อค้นหา“ ภาพถ่ายเคลื่อนไหว”
- รูปภาพสดทั้งหมดของคุณจาก iPhone ของคุณจะสามารถเข้าถึงได้ในโฟลเดอร์นี้
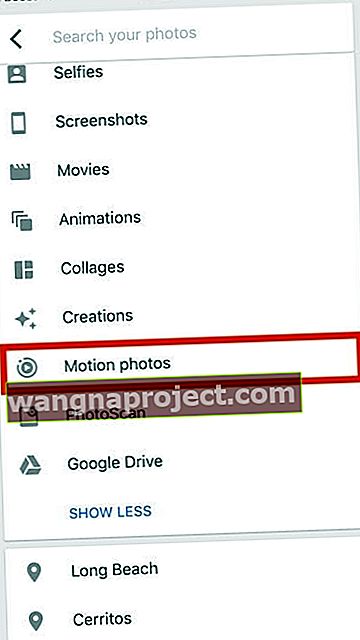
- แตะที่รูปภาพและภาพเคลื่อนไหวจะเริ่มเล่นโดยอัตโนมัติ
- คุณควรเห็นวงกลม“ เปิดการเคลื่อนไหว” ที่คุ้นเคยที่มุมขวาบนของหน้าจอ
- คลิกที่ '... ' ที่มุมขวาบนและคุณจะพบตัวเลือกในการบันทึกภาพสดเป็นวิดีโอหากคุณต้องการ
- นอกจากนี้ยังมีตัวเลือกบันทึกลงในวิดีโอจากตัวเลือกการแชร์ที่ด้านล่างของภาพ
เมื่อคุณแบ่งปันภาพถ่ายรูปแบบเดิมจะยังคงอยู่
ตัวอย่างเช่นหากคุณถ่ายภาพโดยใช้รูปแบบ HEIC บน iPhone ของคุณภาพนั้นจะถูกส่งในรูปแบบเดียวกันเมื่อคุณใช้แอปอีเมลเพื่อแชร์รูปภาพจาก Google Photos
หากคุณกำลังแบ่งปันภาพถ่ายสดผ่านอัลบั้มที่แชร์หรือลิงก์ใน Google Photos โปรดตรวจสอบการตั้งค่าที่สำคัญ
ในการตั้งค่ารูปภาพของ Google ให้มองหา“ นำวิดีโอออกจากภาพถ่ายเคลื่อนไหว ” ตรวจสอบให้แน่ใจว่าไม่ได้เปิดใช้งานหากคุณต้องการดูภาพเคลื่อนไหว 
วิธีแปลง Live Photos เป็น GIF
- คุณสามารถเลือกใช้แอป“ Motion Stills ” ของ Google เพื่อแปลง Live Photos เป็น GIF และไฟล์ภาพยนตร์ที่ราบรื่น
- แอพนี้เปิดให้ใช้งานในปี 2559 ใน Apple app store
- เราพบว่า Motion Stills เป็นแนวทางที่ดีที่สุดในการแบ่งปันภาพถ่ายสดเป็น GIF กับผู้อื่นหรือโซเชียลมีเดีย
แอพอื่น ๆ เพื่อแปลง Live Photos
- แอพอื่น ๆ ที่คุณสามารถใช้เพื่อแปลง Live Photos เป็น GIF ได้แก่LivePixและLively
- Momento App เป็นอีกหนึ่งตัวเด็ดที่ทำงานร่วมกับ iMessage ได้เป็นอย่างดี
- IntoLive App เป็นอีกหนึ่งแอพยอดนิยมที่หลายคนใช้ในการแปลง GIF ฯลฯ เป็น Live Photos
- เราได้เห็นผู้ใช้จำนวนมากแสดงภาพถ่ายเคลื่อนไหวเหล่านี้บนหน้าปัด Apple Watch
อย่างไรก็ตามเราชอบความง่ายและคุณสมบัติที่มีให้โดยแอป Google Motion Stillsฟรี ภาพถ่ายสดของสุนัขของคุณบน Apple Watch อาจเป็นสิ่งที่ดีที่จะลองใช้!
เคล็ดลับโบนัส: การสัมผัส 3D บนภาพถ่ายสดขณะส่งผ่าน WhatsApp จะส่งเป็น GIF
ติดต่อเรา!
เราหวังว่าคุณจะพบว่าคู่มือผู้ใช้ iPhone Live Photos นี้มีประโยชน์ โปรดแจ้งให้เราทราบในความคิดเห็นด้านล่างหากคุณมีคำถามหรือเคล็ดลับเพิ่มเติมที่คุณต้องการแบ่งปันกับผู้อ่าน


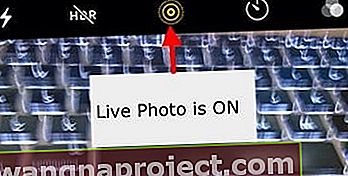
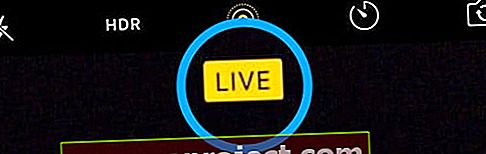


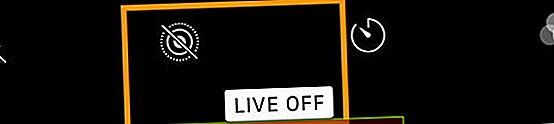
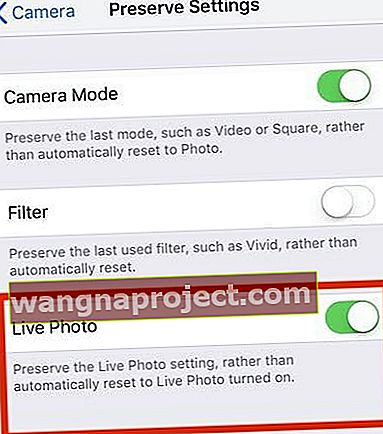

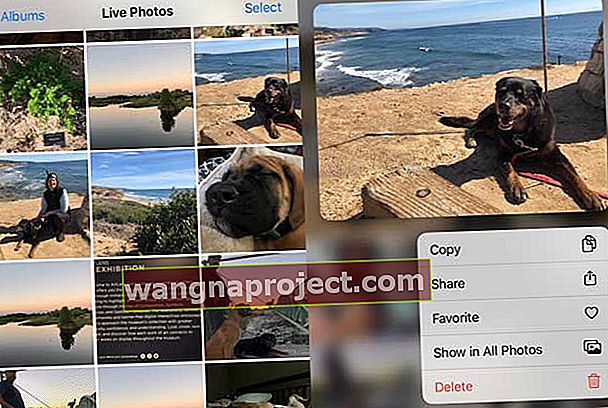
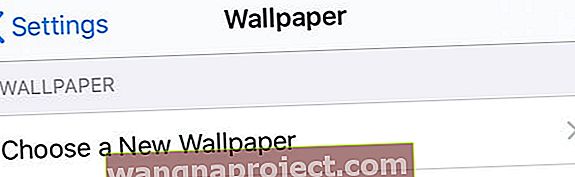



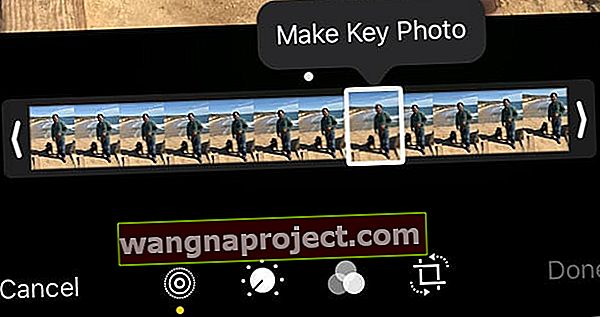
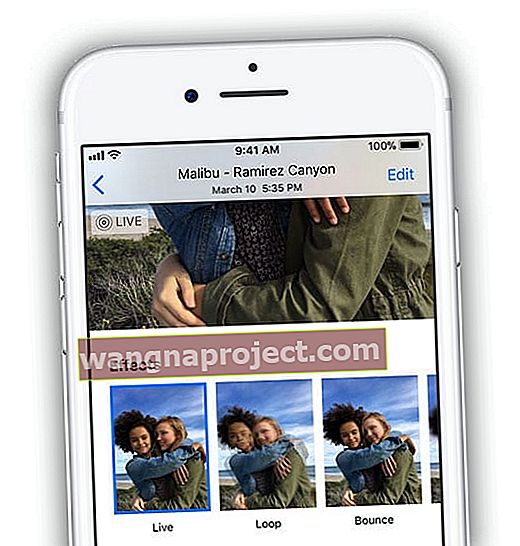
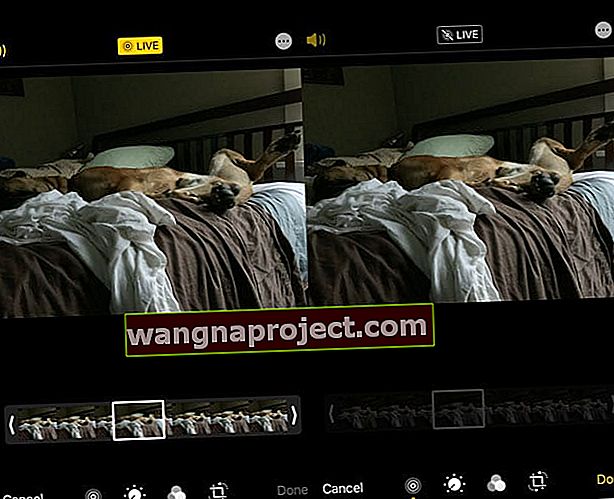 เมื่อคุณเปลี่ยน Live Photo เป็นภาพนิ่งแถบเลื่อนคีย์เฟรมของแถบฟิล์มจะเป็นสีเทาและจะไม่ทำงานอีกต่อไป
เมื่อคุณเปลี่ยน Live Photo เป็นภาพนิ่งแถบเลื่อนคีย์เฟรมของแถบฟิล์มจะเป็นสีเทาและจะไม่ทำงานอีกต่อไป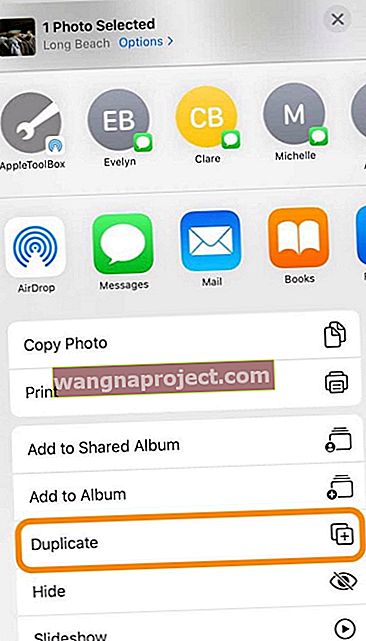
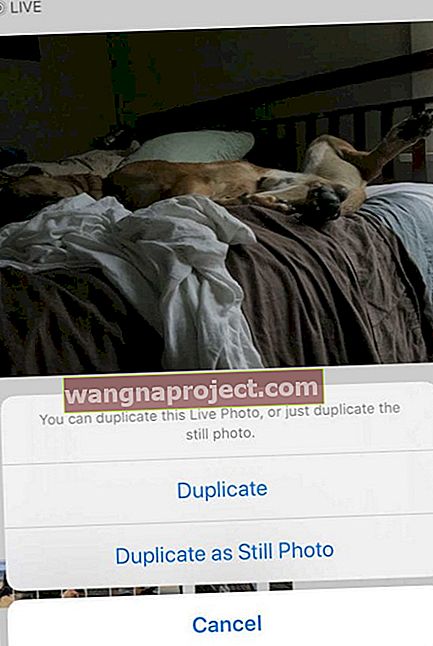
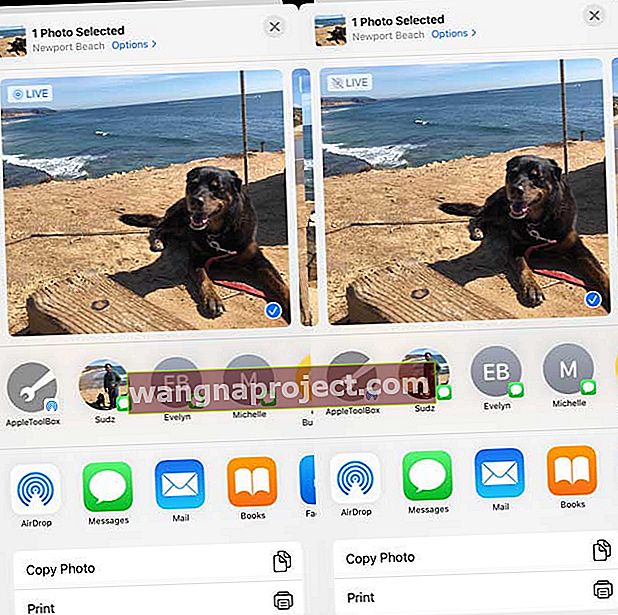 แตะแบนเนอร์สดเพื่อเปลี่ยนเป็นภาพนิ่งสำหรับแชร์
แตะแบนเนอร์สดเพื่อเปลี่ยนเป็นภาพนิ่งสำหรับแชร์