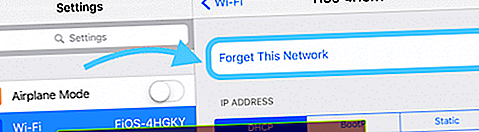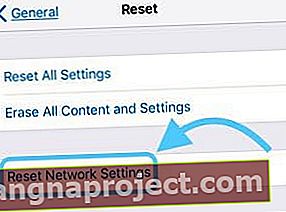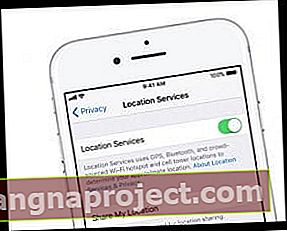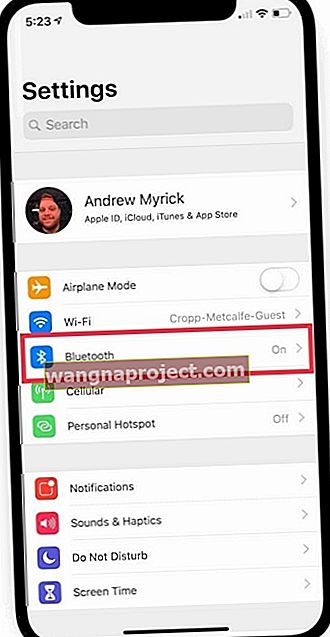คุณตัดสินใจที่จะเป็นพลเมืองดิจิทัลของ Apple ที่ดีและอัปเกรด iOS ของคุณเมื่อได้รับแจ้งว่ามีเวอร์ชันใหม่ให้ใช้งาน แต่หลังจากการอัปเดตของคุณคุณจะรู้ว่า iPhone, iPad หรือ iDevice อื่น ๆ ของคุณกำลังลดลง! คุณไม่สามารถรักษาการเชื่อมต่อ WiFi ที่เสถียรได้
สำหรับ iFolks บางตัว iDevices ของพวกเขายังไม่ได้เข้าร่วมเครือข่ายที่รู้จักและบางครั้งก็แสดงว่าไม่มี WiFi เลยนับตั้งแต่อัปเดต iOS ล่าสุด
สำหรับคนอื่น ๆ iDevices จะตัดการเชื่อมต่อจาก WiFi แบบสุ่มหรือเชื่อมต่อกับสัญญาณที่ต่ำมากเพื่อให้สัญญาณหายไปเท่านั้น WiFi นี้หลุดออกหรือไม่มีอยู่จริงนั้นน่าผิดหวังมากโดยเฉพาะอย่างยิ่งเมื่อสิ่งเดียวที่เปลี่ยนไปคือซอฟต์แวร์ iOS ของ iDevice ของคุณ
ดูเหมือนว่าเกือบทุกครั้งที่ Apple ออกอัปเดต iOS ผู้ใช้บางรายได้รับผลกระทบจากปัญหา WiFi และประสิทธิภาพอินเทอร์เน็ต!
- อัปเดตเป็น iOS เวอร์ชันล่าสุดที่อุปกรณ์ของคุณจัดการ
- รีเซ็ตเราเตอร์ของคุณ
- รีสตาร์ทหรือบังคับให้รีสตาร์ทอุปกรณ์ของคุณ
- ปิดบลูทู ธ ในการตั้งค่าไม่ใช่ผ่านศูนย์ควบคุม
- ลืมเครือข่าย WiFi และเข้าร่วมอีกครั้ง
- ปิด WiFi Assist หากมีคุณสมบัตินี้
- รีเซ็ตการตั้งค่าเครือข่าย
- เปิดโหมดเครื่องบินแล้วเชื่อมต่อกับเครือข่าย WiFi
- ปิดใช้งาน VPN ใด ๆ ชั่วคราว
- ปิดบริการตำแหน่ง
ขั้นตอนแรกสำหรับการหลุดจาก WiFi
- หากมีการอัปเดต iOS เล็กน้อยให้ทำการอัปเกรดนี้ก่อน ตรวจสอบ การตั้งค่า> ทั่วไป> Software Update
- หากเป็นไปได้ให้อัปเดตผ่าน iTunes ผู้ใช้รายงานการอัปเดตที่สม่ำเสมอและเสถียรโดยใช้ iTunes เทียบกับ OTA
- สำหรับการแก้ไขอย่างรวดเร็วให้รีเฟรชเราเตอร์ของคุณโดยปิดแล้วเปิดใหม่อีกครั้ง (ถอดปลั๊กออก) รอ 1-2 นาทีระหว่างการปิดและเปิดเครื่องอีกครั้ง บ่อยครั้งที่ WiFi ของคุณเชื่อมต่อใหม่
- รีสตาร์ท iDevice ของคุณ หากการรีสตาร์ทแบบปกติไม่สามารถช่วยได้ให้ทำการรีสตาร์ทแบบบังคับโดยกดปุ่มเหล่านี้ค้างไว้พร้อมกันอย่างน้อยสิบวินาทีจนกระทั่งโลโก้ Apple ปรากฏขึ้น
- บน iPhone 6S หรือต่ำกว่ารวมทั้ง iPads & iPod Touches ทั้งหมดให้กด Home และ Power พร้อมกันจนกว่าคุณจะเห็นโลโก้ Apple
- สำหรับ iPhone 7 หรือ iPhone 7 Plus: กดปุ่มด้านข้างและปุ่มลดระดับเสียงค้างไว้อย่างน้อย 10 วินาทีจนกว่าคุณจะเห็นโลโก้ Apple
- ในรุ่น iPhone X Series (XS / XR / X) หรือ iPhone 8 หรือ iPhone 8 Plus: กดแล้วปล่อยปุ่มเพิ่มระดับเสียงอย่างรวดเร็ว จากนั้นกดและปล่อยปุ่มลดระดับเสียงอย่างรวดเร็ว สุดท้ายกดปุ่มด้านข้างค้างไว้จนกว่าคุณจะเห็นโลโก้ Apple

- ปิดบลูทู ธ โดยสมบูรณ์ผ่าน การตั้งค่า> บลูทู ธ (หรือผ่านศูนย์ควบคุม)
- ลืมแล้วเข้าร่วมเครือข่าย WiFi อีกครั้ง
- ไปที่การตั้งค่า> WiFi > คลิกที่ชื่อเครือข่ายของคุณหรือ "i" สีฟ้าที่อยู่ข้างๆ
- แตะลืมเครือข่ายนี้
- อย่าทำขั้นตอนนี้หากคุณไม่ทราบรหัสผ่านเครือข่าย
- เข้าร่วมอีกครั้ง
- ป้อนรหัสผ่านเครือข่ายของคุณ
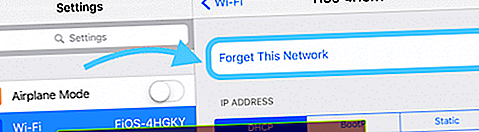
- ป้อนรหัสผ่านเครือข่ายของคุณ
เคล็ดลับเพิ่มเติมสำหรับ iPhone หรือ iPad WiFi จะหายไป
- ปิด Wi-Fi Assist (ถ้ามี) ตรวจสอบ การตั้งค่า> เซลลูลาร์ และเลื่อนลงจนสุด หาก Wi-Fi Assist เปิดอยู่ให้สลับเป็นปิด
- รีเซ็ตการตั้งค่าเครือข่าย: การตั้งค่า> ทั่วไป> รีเซ็> รีเซ็ตการตั้งค่าเครือข่าย จากนั้นเข้าร่วมเครือข่ายอีกครั้ง อย่าทำขั้นตอนนี้หากคุณไม่รู้รหัสผ่าน WiFi!
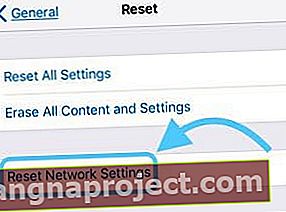
- รีเซ็ตตัวเลือกการเชื่อมต่อเครือข่ายทั้งหมดของคุณและตั้งค่าเครือข่ายของอุปกรณ์กลับไปเป็นค่าเริ่มต้นจากโรงงาน
- ล้างเครือข่ายมือถือปัจจุบันของคุณ (ถ้ามี) และเครือข่าย WiFi รวมถึงเครือข่ายที่บันทึกไว้รหัสผ่าน WiFi และการตั้งค่า VPN
- ก่อนที่คุณจะรีเซ็ตการตั้งค่าเครือข่ายของคุณตรวจสอบให้แน่ใจว่าคุณมีชื่อเครือข่าย WiFi และรหัสผ่านสำหรับการป้อนซ้ำ
- ใส่ iDevice ของคุณในโหมดเครื่องบินเปิด WiFi อีกครั้งและทดสอบ WiFi ของคุณเพื่อดูว่าสามารถแก้ปัญหาได้หรือไม่
- หรือลองเปิดโหมดเครื่องบินแล้วเปิด WiFi จากนั้นทำการฮาร์ดรีสตาร์ทจากนั้นสลับโหมดเครื่องบินกลับเป็นปิด ตอนนี้ตรวจสอบว่า WiFi ของคุณเชื่อมต่อและยังคงเชื่อมต่ออยู่หรือไม่
- ปิดการใช้งานแอพ VPN บน iDevice ของคุณและทดสอบ WiFi อีกครั้ง
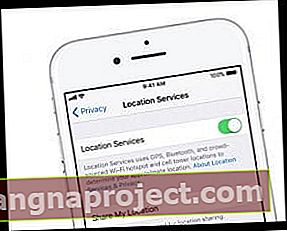
- ปิดบริการตำแหน่ง ไปที่การตั้งค่า> ความเป็นส่วนตัว> บริการตำแหน่ง แล้วปิด
- ผู้ใช้หลายคนพบว่าการปิดใช้งานเครือข่าย WiFi ของ System Services ช่วยแก้ปัญหาได้
- ไปที่ การตั้งค่า> ความเป็นส่วนตัว> บริการตำแหน่ง> บริการระบบ> และปิดเครือข่าย WiFi
ตรวจสอบเราเตอร์และโมเด็มไร้สายของคุณ
- อัปเดตเฟิร์มแวร์เราเตอร์ ตรวจสอบเว็บไซต์สนับสนุนของผู้ผลิตของคุณสำหรับเฟิร์มแวร์ล่าสุด
- ตรวจสอบเราเตอร์ของคุณสำหรับคุณสมบัติการจัดลำดับความสำคัญของอุปกรณ์ทั้งสอง หากมีให้ปิดใช้งานการจัดลำดับความสำคัญของอุปกรณ์และทดสอบ WiFi อีกครั้ง
- ลองใช้ความถี่ไร้สายอื่นหากมีในเราเตอร์ของคุณ (2.4 GHz และ 5 GHz) และแบนด์วิดท์ที่แตกต่างกัน (แนะนำให้ใช้ 20 MHz สำหรับแถบความถี่ 2.4)
- เปลี่ยนช่องสัญญาณไร้สาย แนะนำให้ใช้ช่องสัญญาณ 1, 6 หรือ 11 สำหรับความถี่ 2.4 GHz เนื่องจากไม่ทับซ้อนกับช่องสัญญาณอื่น 5 GHz นำเสนอช่องสัญญาณ 20MHz ที่ไม่ทับซ้อนกัน 23 ช่องดังนั้นจึงมีพื้นที่ว่างมากขึ้นในความถี่ที่สูงขึ้น
- เปลี่ยนเป็นโซลูชัน DNS ของบุคคลที่สามเช่น DNS ของ Google การตั้งค่า DNS แบบเปิดหรือ DNS ของ Cloudfare

- ไปที่การตั้งค่า> WiFi > คลิกที่ชื่อเครือข่ายของคุณหรือ "i" สีฟ้าที่อยู่ข้างๆ
- แตะ DNS
- จดหมายเลข DNS ปัจจุบันจากนั้นลบออก
- ป้อน“ 8.8.8.8, 8.8.4.4” สำหรับ DNS ของ Google หรือ“ 208.67.222.222, 208.67.220.220” สำหรับ Open DNS
- หมายเลข DNS สองหมายเลขระบุเซิร์ฟเวอร์หลักและเซิร์ฟเวอร์รอง
- เปลี่ยน WiFi ของเราเตอร์ของคุณให้ใช้ WPA2-AES (CCMP) โดยไม่มี WPA หรือ TKIP การอัปเดตการตั้งค่านี้ช่วยให้มั่นใจได้ว่าอุปกรณ์ของคุณจะเชื่อมต่อในโหมดเข้ารหัสเดียวเสมอ
- TKIP ล้าสมัยและไม่ถือว่าปลอดภัย เลือก WPA2 ซึ่งเป็นมาตรฐานการเข้ารหัสล่าสุดพร้อมการเข้ารหัส AES เพื่อความปลอดภัยที่ดีที่สุด
- หากเราเตอร์ของคุณไม่ระบุ TKIP หรือ AES ตัวเลือก WPA2 อาจใช้ AES
ปัญหา iOS 12 WiFi 
ในระหว่างการทดสอบกับ iOS 12 เราพบปัญหาแบนด์วิดท์เมื่อเชื่อมต่อกับ Wi-Fi ปัญหานี้เกิดขึ้นจริงโดยเฉพาะเมื่อใช้ iPhone 7 ในระหว่างการทดสอบ
วิธีแก้ปัญหาสำคัญสองประการที่ช่วยได้คือ
- ก) การรีเซ็ตเครือข่ายโดยใช้การตั้งค่า iPhone
- b) การปิดบลูทู ธ บน iPhone โดยใช้การตั้งค่า
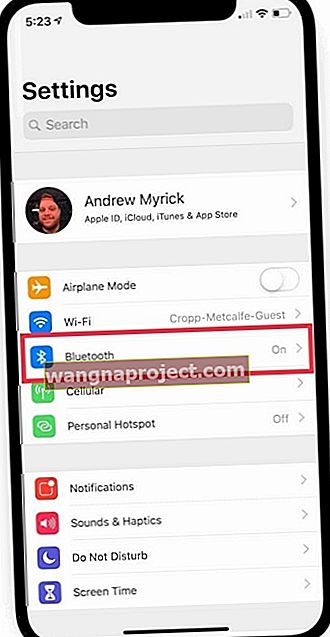
แม้ว่าการปิดบลูทู ธ ทันทีแสดงว่าความเร็วเพิ่มขึ้น ไม่ใช่วิธีแก้ปัญหาชั่วคราวเนื่องจากการเชื่อมต่อ Apple Watch ขับเคลื่อนผ่านการเชื่อมต่อบลูทู ธ
เชื่อมต่อ iPhone กับ iOS 12 กับ Apple Watch หรือไม่
ปัญหาอื่น ๆ ที่เราพบคือเมื่อผู้คนใช้นาฬิกา Apple กับ iPhone ของพวกเขา 
หลังจากอัปเดต iPhone ของคุณเป็น iOS 12.xx และรับชม OS 5.xx แล้ว Apple Watch ที่เชื่อมต่อมีปัญหาเมื่อเชื่อมต่อกับเครือข่าย Wi-Fi
วิธีแก้ปัญหาที่ใช้ได้ผลกับเราใน iOS 12 และ watchOS 5 คือการปิด Apple Watch ก่อน
- จากนั้นใช้การตั้งค่า iPhone ของคุณคุณไปที่ Wi-Fi และเลือก 'ลืมเครือข่ายนี้'
- คลิกที่ปุ่ม 'i' ถัดจากชื่อเครือข่ายของคุณ)
- ปิดบลูทู ธ โดยใช้แอพการตั้งค่า
- ตอนนี้เชื่อมต่อกับเครือข่าย Wi-Fi โดยใช้ iPhone ของคุณแล้วเปิดบลูทู ธ ของคุณ
- เมื่อเสร็จแล้วให้รีสตาร์ท Apple Watch ของคุณแล้วลองเชื่อมต่อกับเครือข่าย Wi-Fi
เราหวังว่าวิธีแก้ปัญหานี้จะเหมาะกับคุณในกรณีที่คุณพบปัญหาเกี่ยวกับ Wi-Fi หลังจากอัปเกรดเป็น iOS 12.xx และ WatchOS 5
สรุป
บางครั้งการอัปเดตการอัปเดต iOS ไม่ราบรื่นอย่างที่เราหวัง ปัญหาทั่วไปมักเกิดขึ้นกับการอัปเดต iOS เช่นปัญหาเฉพาะนี้เมื่อ WiFi ลดลงหรือทำงานผิดปกติหรือแม้กระทั่งปิดใช้งานหลังจากที่คุณติดตั้ง iOS เวอร์ชันล่าสุดลงใน iPhone, iPad หรือ iDevices อื่น ๆ
เราได้แสดงรายการการแก้ไขที่เราทราบ แต่บางครั้งการแก้ไขเหล่านี้ไม่ได้ช่วยทุกคน
หากยังไม่ได้รับการช่วยเหลือใด ๆ โปรดดูคู่มือ WiFi ที่ครอบคลุมมากขึ้นสำหรับคำแนะนำเพิ่มเติม และหากมีบางอย่างที่เหมาะกับคุณซึ่งไม่มีอยู่ในรายการโปรดแจ้งให้เราทราบ
เราชอบแบ่งปันข้อมูลและเรียนรู้แนวทางใหม่ ๆ จากชุมชนผู้อ่านของเรา
ในที่สุดผู้อ่านบางคนก็ได้รับประสบการณ์ที่โชคร้ายจากการที่ชิป WiFi ของพวกเขาถูกไฟไหม้หลังจากอัปเดตเฟิร์มแวร์ ดังนั้นหากไม่มีอะไรได้ผลก็ถึงเวลาไปที่ Apple Store หรือติดต่อฝ่ายบริการช่วยเหลือของ Apple
หวังว่าปัญหา WiFi ของคุณจะไม่ร้ายแรงเท่ากับชิปไหม้ แต่เมื่อไม่มีเคล็ดลับช่วย Apple Support คือที่ที่คุณต้อง
เคล็ดลับสำหรับผู้อ่าน 
- ลองสั่งของตามนี้ ก่อนอื่นลืมเครือข่าย wifi ทั้งหมด จากนั้นรีเซ็ตการตั้งค่าเครือข่าย ตามด้วยการบังคับให้รีสตาร์ท พยายามเชื่อมต่อกับเครือข่าย WiFi ของคุณ
- เราเตอร์ของฉันมีทั้ง 2.4 และ 5 GHz และปัญหาก็หายไปเมื่อเปลี่ยนเป็น 2.4GHz เท่านั้น
- หากคุณใช้บลูทู ธ เพื่ออะไรลองปิดบลูทู ธ เพื่อดูว่าสิ่งนี้ช่วยปรับปรุงอะไรได้หรือไม่ ผู้ใช้บางรายรายงานปัญหา iOS เมื่อทั้ง WiFi และ Bluetooth เปิดอยู่
- Reader Andy ค้นพบวิธีอื่นในการทำให้ iPhone ของเขาทำงานบนเครือข่าย WiFi ที่บ้านของเขา ขั้นแรกเขาเข้าถึงเราเตอร์ไร้สายและเพิ่มอุปกรณ์ด้วยตนเองโดยดูอุปกรณ์ในหน้าการตั้งค่าของเราเตอร์จากนั้นใช้"เพิ่มอุปกรณ์ด้วยตนเอง" ในที่สุดเขาก็เพิ่มชื่อ iPhone และที่อยู่ wifi (ค้นหาได้ในการตั้งค่า> ทั่วไป> เกี่ยวกับ> ที่อยู่ WiFi ) และสุดท้ายให้บันทึกการเปลี่ยนแปลงทั้งหมด เมื่อแอนดี้กลับไปที่การเลือก wifi บนโทรศัพท์และป้อนรหัสผ่านอีกครั้งเขาก็เชื่อมต่อกับเครือข่าย wifi ของเขาได้สำเร็จ!