โฆษณาโฆษณาโฆษณา! ป๊อปอัปเป็นสิ่งที่น่ารำคาญและไม่น่าแปลกใจเลยที่พวกเขาจะถูกบล็อกโดยค่าเริ่มต้นใน Safari เป็นวันแห่งการปิดหน้าต่างเบราว์เซอร์ใหม่ ๆ อย่างต่อเนื่องหรือค้นหาป๊อปอัปที่ยุ่งเหยิงสำหรับโฆษณาที่ส่งเสียงดังผ่านลำโพงของคุณ
ดังที่กล่าวมาป๊อปอัปได้รับการพัฒนาด้วยเหตุผลและยากที่จะเชื่อ…บางครั้งเราจำเป็นต้องใช้มัน
การแชทสนับสนุนออนไลน์หน้าต่างการตรวจสอบธนาคารเกมแบบโต้ตอบและแม้แต่การสมัครงาน เว็บไซต์ทั้งหมดเหล่านี้ใช้ประโยชน์จากป๊อปอัปไม่ทางใดก็ทางหนึ่ง แต่เมื่อ Safari บล็อกทุกป๊อปอัปเว็บไซต์เหล่านี้หลายแห่งก็หยุดทำงาน
นั่นเป็นเหตุผลที่เราได้รวบรวมคำแนะนำง่ายๆนี้ไว้ซึ่งจะแสดงวิธีอนุญาตให้ Safari ป๊อปอัปบนอุปกรณ์ Apple ใด ๆ
วิธีปิด Safari และปิดใช้งานตัวป้องกันป๊อปอัปบน Macs
 Safari จะแจ้งให้คุณทราบในแถบค้นหาเมื่อป๊อปอัปถูกบล็อก
Safari จะแจ้งให้คุณทราบในแถบค้นหาเมื่อป๊อปอัปถูกบล็อก
Mac ช่วยให้คุณมีความยืดหยุ่นในระดับสูงสุดสำหรับป๊อปอัปช่วยให้คุณสามารถบันทึกเว็บไซต์เฉพาะเพื่อเปิดใช้งานป๊อปอัปสำหรับ
นอกจากนี้คุณสามารถเลือกจากตัวเลือกป๊อปอัปสามตัวเลือก: อนุญาตบล็อกหรือบล็อกและแจ้งเตือนโดยที่ตัวเลือกสุดท้ายจะแสดงไอคอนในช่องค้นหาอัจฉริยะเมื่อใดก็ตามที่มีการบล็อกป๊อปอัป
วิธีอนุญาตป๊อปอัปใน macOS
- เปิดSafari
- ในแถบเมนูไปที่Safari > การตั้งค่าหรือใช้คำสั่งแป้น: ⌘
- ไปที่แท็บเว็บไซต์และเลือกหน้าต่างป๊อปอัปจากแถบด้านข้าง
- เลือกการตั้งค่าป๊อปอัปสำหรับเว็บไซต์ที่เปิดอยู่หรือแก้ไขก่อนหน้านี้
- เลือกป๊อปอัปเริ่มต้นของ Safari ที่ระบุว่า: เมื่อเยี่ยมชมเว็บไซต์อื่น
- เลือกตัวเลือกอนุญาต สำหรับไซต์ที่คุณต้องการให้ป๊อปอัปปรากฏและเลือกบล็อกและแจ้งเตือนสำหรับไซต์อื่น ๆ ทั้งหมด (คุณสามารถเปลี่ยนการตั้งค่านี้ได้ในภายหลังสำหรับไซต์ที่คุณต้องการอนุญาต)
 เลือกหนึ่งในการตั้งค่าป๊อปอัปที่มีให้: อนุญาตบล็อกหรือบล็อกและแจ้งเตือน
เลือกหนึ่งในการตั้งค่าป๊อปอัปที่มีให้: อนุญาตบล็อกหรือบล็อกและแจ้งเตือน
ปิด Safari และเปิดขึ้นมาใหม่และเยี่ยมชมไซต์อีกครั้ง Safari นั้นบล็อกป๊อปอัป
อนุญาตป๊อปอัป Safari บน iOS และ iPadOS
iOS บน iPhone และ iPods และ iPadOS บน iPad ช่วยให้คุณสามารถเปิดใช้งานป๊อปอัป Safari สำหรับเว็บไซต์ทั้งหมด แต่ไม่อนุญาตให้คุณปรับแต่งการตั้งค่าเว็บไซต์เฉพาะเช่นบน Mac
ด้วยเหตุนี้คุณอาจต้องการเปลี่ยนการตั้งค่าป๊อปอัปด้วยตนเองเมื่อคุณใช้เว็บไซต์ใดเว็บไซต์หนึ่งเสร็จแล้ว มิฉะนั้นคุณอาจพบว่าตัวเองจมอยู่กับโฆษณาจำนวนมากหรือแม้แต่การหลอกลวงแบบป๊อปอัป!
คุณสามารถเข้าถึงแท็บเบราว์เซอร์และป๊อปอัปที่เปิดอยู่ทั้งหมดได้โดยใช้ปุ่มเปิดแท็บใน Safari ซึ่งแสดงด้วยช่องสี่เหลี่ยมสองช่องที่ทับซ้อนกันที่มุมล่างขวา
 ใช้ปุ่มเปิดแท็บเพื่อนำทางหน้าต่าง Safari ของคุณ
ใช้ปุ่มเปิดแท็บเพื่อนำทางหน้าต่าง Safari ของคุณ
วิธีอนุญาตป๊อปอัปใน iOS และ iPadOS:
- เปิดแอปการตั้งค่าและเลื่อนลงไปที่Safari
- เปิดหรือปิดบล็อกป๊อปอัพสลับ
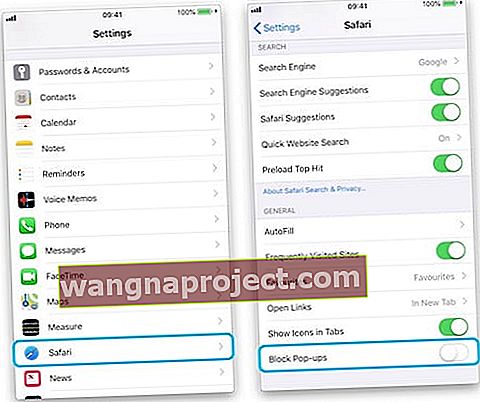 ปิดปุ่มบล็อกป๊อปอัปในการตั้งค่า
ปิดปุ่มบล็อกป๊อปอัปในการตั้งค่า - กลับไปที่ไซต์ที่ Safari บล็อกป๊อปอัป - ตอนนี้ควรโหลด มิฉะนั้นให้รีสตาร์ท iDevice ของคุณแล้วไปที่ไซต์อีกครั้ง
หากมีปัญหาป๊อปอัปอื่น ๆ ปรากฏขึ้นให้แสดงคำอธิบายในความคิดเห็นด้านล่างและเราจะดูว่าเราสามารถช่วยอะไรได้บ้าง
เคล็ดลับสำหรับผู้อ่าน 
- คุณยังสามารถใช้Terminalเพื่อปิดตัวป้องกันป๊อปอัปของ Safari บน Mac และปิดใช้งานให้ดี ใช้คำสั่ง:
- ค่าเริ่มต้นเขียน com.apple.Safari com.apple.Safari.ContentPageGroupIdentifier.WebKit2JavaScriptCanOpenWindowsAutomatically -bool true
- หากคุณตัดสินใจว่าจะต้องเปิดอีกครั้งคุณสามารถเปิดใช้งานตัวป้องกันป๊อปอัปของ Safari อีกครั้งด้วยคำสั่ง Terminal นี้:
- ค่าเริ่มต้นเขียน com.apple.Safari com.apple.Safari.ContentPageGroupIdentifier.WebKit2JavaScriptCanOpenWindowsAutomatically -bool false

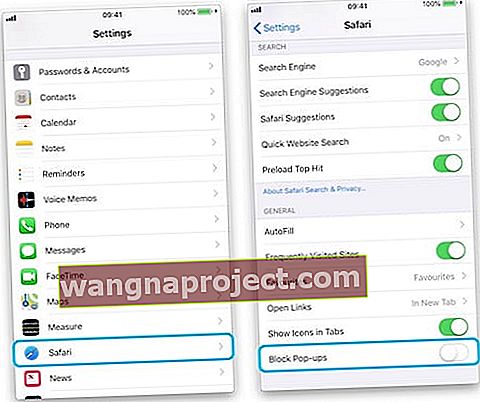 ปิดปุ่มบล็อกป๊อปอัปในการตั้งค่า
ปิดปุ่มบล็อกป๊อปอัปในการตั้งค่า

