เราใช้แอปเกือบทุกอย่างในปัจจุบัน ดังนั้นเมื่อ iPhone ของเราไม่สามารถติดตั้งหรืออัปเดตแอปได้อาจเป็นปัญหาใหญ่อย่างแน่นอน
เมื่อเร็ว ๆ นี้ผู้อ่านหลายคนพบว่าพวกเขาไม่สามารถติดตั้งหรืออัปเดตแอปโดยใช้ iOS หรือ iPadOS เวอร์ชันล่าสุดได้ น่าเสียดายที่มีสาเหตุหลายประการที่ทำให้อุปกรณ์ของคุณไม่อัปเดตหรือติดตั้งแอปตั้งแต่วิธีการชำระเงินที่ขาดหายไปจนถึงข้อ จำกัด ที่ตั้งค่าด้วยเวลาหน้าจอและแม้กระทั่งปัญหาเกี่ยวกับวันที่และเวลาของคุณ ในบทความนี้เราได้รวบรวมเคล็ดลับยอดนิยมในการแก้ไขเวลาที่แอพสโตร์ของคุณไม่ทำงานอย่างที่ควรจะเป็น!
ทำตามเคล็ดลับสั้น ๆ เหล่านี้เพื่อแก้ไขเมื่อคุณไม่สามารถติดตั้งดาวน์โหลดหรืออัปเดตแอพของคุณจาก App Store ของ Apple
- ตรวจสอบว่า Apple ID ของคุณมีวิธีการชำระเงินที่เกี่ยวข้อง
- ตรวจสอบที่เก็บข้อมูลของอุปกรณ์ของคุณ
- ตรวจสอบข้อ จำกัด ของคุณในเวลาหน้าจอ
- เปลี่ยนการเชื่อมต่อของคุณเป็น WiFi (หรือสลับเป็นโหมดเครื่องบิน)
- ปิดและเปิดแอพ App Store อีกครั้ง
- รีสตาร์ทหรือบังคับให้รีสตาร์ท
- ออกจากระบบและกลับเข้าสู่ iTunes และ App Store
- รีเซ็ตการตั้งค่าเครือข่ายของคุณ
- รีสตาร์ทเราเตอร์ WiFi ไร้สายของคุณ
- ตั้งวันที่ของอุปกรณ์ของคุณชั่วคราวล่วงหน้า 1 ปี ลองอัปเดตแอปอีกครั้ง
- หากคุณใช้แอปทดสอบเบต้าโดยใช้แอปทดสอบเที่ยวบินให้ลบบัญชีแซนด์บ็อกซ์ของคุณแล้วลองอีกครั้ง
แก้ไขปัญหาเกี่ยวกับการดาวน์โหลดติดตั้งหรืออัปเดตแอป iPhone, iPad หรือ iPod
1. ตรวจสอบว่า Apple ID ของคุณมีวิธีการชำระเงินที่เกี่ยวข้อง
ในการดาวน์โหลดและติดตั้งแอพจาก App Store โดยปกติแล้ว Apple ต้องการให้คุณมีวิธีการชำระเงินสำหรับ Apple ID ของคุณแม้กระทั่งสำหรับแอพฟรี!
ดังนั้นหากคุณไม่มีวิธีการชำระเงินที่เชื่อมโยงกับ Apple ID ของคุณ (หรือ Apple ID ของผู้จัดการครอบครัวของคุณ) สิ่งนี้มักนำไปสู่ปัญหาประเภทนี้กับ App Store แม้ว่าคุณจะมีวิธีการชำระเงินในไฟล์อยู่แล้วหากหมดอายุหรือคุณเปลี่ยนข้อมูลบัญชี (เช่นหมายเลขบัตรที่อยู่หมายเลขโทรศัพท์เป็นต้น) คุณต้องอัปเดตก่อน
ในการแก้ไขเพียงเชื่อมโยงวิธีการชำระเงินกับ Apple ID ของคุณ (หรือ Apple ID ของผู้จัดการครอบครัวของคุณ) และดูว่าได้ผลหรือไม่
เปลี่ยนวิธีการชำระเงินของคุณบน iPhone, iPad หรือ iPod
- เปิดแอพตั้งค่า> Apple ID> iTunes & App Store
- แตะ Apple ID ของคุณแล้วเลือกดู Apple ID

- แตะจัดการการชำระเงิน (สำหรับ iOS เวอร์ชันเก่าข้อมูลการชำระเงิน)
- เพิ่มอัปเดตจัดลำดับใหม่หรือลบวิธีการชำระเงินของคุณ
- แตะเสร็จสิ้นเมื่อเสร็จสิ้น
2. ตรวจสอบที่เก็บข้อมูลของอุปกรณ์ของคุณ
เมื่อพื้นที่เก็บข้อมูลของอุปกรณ์ของคุณเหลือน้อยคุณจะไม่สามารถติดตั้งหรืออัปเดตแอปได้ ตามหลักการแล้วคุณควรเก็บที่เก็บข้อมูลภายในอุปกรณ์ของคุณไว้ประมาณ 15-20% ให้ว่างและชัดเจนเพื่อให้ระบบของคุณทำงานได้อย่างมีประสิทธิภาพและเพื่อให้คุณมีที่ว่างสำหรับการอัปเดตและติดตั้งแอป
แม้ว่าคุณจะไม่ได้รับการแจ้งเตือนพื้นที่เก็บข้อมูลเกือบเต็มบนอุปกรณ์ของคุณ แต่อาจมีความจุใกล้เต็มแล้ว คุณควรเพิ่มพื้นที่ว่างก่อนที่จะพยายามอัปเดตดาวน์โหลดหรือติดตั้งแอป
-
- ไปที่ การตั้งค่า> ทั่วไป> ที่เก็บข้อมูล

- ตรวจสอบกราฟการจัดเก็บของคุณและดูที่จัดเก็บข้อมูลที่ใช้กับที่มีอยู่
- หาก iOS และ iPadOS เสนอคำแนะนำใด ๆให้ตรวจสอบสิ่งเหล่านั้นก่อน
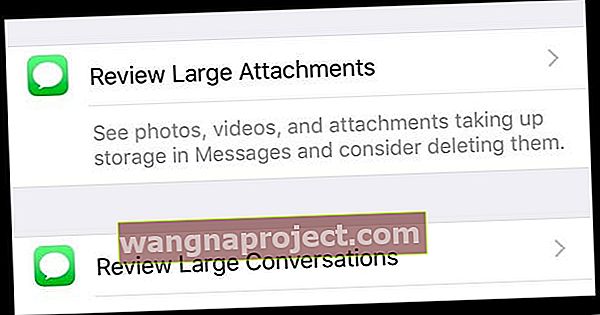
- เลื่อนลงเพื่อดูรายการแอพที่ติดตั้งทั้งหมดของคุณและจำนวนพื้นที่เก็บข้อมูลที่แต่ละแอพใช้ - ลบแอพที่คุณไม่ต้องการหรือใช้งานอีกต่อไป
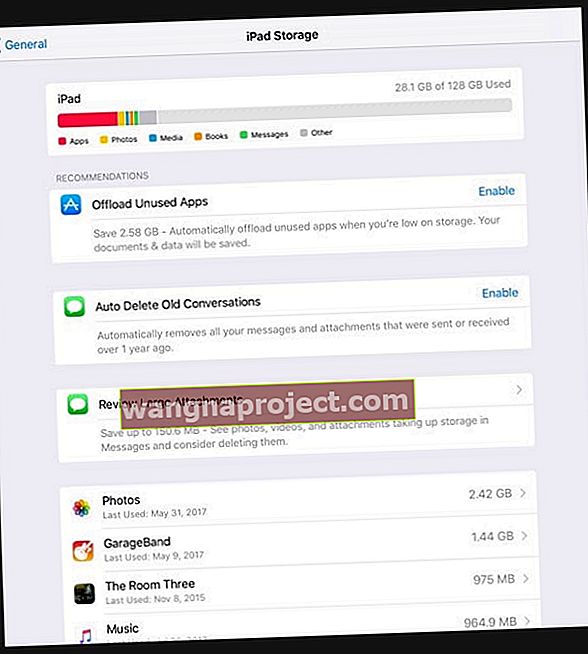
- ไปที่ การตั้งค่า> ทั่วไป> ที่เก็บข้อมูล
ทำตามคำแนะนำที่อธิบายไว้ในบทความทีละขั้นตอนโดยละเอียดเหล่านี้เพื่อลดพื้นที่จัดเก็บอุปกรณ์ของคุณ
3. ตรวจสอบข้อ จำกัด ของคุณในเวลาหน้าจอ
เราชอบเวลาหน้าจอ แต่บางครั้งข้อ จำกัด ก็เข้ามาขัดขวาง! โดยเฉพาะอย่างยิ่งกับสิ่งต่างๆเช่น App Store
iOS และ iPadOS รวมอยู่ในชุดการตั้งค่าเวลาหน้าจอเพื่อไม่อนุญาตให้เข้าถึงการติดตั้งดาวน์โหลดและซื้อแอป ดังนั้นจึงควรตรวจสอบเวลาหน้าจอก่อนดำเนินการต่อ
- ไปที่ การตั้งค่า> เวลาหน้าจอ> ข้อ จำกัด ของเนื้อหาและความเป็นส่วนตัว (สำหรับใครที่ใช้ iOS รุ่นเก่าให้ไปที่การ ตั้งค่า> ทั่วไป> ข้อ จำกัด )

- ป้อนรหัสเวลาหน้าจอของคุณหากถูกถาม
- แตะการซื้อในiTunes & App Store
- ป้อนรหัสเวลาหน้าจอของคุณหากถูกถาม
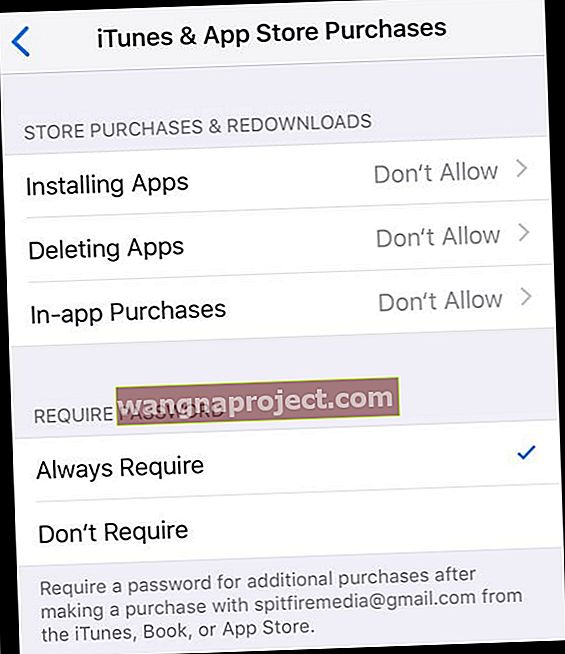
- หากคุณเห็นไม่อนุญาตในรายการให้แตะแต่ละรายการแล้วเปลี่ยนเครื่องหมายถูกจาก ไม่อนุญาตเป็นอนุญาต
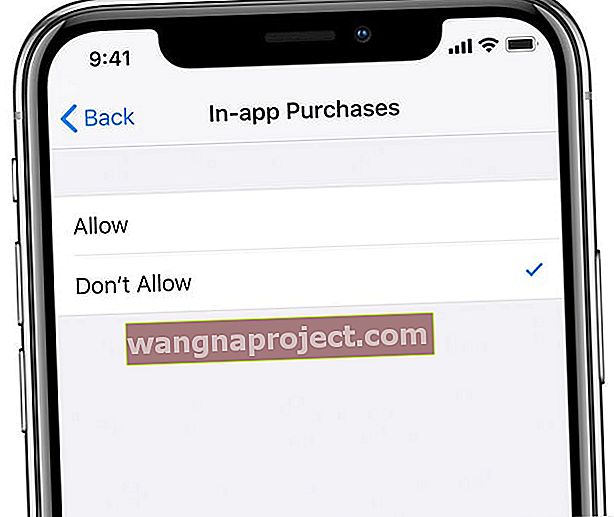
- รีสตาร์ทอุปกรณ์ของคุณแล้วลองอัปเดตติดตั้งหรือซื้อแอพอีกครั้ง!
4. ใช้การเชื่อมต่อ WiFi
บางครั้งปัญหาคือการเชื่อมต่อของเราโดยเฉพาะอย่างยิ่งเมื่อใช้การเชื่อมต่อข้อมูลมือถือ มีการ จำกัด ขนาดการดาวน์โหลดแอปโดยใช้ข้อมูลมือถือ 150 MB - 200 MB ดังนั้นหากแอปหรือการอัปเดตแอปของคุณมีขนาดใหญ่กว่านี้ให้ลองเปลี่ยนไปใช้เครือข่าย WiFi หากมีเครือข่าย 5GHz ให้เลือกเป็นย่านความถี่ 5 GHz เพื่อส่งข้อมูลด้วยความเร็วที่เร็วขึ้น
และแน่นอนว่าหากคุณใช้แผนบริการข้อมูลที่มีขีด จำกัด รายเดือนคุณอาจถึงหรือใกล้ถึงขีด จำกัด นั้นแล้ว
การสลับโหมดบนเครื่องบินเป็นวิธีที่รวดเร็วเพื่อให้แน่ใจว่าคุณกำลังใช้ข้อมูล WiFi และไม่ใช่ข้อมูลมือถือหรือข้อมูลมือถือ! เพียงเปิดศูนย์ควบคุมแล้วแตะโหมดเครื่องบินเพื่อเปิด อย่าลืมปิดเมื่อแอปทั้งหมดของคุณเสร็จสิ้น!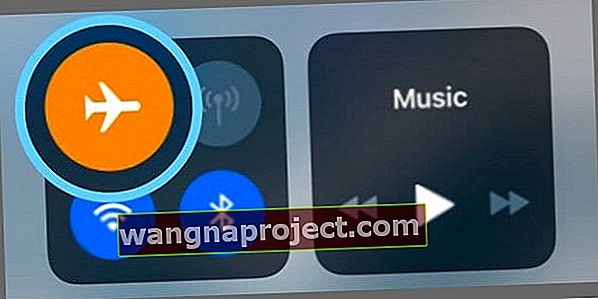
ในระหว่างการดาวน์โหลดหรืออัปเดตแอป? ลองหยุดชั่วคราวและเริ่มการดาวน์โหลดแอพใหม่
- กดแอพค้างไว้จากหน้าจอหลักของคุณ
- เลือกหยุดการดาวน์โหลดชั่วคราว
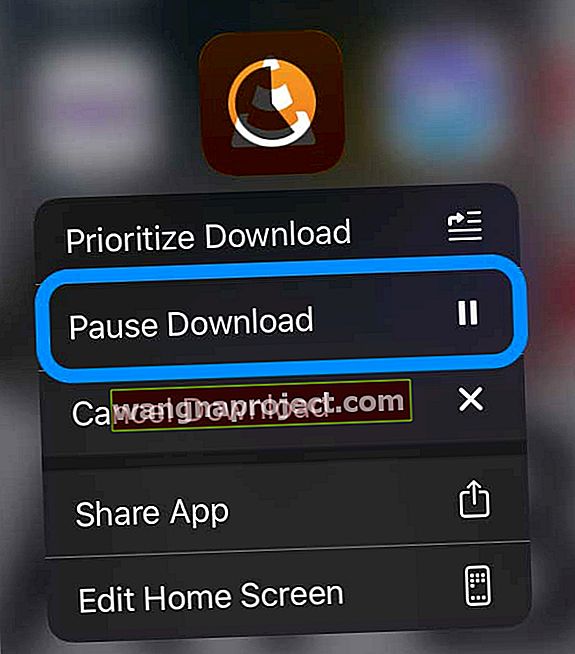
- เมื่อเชื่อมต่อกับ WiFi แล้วให้แตะแอพที่หยุดชั่วคราวเพื่อทำการดาวน์โหลดต่อหรือกดแอพค้างไว้อีกครั้งแล้วเลือกดาวน์โหลดต่อ
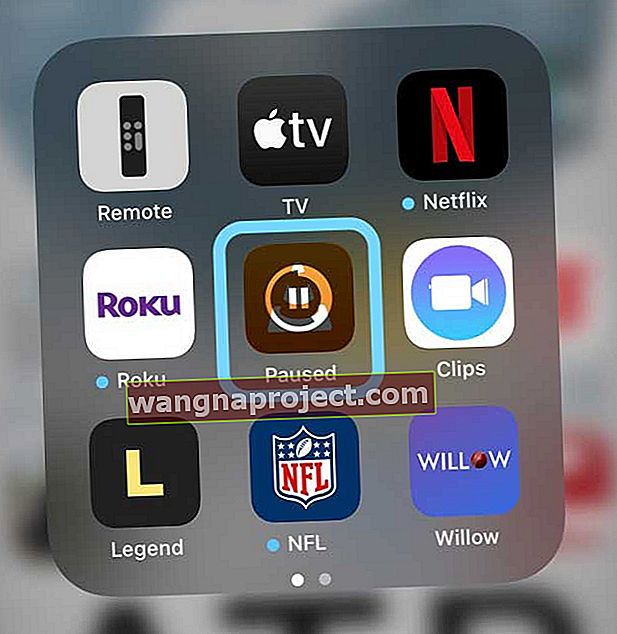
- หากแอพค้างให้แตะหยุดการดาวน์โหลดชั่วคราวจากนั้นกดแอพอีกครั้งให้แน่นแล้วแตะดาวน์โหลดต่อ
แอปบางแอปไม่รองรับตัวเลือกในการดาวน์โหลดต่อหยุดดาวน์โหลดชั่วคราวหรือยกเลิกการดาวน์โหลด
5. รีสตาร์ทแอพ App Store
บางครั้งปัญหาคือแอป App Store ทำงานไม่ถูกต้อง
วิธีที่ง่ายที่สุดในการวินิจฉัยปัญหานี้คือบังคับปิดแอป App Store แล้วเปิดใหม่ จากนั้นดูว่าคุณสามารถอัปเดตดาวน์โหลดและติดตั้งแอปได้หรือไม่
ปิดแอพ App Store
- บน iPhone หรือ iPad ที่ไม่มีปุ่มโฮมจากหน้าจอโฮมให้ปัดขึ้นจากด้านล่างของหน้าจอแล้วหยุดตรงกลางหน้าจอเล็กน้อย
- บน iDevice ที่มีปุ่มโฮมให้ดับเบิลคลิกที่ปุ่มโฮมแล้วปัดไปทางขวาหรือซ้ายเพื่อค้นหาแอพ App Store
- ปัดไปทางขวาหรือซ้ายเพื่อค้นหา
- ปัดขึ้นบนตัวอย่างแอพของ App Store เพื่อ
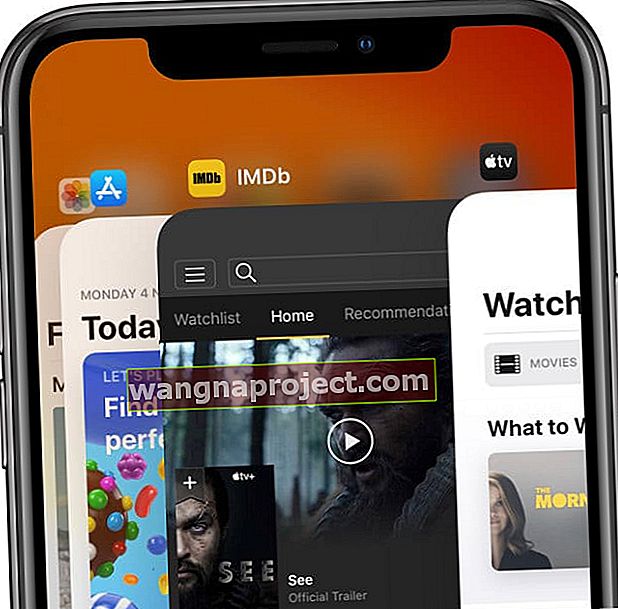 ปิดปิดแอพใน iPhone ของคุณก่อนที่คุณจะรีสตาร์ท
ปิดปิดแอพใน iPhone ของคุณก่อนที่คุณจะรีสตาร์ท
6. รีสตาร์ทหรือบังคับให้รีสตาร์ท iPhone, iPad หรือ iPod ของคุณ
มักจะเป็นสิ่งที่ง่ายที่สุดที่ทำเคล็ดลับ และสำหรับ iDevices ของเราการรีสตาร์ทเป็นวิธีง่ายๆ การรีสตาร์ทมักจะช่วยแก้พฤติกรรมที่ผิดปกติเช่นแอพไม่ดาวน์โหลดหรืออัปเดต
วิธีรีสตาร์ท iPhone, iPad หรือ iPod
- บน iPad ที่ไม่มีปุ่มโฮมและ iPhone X หรือใหม่กว่าให้กดปุ่มด้านข้าง / ด้านบน / ปุ่มเปิด / ปิดค้างไว้และปุ่มปรับระดับเสียงอย่างใดอย่างหนึ่งจนกว่าแถบเลื่อนจะปรากฏขึ้น

- บน iPad หรือ iPhone ที่มีปุ่มโฮมและ iPod Touch: กดปุ่มด้านข้าง / ด้านบน / พลังงานค้างไว้จนกระทั่งแถบเลื่อนปรากฏขึ้น
- ลากแถบเลื่อนเพื่อปิดอุปกรณ์และหลังจากที่อุปกรณ์ปิดแล้วให้กดปุ่มด้านข้าง / ด้านบน / พลังงานนั้นค้างไว้อีกครั้งจนกว่าคุณจะเห็นโลโก้ Apple
- เมื่อใช้ iOS 11 ขึ้นไปให้รีสตาร์ทโดยใช้การตั้งค่า> ทั่วไป> ปิดเครื่อง

หากการรีสตาร์ทไม่ช่วยให้ลองรีสตาร์ทแบบบังคับ
วิธีบังคับให้รีสตาร์ท iPhone, iPad หรือ iPod
- บน iPhone 6S หรือต่ำกว่ารวมถึง iPads ทั้งหมดที่มีปุ่มโฮมและ iPod Touches ให้กด Home และ Power พร้อมกันจนกว่าคุณจะเห็นโลโก้ Apple
- สำหรับ iPhone 7 หรือ iPhone 7 Plus: กดปุ่มด้านข้างและปุ่มลดระดับเสียงค้างไว้อย่างน้อย 10 วินาทีจนกว่าคุณจะเห็นโลโก้ Apple
- บน iPad ที่ไม่มีปุ่มโฮมและ iPhone 8 ขึ้นไป: กดแล้วปล่อยปุ่มเพิ่มระดับเสียงอย่างรวดเร็ว จากนั้นกดและปล่อยปุ่มลดระดับเสียงอย่างรวดเร็ว สุดท้ายกดปุ่มด้านข้าง / ด้านบนค้างไว้จนกว่าคุณจะเห็นโลโก้ Apple

7. ออกจากระบบและกลับเข้าสู่ iTunes และ App Store
หากอุปกรณ์ของคุณไม่สามารถดาวน์โหลดหรืออัปเดตแอปได้อาจเป็นเพราะปัญหาเกี่ยวกับ Apple ID ที่เชื่อมโยงกับ App Store
- ไปที่การตั้งค่า > iTunes & App Store
- แตะ Apple ID ที่อยู่ในรายการ
- เลือก ออกจากระบบ
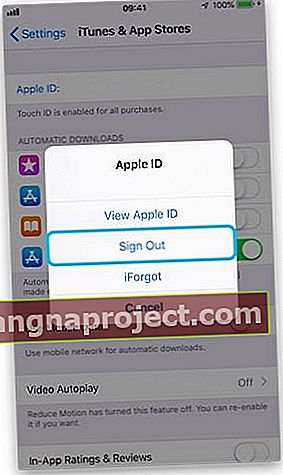 ออกจากระบบ iTunes และ App Store ก่อนรีสตาร์ทอุปกรณ์ของคุณ
ออกจากระบบ iTunes และ App Store ก่อนรีสตาร์ทอุปกรณ์ของคุณ - รอประมาณ 30 วินาที
- ลงชื่อเข้าใช้อีกครั้งโดยแตะลงชื่อเข้าใช้
- ใส่ Apple ID ของคุณ
8. รีเซ็ตการตั้งค่าเครือข่ายของคุณ
หากคุณสงสัยว่าปัญหาเกี่ยวข้องกับเครือข่ายของคุณการรีเซ็ตการตั้งค่าเครือข่ายเป็นวิธีที่จะดำเนินการต่อไป
วิธีรีเซ็ตการตั้งค่าเครือข่ายบน iPhone, iPad หรือ iPod
- รีเซ็ตตัวเลือกการเชื่อมต่อเครือข่ายทั้งหมดของคุณและตั้งค่าเครือข่ายของอุปกรณ์กลับไปเป็นค่าเริ่มต้นจากโรงงาน
- ล้างเครือข่ายมือถือปัจจุบันของคุณ (ถ้ามี) และเครือข่าย WiFi รวมถึงเครือข่ายที่บันทึกไว้รหัสผ่าน WiFi และการตั้งค่า VPN
- ก่อนที่คุณจะรีเซ็ตการตั้งค่าเครือข่ายของคุณตรวจสอบให้แน่ใจว่าคุณมีชื่อเครือข่าย WiFi และรหัสผ่านสำหรับการป้อนซ้ำ
- ไปที่ การตั้งค่า> ทั่วไป> รีเซ็ต> รีเซ็ตการตั้งค่าเครือข่าย

ตัวเลือกอื่น ๆ เมื่อคุณได้รับข้อผิดพลาดเมื่อพยายามดาวน์โหลดแอพ
รีสตาร์ทเราเตอร์ WiFi ไร้สายของคุณ
การรีสตาร์ทเราเตอร์ไม่สามารถทำได้เสมอไป (เช่นเครือข่ายสาธารณะหรือธุรกิจ) แต่ถ้าคุณอยู่ที่บ้านหรือเข้าถึงเราเตอร์และเคล็ดลับก่อนหน้านี้ไม่ได้ผลก็เป็นความคิดที่ดี 
โชคดีที่การรีสตาร์ทเราเตอร์นั้นง่ายพอ ๆ กับ 1-2-3
- ปิดเราเตอร์ของคุณและถอดปลั๊กออก
- รอประมาณ 1 นาที
- เสียบกลับเข้าไปใหม่และเปิดเราเตอร์อีกครั้ง
ตั้งวันที่ของอุปกรณ์ของคุณชั่วคราวล่วงหน้า 1 ปี ลองอัปเดตแอปอีกครั้ง
นี่เป็นการแก้ไขที่แปลก แต่จริงที่ผู้อ่านของเราบางคนค้นพบว่าใช้ได้ผลกับพวกเขา!
- ไปที่การตั้งค่า> ทั่วไป> วันที่และเวลา
- ปิดการตั้งค่าโดยอัตโนมัติ (ถ้าเปิด)
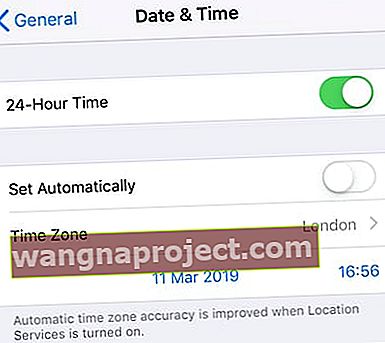 เมื่อปิดการตั้งค่าโดยอัตโนมัติคุณสามารถเลือกวันที่และเวลาได้ด้วยตนเอง
เมื่อปิดการตั้งค่าโดยอัตโนมัติคุณสามารถเลือกวันที่และเวลาได้ด้วยตนเอง - แตะเพื่อเปลี่ยนวันที่และเวลาด้วยตนเองเป็นหนึ่งปีก่อนวันที่ของวันนี้
- ตอนนี้เปิดแอพสโตร์แล้วลองอัปเดต / ติดตั้งแอพของคุณ
- เมื่ออัปเดตหรือติดตั้งแล้วให้กลับไปที่การตั้งค่า> ทั่วไป> วันที่และเวลา
- เปิดใช้งานการตั้งค่าโดยอัตโนมัติ
รีเซ็ตการตั้งค่าทั้งหมด
บางครั้งปัญหาของ App Store เกี่ยวข้องกับคุณสมบัติอื่น ๆ ที่คุณตั้งค่าไว้บน iPhone, iPad หรือ iPod และมันเป็นความเจ็บปวดอย่างมากที่ต้องผ่านแต่ละข้อเพื่อทดสอบว่านั่นคือปัญหาหรือไม่
ดังนั้นแทนที่จะใช้เวลาหลายชั่วโมงในการลองผิดลองถูก Apple ให้ทางลัดที่รวดเร็วและสกปรกแก่เราที่เรียกว่ารีเซ็ตการตั้งค่าทั้งหมด มันไม่เหมาะ แต่จะช่วยประหยัดเวลาได้มากในการพยายามหาว่าปัญหาอยู่ที่ใด โดยปกติเราจะแนะนำขั้นตอนนี้เป็นทางเลือกสุดท้ายก่อนที่จะลบและกู้คืนอุปกรณ์ของคุณเนื่องจากจะรีเซ็ตคุณสมบัติส่วนบุคคลทั้งหมดของคุณกลับเป็นค่าเริ่มต้นจากโรงงาน
วิธีรีเซ็ตการตั้งค่าทั้งหมดบน iPhone, iPad หรือ iPod
- ไปที่การตั้งค่า> ทั่วไป> รีเซ็ต> รีเซ็ตทั้งหมด
 การเลือกรีเซ็ตการตั้งค่าทั้งหมดไม่ควรลบเนื้อหาใด ๆ ออกจากอุปกรณ์ของคุณ
การเลือกรีเซ็ตการตั้งค่าทั้งหมดไม่ควรลบเนื้อหาใด ๆ ออกจากอุปกรณ์ของคุณ - การดำเนินการนี้จะรีเซ็ตเป็นค่าเริ่มต้นทุกอย่างในการตั้งค่ารวมถึงการแจ้งเตือนการแจ้งเตือนความสว่างและการตั้งค่านาฬิกาเช่นนาฬิกาปลุก
- การรีเซ็ตการตั้งค่าทั้งหมดจะเปลี่ยนคุณสมบัติที่เป็นส่วนตัวและปรับแต่งเองทั้งหมดของคุณเช่นวอลเปเปอร์และการตั้งค่าการช่วยการเข้าถึงกลับเป็นค่าเริ่มต้นจากโรงงาน
- การดำเนินการนี้จะไม่ส่งผลกระทบใด ๆ กับข้อมูลอุปกรณ์ส่วนตัวของคุณรวมถึงภาพถ่ายข้อความเอกสารและไฟล์อื่น ๆ
- คุณต้องกำหนดการตั้งค่าเหล่านี้ใหม่เมื่อ iPhone หรือ iDevice รีสตาร์ท
รับความช่วยเหลือจากฝ่ายสนับสนุนของ Apple 
หากคุณยังคงติดปัญหาเกี่ยวกับ App Store ที่ทำให้อุปกรณ์ของคุณไม่สามารถติดตั้งดาวน์โหลดหรืออัปเดตแอปได้ก็ถึงเวลาขอความช่วยเหลือจาก Apple
คุณสามารถนัดหมายกับ Apple (โดยไม่มีค่าใช้จ่ายสำหรับคุณเสมอ) แชทกับพวกเขาทางออนไลน์หรือโทรหาพวกเขาเพื่อพูดคุยเกี่ยวกับปัญหาของคุณ ตัวเลือกทั้งหมดนี้ฟรี (อย่างน้อยก็ในช่วงเริ่มต้น)



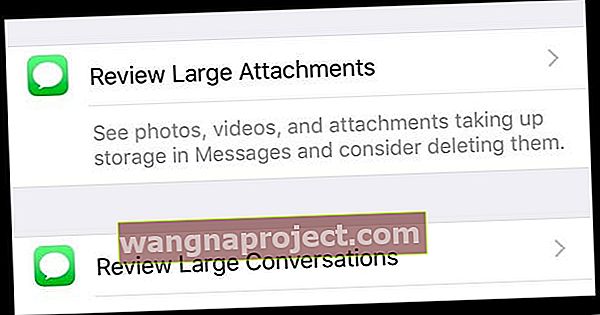
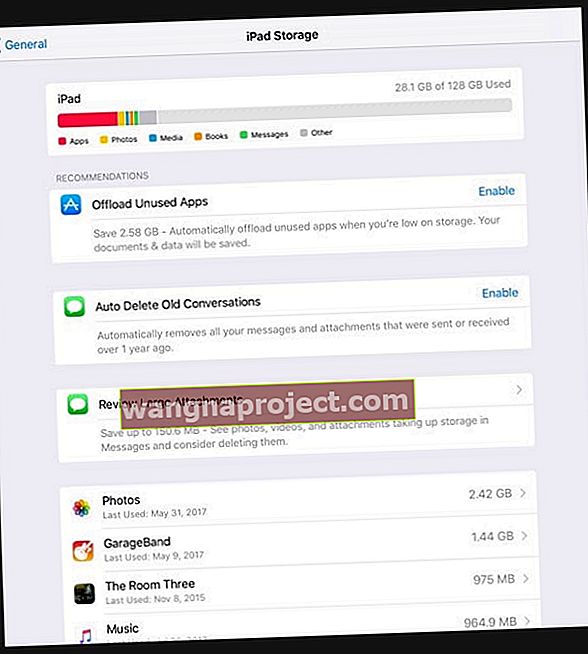

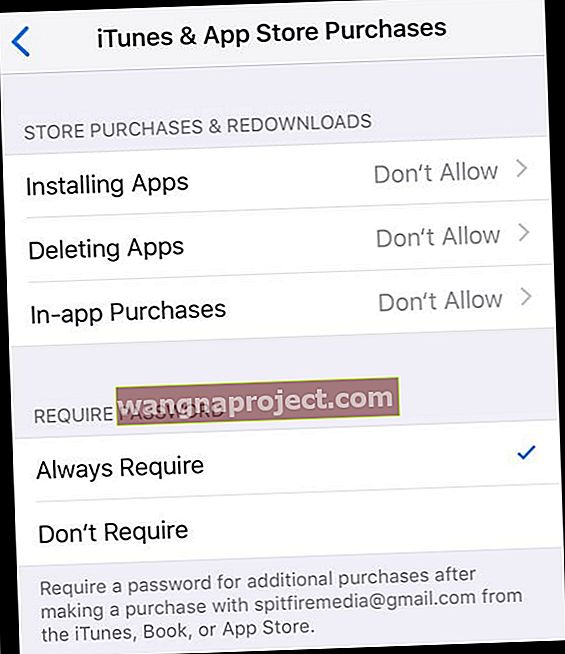
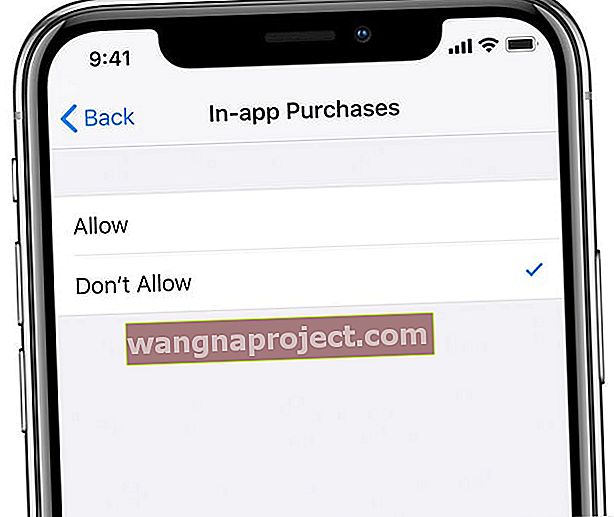
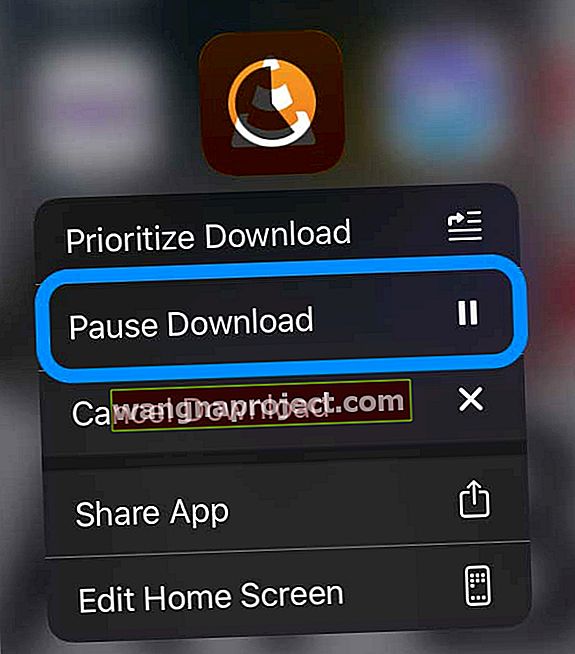
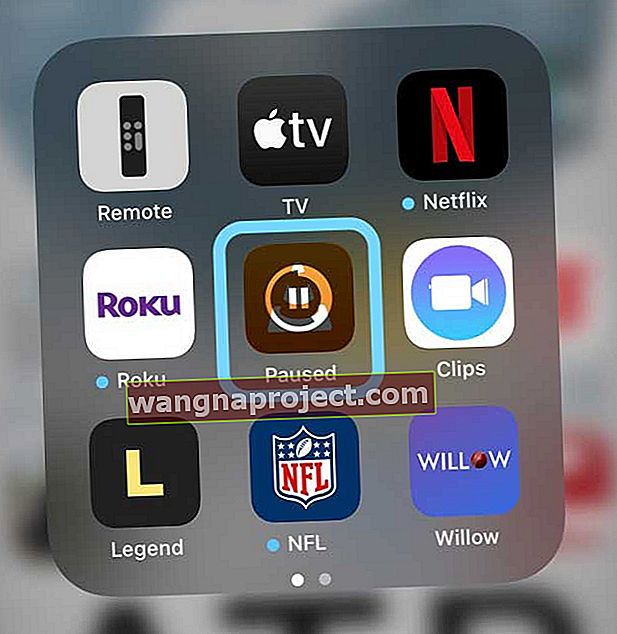
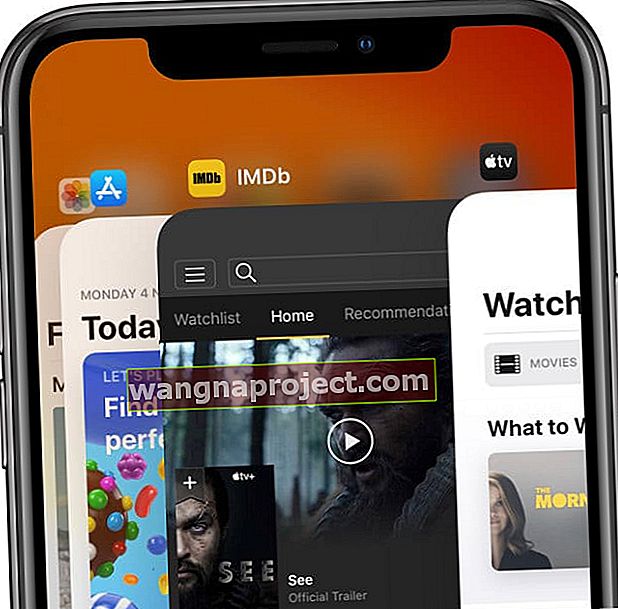 ปิดปิดแอพใน iPhone ของคุณก่อนที่คุณจะรีสตาร์ท
ปิดปิดแอพใน iPhone ของคุณก่อนที่คุณจะรีสตาร์ท


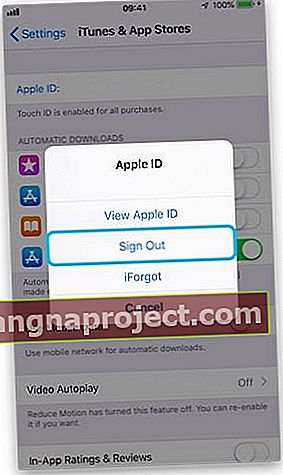 ออกจากระบบ iTunes และ App Store ก่อนรีสตาร์ทอุปกรณ์ของคุณ
ออกจากระบบ iTunes และ App Store ก่อนรีสตาร์ทอุปกรณ์ของคุณ
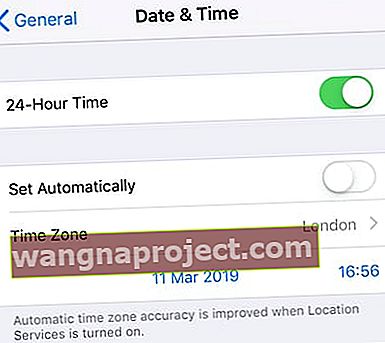 เมื่อปิดการตั้งค่าโดยอัตโนมัติคุณสามารถเลือกวันที่และเวลาได้ด้วยตนเอง
เมื่อปิดการตั้งค่าโดยอัตโนมัติคุณสามารถเลือกวันที่และเวลาได้ด้วยตนเอง การเลือกรีเซ็ตการตั้งค่าทั้งหมดไม่ควรลบเนื้อหาใด ๆ ออกจากอุปกรณ์ของคุณ
การเลือกรีเซ็ตการตั้งค่าทั้งหมดไม่ควรลบเนื้อหาใด ๆ ออกจากอุปกรณ์ของคุณ

