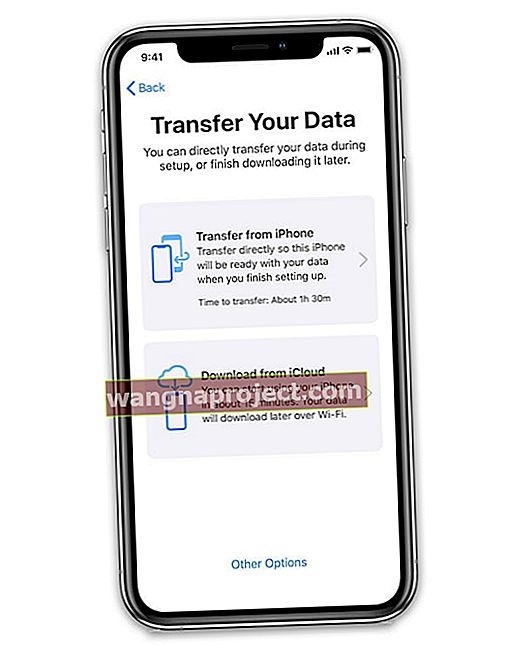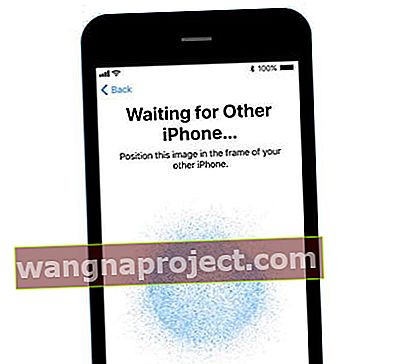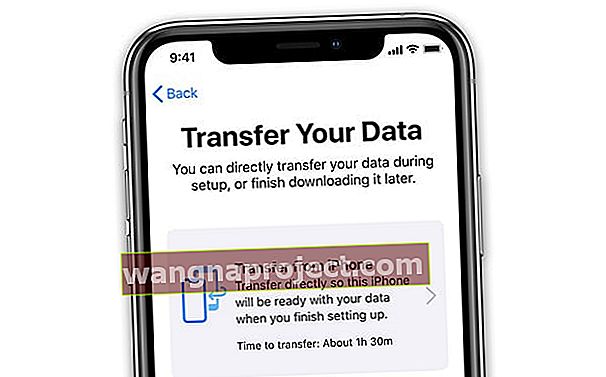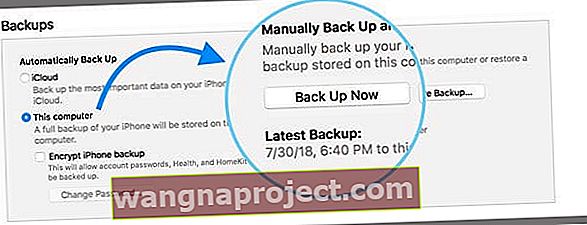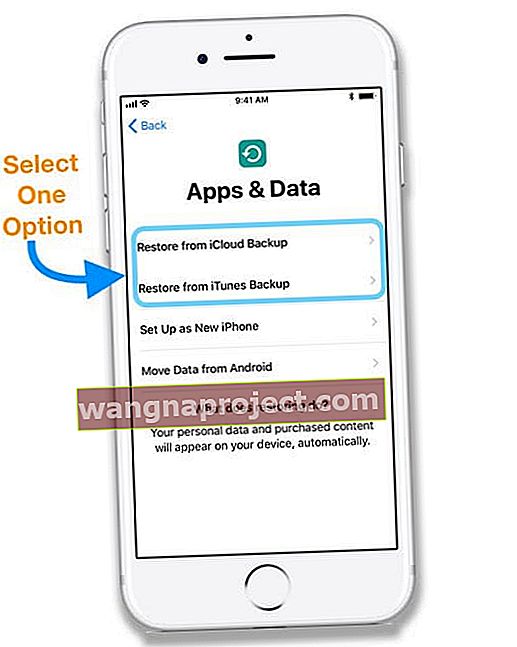แอปเปิ้ลเป็นที่รู้จักสำหรับความเรียบง่ายและที่เริ่มต้นที่สองคุณใช้อุปกรณ์ของคุณออกมาจากกล่อง ในการตั้งค่าอุปกรณ์ iOS ใหม่สิ่งที่คุณต้องทำคือลงชื่อเข้าใช้ iCloud และลงชื่อเข้าใช้ WiFi ของคุณ แต่เริ่มต้นด้วย iOS11 และดำเนินการต่อใน iOS 12 ขึ้นไป Apple คิดว่าอาจจะง่ายกว่านี้
และสิ่งที่คุณต้องมีก็คืออุปกรณ์ Apple เครื่องเก่าของคุณ (หรืออุปกรณ์ Apple เครื่องอื่น) และ iOS 11 ขึ้นไป!
จำสิ่งต่างๆเช่นรหัสผ่านไม่ได้? ไม่มีปัญหา!
จะเกิดอะไรขึ้นถ้าคุณไม่ทราบรหัสผ่าน iCloud ของคุณและบันทึกไว้ในตัวจัดการรหัสผ่าน? จะเกิดอะไรขึ้นถ้าคุณจำรหัสผ่าน Wi-Fi ของคุณไม่ได้? และจะไม่ดีถ้าการตั้งค่าที่สำคัญทั้งหมดของคุณโอนย้ายโดยอัตโนมัติ?
ด้วย iOS 11+ Apple ทำให้การตั้งค่าอุปกรณ์เป็นเรื่องง่ายและลดความยุ่งยากในการถ่ายโอนค่ากำหนดของคุณข้อมูล Apple ID และ WiFi การตั้งค่าที่ต้องการและรหัสผ่านพวงกุญแจ iCloud จากอุปกรณ์เก่าไปยังอุปกรณ์ใหม่ด้วยการตั้งค่าอัตโนมัติ!
การถ่ายโอนโดยใช้ Quick Start ทำอะไรได้บ้าง?
หากคุณมีอุปกรณ์ iOS เครื่องอื่นที่ใช้ iOS 11+ คุณสามารถใช้ Quick Start เพื่อตั้งค่าอุปกรณ์ iOS เครื่องใหม่ของคุณโดยอัตโนมัติ สิ่งที่คุณต้องทำคือสำรองข้อมูลอุปกรณ์เครื่องเก่าของคุณไปยัง iCloud (ด้วย iOS 12.4+ คุณยังสามารถถ่ายโอนข้อมูลของคุณโดยใช้ที่เก็บข้อมูล iDevice ในเครื่องของคุณ) จากนั้นนำอุปกรณ์ iOS สองเครื่องมาไว้ใกล้กัน
Quick Start ทำให้ขั้นตอนบางอย่างของการตั้งค่า iDevice ใหม่เป็นไปโดยอัตโนมัติโดยใช้ข้อมูลสำรอง iCloud ของคุณโดยใช้ทั้ง Bluetooth และ WiFi เพื่อสร้างการเชื่อมต่อที่ต่อเนื่องระหว่างอุปกรณ์เพื่อแบ่งปันข้อมูลของคุณ
ด้วย Quick Start คุณจะข้ามบางส่วนที่เสียเวลาไปมากกว่าในการตั้งค่าอุปกรณ์ iOS เครื่องใหม่ของคุณเช่น
- การเลือกเครือข่าย WiFi
- ป้อนรหัสผ่าน WiFi ของคุณ
- การเชื่อมต่อ Apple ID ของคุณสำหรับ iCloud, iTunes และ App Stores และบริการอื่น ๆ ของ Apple
ตัวเลือกใหม่ใน iOS 12.4+: ย้ายข้อมูลในเครื่องของคุณไปยัง iDevice ใหม่ด้วย Transfer Your Data 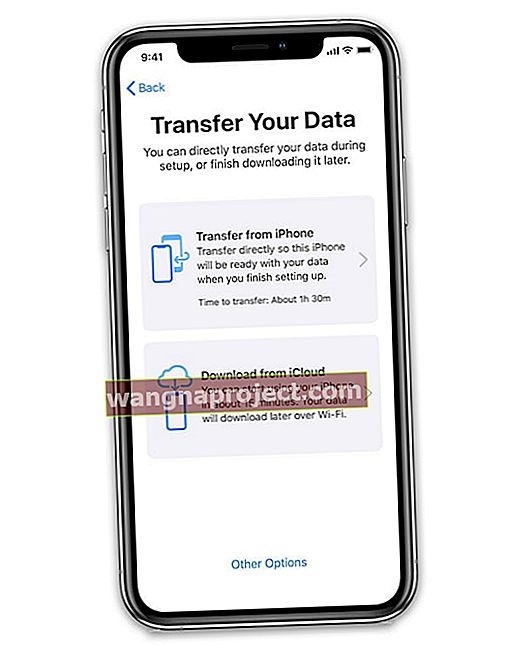
สำหรับผู้ที่ใช้ iOS 12.4+ (ทั้งในอุปกรณ์เก่าและอุปกรณ์ใหม่) มีตัวเลือกอื่น
คุณสามารถย้ายข้อมูลของคุณจากอุปกรณ์เครื่องเก่าไปยังอุปกรณ์เครื่องใหม่ได้โดยไม่ต้องใช้ iCloud หรือ iTunes
แต่ iOS 12.4+ เสนอวิธีย้ายข้อมูลอุปกรณ์เก่าของคุณแบบไร้สายหรือโดยการเชื่อมต่ออุปกรณ์เข้าด้วยกันด้วยสายเคเบิล (สายฟ้าผ่าพร้อมอะแดปเตอร์กล้องหรือสาย USB-C)
เป็นตัวเลือกที่ยอดเยี่ยมสำหรับผู้ที่ลดความเร็ว WiFi หรือ จำกัด หรือบางครั้งที่เซิร์ฟเวอร์ของ Apple มีปริมาณการใช้งานมากและทำงานช้า
การใช้การตั้งค่าอัตโนมัติเริ่มต้นอย่างรวดเร็วของ Apple ใน iOS (11+)
เพื่อให้การตั้งค่าอัตโนมัติทำงานได้อุปกรณ์ทั้งสองของคุณต้องใช้ iOS 11 เป็นอย่างน้อย
- เมื่อคุณเปิดอุปกรณ์ใหม่เป็นครั้งแรกระบบจะขอให้คุณเลือกภาษาและภูมิภาคของคุณ
- หลังจากที่คุณเห็นหน้าจอ“ สวัสดี” และเลือกภาษาของคุณแล้วจะมีตัวเลือกเริ่มต้นอย่างรวดเร็วในการถ่ายโอนการตั้งค่าจากอุปกรณ์ที่มีอยู่ไปยังอุปกรณ์ใหม่
- จากนั้น iOS จะสั่งให้คุณ 'นำอุปกรณ์ iOS เครื่องอื่นของคุณมาปิด' ถือ iDevices สองเครื่องไว้ใกล้กันและเมื่ออยู่ใกล้กันมากพอคุณจะได้รับคำแนะนำเกี่ยวกับวิธีจับคู่
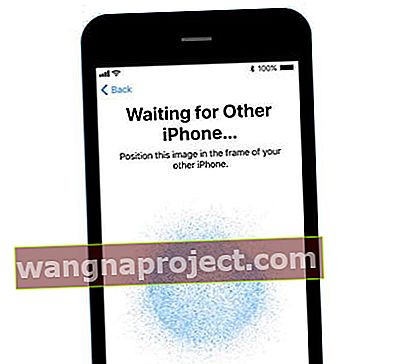
การจับคู่ใช้กล้องของอุปกรณ์เก่าเพื่อสแกนอุปกรณ์ใหม่ - สำหรับผู้ที่มี Apple Watch ที่จับคู่กระบวนการทั้งหมดนี้ดูคุ้นเคยมาก
เมื่อคุณปิด iDevices แล้วป๊อปอัปจะปรากฏขึ้นคล้ายกับ AirPods ที่ถามคุณว่าคุณต้องการตั้งค่าอุปกรณ์นี้ในบัญชีของคุณหรือไม่

เพียงคลิกปุ่ม 'ตั้งค่า' จากนั้นอุปกรณ์ทั้งสองจะทำงานร่วมกันอย่างรวดเร็วเพื่อแบ่งปันการตั้งค่าพื้นฐานทั้งหมด เรียบร้อยจริงๆ!
รอจนกว่าการตั้งค่าอัตโนมัติจะเสร็จสิ้น
- วางอุปกรณ์เก่าและใหม่ไว้ใกล้กันสำหรับข้อมูลการตั้งค่าและรหัสผ่านทั้งหมดที่จะโอน
- ป้อนรหัสผ่านอุปกรณ์เครื่องเก่าของคุณหากมีการร้องขอและปฏิบัติตามคำแนะนำเพื่อตั้งค่า Face ID หรือ Touch ID บนอุปกรณ์เครื่องใหม่ของคุณหากถูกถาม
- คุณอาจต้องป้อน Apple ID ของคุณ
- หากคุณจับคู่ Apple Watch ให้เลือกว่าคุณต้องการถ่ายโอนข้อมูลและการตั้งค่า Apple Watch ของคุณหรือไม่
- หากต้องการดาวน์โหลดเนื้อหาทั้งหมดไปยังอุปกรณ์ใหม่ของคุณให้เชื่อมต่อกับ WiFi และบนอุปกรณ์ชาร์จหลังจากเสร็จสิ้นการตั้งค่าอัตโนมัติ สิ่งต่างๆเช่นรูปภาพเพลงและแอพต้องใช้เวลาในการดาวน์โหลดไปยัง iDevice ใหม่ของคุณ
ไม่มีข้อมูลสำรอง iCloud? ไม่มีปัญหา
การตั้งค่าอัตโนมัติยังช่วยให้ทุกคนที่ไม่มีข้อมูลสำรอง iCloud บอกว่าไม่มีในระหว่างขั้นตอนการตั้งค่าหรือผู้ที่ข้อมูลสำรอง iCloud ไม่พอดีกับบัญชี iCloud ฟรี 5 GB และไม่ต้องการ จ่ายสำหรับพื้นที่เก็บข้อมูลเพิ่มเติม
ไม่จำเป็นต้องใช้รหัสผ่าน - มันเป็นไปโดยอัตโนมัติ!
นอกจากนี้ก่อนหน้านี้คุณต้องตั้งรหัสผ่านใหม่กับอุปกรณ์เครื่องใหม่ของคุณ ด้วยคุณสมบัตินี้จะโอนรหัสของคุณโดยอัตโนมัติ
เมื่อการตั้งค่านี้เสร็จสมบูรณ์การตั้งค่าพื้นฐานทั้งหมดของคุณจะถ่ายโอนและคุณพร้อมที่จะใช้ iDevice ใหม่ของคุณ
วิธีใช้ iOS & iPadOS โอนย้ายข้อมูลของคุณ
ตัวเลือกใหม่ iOS 12.4+ ในการถ่ายโอนข้อมูลของคุณโดยใช้ข้อมูลอุปกรณ์ในเครื่องเท่านั้นค่อนข้างคล้ายกับ Quick Start
ขั้นแรกตรวจสอบว่าอุปกรณ์ของคุณ (ใหม่และเก่า) ตรงตามข้อกำหนดเหล่านี้:
- อุปกรณ์ทั้งสองใช้ iOS 12.4 หรือสูงกว่า
- เปิดบลูทู ธ
- หากต้องการย้ายข้อมูลของคุณแบบไร้สายให้เก็บ iDevice ก่อนหน้าไว้ใกล้กับอุปกรณ์ใหม่และเชื่อมต่ออุปกรณ์ทั้งสองเข้ากับแหล่งจ่ายไฟ ตรวจสอบให้แน่ใจว่าอุปกรณ์อยู่ใกล้กันและเชื่อมต่อกับแหล่งจ่ายไฟตลอดกระบวนการ
- ในการย้ายข้อมูลของคุณผ่านการเชื่อมต่อแบบใช้สายให้ชาร์จอุปกรณ์ทั้งสองเป็น 100% จากนั้นเชื่อมต่ออุปกรณ์โดยใช้สายเคเบิลและอะแดปเตอร์กล้อง Lightning เป็น USB 3, สาย Lightning เป็น USB หรือสาย USB-C เชื่อมต่ออุปกรณ์ผ่านสายเคเบิลนี้ตลอดกระบวนการ
ขั้นตอนในการถ่ายโอนข้อมูลโดยตรงไปยังอุปกรณ์เครื่องใหม่ของคุณโดยใช้ที่เก็บข้อมูลในเครื่องของคุณ
- เปิดอุปกรณ์ใหม่ของคุณและวางไว้ใกล้อุปกรณ์ปัจจุบันของคุณ
- หากต้องการย้ายข้อมูลของคุณผ่านการเชื่อมต่อแบบใช้สายให้เชื่อมต่ออุปกรณ์ด้วยสายเคเบิลและอะแดปเตอร์ (หากจำเป็น)
- เมื่อคุณเห็นหน้าจอเริ่มต้นอย่างรวดเร็วปรากฏบนอุปกรณ์ปัจจุบันของคุณให้ตรวจสอบ Apple ID ในรายการเพื่อให้แน่ใจว่าถูกต้องจากนั้นแตะดำเนินการต่อ
- หากคุณไม่เห็นตัวเลือกในการดำเนินการต่อบนอุปกรณ์ปัจจุบันของคุณให้ตรวจสอบว่าบลูทู ธ เปิดอยู่
- รอให้ภาพเคลื่อนไหวปรากฏบนอุปกรณ์ใหม่ของคุณ
- ถืออุปกรณ์ปัจจุบันของคุณเหนืออุปกรณ์ใหม่และจัดกึ่งกลางภาพเคลื่อนไหวในช่องมองภาพ
- รอข้อความที่ระบุว่า Finish on New device
- หากคุณไม่สามารถใช้กล้องของอุปกรณ์ปัจจุบันได้ให้แตะรับรองความถูกต้องด้วยตนเองแล้วทำตามขั้นตอนบนหน้าจอ
- เมื่อได้รับแจ้งให้ป้อนรหัสผ่านอุปกรณ์ปัจจุบันของคุณบนอุปกรณ์เครื่องใหม่ของคุณ
- ทำตามคำแนะนำเพื่อตั้งค่า Face ID หรือ Touch ID บนอุปกรณ์เครื่องใหม่ของคุณ
- แตะโอนจาก (อุปกรณ์เก่าของคุณ) เพื่อเริ่มถ่ายโอนข้อมูลของคุณแบบไร้สาย
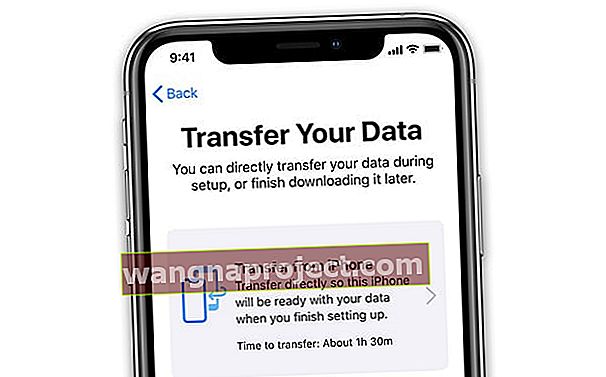
- สำหรับวิธีการใช้สายให้มองหาไอคอนการโอนที่ระบุว่าอุปกรณ์ทั้งสองของคุณเชื่อมต่อกัน

- ทำตามคำแนะนำบนหน้าจอเพื่อโอนการตั้งค่าเช่น Apple Pay และ Siri
- สำหรับผู้ที่มี Apple Watch ซึ่งตั้งค่า iPhone เครื่องใหม่ Quick Start จะถามว่าคุณต้องการถ่ายโอนข้อมูลและการตั้งค่า Apple Watch ของคุณหรือไม่
สำหรับการเชื่อมต่อแบบไร้สายอย่าลืมเก็บอุปกรณ์ของคุณไว้ใกล้กันและเสียบปลั๊กไฟจนกว่ากระบวนการย้ายข้อมูลจะเสร็จสมบูรณ์
เวลาในการถ่ายโอนจะแตกต่างกันไปขึ้นอยู่กับความเร็วและความเสถียรของเครือข่ายปริมาณข้อมูลที่คุณต้องการโอนและประเภทการเชื่อมต่อ (แบบใช้สายและแบบไร้สาย)
การตั้งค่าอัตโนมัติเริ่มต้นอย่างรวดเร็วของ Apple ปลอดภัยหรือไม่
ข้อกังวลประการหนึ่งที่ผู้อ่านจำนวนมากถามเราคือการตั้งค่าอัตโนมัติใน iOS 11+ นั้นปลอดภัยหรือไม่
ข่าวดีก็คือใช่การตั้งค่าอัตโนมัติของ Apple เป็นวิธีที่ปลอดภัยในการถ่ายโอนข้อมูลและข้อมูลระหว่าง iDevices โดยไม่เสี่ยงต่อการละเมิด
เนื่องจากการตั้งค่าอัตโนมัติเป็นกระบวนการที่ใช้การถ่ายโอนข้อมูลแบบใกล้เคียงกันดังนั้นจึงขึ้นอยู่กับอุปกรณ์ทั้งสองที่อยู่ห่างกันไม่เกินนิ้วความเป็นไปได้ที่จะมีคนแฮ็กข้อมูลของคุณจึงแทบจะเป็นโมฆะ
วิธีการถ่ายโอนเนื้อหาจากอุปกรณ์เครื่องก่อนของคุณไปยังอุปกรณ์ใหม่ของคุณโดยใช้ iCloud หรือ iTunes
สำรองข้อมูลก่อน!
กฎที่สำคัญที่สุดในการถ่ายโอนเนื้อหาคือสำรองข้อมูลอุปกรณ์เครื่องเก่าของคุณก่อนก่อนที่จะพยายามย้ายข้อมูลไปยัง iDevice เครื่องใหม่ของคุณ
- หากใช้ iCloud ให้เลือกสำรองข้อมูลทันทีใน การตั้งค่า> โปรไฟล์ Apple ID> iCloud> ข้อมูลสำรอง iCloud

- หากใช้ iTunes ให้สำรองข้อมูลโดยเปิด iTunes เชื่อมต่อและเลือกอุปกรณ์เครื่องเก่าของคุณคลิกสรุปแล้วเลือกปุ่มสำรองข้อมูลทันทีด้านล่างสำรองและกู้คืนด้วยตนเอง
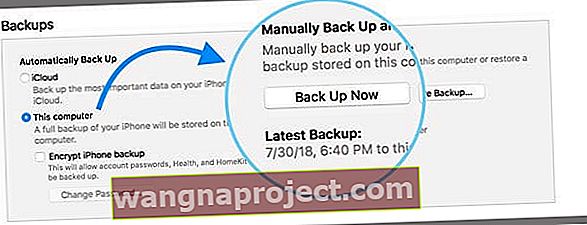
เมื่อคุณสำรองข้อมูลอุปกรณ์เครื่องเก่าของคุณแล้วให้เลือกกู้คืนจากข้อมูลสำรอง iCloud หรือกู้คืนจากข้อมูลสำรอง iTunes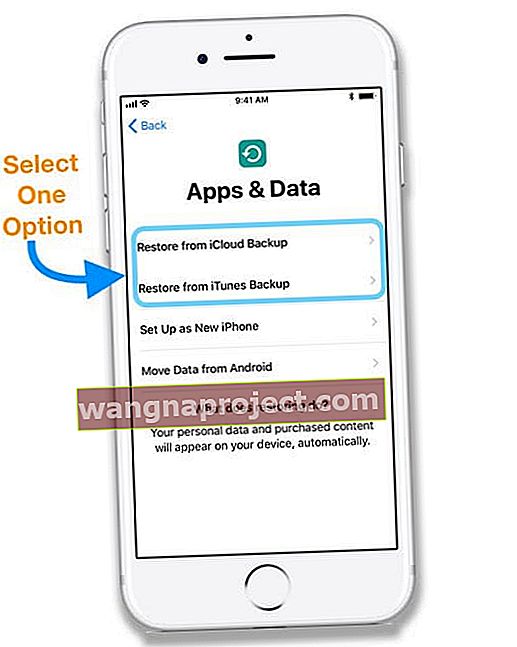
- เพื่อกู้คืนจากข้อมูลสำรอง iCloud
- ลงชื่อเข้าใช้ iCloud ด้วย Apple ID และรหัสผ่านของคุณ
- เลือกข้อมูลสำรองล่าสุดของคุณหรือข้อมูลสำรองอื่นหากต้องการ อย่าลืมตรวจสอบวันที่และขนาดของข้อมูลสำรองแต่ละรายการ
- รอให้การกู้คืนเสร็จสิ้นและปฏิบัติตามคำแนะนำบนหน้าจอ
- ในการกู้คืนจากข้อมูลสำรอง iTunes
- เปิด iTunes และเชื่อมต่ออุปกรณ์ใหม่ของคุณ - ใช้คอมพิวเตอร์เครื่องเดิมที่เก็บข้อมูลสำรองของอุปกรณ์เก่าของคุณ
- เลือกคืนค่าการสำรองข้อมูลและเลือกข้อมูลสำรองล่าสุดหรือข้อมูลสำรองที่คุณต้องการ ดูวันที่และขนาดเพื่อตรวจสอบ
- Fencryptedted การสำรองข้อมูลป้อนรหัสผ่านของคุณ
- รอให้การกู้คืนเสร็จสิ้นและทำตามขั้นตอนการตั้งค่าเพิ่มเติมบนหน้าจอของ iDevice ใหม่ของคุณ
การตั้งค่าด่วน
เพิ่มความเรียบง่ายในการตั้งค่าอุปกรณ์ iOS คุณสมบัติ iOS 11+ "การตั้งค่าด่วน" 
เมื่อผู้ใช้เปิดอุปกรณ์ใหม่เป็นครั้งแรกป้ายแจ้งเตือนจะปรากฏในแอปการตั้งค่า เมื่อคุณเปิดแอพเป็นครั้งแรกคุณจะได้รับการต้อนรับด้วยรายการคุณสมบัติที่ Apple แนะนำให้ตั้งค่าและคำอธิบายว่าพวกเขาทำอะไร
รายละเอียดเหล่านี้รวมถึงค้นหา iPhone ของฉัน, ข้อมูลสำรอง iCloud, ข้อมูลสำรอง iMessage และอื่น ๆ
ดังนั้นด้วย iOS 11+ ผู้ใช้ส่วนใหญ่จึงมีการสำรองข้อมูลอุปกรณ์และเปิดใช้การติดตามตำแหน่งโดยไม่คำนึงถึงความเชี่ยวชาญด้านเทคโนโลยี การตั้งค่าเริ่มต้นเหล่านี้ส่งผลให้อัตราการโจรกรรมและข้อมูลสูญหายในโลกของอุปกรณ์ iOS ลดลงอย่างมาก
จะเกิดอะไรขึ้นถ้าอุปกรณ์เก่าของฉันใช้ iOS 10 และต่ำกว่า
หากอุปกรณ์เครื่องใดเครื่องหนึ่งของคุณไม่ได้ใช้ iOS 11 ขึ้นไปเมื่อคุณเห็นหน้าจอเริ่มต้นอย่างรวดเร็วให้แตะตั้งค่าด้วยตนเองเพื่อดำเนินการต่อ 
ติดอยู่ที่ 90%?
หากแถบความคืบหน้าของคุณสำหรับการซิงค์ในรีเซ็ตและการสำรองข้อมูลดูเหมือนจะหยุดหรือติดขัดที่ 90% โอกาสที่ข้อมูลทั้งหมดของคุณจะผ่านไป ข้อบกพร่องนี้เป็นปัญหาที่ทราบแล้วและ Apple กำลังดำเนินการแก้ไข
ดังนั้นแม้ว่าข้อมูลของคุณจะซิงค์สำเร็จ แต่อย่ากังวลมากเกินไปหากแถบความคืบหน้าไม่ขยับเกิน 90% เมื่อถึง 90% แล้วให้รออย่างน้อย 5-10 นาทีและหากยังไม่ขยับให้รีสตาร์ทอุปกรณ์ของคุณ เมื่อรีบูตแล้วให้ดูว่าข้อมูลทั้งหมดของคุณถ่ายโอนหรือไม่
การตั้งค่าอัตโนมัติหรือการเริ่มต้นอย่างรวดเร็วไม่ทำงาน?
- ตรวจสอบให้แน่ใจว่าอุปกรณ์ทั้งสองใช้ iOS เวอร์ชันเดียวกัน
- การตั้งค่า> ทั่วไป> อัปเดตซอฟต์แวร์
- ตรวจสอบว่าบลูทู ธ เปิดอยู่สำหรับอุปกรณ์ทั้งสอง
- ในกรณีนี้ให้ปิดและเปิดบลูทู ธ
- เชื่อมต่ออุปกรณ์กับเครือข่าย WiFi เดียวกัน
- รีสตาร์ทอุปกรณ์ทั้งสอง
- หากไม่ได้ผลให้ลองรีสตาร์ทแบบบังคับ
- ปิดการตั้งค่าข้อ จำกัด หรือข้อ จำกัด ของเนื้อหาและความเป็นส่วนตัวทั้งหมด
- อัปเดต iPhone, iPad หรือ iPod ของคุณให้เป็น iOS เวอร์ชันล่าสุดก่อน
- จากนั้นบนอุปกรณ์ใหม่ไปที่การตั้งค่า> ทั่วไป> รีเซ็ต> ลบเนื้อหาและการตั้งค่าทั้งหมดแล้วลองอีกครั้ง
ยังไม่สามารถใช้การตั้งค่าอัตโนมัติ?
หากคุณยังคงมีปัญหากับการตั้งค่าอัตโนมัติให้เลือกตั้งค่าด้วยตนเองแทน
ตัวเลือกนี้จะเรียกคุณผ่านขั้นตอนต่างๆในการเปิดใช้งานและตั้งค่าอุปกรณ์ของคุณ ได้แก่ :
- การเปิดใช้งานและการเชื่อมต่อกับเครือข่าย WiFi / Cellular หรือ iTunes
- การตั้งค่า Face ID หรือ Touch ID และการสร้างรหัสผ่านอุปกรณ์
- การกู้คืนและถ่ายโอนข้อมูลและข้อมูลของคุณ
- หรือหากคุณไม่มีข้อมูลสำรองหรือ iDevice อื่นให้ตั้งค่าใหม่
- ลงชื่อเข้าใช้ด้วย Apple ID ของคุณหรือสร้างใหม่บน
- การตั้งค่า Siri และบริการอื่น ๆ เช่น Apple Pay, พวงกุญแจ iCloud, True Tone (ถ้ามี) และคุณสมบัติอื่น ๆ