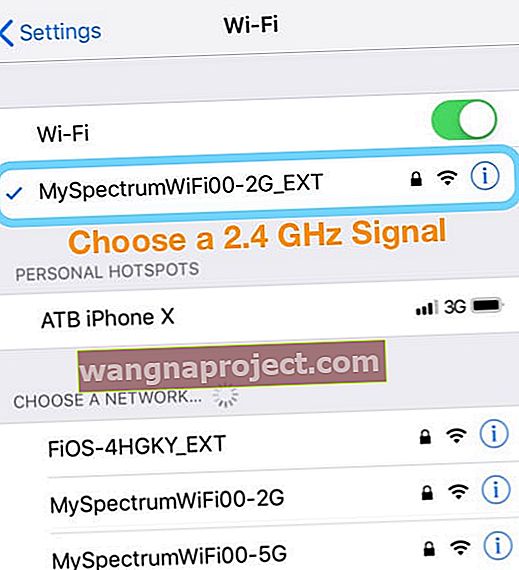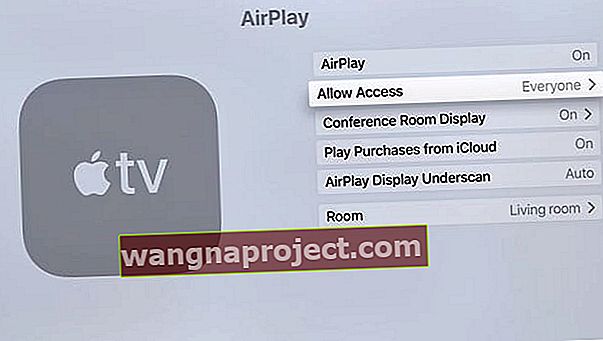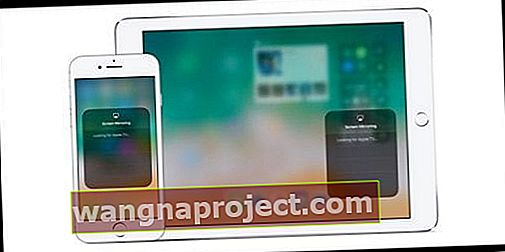สงสัยว่าทำไม AirPlay ของฉันถึงไม่แสดงขึ้นมา? ผู้อ่านบางคนรายงานปัญหาที่ไอคอน AirPlay ขาดหายไปสำหรับการสตรีมเพลงและวิดีโอไปยังสถานีฐาน AirPort Express และ Apple TV ทันใดนั้น AirPlay ก็หายไปจากแอพต่างๆบน iPod touch, iPad หรือ iPhone
โปรดจำไว้ว่า AirPlay มีให้ใช้งานภายในแอพที่รองรับเท่านั้น ดังนั้นเมื่อเปิดแอปของคุณให้ปัดขึ้นที่ศูนย์ควบคุมแล้วตรวจสอบ AirPlay ในแอพเหล่านั้นไอคอน AirPlay จะปรากฏขึ้นเมื่อพร้อมใช้งาน 
ก่อนลองทำตามคำแนะนำในการแก้ปัญหาด้านล่างนี้ให้ลองรีสตาร์ทหรือบังคับให้รีสตาร์ท ซึ่งมักจะเพียงพอที่จะทำให้สิ่งต่างๆกลับมาทำงานได้อีกครั้ง หรือลองรีบูตเราเตอร์ของคุณ สำหรับผู้อ่านจำนวนมากไอคอน AirPlay ของพวกเขาจะปรากฏขึ้นทันทีหลังจากรีบูตเราเตอร์!
ลองรีสตาร์ทหรือบังคับให้รีสตาร์ท!
 วิธีการรีสตาร์ท iPhone รุ่นเก่า
วิธีการรีสตาร์ท iPhone รุ่นเก่า
วิธีรีสตาร์ท iPhone 8 และรุ่นก่อนหน้า
- กดปุ่มพัก / ปลุกค้างไว้จนกระทั่งแถบเลื่อนสีแดงปรากฏขึ้น
- ลากแถบเลื่อนเพื่อปิดอุปกรณ์ของคุณอย่างสมบูรณ์
- หลังจากอุปกรณ์ปิดให้กดปุ่มพัก / ปลุกอีกครั้งจนกว่าคุณจะเห็นโลโก้ Apple
รีสตาร์ท iPhone X ขึ้นไปและ iPad ของคุณโดยไม่ต้องใช้ปุ่มโฮม
- กดปุ่มด้านข้างและปุ่มปรับระดับเสียงค้างไว้จนกระทั่งแถบเลื่อนปรากฏขึ้น
- ลากแถบเลื่อนเพื่อปิด iPhone ของคุณอย่างสมบูรณ์
- หลังจาก iPhone ของคุณปิดให้กดปุ่มด้านข้างค้างไว้อีกครั้งจนกว่าคุณจะเห็นโลโก้ Apple
ทางเลือกอื่นในการรีสตาร์ทบน iOS 11 หรือใหม่กว่า
- ปิดอุปกรณ์ของคุณโดยไปที่การตั้งค่า> ทั่วไป> ปิดเครื่อง

รีสตาร์ท Apple TV
- รีสตาร์ท Apple TV โดยไปที่การตั้งค่า> ทั่วไป> รีสตาร์ท
วิธีรีสตาร์ทเราเตอร์และโมเด็มของคุณ
- รีเซ็ตเราเตอร์ของคุณโดยถอดปลั๊กรออย่างน้อย 20 วินาทีแล้วเสียบกลับเข้าไปใหม่ดูว่าไอคอน Airplay กลับมาหรือไม่
วิธีบังคับให้รีสตาร์ท iPhone, iPad และ iDevices อื่น ๆ
- บน. iPhone 8+ และ iPad ที่ไม่มีปุ่มโฮม: กดแล้วปล่อยปุ่มเพิ่มระดับเสียงอย่างรวดเร็ว กดและปล่อยปุ่มลดระดับเสียงอย่างรวดเร็ว จากนั้นกดปุ่มด้านข้างค้างไว้จนกว่าคุณจะเห็นโลโก้ Apple

- บน iPhone 7 หรือ iPhone 7 Plus และ iPod touch รุ่นที่ 7: กดปุ่มพัก / ปลุกและลดระดับเสียงค้างไว้อย่างน้อยสิบวินาทีจนกว่าคุณจะเห็นโลโก้ Apple

- บน iPhone 6s และรุ่นก่อนหน้า iPad ที่มีปุ่มโฮมหรือ iPod touch รุ่นที่ 6 ขึ้นไปให้กดปุ่มพัก / ปลุกและปุ่มโฮมค้างไว้อย่างน้อยสิบวินาทีจนกว่าคุณจะเห็นโลโก้ Apple
 วิธีบังคับให้รีสตาร์ท iPhone รุ่นเก่า
วิธีบังคับให้รีสตาร์ท iPhone รุ่นเก่า
ตรวจสอบการรองรับ AirPlay
แอพบางตัวไม่รองรับ AirPlay เมื่อแอพรองรับไอคอน AirPlay จะปรากฏขึ้น นั่นเป็นเหตุผลว่าทำไมไอคอน AirPlay จึงปรากฏให้เห็นในบางครั้งไม่ใช่ที่อื่น
เมื่อแอปของคุณเปิดอยู่ให้ปัดบนศูนย์ควบคุมแล้วแตะเพลง (หรือสำหรับ iOS รุ่นเก่าไทล์ AirPlay) เพื่อตรวจสอบความเข้ากันได้ของ AirPlay 
คุณสามารถ AirPlay เนื้อหาไปยัง Apple TV หรือลำโพงหรือตัวรับที่เปิดใช้งาน AirPlay เท่านั้น คุณไม่สามารถออกอากาศเนื้อหาจากอุปกรณ์ iOS ของคุณไปยังอุปกรณ์ iOS เครื่องอื่นหรือไปยัง Mac
เปิดบลูทู ธ
- ไปที่การตั้งค่า> บลูทู ธและเปิดใช้งาน
- หากเปิดไว้แล้วให้ปิดเครื่องรอ 20 วินาทีแล้วสลับอีกครั้ง
ตรวจสอบการเชื่อมต่อ WiFi ของคุณ
- ไปที่การตั้งค่า> Wi-Fi
- ปิด WiFi

- รอ 20-30 วินาที
- เปิด WiFi อีกครั้ง
- ตอนนี้ตรวจสอบว่าอุปกรณ์ทั้งสองอยู่ในเครือข่ายเดียวกัน (สำหรับ Apple TV ไปที่การตั้งค่า> ทั่วไป> เครือข่าย )
- หาก iDevice ของคุณอยู่บนเครือข่าย WiFi หนึ่ง แต่อุปกรณ์ AirPlay บนอีกเครื่องหนึ่งไอคอน AirPlay จะไม่ปรากฏ
เปลี่ยนการตั้งค่าภาษา
- บน iPad, iPhone หรือ iPod touch ของคุณให้ไปที่การตั้งค่า> ทั่วไป> ภาษาและภูมิภาค (หากคุณไม่เห็นตัวเลือกนี้ให้มองหานานาชาติ> ภาษา)
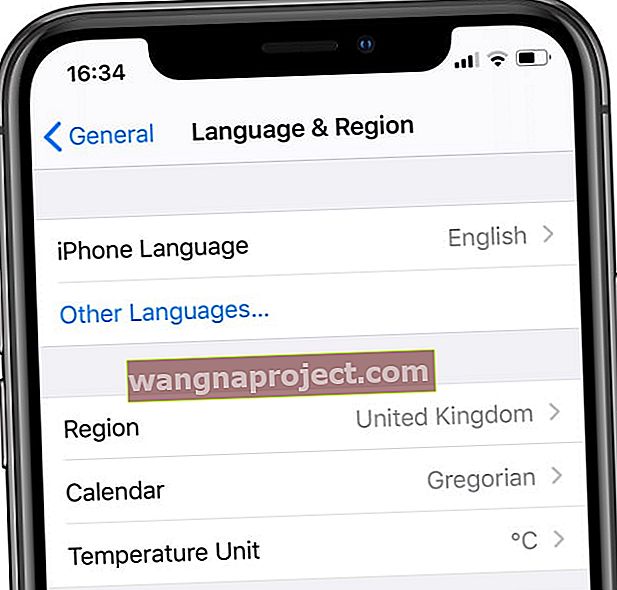 เปลี่ยนเป็นภาษา iPhone หรือ iPad อื่นชั่วคราว
เปลี่ยนเป็นภาษา iPhone หรือ iPad อื่นชั่วคราว - เปลี่ยนเป็นภาษาอื่น (เช่นหากคุณใช้ภาษาอังกฤษให้เปลี่ยนเป็นภาษาฝรั่งเศส)
- iDevice ของคุณผ่านขั้นตอนการเปลี่ยน / รีเซ็ตภาษาและไอคอน AirPlay ของคุณควรคืนค่า
- จากนั้นกลับไปที่การตั้งค่า> ทั่วไป> ภาษาและภูมิภาค (แน่นอนว่าได้รับการแปลเป็นภาษาใหม่) แล้วเปลี่ยนกลับเป็นภาษาเดิมของคุณ
เปลี่ยนการตั้งค่า WiFi Router GHz
- เปลี่ยน WiFi ของคุณจากสัญญาณ 5GHz เป็นสัญญาณ 2.4GHz
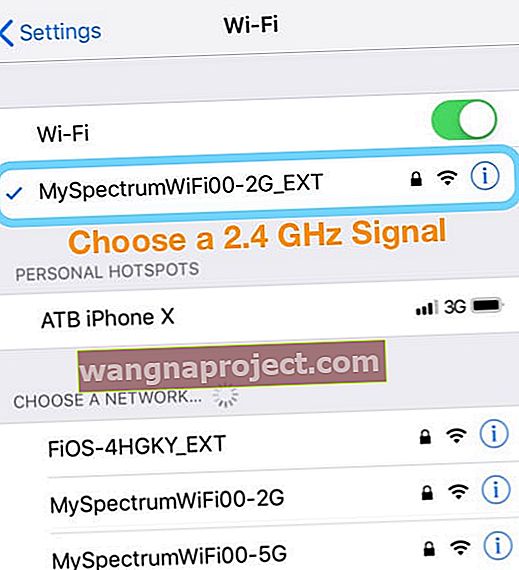
- ตรวจสอบว่าไอคอน Airplay กลับมาหรือไม่
- เปลี่ยนกลับไปใช้ 5GHz และดูว่ายังใช้งานได้หรือไม่
AirPlay และ Apple TV
- เปิด AirPlay บน Apple TV ของคุณ
- ไปที่การตั้งค่า> AirPlayและตรวจสอบว่าเปิดอยู่
- ตั้งค่าอนุญาตการเข้าถึงสำหรับ ทุกคน ทุกคนสามารถเห็นและ AirPlay ไปยัง Apple TV ของคุณ
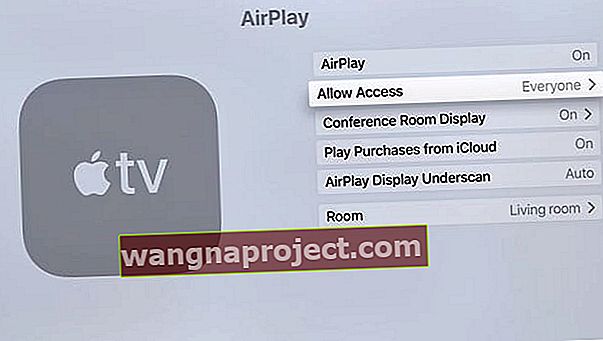
- ปิดและเปิด Apple TV ของคุณ
- ลองใช้พลังงานหมุนเวียน Apple TV ของคุณ ถอดสายไฟออกเป็นเวลาอย่างน้อย 30 วินาทีจากนั้นเชื่อมต่อใหม่
- หาก Apple TV ของคุณรองรับอีเธอร์เน็ตให้เสียบ Apple TV ของคุณเข้ากับเราเตอร์ด้วยสายอีเธอร์เน็ต
- AirPlay Mirroring ใช้งานได้กับ Apple TV เท่านั้นไม่ใช่อุปกรณ์อื่น ๆ !
Airplay ไม่ปรากฏในศูนย์ควบคุมของคุณ?
- ตรวจสอบให้แน่ใจว่า AirPlay เปิดอยู่สำหรับอุปกรณ์ทั้งหมดของคุณ
- สำหรับ Apple TV ไปที่การตั้งค่า> AirPlay
หากคุณสังเกตเห็นว่า AirPlay สามารถมองเห็นได้บางครั้งเท่านั้น
- อัปเดตเป็น iOS เวอร์ชันล่าสุด - ตรวจสอบว่าคุณใช้ iOS เวอร์ชันล่าสุด
- เปิด WiFi - AirPlay ทำงานผ่าน WiFiเท่านั้นไม่ใช่เครือข่ายเซลลูลาร์และมือถือดังนั้นให้เชื่อมต่อกับ WiFi
- ใช้อุปกรณ์ที่เข้ากันได้กับ AirPlay - อุปกรณ์บางอย่างเท่านั้นที่เข้ากันได้กับ AirPlay ตรวจสอบให้แน่ใจว่าคุณกำลังเชื่อมต่อกับอุปกรณ์ที่รองรับ AirPlay
- ใช้เครือข่าย WiFi เดียวกันสำหรับทั้ง iDevice และอุปกรณ์ AirPlay - การสื่อสารกับ AirPlay ขึ้นอยู่กับการเชื่อมต่อกับเครือข่าย WiFi เดียวกัน หาก iDevice ของคุณอยู่ในเครือข่ายหนึ่ง แต่อุปกรณ์ AirPlay บนอีกเครื่องหนึ่งไอคอน AirPlay จะไม่ปรากฏขึ้น
- ตรวจสอบว่าเปิดใช้งาน AirPlay บน Apple TV - เมื่อเชื่อมต่อกับ Apple TV ให้ตรวจสอบว่าเปิดใช้งาน AirPlay บน Apple TV แล้วโดยไปที่การตั้งค่า> AirPlayและตรวจสอบให้แน่ใจว่าเปิดอยู่
- AirPlay Mirroring ใช้งานได้อย่างเป็นทางการกับ Apple TV เท่านั้น - หากไม่มีการมิเรอร์ AirPlay แม้ว่าจะพร้อมใช้งาน AirPlay คุณอาจพยายามเชื่อมต่อกับอุปกรณ์ที่ไม่รองรับ อย่างเป็นทางการอุปกรณ์เดียวที่รองรับ AirPlay มิเรอร์คือ Apple TV
สำหรับ Apple TV หาก Apple TV ของคุณอยู่ในโหมดสลีปและใช้อีเทอร์เน็ตคุณต้องปลุก Apple TV ด้วยรีโมทหรือแอพระยะไกลก่อนที่คุณจะออกอากาศเนื้อหา AirPlay
ปัญหา WiFi และปัญหาเราเตอร์สำหรับไอคอน AirPlay หายไป
บางครั้ง iDevice ของคุณไม่สื่อสารกับอุปกรณ์ AirPlay ของคุณเมื่อมีสัญญาณรบกวนบนเครือข่าย WiFi ของคุณ สิ่งต่างๆเช่นอุปกรณ์เฝ้าดูเด็กไมโครเวฟบริการดาวเทียมโดยตรงโทรศัพท์ไร้สายลำโพงไร้สายและอุปกรณ์ไร้สายอื่น ๆ ที่ทำงานในแบนด์วิดท์ 2.4 GHz หรือ 5 GHz ทำให้เกิดสัญญาณรบกวน WiFi แม้แต่อุปกรณ์ WiFi ของเพื่อนบ้านก็อาจทำให้เกิดปัญหาได้!
ลดผลกระทบของสัญญาณรบกวนจากอุปกรณ์ไร้สายอื่น ๆ
- เปลี่ยนช่องบนเครือข่ายไร้สายของคุณ สำหรับสถานีฐาน AirPort หรือ AirPort Time Capsule ให้รีเซ็ตสถานีฐานและจะพยายามใช้ช่องสัญญาณ 2.4 และ 5 GHz โดยมีสัญญาณรบกวนน้อยที่สุดเมื่อเริ่มทำงาน
- เชื่อมต่อกับเครือข่ายไร้สาย 5 GHz (ถ้าเป็นไปได้)
- ย้ายคอมพิวเตอร์และเราเตอร์ WiFi (เช่นสถานีฐาน AirPort) ให้ใกล้กันมากขึ้น
- ลดจำนวนอุปกรณ์ไร้สาย Bluetooth ที่ใช้งานอยู่ที่คุณเชื่อมต่อกับ iDevice หรือคอมพิวเตอร์หรืออุปกรณ์ที่อยู่ใกล้เคียง
- ใช้ Wireless Diagnostics ของ macOS เพื่อช่วยประเมินสภาพแวดล้อม WiFi ของคุณ
- ออกจากแอพใด ๆ ที่เปิดอยู่และเชื่อมต่อกับเครือข่าย Wi-Fi ของคุณ
- กดปุ่ม Option ค้างไว้แล้วเลือก Open Wireless Diagnostics จากไอคอนเมนูสถานะ WiFi
- ป้อนชื่อผู้ดูแลระบบและรหัสผ่านเมื่อได้รับแจ้ง
- ทำตามคำแนะนำบนหน้าจอ
ไอคอน AirPlay หายไปบน Apple TV หรือข้อความ“ กำลังมองหา Apple TV” 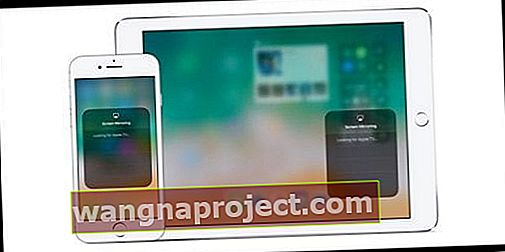
- รีสตาร์ท iDevice และ Apple TV ของคุณ (หรืออุปกรณ์อื่นที่เปิดใช้งาน AirPlay)
- หาก Apple TV ของคุณใช้อีเทอร์เน็ตให้ตรวจสอบว่าเสียบสายเข้ากับเราเตอร์ที่คุณใช้สำหรับ WiFi
- บน iDevice ของคุณไปที่การตั้งค่า> WiFiและตรวจสอบว่าคุณอยู่ในเครือข่าย Wi-Fi เดียวกันกับ Apple TV หรืออุปกรณ์ที่เปิดใช้งาน AirPlay อื่น ๆ
- จากนั้นตรวจสอบเครือข่าย WiFi บน Apple TV ของคุณ (หรืออุปกรณ์อื่นที่เปิดใช้งาน AirPlay)
- สำหรับ Apple TV (รุ่นที่ 4) ให้ไปที่การตั้งค่า> เครือข่ายและตรวจสอบว่าคุณอยู่ในเครือข่าย Wi-Fi เดียวกัน
- สำหรับ Apple TV (รุ่นที่ 2 หรือ 3) ให้ไปที่การตั้งค่า> ทั่วไป> เครือข่าย
- บน Apple TV ของคุณตรวจสอบให้แน่ใจว่า AirPlay เปิดอยู่ในการตั้งค่า> AirPlay
AirPlay และเพลงหรือ iTunes
เมื่ออุปกรณ์ที่เปิดใช้งาน AirPlay พร้อมใช้งานไอคอน AirPlay จะปรากฏขึ้นใต้แถบเลื่อนระดับเสียงในเพลงหรือทางด้านขวาใน iTunes ของคอมพิวเตอร์ของคุณ แตะไอคอน AirPlay เพื่อดูรายการอุปกรณ์ที่มี
ไอคอน AirPlay หายไปใน iTunes หรือแอพ Music
- อุปกรณ์ AirPlay บางรุ่นมีตัวเลือกเปิด / ปิดสำหรับ AirPlay มองหาตัวเลือกในการตั้งค่าและตรวจสอบว่าคุณสมบัติเปิดอยู่ สำหรับข้อมูลเพิ่มเติมโปรดดูคู่มือผู้ใช้ของอุปกรณ์
- ตรวจสอบว่าคุณมีซอฟต์แวร์ iTunes, macOS และ Apple TV เวอร์ชันล่าสุด
- เชื่อมต่อ iDevice หรือคอมพิวเตอร์และอุปกรณ์อื่นของคุณกับเครือข่าย WiFi เดียวกัน
- รีสตาร์ท iDevice คอมพิวเตอร์อุปกรณ์ AirPlay และเราเตอร์เครือข่ายของคุณ
- สำหรับคอมพิวเตอร์
- หากคุณใช้อีเทอร์เน็ตให้เชื่อมต่ออุปกรณ์ทั้งสองกับเราเตอร์หรือฮับเดียวกัน
- หากคุณใช้ทั้ง WiFi และอีเทอร์เน็ตให้เชื่อมต่ออุปกรณ์ AirPlay ของคุณกับเราเตอร์เดียวกันกับที่คอมพิวเตอร์ของคุณใช้สำหรับ WiFi
- ตรวจสอบให้แน่ใจว่า Mac หรือ PC ของคุณสามารถสื่อสารโดยใช้พอร์ต 3689 ซึ่ง AirPlay ใช้สื่อสารกับอุปกรณ์อื่น ๆ บนเครือข่ายของคุณ




 วิธีบังคับให้รีสตาร์ท iPhone รุ่นเก่า
วิธีบังคับให้รีสตาร์ท iPhone รุ่นเก่า
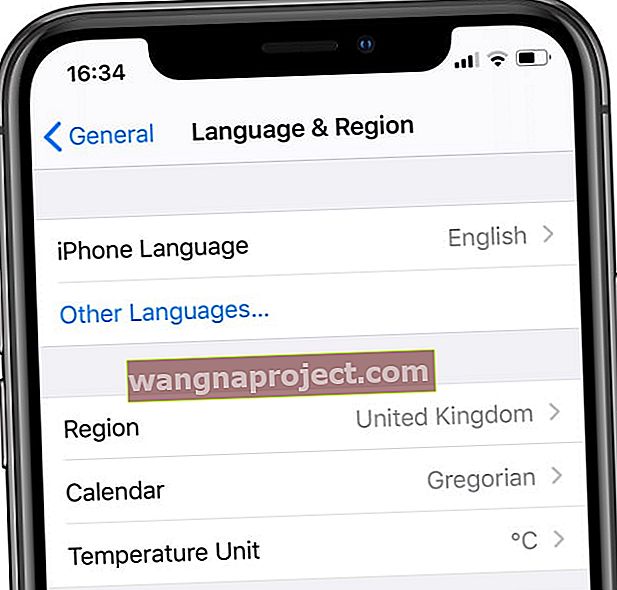 เปลี่ยนเป็นภาษา iPhone หรือ iPad อื่นชั่วคราว
เปลี่ยนเป็นภาษา iPhone หรือ iPad อื่นชั่วคราว