การรับสายโทรศัพท์หรือการได้ยินเสียงนาฬิกาปลุกเป็นหนึ่งในสิ่งที่สำคัญที่สุดที่ iPhone ของเราทำ! และการโทรที่ขาดหายไปไม่ใช่เรื่องสนุกโดยเฉพาะอย่างยิ่งเมื่อพวกเขามาจากเจ้านายหรือสมาชิกในครอบครัวของคุณ ดังนั้นเมื่อคุณไม่ได้ยินเสียงเรียกเข้าของ iPhone หรือสัญญาณเตือนของคุณเนื่องจากระดับเสียงเบาเกินไปหรือระดับเสียงลดลงหลังจากดังสองครั้งแรกจึงเป็นปัญหา
วันนี้เราจะแชร์การตั้งค่าหนึ่งที่ช่วยแก้ปัญหานี้ให้กับคนส่วนใหญ่ และเราจะเพิ่มเคล็ดลับเพิ่มเติมเพื่อให้ iPhone ของคุณส่งเสียงดังและสม่ำเสมอ!
ไปดูกันเลย!
ทำตามเคล็ดลับสั้น ๆ เหล่านี้เพื่อเพิ่มระดับเสียงกริ่งหรือเสียงปลุกของ iPhone
- ปิด Face ID ชั่วคราวและเปิดใช้งานอีกครั้งเมื่อคุณยืนยันว่าสัญญาณเตือนและระดับเสียงสั่นเป็นที่ยอมรับได้
- ปิดฟีเจอร์ Attention Awareของ Face ID
- เลื่อนปุ่มควบคุมระดับเสียงของคุณ ไปจนสุด
- ตรวจสอบสวิตช์ด้านข้างเพื่อให้แน่ใจว่าไม่ได้เปิดใช้งานการปิดเสียง
ตรวจสอบการตั้งค่านี้สำหรับปัญหาเสียงเรียกเข้าและระดับเสียงปลุก
ผู้ที่ใช้ iPhone ที่เปิดใช้งาน Face ID เช่นรุ่น Phone 11 (11, 11 Pro และ 11 Pro Max) และ X Series (XR, XS, XS Max และ X) สังเกตเห็นปัญหานี้มากกว่า iPhone รุ่นอื่น ๆ (และเก่ากว่า)
โดยเฉพาะอย่างยิ่งพวกเขารายงานว่ารุ่น iPhone XR มักส่งเสียงเตือนหรือเริ่มการปลุกที่ระดับเสียงเต็ม แต่จากนั้นระดับเสียงก็จางหายไปอย่างรวดเร็วจนยากที่จะได้ยิน ปัญหานี้ดูเหมือนจะเป็นจริงโดยเฉพาะอย่างยิ่งสำหรับผู้ที่มีปัญหาในการได้ยิน
ดังนั้นหากปัญหาการสั่นของ iPhone ของคุณคือเสียงเรียกเข้าหรือระดับเสียงปลุกของโทรศัพท์เปลี่ยนจากดังไปต่ำเคล็ดลับนี้เหมาะสำหรับคุณ!
เรากล่าวว่ามีการตั้งค่าเดียวที่มักจะแก้ไขปัญหาได้และการตั้งค่านั้นเป็นส่วนหนึ่งของ Face ID ของ iPhone ของคุณ เรียกว่ามันเรียนคุณสมบัติรอบรู้
- ไปที่การตั้งค่า> รหัสประจำตัวและรหัส
- ปิดคุณสมบัติ Attention Aware
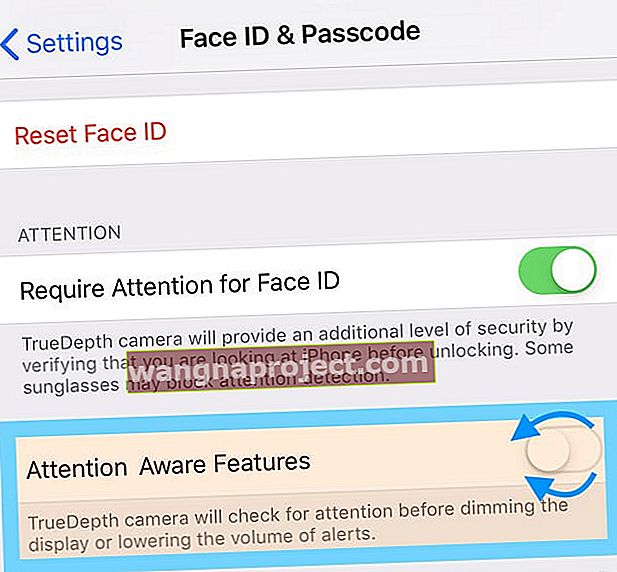 เพื่อป้องกันไม่ให้เสียงเรียกเข้าหรือระดับเสียงปลุกของคุณจางลงให้ปิดคุณสมบัติการรับรู้ของความสนใจ
เพื่อป้องกันไม่ให้เสียงเรียกเข้าหรือระดับเสียงปลุกของคุณจางลงให้ปิดคุณสมบัติการรับรู้ของความสนใจ - เมื่อคุณยกเลิกการเลือกคุณสมบัติ Attention Aware เสียงเรียกเข้าและระดับเสียงเตือนของคุณจะยังคงดังอยู่แม้ว่าคุณจะหยิบและมองโทรศัพท์ก็ตาม
- คุณสมบัตินี้ยังอยู่ใน การตั้งค่า> ทั่วไป> ความสามารถในการเข้าถึง> Face ID & Attention
เมื่อเปิดคุณสมบัตินี้กล้อง TruthDepth จะตรวจสอบว่าคุณให้ความสนใจหรือไม่และหากเชื่อว่าคุณเป็นเช่นนั้นระบบจะลดระดับเสียงโดยอัตโนมัติเมื่อคุณมองไปที่หน้าจอเมื่อโทรศัพท์ดังขึ้นหรือเมื่อสัญญาณเตือนดังขึ้น
เป็นเรื่องแปลก แต่จริงที่บน iPhone ที่มี Face ID มีการตั้งค่าพิเศษเพื่อปรับเสียงโทรศัพท์ของคุณให้ดังและอยู่ในการตั้งค่า Face ID & Passcode ของคุณ!
ระดับเสียงปลุกของ iPhone ของคุณเงียบเกินไปหรือไม่?
เราเคยได้ยินจากผู้อ่านจำนวนมากที่ใช้ iPhone Face ID ว่าพวกเขาไม่มีสัญญาณเตือน! พวกเขาตั้งระดับเสียงปลุกไว้ที่ระดับสูงสุด แต่แล้วในตอนเช้า พวกเขาไม่ได้ยิน! 
หากคุณตั้งนาฬิกาปลุกแล้วพลาดไปเพราะระดับเสียงเบาเกินไปทำให้คุณไปทำงานสายหรือนัดหมายให้ทำตามขั้นตอนด้านบนและปิดใช้คุณลักษณะ Attention Aware
เพื่อเป็นการเตือนความจำให้ไปที่การตั้งค่าสำหรับรหัสประจำตัวและรหัสแล้วปิดคุณสมบัติการรับรู้ความสนใจ ควรแก้ไขปัญหา!
อย่าลืมว่าสัญญาณเตือนบน iPhone ใช้ระดับเสียงเดียวกับเสียงสั่น!
อ่านบทความนี้เพื่อดูข้อมูลเพิ่มเติมเกี่ยวกับการเปลี่ยนระดับเสียงปลุกและการตั้งค่าและการควบคุมการเตือนอื่น ๆ
คุณลักษณะ Attention Aware ของ iPhone คืออะไร?
ด้วยการเปิดตัว Face ID iPhone ของคุณสามารถตรวจจับได้ว่าคุณกำลังดูอุปกรณ์ของคุณผ่านการจดจำใบหน้าหรือไม่
ด้วย Face ID Apple ได้เพิ่มคุณสมบัติที่แตกต่างกันสองอย่างที่ใช้เทคโนโลยี Face ID เพื่อช่วยเหลือคุณ
- ต้องการความสนใจสำหรับ Face ID
- คุณสมบัติ Aware Aware
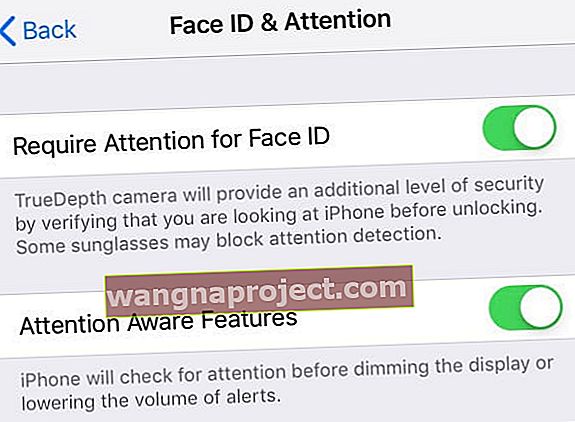 หาก iPhone ของคุณมี Face ID ก็จะมีการตั้งค่าความสนใจสองแบบที่ใช้การจดจำใบหน้า
หาก iPhone ของคุณมี Face ID ก็จะมีการตั้งค่าความสนใจสองแบบที่ใช้การจดจำใบหน้า
ต้องให้ความสนใจสำหรับ Face ID ใช้การจดจำใบหน้าเพื่อยืนยันตัวตนของคุณก่อนที่ iOS จะปลดล็อก iPhone ของคุณและอนุญาตให้ใช้งานได้
คุณสมบัติ Attention Aware ใช้เทคโนโลยีเดียวกันนี้เพื่อตรวจสอบว่าคุณกำลังดูอุปกรณ์ของคุณอยู่หรือไม่ หาก iPhone ของคุณตรวจสอบว่าคุณกำลังดูที่หน้าจอเมื่อโทรศัพท์ของคุณเริ่มดังขึ้นเสียงเรียกเข้าหรือระดับเสียงปลุกจะเริ่มต้นที่ระดับเสียงที่คุณตั้งไว้ แต่จะลดระดับเสียงโดยรวมลงเนื่องจากเชื่อว่าคุณรับรู้ว่ามันดังหรือส่งเสียงปลุก
ปรับระดับเสียงเรียกเข้าของ iPhone ของคุณให้ดังขึ้น
สำหรับผู้ที่ใช้ iPhone รุ่นเก่าที่ไม่มี Face ID หรือหากปัญหาการสั่นของคุณไม่เกี่ยวข้องกับคุณสมบัติที่ต้องระวังให้ลองเพิ่มระดับเสียงเรียกเข้าโดยรวม
- ไปที่การตั้งค่า> เสียงและการสัมผัส
- ค้นหาส่วนRinger and Alerts
- เลื่อนตัวควบคุมระดับเสียงไปทางขวาจนสุด
หากคุณต้องการที่จะควบคุมระดับเสียงสั่นด้วยด้านข้าง (กายภาพ) ควบคุมระดับเสียงที่เปลี่ยนสลับสำหรับเปลี่ยนกับปุ่มบน
การแตะเปลี่ยนด้วยปุ่มช่วยให้คุณปรับระดับเสียงปลุกหรือเสียงเรียกเข้าด้วยตนเองได้ตามต้องการโดยใช้ปุ่มปรับระดับเสียงที่ด้านข้างของโทรศัพท์
เมื่อปิดตัวเลือกนี้การแตะปุ่มปรับระดับเสียงจริงจะไม่ทำให้ระดับเสียงเรียกเข้าหรือเสียงปลุกของคุณเปลี่ยนไป
ตรวจสอบสวิตช์ปิดเสียงของคุณ
iPhone ของคุณมาพร้อมกับสวิตช์ปิดเสียงอย่างรวดเร็ว ผู้คนใช้สิ่งนี้เมื่อเข้าร่วมการประชุมโรงภาพยนตร์หรืองานอื่น ๆ ที่เสียงโทรศัพท์ดังจะรบกวนคนอื่นจริงๆ!
iPhone ของคุณมีสวิตช์วงแหวน / เงียบ (ปิดเสียง) ที่ด้านซ้ายของ iPhone เหนือปุ่มปรับระดับเสียง พลิกเพื่อควบคุมเสียงที่เล่นผ่านลำโพง iPhone ของคุณ
 ตรวจสอบสวิตช์ด้านข้างของคุณบน iPhone ของคุณ ถ้าคุณเห็นสีส้มแสดงว่าคุณปิดเสียงอยู่
ตรวจสอบสวิตช์ด้านข้างของคุณบน iPhone ของคุณ ถ้าคุณเห็นสีส้มแสดงว่าคุณปิดเสียงอยู่
ฉันสามารถตั้งระดับเสียงแยกต่างหากสำหรับเสียงเรียกเข้า iPhone และสัญญาณเตือนและการแจ้งเตือนของ iPhone ได้หรือไม่
น่าเสียดายที่ในเวลานี้ยังไม่มีวิธีแยกระดับเสียงเรียกเข้าของ iPhone สำหรับการโทรออกจากระดับเสียงเตือนสำหรับสิ่งต่างๆเช่นการปลุกข้อความอีเมลข้อความและการแจ้งเตือนอื่น ๆ - เสียงของพวกเขาจะถูกตั้งไว้ที่ระดับเสียงเดียวกัน
และเราไม่รู้จริงๆว่าทำไม Apple ถึงเชื่อมโยงทั้งระดับเสียงเรียกเข้าและการแจ้งเตือนเข้ากับแถบเลื่อนระดับเสียงเดียวกัน มันไม่สมเหตุสมผลสำหรับวิธีที่เราใช้อุปกรณ์ของเราในปัจจุบัน!
ดังนั้นคุณจึงไม่สามารถลดระดับเสียงสำหรับนาฬิกาปลุกที่คุณใช้ปลุกในตอนเช้า (หรืออะไรก็ได้) โดยไม่ต้องลดระดับเสียงสำหรับสายเรียกเข้า
คำแนะนำในปัจจุบันคือให้ปิดตัวเลื่อนระดับเสียงเรียกเข้าทุกคืนจากนั้นเปิดเครื่องใหม่ในตอนเช้าเพื่อที่คุณจะได้ไม่พลาดสายโทรศัพท์ใด ๆ ใช่…ไม่เหมาะ!
เราชอบที่จะเห็น Apple แยกระดับเสียงเรียกเข้าของโทรศัพท์จากระดับเสียงปลุก นอกจากนี้เรายังต้องการเห็นแถบเลื่อนระดับเสียงแยกต่างหากสำหรับระดับเสียงการแจ้งเตือนสำหรับสิ่งต่างๆเช่นข้อความขาเข้าและการแจ้งเตือนแอปอื่น ๆ

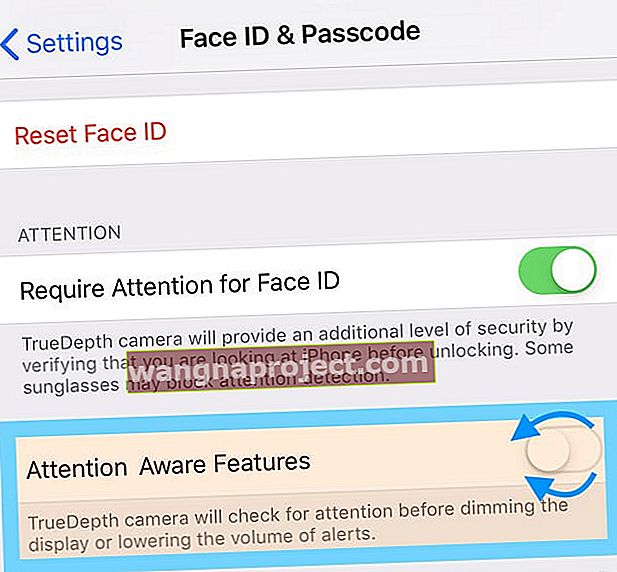 เพื่อป้องกันไม่ให้เสียงเรียกเข้าหรือระดับเสียงปลุกของคุณจางลงให้ปิดคุณสมบัติการรับรู้ของความสนใจ
เพื่อป้องกันไม่ให้เสียงเรียกเข้าหรือระดับเสียงปลุกของคุณจางลงให้ปิดคุณสมบัติการรับรู้ของความสนใจ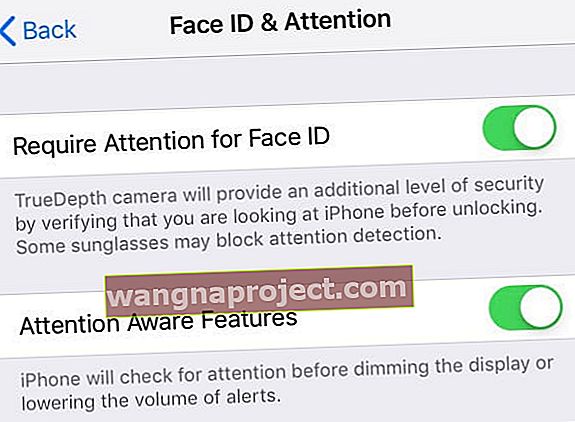 หาก iPhone ของคุณมี Face ID ก็จะมีการตั้งค่าความสนใจสองแบบที่ใช้การจดจำใบหน้า
หาก iPhone ของคุณมี Face ID ก็จะมีการตั้งค่าความสนใจสองแบบที่ใช้การจดจำใบหน้า
