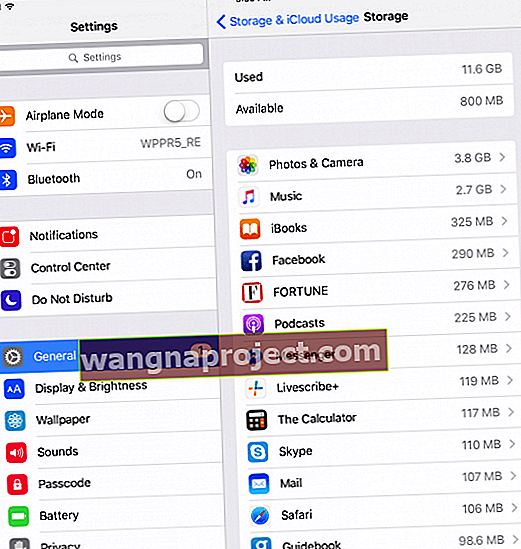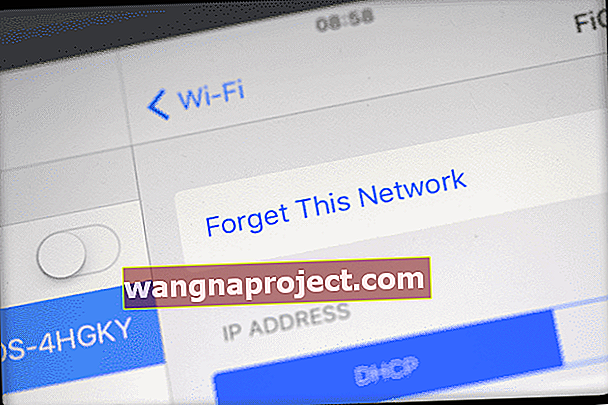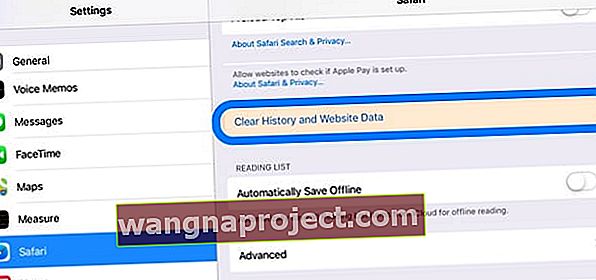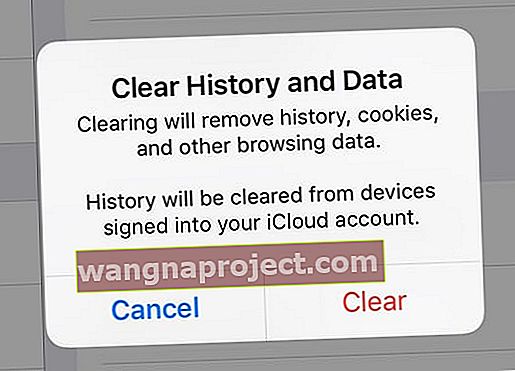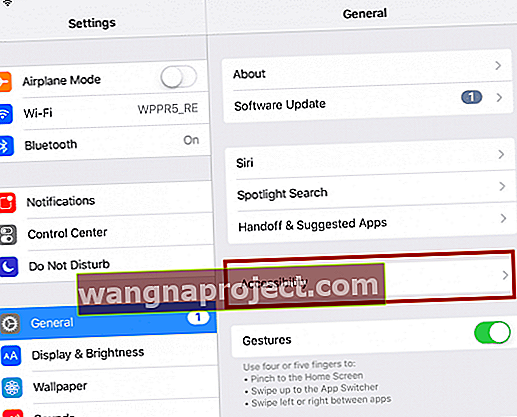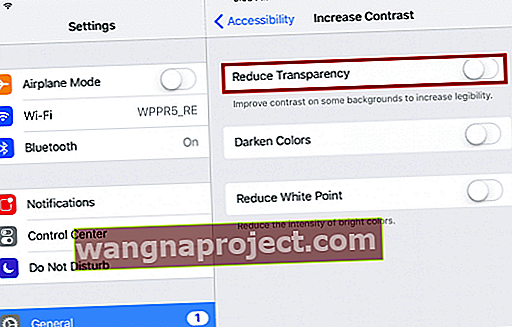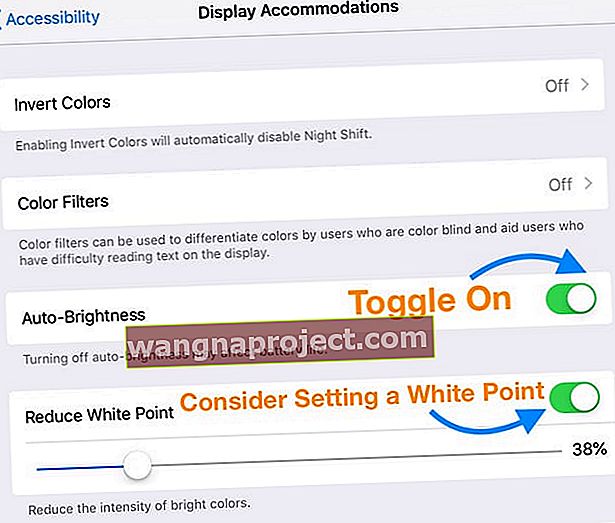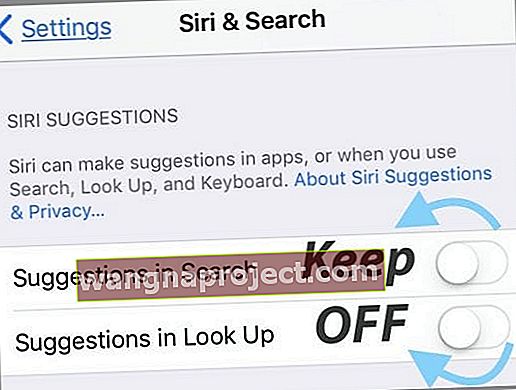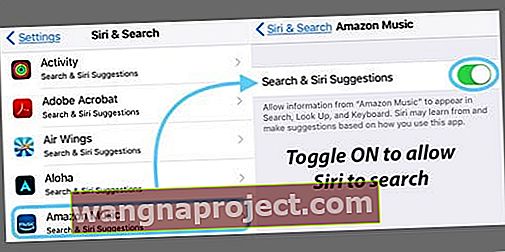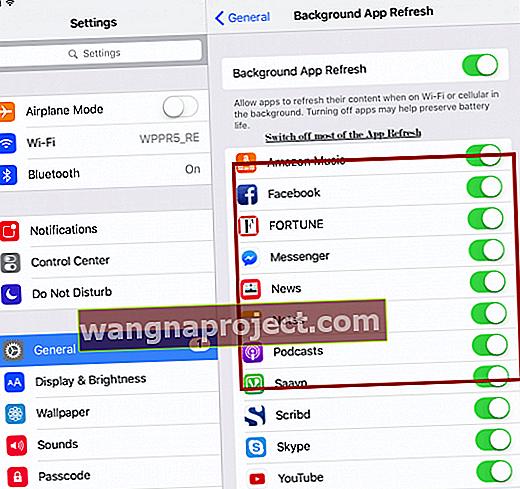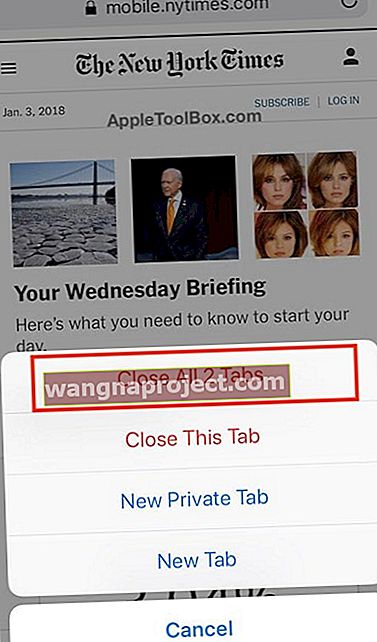ไม่นานมานี้หลังจากอัปเดตเป็น iOS เวอร์ชันล่าสุดฉันสังเกตเห็นว่า iPad ของฉันเริ่มทำงานช้ามากในเกือบทุกอย่าง! ตั้งแต่การค้นหาอินเทอร์เน็ตไปจนถึงการอ่านข่าวในแอปโซเชียลมีเดียที่ฉันชื่นชอบ iPad ของฉันกำลังคืบคลานไปตามจังหวะของหอยทาก การมี iPad ที่ตอบสนองและรวดเร็วเป็นสิ่งสำคัญในชีวิตของฉัน - ฉันไม่มีเวลารอ
iPad ของคุณช้ามากหลังจากอัปเดต iOS หรือไม่? ด้วยการอัปเกรด iOS ครั้งใหญ่เรามักจะได้รับคำถามจากผู้ใช้เกี่ยวกับวิธีจัดการกับ iPad ที่ช้ามาก
แม้ว่าปัญหาจะส่งผลกระทบโดยเฉพาะผู้ใช้ที่มี iPad รุ่นเก่า แต่กำลังเรียกใช้การอัปเดต iOS ล่าสุดผู้ใช้บางรายที่มีรุ่นใหม่กว่าก็อาจพบกับความเฉื่อยชาได้เช่นกัน
ในบทความนี้เราขอแนะนำการแก้ไขและเคล็ดลับที่มักถูกมองข้าม 5 ข้อที่จะช่วยเร่งความเร็ว iPad ที่ช้าของคุณ พวกเขาทำงานให้ฉัน!
ลองใช้เคล็ดลับง่ายๆเหล่านี้เพื่อเร่งความเร็ว iPad ที่ช้าของคุณและเพิ่มประสิทธิภาพ!
- รีสตาร์ทหรือบังคับให้รีสตาร์ท
- ล้างแคชของเบราว์เซอร์ของคุณ
- ตรวจสอบพื้นที่ว่างของ iPad ของคุณและเพิ่มพื้นที่เก็บข้อมูลบางส่วน
- ลืมเครือข่าย WiFi และเข้าร่วมอีกครั้ง
- ปิดแอพที่มีปัญหา
- เปลี่ยนการตั้งค่าการเคลื่อนไหวความโปร่งใสและความสว่าง
- ปรับเปลี่ยนการตั้งค่า Siri และการค้นหาของคุณ
- ปิดการรีเฟรชแอปพื้นหลังสำหรับแอปส่วนใหญ่
- ปิดแท็บ broswers ของคุณ
- รีเซ็ตการตั้งค่าทั้งหมด
เคล็ดลับในการแก้ไข iPad ที่ทำงานช้าแม้กระทั่ง iPad รุ่นเก่า!
รีสตาร์ทอุปกรณ์ของคุณ
น่าทึ่งมากที่มีคนจำนวนมากไม่ปิดเครื่องหรือรีสตาร์ท iPads เมื่ออุปกรณ์ของพวกเขามีปัญหา
การรีสตาร์ทอุปกรณ์มักเป็นสิ่งที่คุณต้องการเพื่อช่วย iPad ที่ช้า!
การรีสตาร์ทเป็นเรื่องง่าย
- สำหรับไอแพดที่ไม่มีปุ่มโฮม
- กดปุ่มด้านบนและปุ่มระดับเสียงค้างไว้จนกระทั่งแถบเลื่อนปรากฏขึ้น
- ลากแถบเลื่อนเพื่อปิดอุปกรณ์ของคุณอย่างสมบูรณ์
- หลังจากอุปกรณ์ของคุณปิดให้กดปุ่มด้านบนค้างไว้อีกครั้งจนกว่าคุณจะเห็นโลโก้ Apple

- สำหรับไอแพดที่มีปุ่มโฮม
- กดปุ่มด้านบน (หรือด้านข้าง) ค้างไว้จนกระทั่งแถบเลื่อนปรากฏขึ้น
- ลากแถบเลื่อนเพื่อปิดอุปกรณ์ของคุณอย่างสมบูรณ์
- หลังจากอุปกรณ์ของคุณปิดให้กดปุ่มด้านบน (หรือด้านข้าง) ค้างไว้อีกครั้งจนกว่าคุณจะเห็นโลโก้ Apple

หากคุณไม่สามารถรีสตาร์ท iPad ของคุณได้ให้ลองรีสตาร์ทแบบบังคับ
- บน iPad ที่ไม่มีปุ่มโฮม: กดแล้วปล่อยปุ่มเพิ่มระดับเสียงอย่างรวดเร็ว กดและปล่อยปุ่มลดระดับเสียงทันที จากนั้นกดปุ่มเปิด / ปิดค้างไว้จนกว่าอุปกรณ์จะรีสตาร์ท

- บน iPad ที่มีปุ่มโฮม: กดปุ่มโฮมและปุ่มด้านบน (หรือด้านข้าง) ค้างไว้อย่างน้อย 10 วินาทีจนกว่าคุณจะเห็นโลโก้ Apple
เพิ่มพื้นที่ว่างบน iPad ของคุณ!
ประสิทธิภาพที่ช้ามักเป็นผลมาจากพื้นที่จัดเก็บข้อมูลที่มีอยู่ในอุปกรณ์ของคุณเหลือน้อย
ขั้นแรกให้ตรวจสอบว่าตอนนี้ iPad มีพื้นที่ว่างมากน้อยเพียงใด
- ไปที่ การตั้งค่า> ทั่วไป> ที่เก็บข้อมูล iPad
- ตรวจสอบกราฟด้านบน

- หากคุณเห็นว่าพื้นที่ว่างเหลือน้อยหรือใกล้จะหมดแล้ว (หมายถึงว่าง 10% หรือน้อยกว่า) ให้อ่านหลักเกณฑ์ในบทความนี้เพื่อเพิ่มพื้นที่ว่าง!
สำหรับ iOS รุ่นเก่า
- ไปที่การตั้งค่า> ทั่วไป> ที่เก็บข้อมูลและการใช้งาน iCloud
- เลือกจัดการที่เก็บข้อมูล
- ลบแอพโดยแตะแล้วเลือกลบแอพ
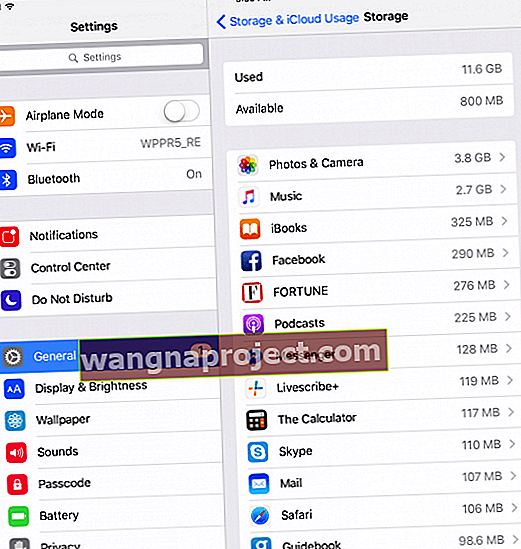
ลืมเครือข่าย WiFi
หาก iPad ของคุณมีปัญหาในการเข้าถึงอินเทอร์เน็ตช้าหรือไม่สามารถเข้าถึงอินเทอร์เน็ตได้หลังจากอัปเดตให้ลองลืมเครือข่าย WiFi ทั้งหมดของคุณและเพิ่มกลับเข้าไปใหม่
- ไปที่ การตั้งค่า> WiFi
- แตะที่“ i” ถัดจากชื่อเครือข่าย
- เลือกลืมเครือข่ายนี้
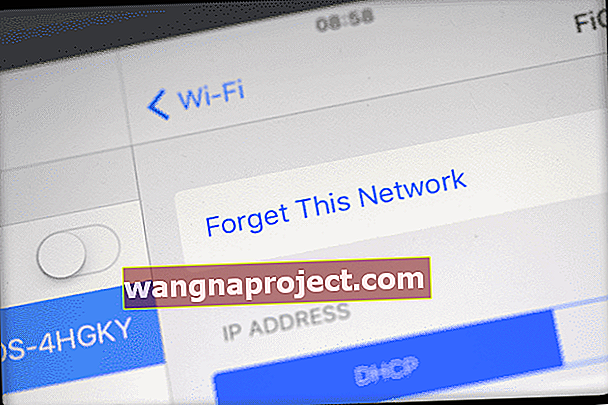
- ทำเช่นนั้นสำหรับเครือข่ายที่มีอยู่ทั้งหมดของคุณจนกว่าจะไม่มีเหลือ
- ปิด WiFi แล้วรอ 20-30 วินาที

- สลับ WiFi อีกครั้งและเข้าร่วมเครือข่ายของคุณอีกครั้ง
- ป้อนรหัสผ่านอีกครั้ง
ล้างแคชของเบราว์เซอร์ของคุณ
การล้างความยุ่งเหยิงแคชของเบราว์เซอร์ของคุณเป็นทางเลือกที่ดีเพื่อช่วยในการทำงาน
การล้างแคชจะนำคุณออกจากไซต์ดังนั้นตรวจสอบให้แน่ใจว่าคุณได้บันทึกข้อมูลนี้ไว้ในรหัสผ่านและบัญชี iOS ของคุณหรือบันทึกข้อมูลนั้นไว้ที่อื่นเพื่อให้คุณสามารถป้อนข้อมูลซ้ำได้
เราจะใช้ Safari เป็นตัวอย่างที่นี่ แต่ถ้าคุณใช้แอปเบราว์เซอร์อื่น ๆ เช่น Chome, Firefox เป็นต้นให้ค้นหาวิธีล้างแคชด้วย!
ฉันจะลบแคชของ Safari ได้อย่างไร
- เปิดการตั้งค่า> Safari
- เลื่อนลงไปด้านล่างแล้วเลือกล้างประวัติและข้อมูลเว็บไซต์
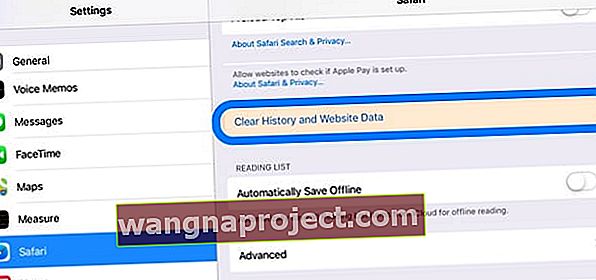
- แตะล้างเมื่อถูกถามว่าคุณต้องการล้างประวัติและข้อมูลหรือไม่
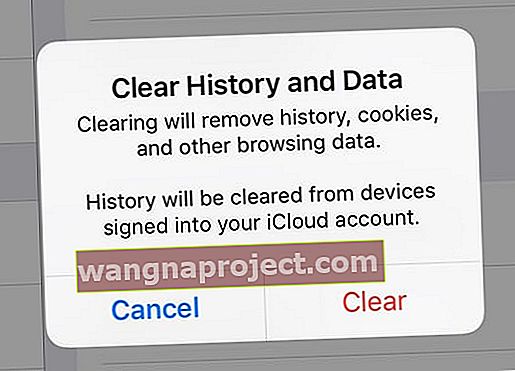
สำหรับ Safari หากคุณลงชื่อเข้าใช้ iCloud โดยใช้ Apple ID เดียวกันการกระทำนี้จะลบประวัติของคุณออกจากอุปกรณ์ทั้งหมด!
ปิดแอพที่มีปัญหาหรือปิดแอพที่เปิดอยู่ทั้งหมด
บางครั้งแอปที่เป็นปัญหา หากคุณทราบหรือสงสัยว่ามีแอปใดแอปหนึ่งที่เป็นสาเหตุของปัญหาให้ปิดแอปนั้น
หากคุณไม่ทราบว่าแอปใดที่อาจทำให้เกิดปัญหาให้ลองปิดแอปทั้งหมด
วิธีปิดแอพใน iOS
- กดปุ่มโฮมสองครั้งหรือปัดขึ้นจาก Home Gesture Bar เพื่อแสดงตัวสลับแอพและแอพที่คุณใช้ล่าสุด
- ปัดไปทางขวาหรือซ้ายเพื่อค้นหาแอพที่คุณต้องการปิด
- ปัดขึ้นบนหน้าตัวอย่างของแอปเพื่อปิดแอป

5 เคล็ดลับที่มองข้ามในการแก้ไขปัญหา iPad ช้า
เคล็ดลับ - 1 ตรวจสอบตัวเลือกการเข้าถึงของคุณ
แม้ว่าจะไม่มีวิธีรักษาทั้งหมดสำหรับ iPads ที่ทำงานช้า แต่เคล็ดลับอย่างหนึ่งที่ได้รับการบันทึกไว้อย่างดีคือการดูที่การตั้งค่าการเข้าถึงทั้งหมดเหล่านั้น และทำการเปลี่ยนแปลงบางอย่างเพื่อให้สิ่งต่างๆเคลื่อนไหว
โดยเฉพาะอย่างยิ่งเรากำลังมองหาการเปลี่ยนแปลงบางส่วนของภาพเคลื่อนไหวและเอฟเฟกต์การเคลื่อนไหวในช่วงเปลี่ยนผ่านด้วยอินเทอร์เฟซ iOS
ขั้นตอน -> 1
- แตะที่การตั้งค่าของคุณ
- เลือกทั่วไป
- คลิกที่ Accessibility
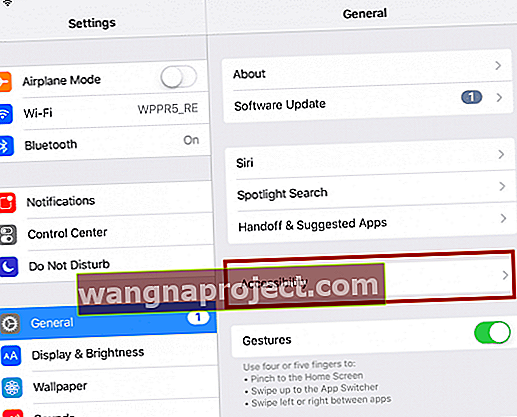
ขั้นตอน -> 2
- เปิดการ ตั้งค่าลดการเคลื่อนไหวโดยเลื่อนไปที่ตำแหน่งปิด

ขั้นตอน -> 3
- ปิดการ เพิ่มความคมชัด
- เปิดลดความโปร่งใส
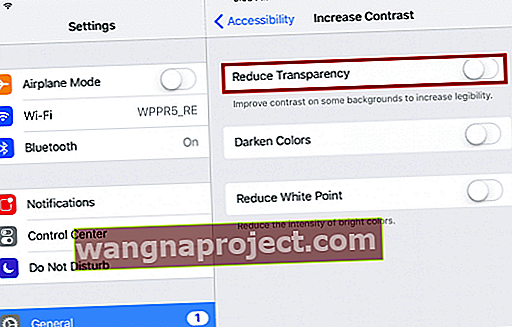
- เปิดใช้งานความสว่างอัตโนมัติในห้องแสดงผลและพิจารณาการตั้งค่าลดจุดขาวเป็นระดับที่ลดความสว่างโดยรวม แต่ไม่ส่งผลต่อความสามารถในการมองเห็นและอ่านสิ่งที่อยู่บนหน้าจอ
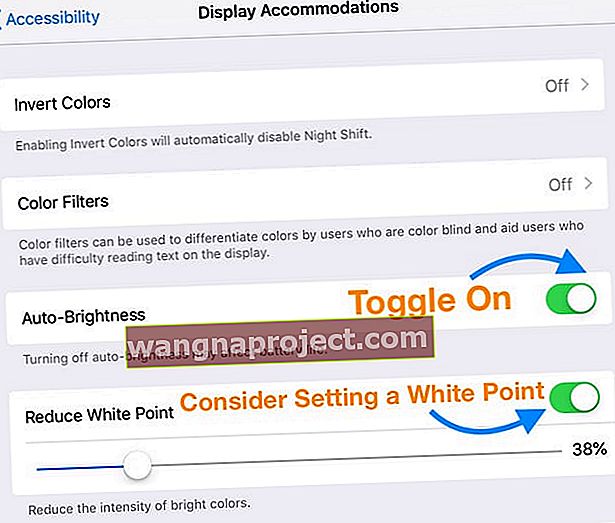
เคล็ดลับ - 2 กลับไปที่การค้นหาและการตั้งค่า Siri
ด้วยการลดจำนวนแอพต่างๆที่ต้องค้นหาโดย Siri และ Search คุณมักจะสามารถเพิ่มความเร็วได้
ในขณะนี้คุณอาจต้องการปิดคำแนะนำของ Siri ด้วย
การปิดคุณสมบัตินี้ยังคงช่วยให้คุณใช้ Siri ได้
ขั้นตอน -> 1
- สำหรับ iOS 11+ ไปที่ การตั้งค่า> Siri & Search
- เลื่อนลงไปข้อเสนอแนะสิริและสลับออกข้อเสนอแนะในการค้นหา , ข้อเสนอแนะใน Look Upและข้อเสนอแนะเกี่ยวกับการล็อคหน้าจอ (ถ้ามี)
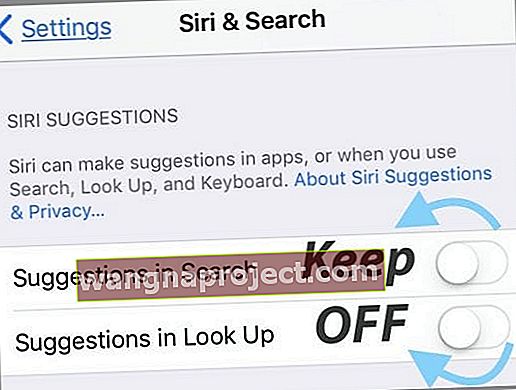
- เลื่อนลงไปที่รายการแอพแล้วแตะแต่ละแอพเพื่อไม่อนุญาตหรืออนุญาต Siri & คำแนะนำ
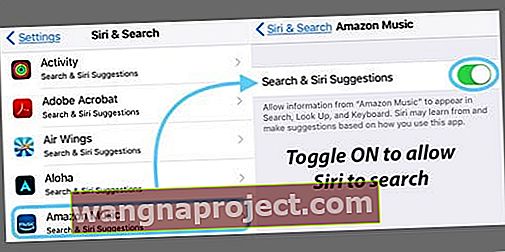
- เลื่อนลงไปข้อเสนอแนะสิริและสลับออกข้อเสนอแนะในการค้นหา , ข้อเสนอแนะใน Look Upและข้อเสนอแนะเกี่ยวกับการล็อคหน้าจอ (ถ้ามี)
- สำหรับ iOS รุ่นเก่าไปที่การตั้งค่า> ทั่วไป> การค้นหาที่น่าสนใจ

เคล็ดลับ - 3 การตั้งค่าการรีเฟรชแอป
แอพบางตัวกำลังใช้ทรัพยากร iOS ในขณะที่ทำงานอยู่เบื้องหลัง คุณหลายคนต้องการจัดการแอพที่ใช้คุณสมบัตินี้
หาก iPad ของคุณช้ามากคุณอาจต้องปิดการรีเฟรชแอปพื้นหลังสำหรับแอปส่วนใหญ่
กระบวนการรีเฟรชเบื้องหลังยังใช้ทรัพยากรแบตเตอรี่ของคุณดังนั้นสิ่งนี้จะช่วยคุณทางอ้อมในการสิ้นเปลืองพลังงาน
ขั้นตอน -> 1
- ไปที่การตั้งค่า> ทั่วไป> รีเฟรชแอปพื้นหลัง
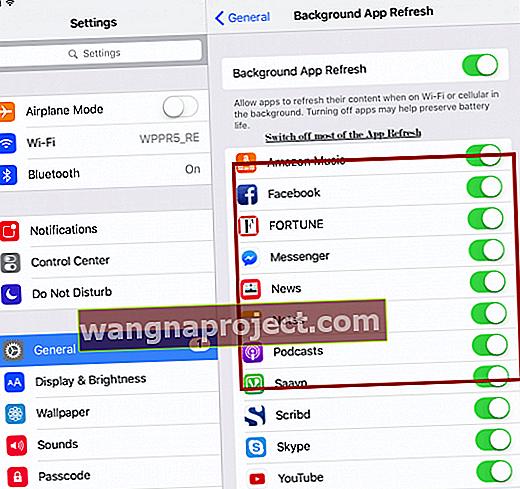
- ปิดการรีเฟรชแอปพื้นหลังสำหรับแอปทั้งหมดที่คุณไม่จำเป็นต้องรีเฟรชข้อมูลบ่อยๆ
- ทุกครั้งที่คุณเปิดหรือดูแอปแอปจะรีเฟรชโดยอัตโนมัติเพื่อให้คุณสามารถปิดคุณสมบัตินี้สำหรับแอปส่วนใหญ่ได้!
เคล็ดลับ - 4 ปิดแท็บเบราว์เซอร์
พวกเราหลายคนเยี่ยมชมอินเทอร์เน็ตเป็นจำนวนมาก
และบางครั้งนั่นก็นำไปสู่แท็บเบราว์เซอร์ที่ใช้งานอยู่ไม่กี่แท็บบนอุปกรณ์ของเรา
ดังนั้นสิ่งสำคัญคือต้องตรวจสอบจำนวนแท็บที่อยู่ใน broswers ของคุณ
ควรมีแท็บน้อยที่สุดเท่าที่จะเป็นไปได้ - แต่ถ้าคุณต้องเปิดไว้สักสองสามแท็บตรวจสอบให้แน่ใจว่าคุณไม่มีแท็บเว็บไซต์ที่ใช้งานอยู่มากกว่า 10-15 แท็บที่ทำงานพร้อมกันในเว็บเบราว์เซอร์ใด ๆ
วิธีปิดแท็บ Safari
- เปิด Safari
- กดไอคอน Tabs ค้างไว้ (สี่เหลี่ยมสองอันที่ทับซ้อนกัน) ที่มุมขวาบนของ Safari
- สำหรับ iPhone จะอยู่ที่ด้านล่างสุดในโหมดแนวตั้งหรือด้านบนในโหมดแนวนอน

- สำหรับ iPhone จะอยู่ที่ด้านล่างสุดในโหมดแนวตั้งหรือด้านบนในโหมดแนวนอน
- เลือกปิดแท็บทั้งหมดหรือปิดแท็บนี้เพื่อปิดหน้าต่างเบราว์เซอร์ที่ใช้งานอยู่
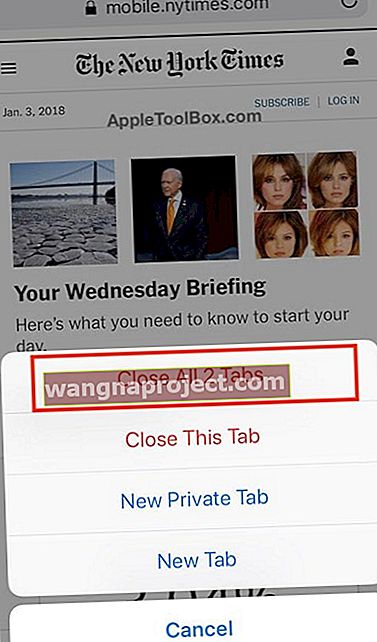
โปรดจำไว้ว่าหากคุณใช้เบราว์เซอร์อื่นเช่น Firefox หรือ Chrome ให้ทำขั้นตอนนี้กับแท็บเบราว์เซอร์เหล่านั้นด้วยเช่นกันขั้นตอนจะแตกต่างกันไปสำหรับแต่ละเบราว์เซอร์ดังนั้นโปรดอ่านขั้นตอนเกี่ยวกับวิธีการดำเนินการนี้ในหน้าการสนับสนุนของ broswer
เคล็ดลับ - 5 รีเซ็ตการตั้งค่าทั้งหมด
หากคุณต้องการปรับแต่ง iPad ของคุณและเปลี่ยนคุณสมบัติและการตั้งค่าที่มีให้ในแอพการตั้งค่าบ่อยๆคุณอาจทำให้ iPad ของคุณช้าโดยไม่ได้ตั้งใจ
ลองตั้งค่าการตั้งค่ากลับเป็นค่าเริ่มต้นและเริ่มต้นใหม่!
วิธีรีเซ็ตการตั้งค่าทั้งหมด
- ไปที่ การตั้งค่า> ทั่วไป> รีเซ็ต> รีเซ็ตทั้งหมด

- การดำเนินการนี้จะรีเซ็ตเป็นค่าเริ่มต้นทุกอย่างในการตั้งค่ารวมถึงการแจ้งเตือนการแจ้งเตือนความสว่างและการตั้งค่านาฬิกาเช่นนาฬิกาปลุก
- การรีเซ็ตการตั้งค่าทั้งหมดจะเปลี่ยนคุณสมบัติที่เป็นส่วนตัวและปรับแต่งเองทั้งหมดของคุณเช่นวอลเปเปอร์และการตั้งค่าการเข้าถึงกลับเป็นค่าเริ่มต้นจากโรงงาน
- การดำเนินการนี้จะไม่ส่งผลกระทบใด ๆ กับข้อมูลอุปกรณ์ส่วนตัวของคุณรวมถึงภาพถ่ายข้อความเอกสารและไฟล์อื่น ๆ
- คุณต้องกำหนดการตั้งค่าเหล่านี้ใหม่เมื่อ iPhone หรือ iDevice รีสตาร์ท
สรุป
สุดท้ายนี้เราขอแนะนำให้คุณอัปเดต iOS ของคุณเป็นเวอร์ชันล่าสุดและทดลองใช้งาน อย่าลืมสำรองข้อมูลอุปกรณ์ของคุณก่อนผ่าน iTunes หรือ iCloud!
ปัญหาอื่น ๆ ที่เราพบเมื่อพูดถึงการอัปเกรดและเวอร์ชันส่งผลกระทบต่อผู้ใช้ Mac
หากคุณใช้ Mac ร่วมกับ iPhone และ iPad คุณอาจต้องการพิจารณาอัปเดต Mac ของคุณเป็น macOS รุ่นล่าสุดหากคุณใช้ iOS ล่าสุดบนอุปกรณ์มือถือของคุณ
ผู้ใช้ที่ใช้ Mac เวอร์ชันเก่ามักพบปัญหาเกี่ยวกับคุณสมบัติต่างๆเช่น Airdrop / Airplay