วิดเจ็ตช่วยให้ดูข้อมูลจากแอพต่างๆบน iPhone หรือ iPad ของคุณได้อย่างง่ายดาย พวกเราหลายคนใช้เพื่อติดตามข่าวสารดูกิจกรรมในปฏิทินถัดไปของเราหรือจับตาดูสภาพอากาศ แต่วิดเจ็ตจะมีประโยชน์เมื่อทำงานเท่านั้น
บางครั้งวิดเจ็ตบน iPhone หรือ iPad ของคุณหายไปไม่ยอมอัปเดตหรือหยุดทำงานทั้งหมด คุณไม่ใช่คนเดียวที่เกิดขึ้น โชคดีที่มีเคล็ดลับมากมายที่คุณสามารถใช้แก้ไขได้
ดูคำแนะนำด้านล่างเพื่อดูว่าคุณสามารถทำอะไรได้บ้าง ick เคล็ดลับ

ใช้เคล็ดลับสั้น ๆ เหล่านี้เพื่อแก้ไขวิดเจ็ตที่หายไปบน iPhone หรือ iPad ของคุณหากคุณไม่มีเวลาอ่านบทความฉบับเต็ม:
- ปิดทุกแอพและรีสตาร์ทอุปกรณ์ของคุณจากนั้นอัปเดต iOS หรือ iPadOS
- เปลี่ยนภาษาระบบของคุณชั่วคราวและเปิด Bold Text
- เปิดแอพและตรวจสอบว่าการตั้งค่าและสิทธิ์ถูกต้อง
- ลบวิดเจ็ตที่ใช้งานไม่ได้แล้วเพิ่มอีกครั้ง
- ลบแอพที่เกี่ยวข้องจากนั้นติดตั้งใหม่จาก App Store
ฉันจะใช้วิดเจ็ตบน iPhone หรือ iPad ได้อย่างไร
วิดเจ็ตเป็นเครื่องมือขนาดเล็กที่ให้คุณดูข้อมูลจากแอพโดยไม่จำเป็นต้องเปิด คุณยังสามารถใช้เพื่อเปิดแอพและดำเนินการบางอย่างได้อีกด้วย
ด้วย iOS 14 ขึ้นไปคุณสามารถเพิ่มวิดเจ็ตในหน้าจอหลักบน iPhone ของคุณได้ อย่างไรก็ตามผู้ใช้ iPad ยังคงต้องเข้าถึงมุมมองวันนี้เพื่อค้นหาวิดเจ็ตของตน ทำได้โดยปัดไปทางขวาจากหน้าจอหลักหน้าจอล็อกหรือศูนย์การแจ้งเตือน
 ใน iPadOS คุณสามารถปักหมุดวิดเจ็ตที่ด้านข้างของหน้าจอหลักได้
ใน iPadOS คุณสามารถปักหมุดวิดเจ็ตที่ด้านข้างของหน้าจอหลักได้
วิดเจ็ตยอดนิยมของ Apple ได้แก่ :
- แบตเตอรี่:เพื่อตรวจสอบระดับแบตเตอรี่ของอุปกรณ์ Apple ที่เชื่อมต่อ
- สภาพอากาศ:เพื่อรับการอัปเดตสภาพอากาศสำหรับตำแหน่งปัจจุบันของคุณ
- ข่าว:เพื่อดูรายการหัวข้อข่าวด่วน
- ปฏิทิน:เพื่อดูกิจกรรมถัดไปที่กำหนดไว้สำหรับวันนี้
- ทางลัด:เพื่อการเข้าถึงทางลัดที่ดีที่สุดทั้งหมดของคุณอย่างรวดเร็ว
คุณยังสามารถเปิดวิดเจ็ตสำหรับแอพของบุคคลที่สามได้โดยขึ้นอยู่กับแอพที่คุณมีบนอุปกรณ์ของคุณ
ฉันจะเพิ่มวิดเจ็ตใน iPhone ของฉันได้อย่างไร
ไม่ใช่ทุกแอปที่มีวิดเจ็ต แต่บางแอปมีมากกว่าหนึ่ง ในการเพิ่มหรือลบวิดเจ็ตบน iPhone ที่ใช้ iOS 14 ขึ้นไปให้แตะบนหน้าจอหลักค้างไว้เพื่อเข้าสู่โหมด Jiggle
ตอนนี้แตะปุ่มบวก ( + ) ที่มุมบนซ้ายเพื่อดูวิดเจ็ตที่มีอยู่ทั้งหมดของคุณ แตะวิดเจ็ตที่คุณต้องการจากนั้นเลือกขนาดและฟังก์ชันของวิดเจ็ตแล้วแตะเพิ่มวิดเจ็ต
 แตะค้างเพื่อเข้าสู่โหมด Jiggle
แตะค้างเพื่อเข้าสู่โหมด Jiggle
 ค้นหาวิดเจ็ตที่คุณต้องการ
ค้นหาวิดเจ็ตที่คุณต้องการ
 เลือกขนาดวิดเจ็ตที่จะใช้
เลือกขนาดวิดเจ็ตที่จะใช้
ตอนนี้คุณสามารถลากและวางเพื่อย้ายวิดเจ็ตได้ทุกที่ที่คุณต้องการบนหน้าจอหลัก
ฉันจะเพิ่มวิดเจ็ตใน iPadOS หรือ iOS เวอร์ชันเก่าได้อย่างไร
ปัดไปทางขวาจากหน้าจอหลักหน้าจอล็อกหรือศูนย์การแจ้งเตือนเพื่อเปิดมุมมองวันนี้ จากนั้นเลื่อนลงแล้วแตะปุ่มแก้ไข
คุณควรเห็นรายการวิดเจ็ตที่ใช้งานอยู่ทั้งหมดตามด้วยรายการวิดเจ็ตที่คุณสามารถเลือกเปิดได้ แตะบวก (+)เพื่อเพิ่มวิดเจ็ตหรือเครื่องหมายลบ (-)เพื่อลบออก จับเส้นแนวนอนสามเส้นเพื่อเปลี่ยนลำดับของวิดเจ็ตของคุณ
คุณยังสามารถเพิ่มวิดเจ็ตโดยใช้ Force หรือ Haptic Touch กดแรง ๆ หรือแตะค้างที่แอพจากหน้าจอหลัก วิดเจ็ตสำหรับแอพนั้นจะปรากฏในหน้าต่างป๊อปอัปแตะเพิ่มวิดเจ็ตเพื่อเพิ่มลงในมุมมองวันนี้
จะเกิดอะไรขึ้นถ้าวิดเจ็ต iPhone หรือ iPad ของฉันไม่ทำงาน
 ปัญหามากมายอาจทำให้เกิดปัญหาเกี่ยวกับวิดเจ็ต
ปัญหามากมายอาจทำให้เกิดปัญหาเกี่ยวกับวิดเจ็ต
โดยปกติผู้คนมักพบปัญหาเกี่ยวกับวิดเจ็ตหลังจากอัปเดต iOS หรือ iPadOS บนอุปกรณ์ของตน แม้ว่าคุณจะไม่ได้อัปเดตซอฟต์แวร์บนอุปกรณ์ของคุณปัญหาเกี่ยวกับวิดเจ็ตอาจยังคงเป็นปัญหาของซอฟต์แวร์
ทำตามขั้นตอนเหล่านี้หากวิดเจ็ตบน iPhone หรือ iPad ของคุณหายไปไม่ตอบสนองหรือไม่ทำงานในรูปแบบอื่น อย่าลืมทดสอบอีกครั้งในแต่ละขั้นตอนและแจ้งให้เราทราบว่าคุณจะแสดงความคิดเห็นอย่างไร!
1. ปิดทุกแอพและรีสตาร์ทอุปกรณ์ของคุณ
วิดเจ็ตอาศัยแอปของคุณในการนำเสนอข้อมูลสดแม้ว่าคุณจะไม่ได้เปิดแอปนั้นก็ตาม หากวิดเจ็ตของคุณทำงานไม่ถูกต้องอาจเป็นผลมาจากแอพค้างในพื้นหลัง
ปิดทุกแอพและรีสตาร์ทอุปกรณ์ของคุณเพื่อแก้ไขปัญหานี้
วิธีปิดแอพและรีสตาร์ท iPhone หรือ iPad ของคุณ:
- ดับเบิลคลิกที่ปุ่มHomeหรือปัดขึ้นจากด้านล่างของหน้าจอเพื่อดู App Switcher
- ดันแต่ละแอพออกจากด้านบนของหน้าจอเพื่อปิดจากนั้นแตะพื้นที่ว่างเพื่อกลับไปที่หน้าจอโฮม
- กดปุ่มพัก/ ปลุกค้างไว้พร้อมกับปุ่มลดระดับเสียงเพื่อปิดอุปกรณ์ของคุณ รออย่างน้อย 30 วินาทีก่อนที่จะรีสตาร์ท
 เลื่อนเพื่อปิดเมื่อได้รับแจ้งจากข้อความบนหน้าจอ
เลื่อนเพื่อปิดเมื่อได้รับแจ้งจากข้อความบนหน้าจอ
2. อัปเดตซอฟต์แวร์ปฏิบัติการบนอุปกรณ์ของคุณ
ข้อบกพร่องของซอฟต์แวร์ทำให้เกิดปัญหากับ iOS หรือ iPadOS เป็นครั้งคราว ข้อบกพร่องเหล่านี้มักจะส่งผลกระทบต่อผู้ใช้หลายกลุ่มที่อัปเดตซอฟต์แวร์ใหม่ หากคุณมีข้อบกพร่องของซอฟต์แวร์คุณต้องรอให้ Apple ปล่อยอัปเดตใหม่เพื่อแก้ไข
ตรวจสอบให้แน่ใจว่าคุณอัปเดต iPhone หรือ iPad เป็นซอฟต์แวร์ล่าสุดอยู่เสมอเพื่อให้แน่ใจว่าคุณจะไม่ประสบปัญหาเก่า ๆ วิธีที่ดีที่สุดในการอัปเดตอุปกรณ์ของคุณคือการใช้คอมพิวเตอร์ซึ่งจะเขียนโค้ดใหม่ทุกบรรทัดในซอฟต์แวร์
วิธีอัปเดตซอฟต์แวร์บน iPhone หรือ iPad ของคุณ:
- เชื่อมต่อ iPhone หรือ iPad ของคุณเข้ากับคอมพิวเตอร์โดยใช้สาย USB
- ปลดล็อกอุปกรณ์ของคุณและเปิดiTunesหรือFinderบนคอมพิวเตอร์ของคุณ
- หากได้รับแจ้งให้ป้อนรหัสของคุณและตกลงที่จะเชื่อถือคอมพิวเตอร์เครื่องนี้
- ใน iTunes หรือ Finder เลือกอุปกรณ์ของคุณและคลิกตรวจสอบการปรับปรุง
- ดาวน์โหลดและติดตั้งการอัปเดตซอฟต์แวร์ที่มีให้สำหรับอุปกรณ์ของคุณ
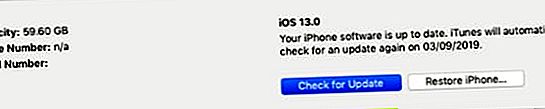 เราขอแนะนำให้คุณติดตั้ง iPadOS หรือ iOS เวอร์ชันล่าสุด
เราขอแนะนำให้คุณติดตั้ง iPadOS หรือ iOS เวอร์ชันล่าสุด
3. เปิดข้อความตัวหนาและเปลี่ยนภาษาของระบบ
คุณอาจคิดว่าการตั้งค่าเหล่านี้ไม่เกี่ยวข้องกับวิดเจ็ตของคุณ แต่ได้รับการพิสูจน์แล้วว่าเป็นเทคนิคที่มีประสิทธิภาพในการแก้ไขปัญหาที่เกี่ยวข้องกับวิดเจ็ตทุกประเภท
เป็นไปได้ว่าเป็นเพราะเป็นการตั้งค่าทั้งระบบ ดังนั้นการเปลี่ยนแปลงจึงบังคับให้ iOS หรือ iPadOS ลดริ้วรอยในซอฟต์แวร์ คุณอาจไม่จำเป็นต้องเปลี่ยนการตั้งค่าทั้งสองนี้ ลองใช้แล้วทดสอบวิดเจ็ตของคุณและลองใช้วิดเจ็ตอื่น ๆ หากไม่ได้ผล
วิธีเปิด Bold Text ใน iOS หรือ iPadOS:
- ไปที่การตั้งค่า> การแสดงผลและความสว่าง
- สลับปุ่มข้อความตัวหนาที่ด้านล่างของหน้าจอ
 เปิดข้อความตัวหนาชั่วคราว
เปิดข้อความตัวหนาชั่วคราว
วิธีเปลี่ยนภาษาใน iOS หรือ iPadOS:
- ไปที่Settings> General> ภาษาและภูมิภาค
- แตะภาษาของอุปกรณ์ที่ด้านบนสุดของหน้าจอ
- เลือกภูมิภาคอื่นเช่นภาษาอังกฤษ (สหราชอาณาจักร)หรือภาษาอังกฤษ (แคนาดา)
- ตกลงที่จะเปลี่ยนภาษา
 ตรวจสอบให้แน่ใจว่าคุณเปลี่ยนเป็นภาษาที่คุณสามารถเข้าใจได้
ตรวจสอบให้แน่ใจว่าคุณเปลี่ยนเป็นภาษาที่คุณสามารถเข้าใจได้
อย่าลืมทำให้การตั้งค่าของคุณกลับมาเป็นปกติเมื่อดำเนินการเสร็จสิ้น!
4. ตรวจสอบการตั้งค่าสำหรับแต่ละแอพของคุณ
วิดเจ็ตต้องได้รับอนุญาตในการทำงานเช่นเดียวกับแอปอื่น ๆ หากการตั้งค่าสำหรับแอปของคุณไม่ถูกต้องวิดเจ็ตที่เกี่ยวข้องกับแอปนั้นจะใช้งานไม่ได้เช่นกัน ตัวอย่างเช่นคุณไม่สามารถใช้วิดเจ็ต Weather ได้หากไม่อนุญาตให้บริการตำแหน่งสำหรับแอป Weather
ดูแต่ละแอปสำหรับแต่ละวิดเจ็ตที่คุณต้องการใช้ ตรวจสอบให้แน่ใจว่าคุณได้ลงชื่อเข้าใช้บัญชีที่ถูกต้องและอนุญาตการอนุญาตที่เหมาะสมทั้งหมด ตรวจสอบการตั้งค่าต่อไปนี้สำหรับแอปของคุณ:
- การแจ้งเตือน
- บริการสถานที่
- รีเฟรชแอปพื้นหลัง
- บัญชีผู้ใช้
วิธีตรวจสอบการแจ้งเตือนใน iOS หรือ iPadOS:
- ไปที่การตั้งค่า> การแจ้งเตือน
- แตะแต่ละแอพที่คุณต้องการใช้วิดเจ็ต
- เปิดอนุญาตการแจ้งเตือน
- หากคุณเข้าถึงเครื่องมือในขณะที่อุปกรณ์ของคุณถูกล็อคแตะตัวเลือกที่จะแสดงการแจ้งเตือนบนหน้า Lock Screen
 เปิดการแจ้งเตือนสำหรับแอพที่เกี่ยวข้องทั้งหมด
เปิดการแจ้งเตือนสำหรับแอพที่เกี่ยวข้องทั้งหมด
วิธีตรวจสอบ Location Services ใน iOS หรือ iPadOS:
- ไปที่การตั้งค่า> ส่วนตัว> บริการตำแหน่ง
- เปิดบริการหาที่ตั้ง
- แตะแต่ละแอพที่คุณต้องการใช้วิดเจ็ต
- ตั้งค่าการเข้าถึงตำแหน่งเป็นขณะใช้แอพและดูว่าวิดเจ็ตทำงานหรือไม่
 เลือกแอปที่สามารถใช้ตำแหน่งของคุณได้หรือไม่
เลือกแอปที่สามารถใช้ตำแหน่งของคุณได้หรือไม่
วิธีตรวจสอบการรีเฟรชแอปพื้นหลังใน iOS หรือ iPadOS:
- ไปที่Settings> General> แอปพื้นหลังรีเฟรช
- ชุดแอปพื้นหลังรีเฟรชการใช้Wi-FiหรือWi-Fi และข้อมูลมือถือ
- เปิดการรีเฟรชแอปพื้นหลังสำหรับแต่ละแอปที่คุณใช้วิดเจ็ตด้วย
 อย่าลืมเปิดการตั้งค่าแต่ละแอพด้วย
อย่าลืมเปิดการตั้งค่าแต่ละแอพด้วย
วิธีตรวจสอบบัญชีผู้ใช้ใน iOS หรือ iPadOS:
- สำหรับแอพของ Apple:
- ไปที่การตั้งค่า> [ชื่อ]
- เลื่อนลงแล้วแตะลงชื่อออกยืนยันว่าคุณต้องการออกจากระบบ
- จากนั้นแตะลงชื่อเข้าและป้อนรายละเอียด Apple ID ของคุณเพื่อลงชื่อเข้าใช้อีกครั้ง
- เปิดแอปที่เกี่ยวข้องและตรวจสอบว่าได้ลงชื่อเข้าใช้บัญชีของคุณ
- สำหรับแอพที่ไม่ใช่ของ Apple:
- เปิดแอพและไปที่การตั้งค่าในแอพ
- ค้นหาตัวเลือกในการออกจากระบบบัญชีผู้ใช้ของคุณหากมี
- ใช้รายละเอียดบัญชีของคุณเพื่อลงชื่อเข้าใช้อีกครั้ง
 แตะลงชื่อออกที่ด้านล่างของการตั้งค่า Apple ID ของคุณ
แตะลงชื่อออกที่ด้านล่างของการตั้งค่า Apple ID ของคุณ
5. อนุญาตให้เข้าถึงจากหน้าจอล็อค
สิ่งที่มีประโยชน์ที่สุดอย่างหนึ่งเกี่ยวกับวิดเจ็ตในมุมมองวันนี้คือคุณไม่จำเป็นต้องปลดล็อก iPhone หรือ iPad เพื่อเข้าถึงวิดเจ็ต เพียงแค่ปัดไปทางขวาจากหน้าจอล็อกเพื่อไปที่มุมมองวันนี้และวิดเจ็ตทั้งหมดของคุณก็อยู่ที่นั่น อย่างน้อยก็ควรจะเป็น
หากอุปกรณ์ของคุณได้รับการปกป้องด้วยรหัสผ่านคุณอาจไม่สามารถเข้าถึงวิดเจ็ตจากหน้าจอล็อกได้ โชคดีที่มันง่ายที่จะเปลี่ยนสิ่งนั้น
วิธีอนุญาตวิดเจ็ตจากหน้าจอล็อกใน iOS หรือ iPadOS:
- ไปที่การตั้งค่า> ใบหน้า ID และรหัสผ่าน บนอุปกรณ์รุ่นเก่าเลือกสัมผัส ID และรหัสผ่าน
- ป้อนรหัสสำหรับอุปกรณ์ของคุณ
- เลื่อนลงไปที่อนุญาตการเข้าถึงเมื่อล็อคและเปิดมุมมองวันนี้

6. ลบวิดเจ็ตที่ใช้งานไม่ได้
หากวิดเจ็ตตัวใดตัวหนึ่งของคุณปรากฏขึ้น แต่ทำงานไม่ถูกต้องคุณอาจสามารถแก้ไขได้โดยการลบวิดเจ็ตออกแล้วเพิ่มอีกครั้ง ในการดำเนินการนี้ให้แตะวิดเจ็ตค้างไว้แล้วเลือกลบวิดเจ็ตจากเมนูการทำงานที่ปรากฏขึ้น
หลังจากลบวิดเจ็ตแล้วให้ทำตามขั้นตอนด้านบนเพื่อเพิ่มวิดเจ็ตนั้นในหน้าจอหลักหรือมุมมองวันนี้อีกครั้ง
7. ลบและติดตั้งแอพที่เกี่ยวข้องใหม่
 แตะลบแอพเพื่อลบแอพออกจาก iPhone ของคุณ
แตะลบแอพเพื่อลบแอพออกจาก iPhone ของคุณ
ทุกวิดเจ็ตบน iPhone หรือ iPad ของคุณจับคู่กับแอพพลิเคชั่นเต็มรูปแบบบนอุปกรณ์ของคุณ หากมีปัญหากับวิดเจ็ตของคุณอาจเป็นเพราะปัญหากับตัวแอปเอง การลบและติดตั้งแอพใหม่เป็นวิธีที่ดีที่สุดในการแก้ไขปัญหานี้
แน่นอนก่อนที่จะทำสิ่งนี้คุณต้องระวังว่าข้อมูลที่มีค่าจะไม่สูญหายไป ทำการสำรองข้อมูล iPhone หรือ iPad ของคุณและลองดูว่าแอพนั้นบันทึกข้อมูลไปยังคลาวด์ไปยัง iPhone ของคุณหรือในแอพนั้นเอง
เมื่อคุณพร้อมให้แตะแอพที่คุณต้องการลบค้างไว้ แตะ ลบแอพจากเมนูป๊อปอัพจากนั้นยืนยันว่าคุณต้องการ ลบแอพนั้น เมื่อหมดแล้วให้รีสตาร์ทอุปกรณ์ก่อนที่คุณจะดาวน์โหลดแอพจาก App Store อีกครั้ง
หากวิดเจ็ตยังไม่ทำงานให้รีเซ็ต iPhone หรือ iPad ของคุณ
นั่นควรทำให้ปัญหาที่เกี่ยวข้องกับวิดเจ็ตส่วนใหญ่ดำเนินไปเพื่อหาเงิน แต่ถ้าคุณยังไม่สามารถทำให้วิดเจ็ตทำงานได้อย่างถูกต้องบน iPhone หรือ iPad คุณยังมีอะไรอีกมากมายที่คุณสามารถทำได้
ทำตามคำแนะนำของเราเพื่อรีเซ็ตหรือกู้คืนอุปกรณ์ของคุณเพื่อแก้ไขปัญหาซอฟต์แวร์ ตรวจสอบให้แน่ใจว่าคุณใช้คอมพิวเตอร์ในการทำสิ่งนี้ซึ่งจะติดตั้งซอฟต์แวร์ใหม่ทั้งหมด! แน่นอนว่าจะแก้ไขปัญหาวิดเจ็ตทั้งหมดของคุณ
แจ้งให้เราทราบว่าคุณมีความคิดเห็นอย่างไร!


