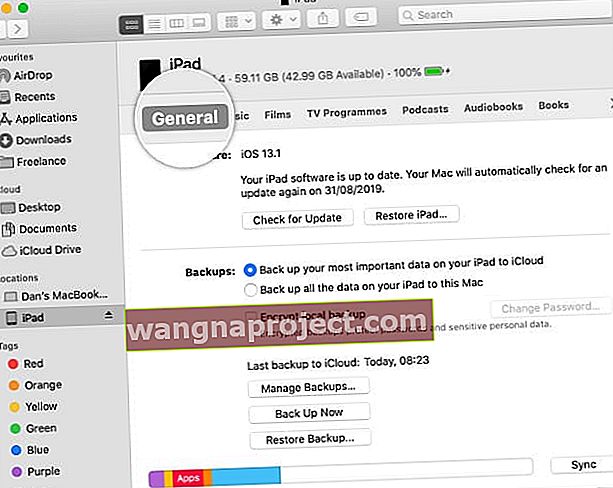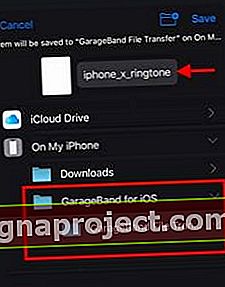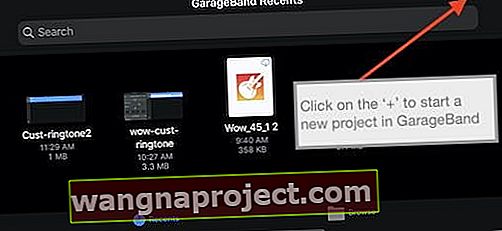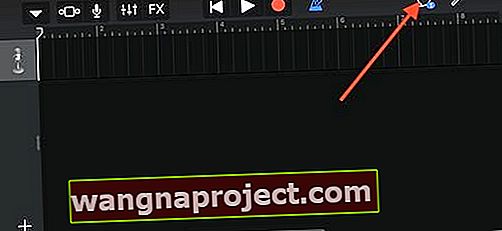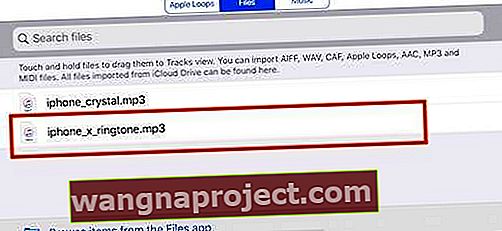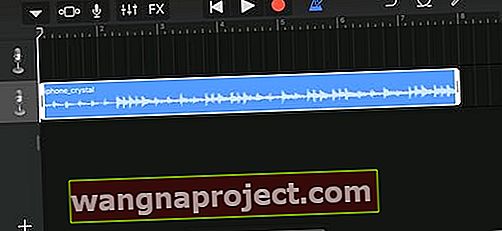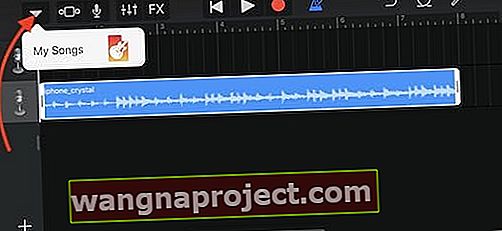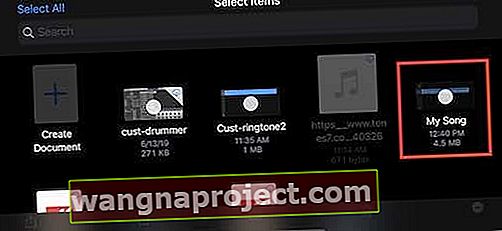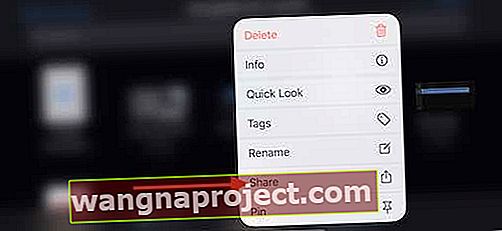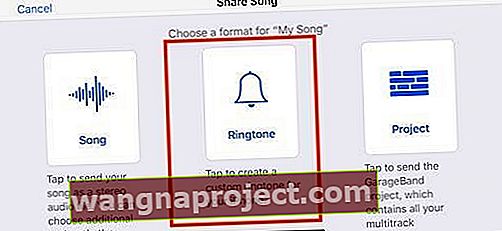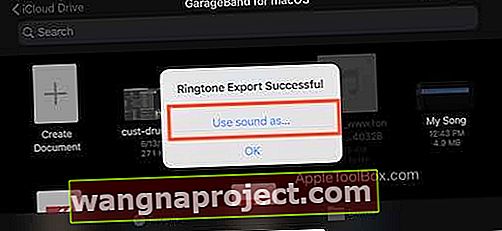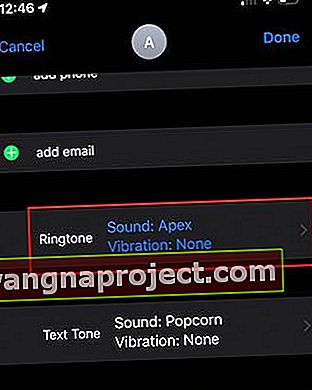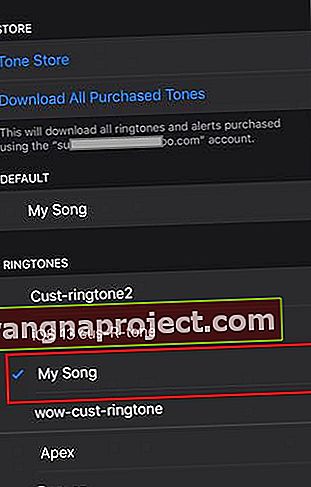เสียงเรียกเข้าแบบกำหนดเองไม่ได้รับความรักจาก Apple มากนักในช่วงไม่กี่รุ่นที่ผ่านมาของ macOS และ iOS ตอนนี้เมื่อ iTunes ถูกแทนที่ใน macOS Catalina มีวิธีง่ายๆในการย้ายเสียงเรียกเข้าด้วยการลากและวางโดยใช้ Finder
ในคำแนะนำสั้น ๆ นี้เราจะสำรวจตัวเลือกต่าง ๆ เกี่ยวกับวิธีการโอนเสียงเรียกเข้าที่กำหนดเองและใช้กับ iPhone ของคุณใน iOS 13
ที่เกี่ยวข้อง:
ไม่มีส่วน 'เสียงเรียกเข้า' ในแอพ Finder บน macOS Catalina
ใน macOS Catalina คุณสมบัติการซิงค์ในแอพ Finder จะไม่มีส่วนสำหรับเสียงเรียกเข้า นอกจากนี้ไม่มีโฟลเดอร์ 'Tones' อีกต่อไปในแอพ Music ของคุณเช่นกัน
คุณสามารถเรียกดูคลังเพลงและ iTunes ของคุณบน macOS Catalina ได้โดยทำตามขั้นตอนเหล่านี้:
- เปิดแอพ Finder บน MacBook ของคุณ
- คลิกที่ 'ไป' ที่ด้านบนและเลือก 'ไปที่โฟลเดอร์ .. '
- พิมพ์ '~ / Music' โดยไม่มีเครื่องหมายคำพูดเพื่อเปิดคลังเพลงบน Mac ของคุณ
- โฟลเดอร์ GarageBand, iTunes และ Music ของคุณอยู่ที่นี่
เนื่องจาก iTunes ถูกแทนที่ใน macOS Catalina ด้วยแอพ Music ใหม่และคุณสมบัติการซิงค์ในแอพ Finder กระบวนการย้ายเสียงเรียกเข้าแบบกำหนดเองจาก Mac ไปยัง iPhone จึงไม่ชัดเจนเท่าใน iTunes
แต่ข่าวดีก็คือมันง่ายมาก!
เพียงลากและวางเสียงเรียกเข้าของคุณใน macOS Catalina +
การย้ายเสียงเรียกเข้าจาก Mac ที่ใช้ macOS Catalina + ทำได้ง่ายเพียงแค่ลากและวาง!
- เชื่อมต่อ iPhone, iPad หรือ iPod กับ Mac ของคุณ
- เปิดหน้าต่างใหม่ในแอพ Finder บน Mac ของคุณแล้วแตะที่แท็บทั่วไป
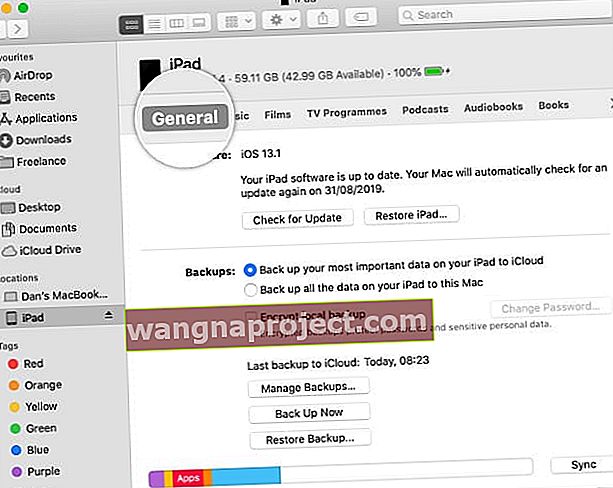
- เปิดหน้าต่าง Finder อื่นและค้นหาไฟล์เสียงเรียกเข้า (รูปแบบ m4r) ที่คุณต้องการคัดลอกไปยัง iPhone ของคุณ
- ลากไฟล์ m4r เหล่านั้นจาก Mac ของคุณ
- วางลงบน iPhone ของคุณในแอพ Finder
หากไม่ได้ผลตรวจสอบให้แน่ใจว่าคุณลากและวาง. m4r ของคุณไปที่แท็บFinder's Generalสำหรับอุปกรณ์ของคุณ
หากคุณใช้ไลบรารี iTunes หลายไลบรารีโปรดทราบว่าเมื่อเร็ว ๆ นี้ Apple ได้จัดเตรียมสมุดปกขาวซึ่งพวกเขาเรียกว่าไลบรารี iTunes หลายไลบรารีไม่ได้รับการสนับสนุนใน macOS Catalina เวอร์ชันเบต้าในขณะนี้ แต่จะมีการเพิ่มคุณสมบัตินี้ในภายหลัง
หากกระบวนการลากเสียงเรียกเข้าแบบกำหนดเองและวางลงใน iPhone ใน iTunes ไม่ได้ผลให้ลองทำตามขั้นตอนเพิ่มเติมตามรายการด้านล่าง
วิธีแก้ปัญหาในการโอนเสียงเรียกเข้าแบบกำหนดเองจาก macOS Catalina ของคุณ
ผู้อ่านของเราบางคนพยายามย้ายเสียงเรียกเข้าแบบกำหนดเองจาก GarageBand บน Mac ไปยัง iPhone ของพวกเขา แต่เราไม่ประสบความสำเร็จในการซิงค์
วิธีแก้ปัญหาที่เราใช้เพื่อถ่ายโอนเสียงเรียกเข้าแบบกำหนดเองจาก MacBook ไปยัง iPhone คือการใช้ประโยชน์จากตัวเลือกแอพไดรฟ์ / ไฟล์ iCloud พร้อมกับแอพ GarageBand สำหรับ iOS เปิดใช้แอพ GarageBand เพื่อใช้ iCloud ในการตั้งค่า
แนวคิดพื้นฐานคือการแชร์เสียงเรียกเข้าแบบกำหนดเองจาก MacBook ของคุณกับ iPhone ที่ใช้ GarageBand เมื่อพร้อมใช้งานใน iOS GarageBand แล้วเราจะส่งออกเป็นเสียงเรียกเข้าไปยังแอปผู้ติดต่อของ iPhone
มาเริ่มต้นและใส่จาระบีข้อศอกเล็กน้อยเพื่อแก้ปัญหานี้!
ส่งไฟล์เสียงเรียกเข้าแบบกำหนดเอง (.m4a, .m4r) จาก MacBook ให้ตัวเองทางอีเมลหรือใช้แอพ Finder บน MacBook ของคุณ
 ส่งจาก Mac เพื่อเข้าถึงบน iPhone คุณสามารถใช้ Finder แทนอีเมลได้เช่นกัน
ส่งจาก Mac เพื่อเข้าถึงบน iPhone คุณสามารถใช้ Finder แทนอีเมลได้เช่นกัน
โปรดทำตามขั้นตอนด้านล่างเพื่อถ่ายโอนเสียงเรียกเข้าที่กำหนดเองเหล่านี้ไปยัง iPhone ของคุณที่ใช้ iOS 13
- แตะที่ไฟล์แนบเสียงเรียกเข้าจากอีเมลของคุณ
- แตะที่ไอคอนแบ่งปันที่ด้านล่างซ้ายของหน้าจอ
- เลือก 'บันทึกเป็นไฟล์'

- ย้ายเสียงเรียกเข้าที่ดาวน์โหลดไปไว้ในโฟลเดอร์ ' GarageBand File Transfer '
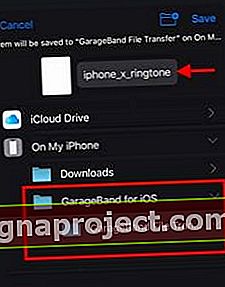
-
ย้ายเสียงเรียกเข้าไปที่ GarageBand บนโฟลเดอร์ iOS บน iPhone ของคุณ
- จากนั้นเปิดแอพ GarageBand บน iPhone ของคุณแล้วแตะที่ไอคอน '+'
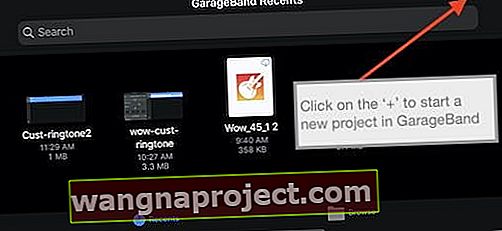
- ในหน้าจอถัดไปให้เลือก 'เครื่องบันทึกเสียง' เป็นประเภทแทร็ก

- แตะที่แทร็กที่ด้านบนสุดของหน้าจอ

- จากนั้นแตะที่ไอคอนวนซ้ำที่มุมขวาบนของหน้าจอ
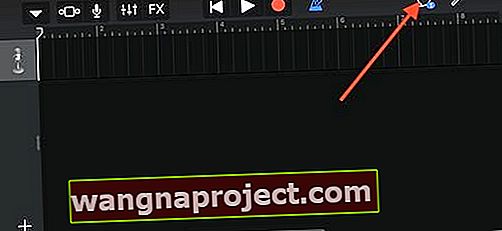
- ตอนนี้เสียงเรียกเข้าที่คุณย้ายไปก่อนหน้านี้ผ่านไฟล์มีอยู่แล้วที่นี่
- แตะเสียงเรียกเข้าค้างไว้แล้วลากเป็นแทร็ก
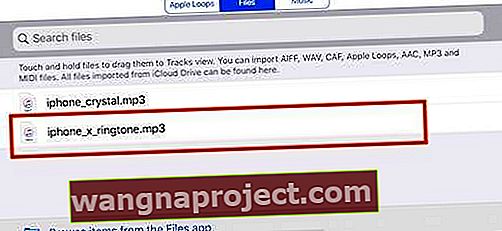
- เสียงเรียกเข้าของคุณถูกนำเข้าเป็นแทร็ก
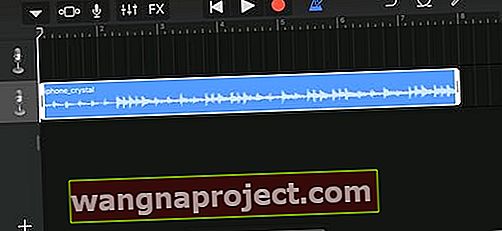
- แตะที่ไอคอนลูกศรชี้ลงและเลือก 'เพลงของฉัน'
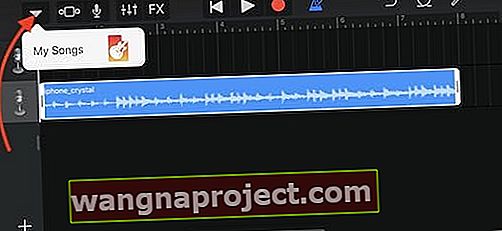
- เสียงเรียกเข้าของคุณจะถูกบันทึกโดยอัตโนมัติเป็น "เพลงของฉัน"
- แตะที่เลือกแล้วเลือก 'เพลงของฉัน'
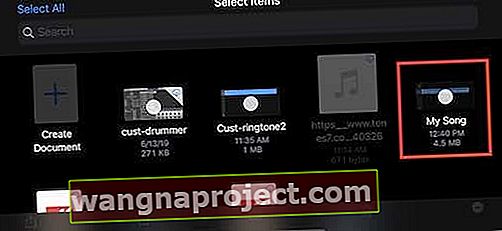
- เลือก 'แบ่งปัน' จากตัวเลือก
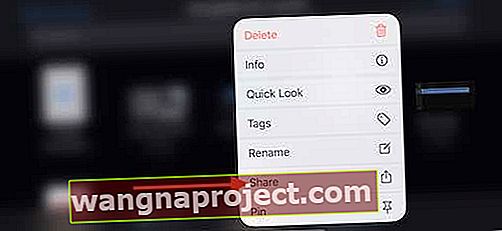
- ที่นี่แตะที่ 'Ringtone' จากนั้นเลือก 'ส่งออก'
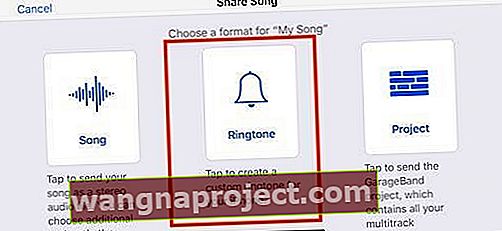
- เลือก 'ใช้เสียงเป็น .. ' และเลือกประเภทของเสียงเรียกเข้าที่คุณต้องการแล้วแตะเสร็จสิ้น
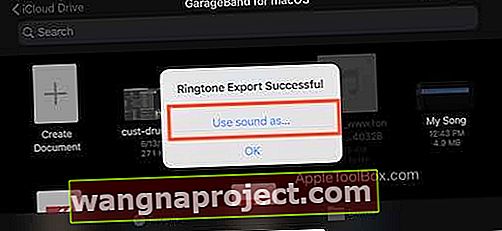
- เลือกระหว่างเสียงเรียกเข้ามาตรฐานข้อความหรือกำหนดโดยตรงกับผู้ติดต่อที่นี่

- ตอนนี้เสียงเรียกเข้าของคุณถูกส่งออกแล้วและคุณสามารถเข้าถึงได้จากแอพผู้ติดต่อของคุณ
วิธีกำหนดเสียงเรียกเข้าแบบกำหนดเองให้กับผู้ติดต่อใน iOS 13
กระบวนการนี้ไม่มีการเปลี่ยนแปลงใน iOS 13 เปิดแอพผู้ติดต่อบน iPhone ของคุณแล้วเลือกผู้ติดต่อที่คุณต้องการกำหนดเสียงเรียกเข้าแบบกำหนดเอง
- แตะที่ 'แก้ไข'
- เลื่อนลงไปที่ 'Ringtone' แล้วแตะที่นั่น
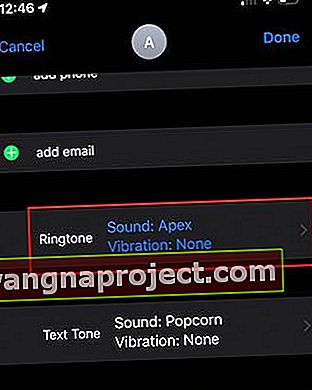
- เลือกเสียงเรียกเข้าแบบกำหนดเองที่คุณส่งออกจาก GarageBand
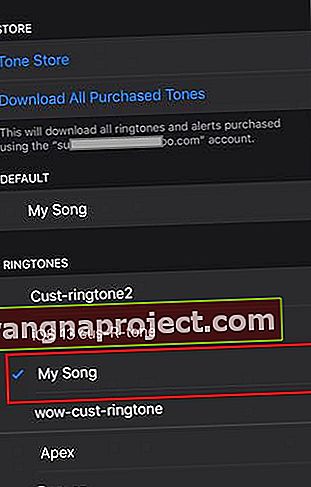
- แตะที่ 'เสร็จสิ้น' ที่มุมขวาบนของหน้าจอ
คุณยังสามารถใช้กระบวนการนี้เพื่อเปลี่ยน 'เสียงข้อความ' เริ่มต้นของผู้ติดต่อใด ๆ บน iPhone ของคุณ
 ใช้โปรเจ็กต์ไปที่ GarageBand สำหรับ iOS เพื่อถ่ายโอนเพลงจาก macOS Catalina
ใช้โปรเจ็กต์ไปที่ GarageBand สำหรับ iOS เพื่อถ่ายโอนเพลงจาก macOS Catalina
เคล็ดลับ: หากคุณกำลังสร้างเสียงเรียกเข้าแบบกำหนดเองของคุณเองใน Garage Band บน macOS Catalina เมื่อคุณพร้อมที่จะส่งออกโปรเจ็กต์เสียงเรียกเข้าออกจาก macOS Catalina ให้คลิกที่แชร์> โปรเจ็กต์ไปยัง GarageBand สำหรับ iOS และเสียงเรียกเข้าจะพร้อมใช้งาน บน iPhone ของคุณเมื่อคุณเปิด GarageBand
ไม่สามารถเพิ่มเสียงเรียกเข้าใหม่หลังจากอัปเดต macOS ของคุณได้หรือไม่?
วิธีแก้ปัญหาคือลบเสียงเรียกเข้าที่มีอยู่ทั้งหมดออกจาก iPhone ของคุณก่อนรีสตาร์ทโทรศัพท์ของคุณจากนั้นนำเข้าเสียงเรียกเข้าอีกครั้งโดยใช้วิธีการลากแล้วปล่อยหรือวิธีแก้ปัญหาเสียงเรียกเข้าแบบกำหนดเองที่กล่าวถึงในบทความนี้
สรุป
เราหวังว่าการแก้ปัญหาทีละขั้นตอนนี้จะเป็นประโยชน์กับคุณ แม้ว่ากระบวนการนี้จะใช้งานได้ดีในการถ่ายโอนเสียงเรียกเข้าแบบกำหนดเองจาก macOS Catalina หรือที่คุณดาวน์โหลดจากเว็บ แต่ก็อาจไม่ใช่ทางออกที่ดีที่สุดในการถ่ายโอนชุดที่เต็มไปด้วยเสียงเรียกเข้าแบบกำหนดเอง
อย่าลังเลที่จะพูดคุยกับเคล็ดลับและเทคนิคที่คุณชื่นชอบเมื่อพูดถึงการถ่ายโอนหรือซิงค์เสียงเรียกเข้าแบบกำหนดเองจาก MacBook ของคุณ