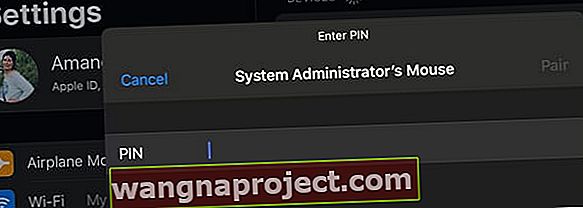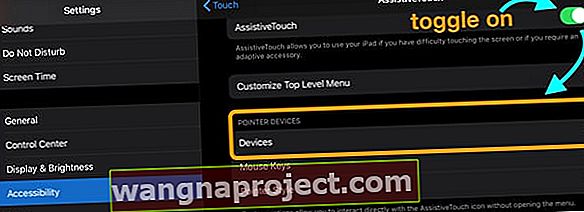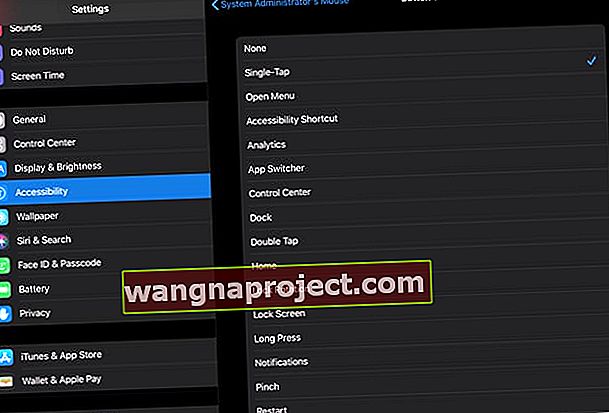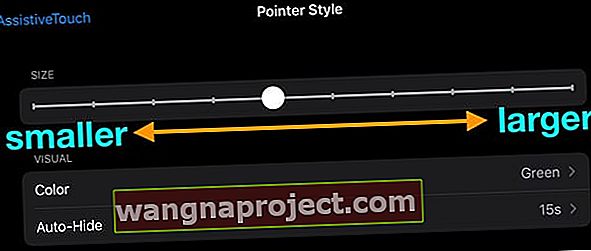Apple ได้เปลี่ยนเกมในแง่ของการมุ่งเน้นไปที่ iPad และโดยเฉพาะอย่างยิ่ง iPad Pro นอกเหนือจากการประกาศสำหรับ iOS 13 แล้ว Apple ยังได้เปิดตัว iPadOS ซึ่งมีคุณสมบัติมากมายที่ผู้ใช้ Pro กำลังมองหาโดยเฉพาะตอนนี้เราได้รองรับเมาส์กับ iPadOS แล้ว!
คุณสมบัติบางอย่างเหล่านี้เกี่ยวข้องกับการทำงานของแอพไฟล์พร้อมกับการเชื่อมต่อฮาร์ดไดรฟ์ภายนอกเข้ากับ iPad
อย่างไรก็ตามยังมีความสามารถอื่น ๆ อีกมากมายที่อยู่ข้างใต้รวมถึงความสามารถในการเชื่อมต่อเมาส์ที่คุณชื่นชอบกับ iPad ของคุณ
การเชื่อมต่อเมาส์
ตามที่คาดไว้ Apple ค่อนข้างซ่อนความสามารถในการเชื่อมต่อเมาส์ที่คุณชื่นชอบกับ iPad ของคุณ ใน iPadOS คุณสมบัติจะอยู่ภายใต้การช่วยการเข้าถึงภายในแอพการตั้งค่าซึ่งตอนนี้มีส่วนแบบสแตนด์อโลนและไม่ได้ฝังลึก
 ใช้เวลาสำรวจตัวเลือกใหม่ในการช่วยการเข้าถึงบน iPadOS ใหม่
ใช้เวลาสำรวจตัวเลือกใหม่ในการช่วยการเข้าถึงบน iPadOS ใหม่
เมื่อคุณมีเมาส์ตัวโปรดอยู่ในมือคุณจะต้องตั้งค่านี้เพื่อให้ทำงานได้มากขึ้น
ขั้นตอนในการเปิดใช้งานเมาส์ด้วยการรองรับ iPadOS มีดังนี้
- เปิดแอพการตั้งค่าบน iPad ของคุณ
- เลื่อนลงแล้วแตะการช่วยการเข้าถึง
- เลือกTouchซึ่งอยู่ใน Physical and Motor
- ที่ด้านบนให้สลับAssistiveTouchไปที่ตำแหน่งเปิด

- ในแผงควบคุมถัดไปให้สลับAssistiveTouchอีกครั้ง
- เลื่อนลงแล้วแตะอุปกรณ์
- แตะ อุปกรณ์บลูทู ธ สำหรับเมาส์แบบมีสายหรือแทร็กแพดสิ่งที่คุณต้องทำคือเลือกชื่ออุปกรณ์
- เมื่อคุณเข้าสู่ส่วน“ อุปกรณ์บลูทู ธ ” แล้วให้ถอยห่างจาก iPad สักครู่ คุณต้องตั้งค่าเมาส์บลูทู ธ ของคุณให้เข้าสู่โหมดการจับคู่ซึ่งจะแตกต่างกันไปในแต่ละอุปกรณ์
 ให้บลูทู ธ ของคุณเข้าสู่โหมดจับคู่
ให้บลูทู ธ ของคุณเข้าสู่โหมดจับคู่
ในตัวอย่างของเราเรากำลังจับคู่ Logitech MX Master 2S
- พลิกเมาส์กลับด้านแล้วกดปุ่มจับคู่ค้างไว้
- เมื่อชื่อของเมาส์ปรากฏบน iPad ของคุณให้แตะเพื่อจับคู่
- คุณยังสามารถตั้งค่า "โปรไฟล์ใหม่" ได้โดยเปลี่ยนไปใช้หมายเลขอื่นที่มีให้
มีบางกรณีที่จำเป็นต้องใช้รหัสพินเพื่อที่จะเสร็จสิ้นกระบวนการจับคู่
- เนื่องจากเมาส์ส่วนใหญ่ไม่มีอินพุตที่เป็นตัวเลข (นอกเหนือจากเมาส์สำหรับเล่นเกม) ให้ป้อน0000ลงในพื้นที่รหัสพิน
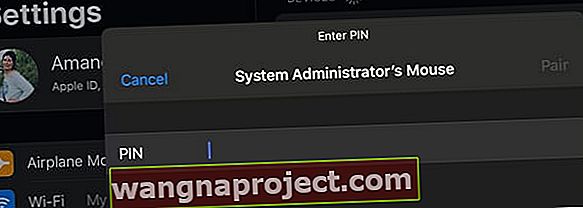
- จากนั้นเมาส์จะจับคู่กับ iPad ของคุณและคุณสามารถเริ่มปรับแต่งได้
ไม่สามารถเชื่อมต่อ Magic Mouse 2, แทร็คแพดหรือเมาส์ / แทร็กแพดของ บริษัท อื่นกับ iPadOS ได้หรือไม่?
ไม่ว่าด้วยเหตุผลใดการเชื่อมต่อเมาส์วิเศษ 2 และอุปกรณ์อื่น ๆ บางอย่างจึงเป็นเรื่องท้าทายกับ iPadOS แต่เราพบวิธีแก้ปัญหา!
- ไปที่การตั้งค่า> การช่วยการเข้าถึง
- เลือกการควบคุมสวิตช์

- เลือกสวิตช์
- แตะอุปกรณ์บลูทู ธ

- เปิดเมาส์วิเศษของคุณ
- จับคู่ถ้าถาม
- มองหาMagic Mouse 2ของคุณ (หรืออะไรก็ตามที่คุณเรียกว่าเมาส์วิเศษของคุณ) ที่อยู่ในรายการอุปกรณ์ BT

- รอให้ iPadOS แสดงรายการอุปกรณ์ว่าเชื่อมต่อ

- เมื่อ iPad ของคุณรู้จักเมาส์ของคุณแล้วให้ไปที่การตั้งค่า> การช่วยการเข้าถึง> แตะ> Assistive Touch
- เปิดสวิตช์ Assistive Touch
- ภายใต้หัวข้อ อุปกรณ์ตัวชี้เลือกอุปกรณ์
- แตะอุปกรณ์บลูทู ธ
- ตรวจสอบว่า iPad ของคุณเชื่อมต่อกับเมาส์วิเศษของคุณ
หากคุณยังคงมีปัญหาในการเชื่อมต่อเมาส์หรือแทร็กแพดกับ iPad ของคุณโปรดดูบทความเมาส์หรือแทร็กแพดของคุณไม่ทำงานกับ iPad หรือ iPhone ของคุณหรือไม่?
ปรับแต่งปุ่มเมาส์ของคุณ
ตอนนี้เมาส์ของคุณเชื่อมต่อกับ iPad แล้วด้วย AssistiveTouch ใน iPadOS ความสนุกยังไม่เสร็จสิ้น
Apple ทำให้คุณสามารถปรับแต่งปุ่มต่างๆที่มีอยู่ในเมาส์ต่างๆของคุณได้
มีตัวเลือกเริ่มต้นบางตัวที่กำหนดให้กับปุ่มต่างๆแล้ว แต่สามารถเปลี่ยนแปลงได้
โดยค่าเริ่มต้นจะมีปุ่มเพียงสอง - สามปุ่มที่แสดงรายการโดยมีการแตะครั้งเดียวเปิดเมนูและหน้าแรกเป็นปุ่มจับคู่
ขั้นตอนในการปรับแต่งและเปลี่ยนแปลงการทำงานของปุ่มเมาส์มีดังต่อไปนี้:
- เปิดการตั้งค่า
- แตะการช่วยการเข้าถึง
- เลือกTouch > และเปิด AssistiveTouch
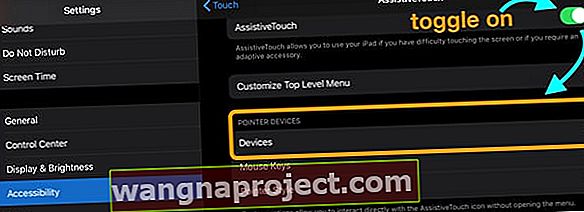
- มองหาส่วนอุปกรณ์ตัวชี้
- แตะที่ อุปกรณ์
- ค้นหาและแตะชื่อเมาส์หรือแทร็กแพดที่เชื่อมต่อ
- เลือกปุ่มที่คุณต้องการปรับแต่งการทำงาน

- เลือกการกระทำที่คุณต้องการสำหรับปุ่มนั้นจากตัวเลือกการดำเนินการที่มี
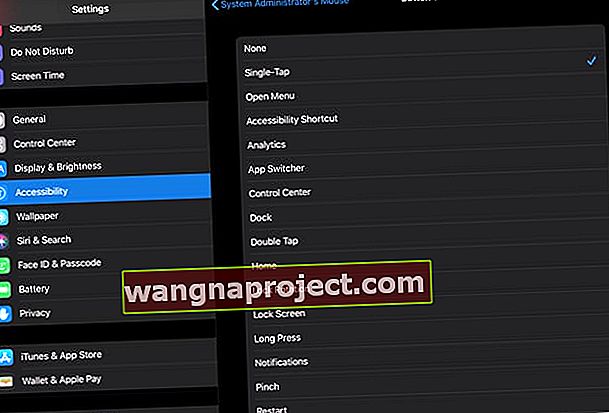
ต้องการให้เมาส์ iPad หรือ iPhone ของคุณมีพฤติกรรมคลิกขวาหรือไม่?
กำหนดการกดแบบยาวให้กับปุ่มเมาส์ปุ่มใดปุ่มหนึ่งของคุณ การกดแบบยาวช่วยให้คุณเข้าถึงตัวเลือกเมนู Quick Actions
เมาส์หรือแทร็กแพดของคุณมีปุ่มมากกว่า 2-3 ปุ่มหรือไม่?
หากเมาส์หรือแทร็กแพดของคุณมีปุ่มมากกว่าตัวเลือกเริ่มต้น 2-3 ปุ่มคุณสามารถเพิ่มปุ่มเมาส์และการทำงานเพิ่มเติมได้โดยแตะตัวเลือก“ กำหนดปุ่มเพิ่มเติม… ” ที่ด้านบนของการตั้งค่าเมาส์
ทำไมเคอร์เซอร์ของเมาส์ถึงใหญ่มากใน iPad OS?
ก่อนอื่นเราต้องยอมรับว่าความสามารถในการใช้เมาส์กับ iPadOS นั้นอยู่ภายใต้การช่วยสำหรับการเข้าถึงด้วยเหตุผล ดังนั้นจึงเป็นเรื่องที่สมเหตุสมผลที่ Apple จะมีเคอร์เซอร์ที่ใหญ่ขึ้นเพื่อให้ผู้ที่ต้องการใช้งานสามารถเห็นสิ่งที่กำลังทำอยู่
 ปรับแต่งตัวชี้เมาส์ (เคอร์เซอร์) บน iPad ของคุณ
ปรับแต่งตัวชี้เมาส์ (เคอร์เซอร์) บน iPad ของคุณ
ด้วย iPadOS รุ่นล่าสุด Apple รับฟังข้อร้องเรียนเกี่ยวกับผู้ใช้ที่ไม่สามารถทำให้เคอร์เซอร์เล็กลงได้
ตอนนี้หากคุณต้องการทำให้เล็กลงคุณสามารถทำได้โดยทำตามขั้นตอนเหล่านี้:
- เปิดการตั้งค่า
- เลื่อนลงและเลือกการช่วยการเข้าถึง
- แตะสัมผัสภายใต้กายภาพและมอเตอร์
- แตะAssistiveTouch
- เลื่อนลงและเลือกPointer Style
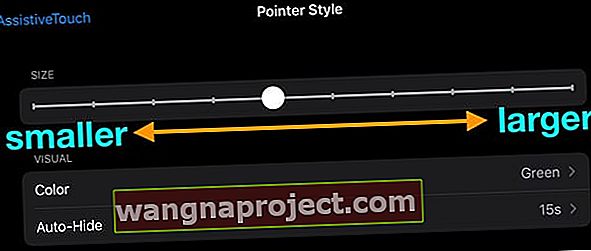
ที่ด้านบนของแผงนี้มีแถบเลื่อนที่สามารถปรับเปลี่ยนได้ สิ่งนี้จะเปลี่ยนขนาดของเคอร์เซอร์โดยอัตโนมัติซึ่งเป็นส่วนเสริมที่ยอดเยี่ยมสำหรับ iPadOS สำหรับผู้ใช้เมาส์
จากแผงนี้คุณยังสามารถเปลี่ยนสีของตัวชี้ได้ตั้งแต่สีเทา (ค่าเริ่มต้น) ถึงสีส้ม)
นอกจากนี้คุณสามารถปรับการตั้งค่าการซ่อนเคอร์เซอร์ของตัวชี้อัตโนมัติรวมถึงเวลาที่ใช้หรือแม้กระทั่งความสามารถในการปิดเพื่อให้เคอร์เซอร์ของเมาส์อยู่ที่นั่นเสมอ
คุณสมบัติที่ซ่อนอยู่ของการใช้เมาส์ของคุณกับ iPadOS
- การคลิกที่มุมใดมุมหนึ่งด้านล่างจะนำคุณไปที่หน้าจอหลัก
- คลิกค้างไว้จากมุมด้านล่างแล้วลากขึ้นเผยให้เห็นการทำงานหลายอย่าง
- คลิกและลากขึ้นและลงเพื่อ "เลื่อน"
- ปรับแต่งเมนูการช่วยการเข้าถึงเพื่อดำเนินการต่างๆเช่นท่าทางสัมผัสต่างๆ
- สำหรับการเลื่อนให้กดลงแล้วลากเมาส์ไปในทิศทางที่ต้องการ
เรามั่นใจว่า Apple ยังคงปล่อยคุณสมบัติเพิ่มเติมพร้อมการอัปเดตและ iPadOS รุ่นเพิ่มเติม แต่สำหรับตอนนี้ Apple ได้รับสิ่งที่ดีมาก
อุปกรณ์บลูทู ธ ไม่ได้เชื่อมต่อกับ iPad โดยใช้ iPadOS?
ขั้นแรกหากอุปกรณ์ BT ของคุณไม่ได้เชื่อมต่อกับ iPad ของคุณตรวจสอบให้แน่ใจว่าไม่ได้จับคู่กับอุปกรณ์อื่นใด! 
ตรวจสอบว่าไฟ LED ของเมาส์หรือแทร็คแพดกะพริบหรือไม่หากไม่แสดงว่าอุปกรณ์ของคุณจับคู่กับอุปกรณ์อื่นแล้วเช่น iPhone หรือ Mac ของคุณ ดังนั้นให้เลิกจับคู่กับอุปกรณ์อื่นก่อนจากนั้นลองจับคู่อีกครั้งกับ iPad ของคุณ
น่าเสียดายที่มีหนูบางตัวที่ยังใช้ไม่ได้กับ iPad และ iPadOS
น่าแปลกที่อุปกรณ์ที่มีปัญหาบางอย่างคือ Magic Mouse 2 และ Magic Trackpads ของ Apple เอง เราไม่แน่ใจว่าทำไม Apple ถึงไม่รองรับอุปกรณ์ของตัวเอง แต่หลายคนรายงานปัญหาเมื่อใช้สิ่งเหล่านี้กับบลูทู ธ และ iPadOS
สำหรับ Magic Trackpad 2 ให้ลองเสียบเข้ากับ iPad ของคุณโดยตรง น่าเศร้าที่ Magic Mouse 2 ของ Apple ไม่สามารถทำงานในลักษณะนี้ได้เนื่องจากการตัดสินใจที่แย่มากที่จะวางพอร์ตการชาร์จไว้ที่ใต้ท้องของเมาส์
ก่อนหน้านี้เราได้กล่าวว่าหนูบางตัวบังคับให้แสดงรายการรหัส PIN 
ในกรณีดังกล่าวให้ป้อน0000และคู่ของเมาส์ มีบางกรณีที่ดูเหมือนว่าแผงการตั้งค่าจะค้างอยู่ ในกรณีเหล่านี้ให้ลองใส่รหัส PIN เดียวกันแม้ว่าจะไม่มีข้อความแจ้ง
วิธีใช้การรองรับเมาส์ที่ปรับปรุงใหม่ใน iPadOS 13.4
ในการเคลื่อนไหวที่ไม่น่าแปลกใจ Apple ได้เพิ่มการรองรับเมาส์และแทร็กแพดเพิ่มเติมด้วย iPadOS 13.4 ที่น่าประหลาดใจคือสิ่งนี้จะวางจำหน่ายในวันที่ 24 มีนาคมแทนที่จะเปิดตัวพร้อมกับ iPadOS 14 ในฤดูใบไม้ร่วงนี้ ด้วยการอัปเดตคุณไม่จำเป็นต้องผ่านขั้นตอนการเปิดใช้งานคุณสมบัติในการช่วยการเข้าถึงอีกต่อไป แต่คุณสามารถค้นหาเมาส์ตัวโปรดของคุณใส่ไว้ในโหมดจับคู่จากนั้นจับคู่กับ iPad ของคุณเหมือนกับสิ่งอื่น ๆ Apple ระบุว่าฟังก์ชันใหม่นี้เข้ากันได้กับเมาส์หรือแทร็กแพดของบุคคลที่สามผ่าน USB หรือบลูทู ธ นั่นหมายความว่าเราจะได้รับการสนับสนุนอย่างเต็มที่สำหรับ Magic Mouse 2 และ TrackPad 2 ในที่สุด
ด้วยการอัปเดตคุณไม่จำเป็นต้องผ่านขั้นตอนการเปิดใช้งานคุณสมบัติในการช่วยการเข้าถึงอีกต่อไป แต่คุณสามารถค้นหาเมาส์ตัวโปรดของคุณใส่ไว้ในโหมดจับคู่จากนั้นจับคู่กับ iPad ของคุณเหมือนกับสิ่งอื่น ๆ Apple ระบุว่าฟังก์ชันใหม่นี้เข้ากันได้กับเมาส์หรือแทร็กแพดของบุคคลที่สามผ่าน USB หรือบลูทู ธ นั่นหมายความว่าเราจะได้รับการสนับสนุนอย่างเต็มที่สำหรับ Magic Mouse 2 และ TrackPad 2 ในที่สุด
ตั้งค่าและเชื่อมต่อเมาส์หรือแทร็คแพดใน iPadOS 13.4
หลังจากเชื่อมต่อเมาส์แล้วคุณจะต้องปรับแต่งการตั้งค่า แผงใหม่สำหรับการตั้งค่าเมาส์และแทร็กแพดมีอยู่ที่นี่:
- เปิดแอพการตั้งค่าบน iPad ของคุณ
- แตะทั่วไป
- เลือกTrackpad และเมาส์

- ความเร็วในการติดตาม
- การเลื่อนตามธรรมชาติ
- คลิกรอง

- เปิดแอพการตั้งค่าบน iPad ของคุณ
- เลื่อนลงแล้วแตะการช่วยการเข้าถึง
- เลื่อนลงและเลือกการควบคุมตัวชี้

- ลักษณะ
- เพิ่มความคมชัด
- ซ่อนตัวชี้โดยอัตโนมัติ
- สี
- ขนาดตัวชี้
- ภาพเคลื่อนไหวของตัวชี้
- ความเร็วในการเลื่อน
ปรับแต่งปุ่ม
หากคุณไม่ต้องการผ่านเมนู Pointer Control เพื่อปรับแต่งปุ่มมีอีกวิธีหนึ่ง นี่คือสิ่งที่คุณต้องทำ:


- เปิดแอพการตั้งค่าบน iPad ของคุณ
- เลื่อนลงแล้วแตะการช่วยการเข้าถึง
- เลือกสัมผัส
- แตะที่AssistiveTouch
- เลื่อนลงและภายใต้อุปกรณ์ตัวชี้เลือกอุปกรณ์
- เลือกชื่อของเมาส์หรือแทร็คแพดที่เชื่อมต่อ
- แตะปรับแต่งปุ่มเพิ่มเติม… .


 เมื่ออยู่ในเมนูนี้คุณสามารถผ่านและกำหนดปุ่มทั้งหมดของคุณให้กับการควบคุมต่างๆได้ Apple ยังช่วยให้คุณสามารถกำหนดทางลัดให้กับปุ่มต่างๆบนเมาส์ของคุณได้หากคุณไม่ต้องการกังวลเกี่ยวกับแอพทางลัด
เมื่ออยู่ในเมนูนี้คุณสามารถผ่านและกำหนดปุ่มทั้งหมดของคุณให้กับการควบคุมต่างๆได้ Apple ยังช่วยให้คุณสามารถกำหนดทางลัดให้กับปุ่มต่างๆบนเมาส์ของคุณได้หากคุณไม่ต้องการกังวลเกี่ยวกับแอพทางลัด
ตัวชี้ใหม่ทำงานอย่างไร
เมื่อคุณเชื่อมต่อเมาส์เข้ากับ iPad เป็นครั้งแรกวงกลมเล็ก ๆ จะปรากฏบนหน้าจอโดยอัตโนมัติ จากนั้นเมื่อคุณลากเคอร์เซอร์ไปรอบ ๆ เคอร์เซอร์จะ "จับ" สิ่งที่คุณกำลังวางเมาส์เหนือ หากคุณกำลังพยายามค้นหาแอพเคอร์เซอร์จะวางเมาส์เหนือแอพและเคอร์เซอร์จะหายไปเอง หากคุณกำลังทำงานกับข้อความและพยายามไฮไลต์คุณจะได้รับบรรทัดเดียวที่เห็นได้ทั่วไปในช่องข้อความ ได้รับความอนุเคราะห์จาก Apple
ได้รับความอนุเคราะห์จาก Apple
แต่สิ่งที่ยอดเยี่ยมคือฟังก์ชันนี้ได้รับการขยายให้ดียิ่งขึ้น การนำเมาส์ของคุณวางเมาส์และคลิกที่สัญลักษณ์ WiFi และแบตเตอรี่ในแถบสถานะจะเปิดใช้งานศูนย์ควบคุม การวางเมาส์และคลิกเหนือเวลาและวันที่ที่มุมขวาบนจะเปิดใช้งานหน้าต่างแจ้งเตือน นี่คือตัวอย่างอื่น ๆ บางส่วน:
- การคลิกแถบมัลติทาสกิ้งที่ด้านล่างของหน้าจอจะพาคุณกลับบ้าน
- การคลิกและลากแถบขึ้นจะเป็นการเปิดใช้งานมัลติทาสก์
iPadOS 13.4 จะวางจำหน่ายเมื่อใด
ผู้ที่อยู่ในเวอร์ชันเบต้าสำหรับนักพัฒนาสำหรับ 13.4 มีแนวโน้มที่จะเห็นการอัปเดตมาถึงบน iPad แล้ว การแจ้งเตือน ole 'เดียวกันจะปรากฏขึ้นเมื่อพร้อมที่จะดาวน์โหลดผ่านทางอากาศและคุณสามารถติดตั้งได้ สำหรับคนที่ไม่อยากอยู่อย่างป่าเถื่อนคุณจะสามารถดาวน์โหลด iPadOS 13.4 เวอร์ชันสุดท้ายได้ในวันที่ 24 มีนาคม สิ่งนี้จะให้การสนับสนุนเมาส์และแทร็กแพดที่อัปเดตพร้อมกับการแก้ไขข้อบกพร่องและคุณสมบัติอื่น ๆ อีกเล็กน้อยสรุป
Apple ทำให้เราประทับใจกับ iPadOS อย่างแน่นอน ไม่ว่าจะมีปัญหาใด ๆ ในขณะนี้ความสามารถในการใช้เมาส์กับ iPad ถือเป็นหนึ่งในส่วนเสริมที่น่าตื่นเต้นที่สุด
จากประสบการณ์ของเรานี่เป็นสิ่งที่ใกล้เคียงที่สุดที่จะสามารถแทนที่แล็ปท็อปของเราด้วย iPad Pro ได้อย่างแท้จริง หวังว่า Apple จะยังคงสร้างสรรค์สิ่งใหม่ ๆ และนำคุณสมบัติเพิ่มเติมมาสู่คนทั่วไปเพื่อใช้ประโยชน์จากพลังเต็มรูปแบบที่นำเสนอโดยกลุ่มผลิตภัณฑ์ iPad Pro
หากคุณมีคำถามหรือพบปัญหาใด ๆ เมื่อพยายามจับคู่เมาส์กับ iPadOS โปรดแจ้งให้เราทราบในความคิดเห็น เรายินดีเป็นอย่างยิ่งที่จะช่วยเหลือคุณในทุกสิ่งที่อาจเกิดขึ้น