โหมดการกู้คืนเป็นเครื่องมือที่มีประสิทธิภาพที่คุณสามารถใช้เพื่อแก้ไขปัญหาเกี่ยวกับ iPhone, iPad หรือ iPod touch ของคุณ จะติดตั้งซอฟต์แวร์บนอุปกรณ์ของคุณอีกครั้งเพื่อแก้ไขปัญหาต่างๆที่เกี่ยวข้องกับซอฟต์แวร์ในกระบวนการ
iPhone, iPad หรือ iPod touch ของคุณอาจเข้าสู่โหมดการกู้คืนหลังจากการอัปเดตซอฟต์แวร์ล้มเหลว ในบางครั้งคุณอาจเลือกที่จะให้โหมดการกู้คืนเป็นวิธีแก้ปัญหา ไม่ว่าจะด้วยวิธีใดคุณสามารถทำตามคำแนะนำในคู่มือนี้เพื่อกู้คืนซอฟต์แวร์ของคุณและทำให้อุปกรณ์ของคุณกลับมาเป็นปกติอีกครั้ง
Recovery Mode คืออะไร?
iPhone, iPad หรือ iPod touch ในโหมดการกู้คืนจะแสดงไอคอน iTunes หรือคอมพิวเตอร์บนหน้าจอแจ้งให้คุณเชื่อมต่อกับคอมพิวเตอร์ เมื่อคุณทำเช่นนั้นคุณสามารถเลือกที่จะอัปเดตหรือกู้คืนซอฟต์แวร์บนอุปกรณ์ของคุณ
ตัวเลือกทั้งสองจะติดตั้งซอฟต์แวร์ปฏิบัติการล่าสุดที่มีอยู่ใหม่จาก Apple แต่ปุ่มกู้คืนจะลบเนื้อหาและข้อมูลทั้งหมดออกจากอุปกรณ์ของคุณด้วย หลังจากนั้นคุณสามารถเลือกที่จะกู้คืนข้อมูลสำรองหรือตั้งค่าเป็นข้อมูลใหม่
 อุปกรณ์ในโหมดการกู้คืนแจ้งให้คุณเชื่อมต่อกับคอมพิวเตอร์
อุปกรณ์ในโหมดการกู้คืนแจ้งให้คุณเชื่อมต่อกับคอมพิวเตอร์
วิธีออกจากโหมดการกู้คืน
ขณะอยู่ในโหมดการกู้คืน iPhone, iPad หรือ iPod touch ของคุณจะไม่ตอบสนองโดยสิ้นเชิง คุณไม่สามารถปลุกมันรับสายโทรศัพท์หรือใช้วิธีอื่นได้ คุณอาจออกจากโหมดการกู้คืนได้โดยกดปุ่มพัก / ปลุกหรือทำตามคำแนะนำเหล่านี้เพื่อบังคับให้รีสตาร์ทอุปกรณ์ของคุณ
วิธีบังคับให้รีสตาร์ทบน iDevice ของคุณ
- iPhone 8 ขึ้นไปและ iPad รุ่นที่มี Face ID: กดแล้วปล่อยปุ่มเพิ่มระดับเสียงอย่างรวดเร็ว กดและปล่อยปุ่มลดระดับเสียงอย่างรวดเร็ว จากนั้นกดปุ่มเปิด / ปิด (ด้านบนหรือด้านข้าง) ค้างไว้จนกระทั่งอุปกรณ์รีสตาร์ท
- iPhone 7, iPhone 7 Plus และ iPod touch รุ่นที่ 7 +: กดปุ่มด้านบน (หรือด้านข้าง) และปุ่มลดระดับเสียงค้างไว้จนกว่าคุณจะเห็นโลโก้ Apple
- iPad ที่มีปุ่มโฮม, iPhone 6s หรือรุ่นก่อนหน้าและ iPod touch (รุ่นที่ 6) หรือก่อนหน้า: กดปุ่มโฮมและปุ่มด้านบน (หรือด้านข้าง) ค้างไว้จนกว่าคุณจะเห็นโลโก้ Apple
อย่างไรก็ตามหากมีปัญหากับซอฟต์แวร์ปฏิบัติการบนอุปกรณ์ของคุณอาจเป็นไปไม่ได้ที่จะออกจากโหมดการกู้คืน ในกรณีนี้คุณต้องอัปเดตหรือกู้คืนซอฟต์แวร์เพื่อแก้ไขอุปกรณ์ของคุณ
Recovery Mode แก้ไขปัญหาอะไรได้บ้าง
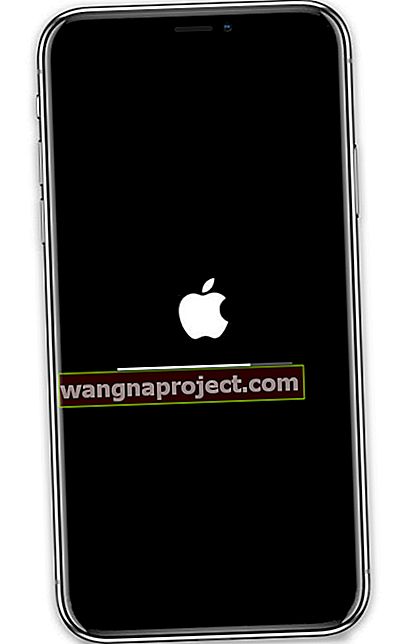 ลูปสำหรับบูตคือเมื่อ iPhone, iPad หรือ iPod touch ของคุณไม่สามารถผ่านโลโก้ Apple ได้
ลูปสำหรับบูตคือเมื่อ iPhone, iPad หรือ iPod touch ของคุณไม่สามารถผ่านโลโก้ Apple ได้
เนื่องจากโหมดการกู้คืนจะติดตั้งซอฟต์แวร์บนอุปกรณ์ของคุณใหม่จึงเป็นวิธีแก้ปัญหาที่มีประสิทธิภาพสำหรับปัญหาเกี่ยวกับซอฟต์แวร์ที่คุณอาจพบ ในการตั้งชื่อไม่กี่อย่าง ได้แก่ การอัปเดตที่ล้มเหลวลูปสำหรับบูตหน้าจอสัมผัสที่ไม่ตอบสนองและแม้กระทั่งอายุการใช้งานแบตเตอรี่ที่ไม่ดี
หากคุณประสบปัญหาซอฟต์แวร์เดียวกันหลังจากใช้โหมดการกู้คืนอาจมีปัญหากับข้อมูลสำรองของคุณ กู้คืนอุปกรณ์ของคุณด้วยโหมดการกู้คืนอีกครั้ง แต่ตั้งค่าเป็นเครื่องใหม่ในภายหลัง หากไม่ได้ผลให้กู้คืนโดยใช้โหมด DFU หรือขอการซ่อมแซมฮาร์ดแวร์
ทำการสำรองข้อมูลก่อนใช้โหมดการกู้คืน
โหมดการกู้คืนช่วยให้คุณมีทางเลือกในการอัปเดตหรือกู้คืนอุปกรณ์ของคุณ หากคุณเลือกที่จะกู้คืนระบบจะลบเนื้อหาและการตั้งค่าของคุณด้วย ซึ่งรวมถึงรูปภาพข้อความแอปและข้อมูลอื่น ๆ บนอุปกรณ์ของคุณ
แม้ว่าคุณจะต้องการอัปเดตอุปกรณ์ของคุณเท่านั้นให้สำรองข้อมูลก่อนที่จะวางในโหมดการกู้คืน ไม่สามารถสำรองข้อมูล iPhone, iPad หรือ iPod touch ของคุณได้เมื่ออยู่ในโหมดการกู้คืนและคุณอาจสูญเสียข้อมูลทั้งหมดของคุณไม่เช่นนั้น
วิธีทำให้อุปกรณ์ของคุณอยู่ในโหมดการกู้คืน
ในการทำให้ iPhone, iPad หรือ iPod touch อยู่ในโหมดการกู้คืนคุณต้องเชื่อมต่อกับคอมพิวเตอร์และบังคับให้รีสตาร์ทอุปกรณ์ เมื่อคุณทำอย่างถูกต้องไอคอนคอมพิวเตอร์หรือ iTunes จะปรากฏขึ้นบนจอแสดงผล คอมพิวเตอร์ของคุณยังรู้จักอุปกรณ์ในโหมดการกู้คืน
เลือกอุปกรณ์ของคุณจากรายการด้านล่างเพื่อข้ามไปยังคำแนะนำที่ถูกต้อง:
- iPhone 8, iPhone X หรือใหม่กว่า
- ไอโฟน 7
- iPhone 6S, iPhone SE หรือรุ่นก่อนหน้า
- iPad ที่มี Face ID
- iPad พร้อมปุ่มโฮม
- iPod touch (รุ่นที่ 7) หรือใหม่กว่า
- iPod touch (รุ่นที่ 6) หรือก่อนหน้า
iPhone 8, iPhone X หรือใหม่กว่า / iPad ที่มี Face ID

- เชื่อมต่ออุปกรณ์ของคุณกับคอมพิวเตอร์โดยใช้สาย USB ที่ได้รับการรับรองจาก Apple
- กดและปล่อยปุ่มเพิ่มระดับเสียงอย่างรวดเร็ว
- กดและปล่อยปุ่มลดระดับเสียงอย่างรวดเร็ว
- กดปุ่มด้านข้างหรือด้านบนค้างไว้
- iPhone หรือ iPad ของคุณจะรีสตาร์ทกดปุ่มด้านข้างหรือด้านบนค้างไว้จนกว่าจะเข้าสู่โหมดการกู้คืน เลือกอัปเดตหรือกู้คืนอุปกรณ์ของคุณ
iPhone 7 / iPod touch (รุ่นที่ 7) หรือใหม่กว่า

- เชื่อมต่ออุปกรณ์ของคุณกับคอมพิวเตอร์โดยใช้สาย USB ที่ได้รับการรับรองจาก Apple
- กดปุ่มพัก / ปลุกค้างไว้พร้อมกับปุ่มลดระดับเสียง
- iPhone หรือ iPod touch ของคุณจะรีสตาร์ทกดปุ่มทั้งสองค้างไว้จนกว่าจะเข้าสู่โหมดการกู้คืน เลือกอัปเดตหรือกู้คืนอุปกรณ์ของคุณ
iPhone 6S, iPhone SE หรือรุ่นก่อนหน้า / iPod (รุ่นที่ 6) หรือรุ่นก่อนหน้า / iPad พร้อมปุ่มโฮม

- เชื่อมต่ออุปกรณ์ของคุณกับคอมพิวเตอร์โดยใช้สาย USB ที่ได้รับการรับรองจาก Apple
- กดปุ่มพัก / ปลุกด้วยปุ่มโฮมค้างไว้
- iPhone, iPad หรือ iPod touch ของคุณจะรีสตาร์ทกดปุ่มทั้งสองค้างไว้จนกว่าจะเข้าสู่โหมดการกู้คืน เลือกอัปเดตหรือกู้คืนอุปกรณ์ของคุณ
วิธีอัปเดตหรือกู้คืนในโหมดการกู้คืน
คอมพิวเตอร์ของคุณควรรู้จัก iPhone, iPad หรือ iPod touch ในโหมดการกู้คืนและเปิด Finder หรือ iTunes โดยอัตโนมัติขึ้นอยู่กับซอฟต์แวร์คอมพิวเตอร์ของคุณ
 คุณควรเห็นข้อความนี้ใน iTunes หรือ Finder เมื่ออุปกรณ์ของคุณอยู่ในโหมดการกู้คืน
คุณควรเห็นข้อความนี้ใน iTunes หรือ Finder เมื่ออุปกรณ์ของคุณอยู่ในโหมดการกู้คืน
เลือกว่าคุณต้องการอัปเดตหรือกู้คืนซอฟต์แวร์บนอุปกรณ์ของคุณ เมื่อคุณอัปเดตคุณจะไม่สูญเสียเนื้อหาใด ๆ ในขณะที่การเลือกกู้คืนซอฟต์แวร์ของคุณจะลบเนื้อหาและการตั้งค่าทั้งหมดด้วย
หลังจากผ่านไป 15 นาทีอุปกรณ์ของคุณอาจออกจากโหมดการกู้คืนโดยอัตโนมัติ ในกรณีนี้ให้ทำซ้ำคำแนะนำด้านบนเพื่อให้อยู่ในโหมดการกู้คืนอีกครั้งและทำการอัปเดตหรือกู้คืนซอฟต์แวร์ให้เสร็จสิ้น
จะเกิดอะไรขึ้นถ้าโหมดการกู้คืนไม่ทำงาน
มีปัญหาไม่มากที่คุณไม่สามารถแก้ไขได้ด้วยการกู้คืน iPhone, iPad หรือ iPod touch ด้วยโหมดการกู้คืน แต่ถ้าไม่ได้ทำตามเคล็ดลับมีการคืนค่าที่ลึกกว่าที่คุณสามารถทำได้แทน
โหมดอัปเดตเฟิร์มแวร์ของอุปกรณ์หรือโหมด DFU สำหรับระยะสั้น - ติดตั้งเฟิร์มแวร์บนอุปกรณ์ของคุณอีกครั้งรวมทั้งซอฟต์แวร์ หากปัญหาของคุณยังคงมีอยู่หลังจากใช้โหมดการกู้คืนแล้วให้กู้คืนอุปกรณ์ของคุณด้วยโหมด DFU แทน


