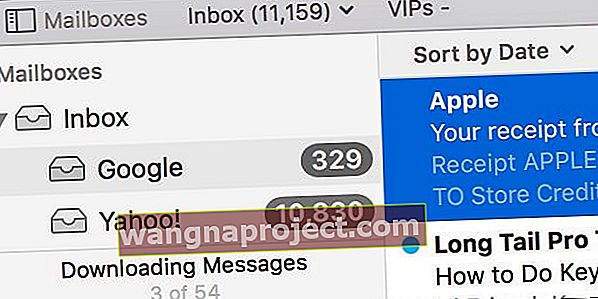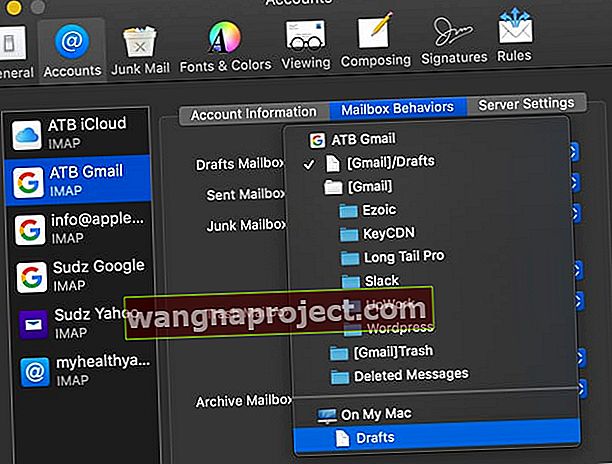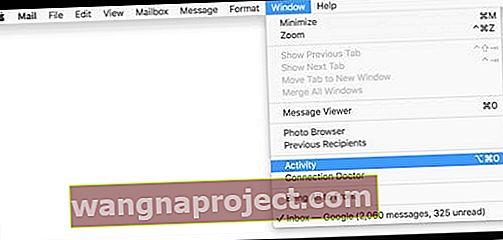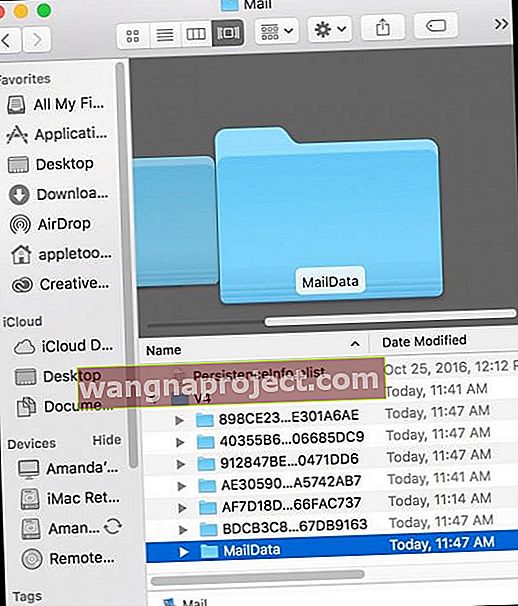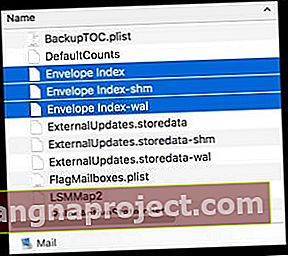หากคุณเริ่มสังเกตเห็นว่าแอพเมลของ Mac ดาวน์โหลดอยู่เสมอและแสดงข้อความอย่างต่อเนื่องหรือบ่อยครั้งว่าเป็น“ การดาวน์โหลดข้อความ” แสดงว่าคุณไม่ได้อยู่คนเดียว
ผู้ใช้ทั้ง OSX และ macOS รายงานปัญหานี้ด้วยแอพ Mail โชคดีที่การแก้ไขบางอย่างสามารถแก้ปัญหาได้และทำให้แอปเมลของ Mac ของคุณทำงานได้ตามปกติโดยไม่มีข้อผิดพลาดในการ "ดาวน์โหลดข้อความ" อีกต่อไป
- เปิดแอป Mail ขึ้นมาใหม่ในขณะที่กดปุ่ม Shift บนแป้นพิมพ์ของคุณค้างไว้
- เปลี่ยนการตั้งค่าบัญชีอีเมลของคุณสำหรับการจัดเก็บลักษณะการทำงานของกล่องจดหมายแบบร่างเป็นบน Mac ของฉัน
- ทำให้บัญชีเมลของคุณออฟไลน์ชั่วคราวแล้วนำกลับมาออนไลน์
- ลบบัญชีเมลแล้วเพิ่มกลับ
- ลองสร้างและทำดัชนีกล่องจดหมายของคุณใหม่
แอปอีเมลดาวน์โหลดเสมอ: บางครั้งก็เป็นเรื่องปกติ!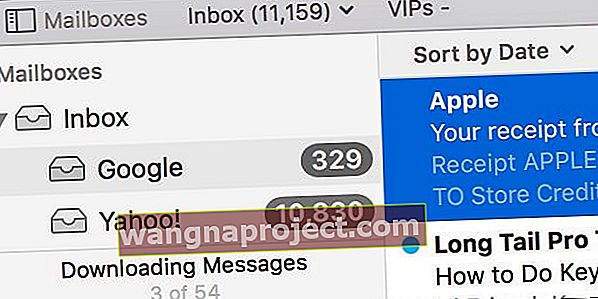
ขั้นแรกหากคุณสังเกตเห็นข้อความดาวน์โหลดนี้ที่ด้านล่างซ้ายของแถบด้านข้างของแอป Mail และมีเพียงช่วงเวลาสั้น ๆ นี่เป็นเรื่องปกติ
ข้อความนี้หมายความว่าแอป Mail ของคุณกำลังซิงค์กับบัญชีอีเมลต่างๆของคุณ
แม้ว่าจะใช้คำว่าดาวน์โหลด แต่จริงๆแล้วการตรวจสอบการซิงค์ระหว่างบัญชีต่างๆ ดังนั้นคำพูดของปัญญาที่นี่คือ: ไม่สนใจมัน
แอปอีเมลดาวน์โหลดเสมอ: การดูแลทำความสะอาด
ก่อนที่คุณจะแก้ไขปัญหาให้ทำตามขั้นตอนเหล่านี้ สิ่งเหล่านี้อาจแก้ปัญหาของคุณได้และหากไม่เป็นเช่นนั้นพวกเขาก็เตรียมเมลของคุณสำหรับการแก้ไข
เคล็ดลับการเตรียม
- ลบข้อความทั้งหมดในโฟลเดอร์รายการที่ถูกลบและโฟลเดอร์ขยะ (สแปม)
- ลบข้อความที่คุณไม่ต้องการอีกต่อไปจากกล่องขาเข้าและกล่องจดหมายอื่น ๆ
- อัปเดต Mail เป็นเวอร์ชันล่าสุดหากเป็นไปได้
เปลี่ยนที่เก็บอีเมลฉบับร่างของคุณ
ผู้อ่านของเราหลายคนตั้งข้อสังเกตว่าหากพวกเขาเปลี่ยนตำแหน่งที่บัญชีอีเมลจัดเก็บร่างจดหมายที่แอปอีเมลเริ่มทำงานตามปกติ
เปลี่ยนการตั้งค่าแบบร่างสำหรับแอพ Mac Mail ของ Apple
- เปิดเมล
- ไปที่เมนู Apple> การตั้งค่า> บัญชี
- เลือกบัญชีอีเมล
- เลือกแท็บลักษณะการทำงานของกล่องจดหมาย
- เปลี่ยนกล่องเมลแบบร่างเป็นบน Mac ของฉัน แล้วเลือกแบบร่างจากตัวเลือกเมนูแบบเลื่อนลง
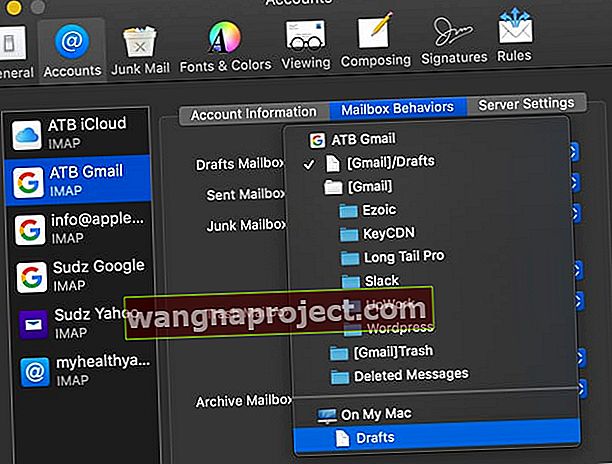
แก้ไขปัญหาแอพเมลที่ดาวน์โหลดอยู่เสมอ
โหลดแอพเมลซ้ำ
ออกจากแอปอีเมลโดยเลือกจดหมาย> ออกจดหมาย จากนั้นเปิดแอป Mail ใหม่ในขณะที่กดปุ่ม Shift บนแป้นพิมพ์ของคุณค้างไว้ การดำเนินการนี้บังคับให้เปิดเมลโดยไม่แสดงข้อความที่เป็นปัญหา
ใช้บัญชีออฟไลน์
แต่ถ้าปัญหาของคุณเป็นมากกว่าข้อความนั้นคุณต้องทดสอบทักษะการสืบสวนของคุณ สิ่งแรกที่ต้องพยายามแก้ไขสถานการณ์นี้คือการทำให้บัญชีเมลของคุณออฟไลน์
เมื่อแอปอีเมลของคุณเปิดอยู่ให้ไปที่แถบเมนูแล้วเลือกกล่องเมล จากเมนูแบบเลื่อนลงนั้นให้เลือกที่จะใช้บัญชีทั้งหมดแบบออฟไลน์
เมื่อเสร็จแล้วให้กลับไปที่เมนูนั้นและคราวนี้เลือก Take All Accounts Online ดูว่าสามารถแก้ปัญหาได้หรือไม่
ปิดและเปิดบัญชีที่มีปัญหาอีกครั้ง
หากไม่เป็นเช่นนั้นให้ตรวจสอบและดูว่าปัญหานี้เกิดขึ้นกับบัญชีใดบัญชีหนึ่งหรือบัญชีอีเมลทั้งหมดของคุณ หากเกิดขึ้นกับบัญชีใดบัญชีหนึ่งของคุณเท่านั้นให้ปิดบัญชีนั้นแล้วเพิ่มกลับเข้าไปใหม่อีกครั้ง
ทำเช่นนี้โดยไปที่เมล์> บัญชีหรือ Apple เมนู> การตั้งค่าระบบ> บัญชีผู้ใช้อินเทอร์เน็ต
จากบานหน้าต่างด้านซ้ายเลือกบัญชีที่มีปัญหาของคุณแล้วเลือกเครื่องหมายลบ
คุณจะเห็นข้อความถามว่าคุณต้องการลบบัญชีนี้ออกจากคอมพิวเตอร์ทุกเครื่องที่ใช้พวงกุญแจ iCloud หรือไม่ (ถ้ามี) ให้เลือก“ ปิดบัญชี”
เมื่อบัญชีถูกปิดให้เปิดใช้งานอีกครั้งโดยเลือกบัญชีที่แสดงเป็นไม่ใช้งานและทำเครื่องหมายในช่องถัดจากเมล (และสิ่งอื่น ๆ ที่คุณต้องการซิงค์เช่นรายชื่อปฏิทิน ฯลฯ )
ดูที่การตรวจสอบกิจกรรม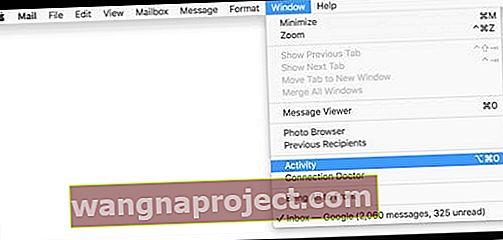
เมื่อเปิดแอปอีเมลของคุณให้เริ่มโดยไปที่แถบเมนูแล้วเลือกหน้าต่าง ในเมนูแบบเลื่อนลงของหน้าต่างให้เลือกกิจกรรม (หรือกด Option + Command + 0)
การเลือกกิจกรรมจะแสดงตัวตรวจสอบกิจกรรมขนาดเล็กที่แสดงรายการข้อความที่กำลังดาวน์โหลดอยู่
บางครั้ง MacBook ของคุณจะหยุดการดาวน์โหลดขนาดใหญ่ไว้ชั่วคราวเพื่อประหยัดพลังงานเมื่อ MacBook ของคุณใช้พลังงานจากแบตเตอรี่ ในกรณีนี้ให้คลิกปุ่มในตัวตรวจสอบกิจกรรมเพื่อทำการดาวน์โหลดต่อ
สร้างมันขึ้นมาใหม่
หากปัญหาของคุณไม่ใช่การดาวน์โหลดที่หยุดชั่วคราวให้ลองสร้างใหม่และทำดัชนีกล่องจดหมายของคุณใหม่ สิ่งแรกที่ดีที่สุดคือลบอีเมลใด ๆ ที่อยู่ในถังขยะและโฟลเดอร์ขยะของคุณก่อนที่คุณจะสร้างใหม่
การสร้างกล่องเมลใหม่จะอัปเดตรายการข้อความที่มีอยู่ ในการสร้างใหม่:
- เลือกกล่องเมลในแถบด้านข้างของเมล
- เลือกกล่องเมล> สร้างใหม่
การสร้างกล่องเมลใหม่จะใช้เวลามากและเมื่อคุณเริ่มแล้วจะไม่มีปุ่มหยุดชั่วคราวหรือปุ่มหยุดดังนั้นโปรดดำเนินการด้วยความระมัดระวัง
นอกจากนี้คุณต้องทำซ้ำสองขั้นตอนนี้สำหรับแต่ละกล่องเมลของคุณ
และเมื่อคุณสร้างกล่องเมลใหม่สำหรับบัญชี IMAP หรือ Exchange ข้อความและไฟล์แนบทั้งหมดที่เก็บไว้ในคอมพิวเตอร์ของคุณจะถูกลบออกก่อนจากนั้นดาวน์โหลดอีกครั้งจากเซิร์ฟเวอร์อีเมลของคุณกลับไปที่ Mac ของคุณ
นั่นหมายความว่าคุณจะใช้แบนด์วิดท์ของเครือข่ายเป็นจำนวนมาก
นอกจากนี้กล่องจดหมายของคุณอาจว่างเปล่าจนกว่าการดาวน์โหลดจะเสร็จสมบูรณ์ซึ่งถือเป็นเรื่องปกติ
จัดทำดัชนีจดหมายของคุณอีกครั้ง
เมื่อคุณสร้างใหม่ลองดูรอบ ๆ แอพเมลและกล่องเมลของคุณ หากคุณยังคงประสบปัญหาในการดาวน์โหลดข้อความเมลไม่สามารถเปิดใช้งานหรือปัญหาอื่น ๆ ได้เวลาลองทำดัชนีใหม่ด้วยตนเอง
ความแตกต่างที่ใหญ่ที่สุดระหว่างการจัดทำดัชนีใหม่และการสร้างใหม่คือในขณะที่การสร้างใหม่ช่วยให้ผู้ใช้สามารถเลือกกล่องจดหมายแต่ละกล่องที่จะสร้างใหม่ได้ แต่การสร้างดัชนีใหม่จะมีผลต่อกล่องจดหมายทั้งหมด
การทำดัชนีใหม่เป็นตัวเลือกนิวเคลียร์ นี่เป็นจุดแวะสุดท้ายเมื่อ Mail ไม่ตอบสนองจนแทบไม่ทำงานฟังก์ชันการค้นหาทำงานไม่ถูกต้องหรือแอป Mail จะไม่เปิดขึ้นเลย อีกครั้งเหยียบด้วยความระมัดระวัง
เพื่อ ReIndex Mac Mail
- ออกจากแอพเมล
- บนเดสก์ท็อปของคุณสร้างโฟลเดอร์ชื่อ OLDMailData
- ไปที่ Finder
- จาก Finder Menu Bar
- กดปุ่ม Shift ค้างไว้ (หรือปุ่มตัวเลือกสำหรับ Mac บางเครื่อง)
- เลือกไป> ห้องสมุด
- ค้นหาโฟลเดอร์จดหมาย
- ค้นหาโฟลเดอร์ชื่อ“ V” ตามด้วยตัวเลข (V4 ในตัวอย่างของฉัน)
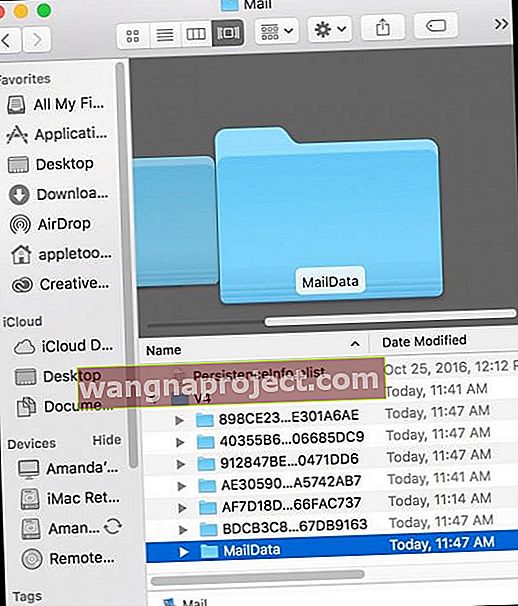
- ค้นหาโฟลเดอร์ MailData
- ค้นหาไฟล์ที่ขึ้นต้นด้วย Envelope Index และย้ายไฟล์เหล่านี้ไปยังโฟลเดอร์ Desktop OLDMailData ของคุณ
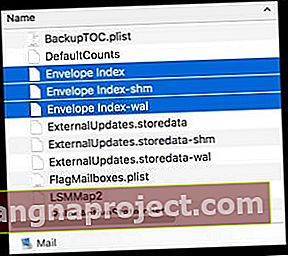
- เปิดแอพ Mail
- สร้างไฟล์ Envelope Index ใหม่ แต่ใช้เวลามาก
หากคุณมีข้อความหลายพันข้อความขึ้นไปการจัดทำดัชนีใหม่อาจใช้เวลาหลายชั่วโมง แต่กระบวนการนี้จะแก้ไขปัญหาแอพเมลได้มากมายรวมถึงการดาวน์โหลดอย่างต่อเนื่องแอพเมลไม่ทำงานหรือตอบสนองและปัญหาข้อความและอีเมล
เมื่อแอป Mail ของคุณทำงานได้อย่างถูกต้องแล้วให้ลบสำเนาของไฟล์“ Envelope Index” ออกจากโฟลเดอร์ OLDMailData บนเดสก์ท็อปของคุณโดยทิ้งลงในถังขยะ
เคล็ดลับสำหรับผู้อ่าน 
- ปิดเมลแล้วไปที่ผู้ใช้> ไลบรารี> ส่งเมลไปที่ถังขยะไฟล์นี้: MessageUidsAlreadyDownloaded
- อย่าเก็บอีเมลฉบับร่างไว้บนเซิร์ฟเวอร์! การเปลี่ยนสิ่งนี้เพื่อบันทึกแบบร่างบน Mac ของคุณจากนั้นการรีสตาร์ท Mail ช่วยแก้ปัญหาให้ฉัน ไปที่แอพเมล> การตั้งค่า> บัญชี> ลักษณะการทำงานของกล่องเมล และเปลี่ยนกล่องเมลแบบร่างเป็นบน Mac ของฉัน
- ลบบัญชีอีเมลทั้งหมดของคุณจาก Apple Mail แล้วติดตั้งใหม่ด้วยตนเองทีละบัญชี ฉันทำสิ่งนี้และได้ผล คุณต้องลบบัญชี MAIL ทั้งหมดของคุณไม่ใช่แค่บัญชีที่มีปัญหา ใช่อันนี้ต้องใช้เวลา
- ลงชื่อเข้าใช้เว็บอินเทอร์เฟซของบัญชีอีเมลของคุณ (ใช้เบราว์เซอร์) และล้างข้อความร่างทั้งหมดที่นั่น จากนั้นเปิดแอป Mail ของคุณอีกครั้ง ดูเหมือนว่ามันจะใช้ได้กับ MacBook ของฉัน!
- ไม่ใช่ทางออกที่ดี แต่การลบบัญชีอีเมลของฉันจาก iPhone ช่วยแก้ปัญหาให้ฉันได้