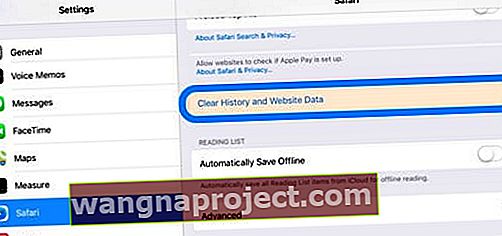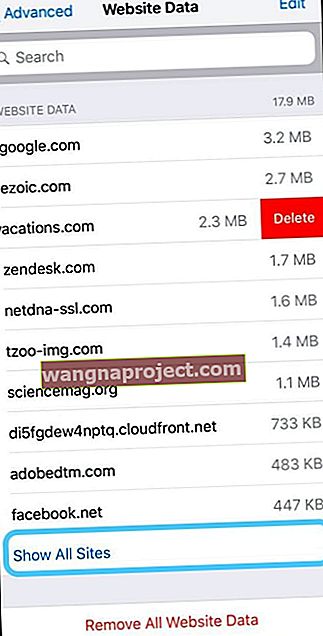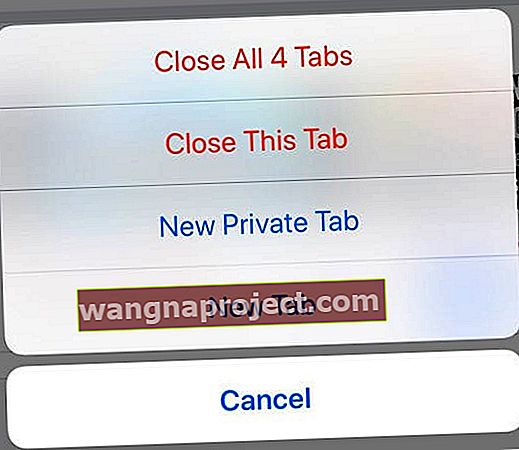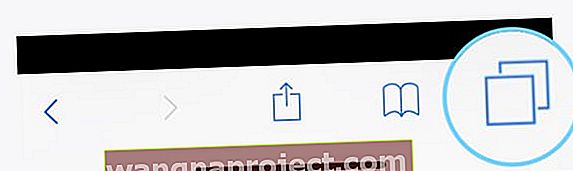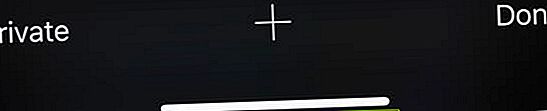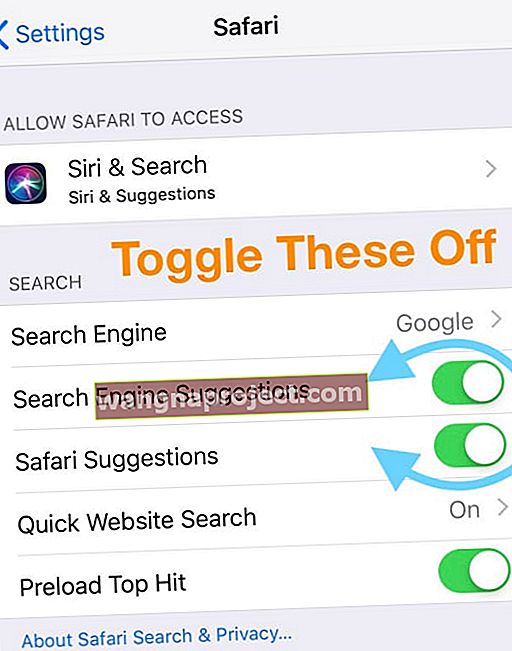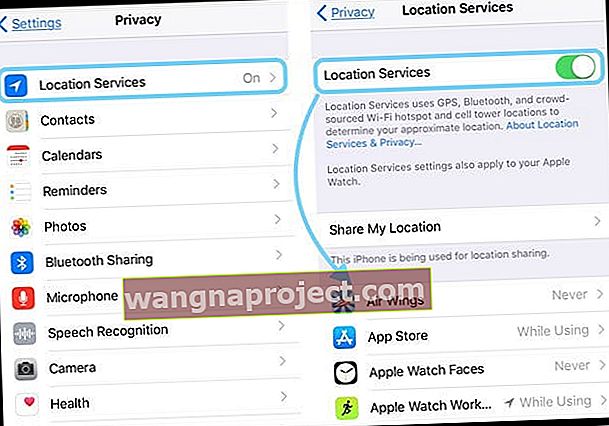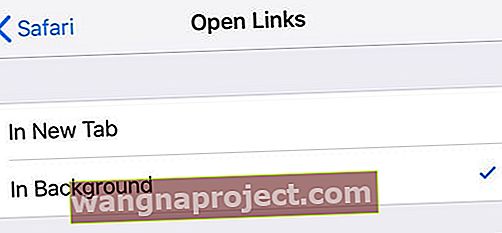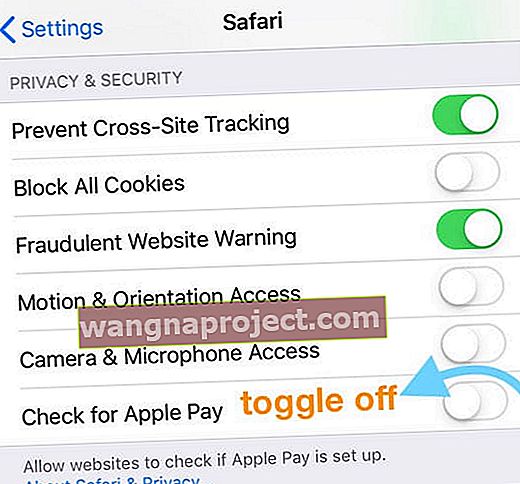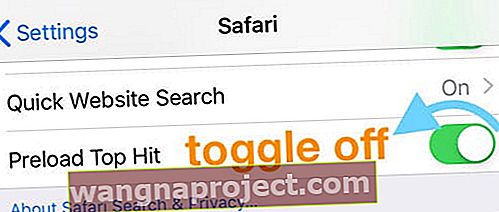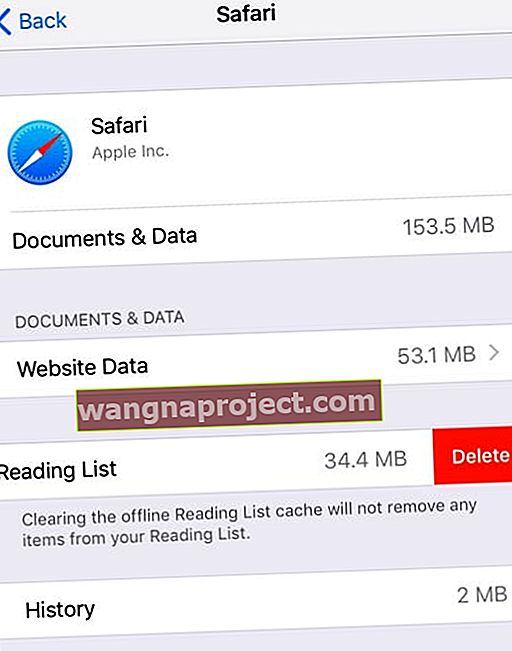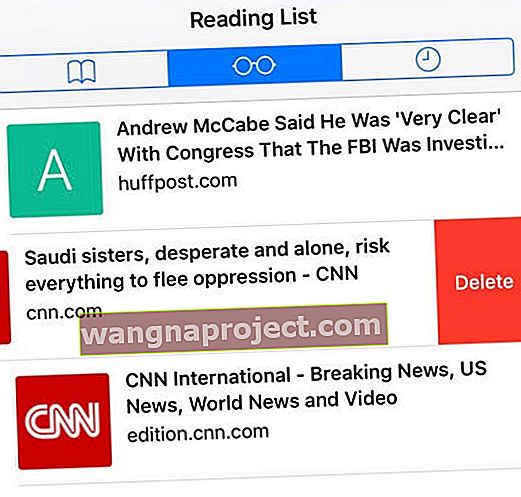เมื่อเร็ว ๆ นี้หลังจากอัปเดต iOS ของฉันฉันสังเกตเห็นว่า Safari ทำงานช้าอย่างไม่น่าเชื่อและหน้าต่างๆอาจใช้เวลาโหลดตลอดไปหรือไม่โหลดเลย! 
ฉันคาดว่าประสบการณ์การท่องเว็บ Safari ของฉันจะรวดเร็วทันใจดังนั้นเมื่อ Safari เริ่มทำงานช้าลงแสดงว่าไม่ตอบสนองหรือขัดข้องมันเป็นปัญหาจริง!
ลองใช้เคล็ดลับด่วนเหล่านี้เพื่อเร่งความเร็ว Safari ที่ทำงานช้าหรือปัญหาการขัดข้องกับ Safari บน iPads, iPhones และ iPods
- ล้างแคชข้อมูลเว็บไซต์และประวัติของ Safari
- ลองปิด JavaScript (ชั่วคราว)
- ปิดแท็บ Safari ที่ไม่ได้ใช้หรือไม่จำเป็นทั้งหมด
- บังคับปิดแอป Safari
- ลองใช้ Safari Private Browsing
- ปิดคำแนะนำ Safari โหลดล่วงหน้าและตรวจสอบ Apple Pay
- รีสตาร์ทหรือ Fore รีสตาร์ทอุปกรณ์ของคุณ
ตั้งแต่ iOS 10 เป็นต้นมา Safari ได้เพิ่มคุณสมบัติใหม่ ๆ ที่น่าสนใจเช่นความสามารถในการเปิดหน้าเว็บ Safari หลายหน้าบน iDevice ของคุณ
ในระหว่างการทดสอบล่าสุดเราพบว่า Safari ทำงานช้าผิดปกติบน iPad และแม้แต่บน iPhone ของเราในบางครั้ง
โดยปกติแล้วการอัปเดตซอฟต์แวร์ (ถ้ามี) จะช่วยได้ แต่หากคุณยังคงพบกับ Safari ที่ทำงานช้าหรือขัดข้องโปรดปฏิบัติตามคำแนะนำด้านล่าง
ฉันจะเร่งความเร็วเบราว์เซอร์ Safari ของ iPad ได้อย่างไร
ล้างข้อมูลเว็บไซต์ของคุณ
- ปิดแอพ Safari
- แตะที่การตั้งค่า> Safari
- เลื่อนลงและค้นหาล้างประวัติและข้อมูลเว็บไซต์
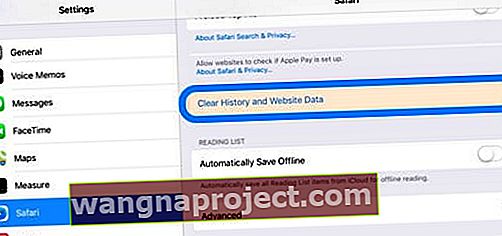
- แตะและยืนยันการกระทำของคุณโดยกดล้าง
- ขณะอยู่ในการตั้งค่า Safari ให้แตะที่ขั้นสูง
- แตะที่ข้อมูลเว็บไซต์
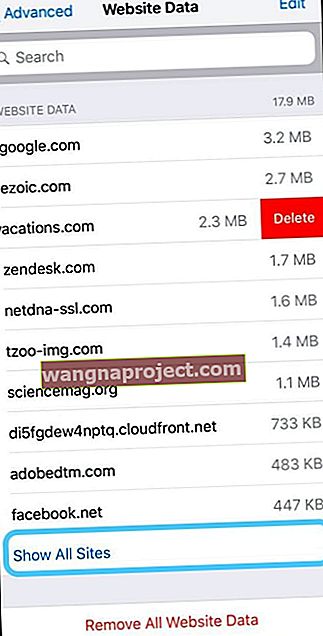
- แตะ แสดงไซต์ทั้งหมด
- ลบทีละรายการโดยการปัดและเลือกลบ
- หรือเลื่อนลงไปด้านล่างแล้วเลือกลบข้อมูลเว็บไซต์ทั้งหมด
- เปิด Safari อีกครั้งและดูว่าทำงานได้ตามปกติหรือไม่
ปิด Javascript หากจำเป็น
ผู้อ่านบางคนพบว่าปัญหาด้านประสิทธิภาพได้รับการแก้ไขโดยการปิด JavaScript อย่างน้อยก็ชั่วคราว
หากต้องการปิดใช้งานคุณสมบัตินี้ให้ไปที่การตั้งค่า> Safari> ขั้นสูง> JavaScript> สลับปิด 
ฉันจะหยุด Safari จากการโหลดหน้าเว็บซ้ำได้อย่างไร
บางคนพบว่า Safari โหลดเพจใหม่อยู่ตลอดเวลาและเมื่อเปิดเพจใหม่เพจอื่น ๆ ที่เปิดอยู่ทั้งหมดจะว่างเปล่าและจำเป็นต้องโหลดซ้ำครั้งแล้วครั้งเล่า
ปัญหานี้เกิดขึ้นเมื่อคุณมีแท็บที่เปิดอยู่มากเกินไปใน Safari ดังนั้นการปิดแท็บบางแท็บมักจะช่วยแก้ปัญหาได้
วิธีปิดแท็บใน Safari
- กดไอคอนแท็บค้างไว้ (ช่องสี่เหลี่ยมที่ทับซ้อนกัน)
- ที่เมนูป๊อปอัปเลือกปิดแท็บทั้งหมดหรือปิดแท็บนี้ (และทำซ้ำสำหรับแท็บอื่น ๆ ที่คุณสามารถปิดได้)
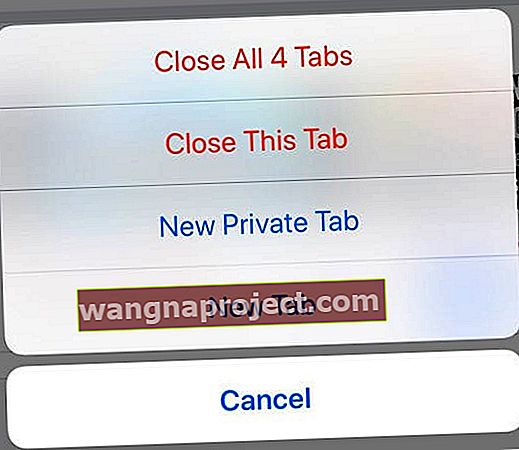
ขณะนี้เราขอแนะนำให้คุณมีแท็บที่เปิดอยู่ไม่เกิน 12 แท็บในแต่ละครั้ง - ยิ่งน้อยประสิทธิภาพยิ่งดี!
ฉันจะทำอย่างไรเมื่อ Safari ไม่ตอบสนองเลย
หาก Safari เปิดอยู่บนอุปกรณ์ของคุณ แต่ไม่ว่าคุณจะทำอะไรคุณก็ไม่สามารถตอบสนองได้คุณควรบังคับปิดแอปแล้วเปิดใหม่
บังคับปิดแอป
- จากหน้าจอหลักให้กดปุ่มโฮมสองครั้งหรือปัดขึ้นจากด้านล่างของหน้าจอและหยุดตรงกลางหน้าจอเล็กน้อย
- ปัดไปทางขวาหรือซ้ายเพื่อค้นหาตัวอย่างแอพของ Safari
- ปัดขึ้นบนตัวอย่างแอพของ Safari เพื่อปิดแอพ

- แตะ Safari เพื่อเปิดใหม่
ฉันจะป้องกัน Safari จากการขัดข้องได้อย่างไร
ปัญหานี้เกิดขึ้นครั้งแรกเมื่อแอป Safari หยุดทำงานหรือออกจากระบบโดยกะทันหัน
ขั้นตอน - 1 ลองใช้การท่องเว็บแบบส่วนตัวแทน
- เปิดเป็นโหมดการท่องเว็บส่วนตัวบน iPhone หรือ iPad ของคุณ
- เปิด Safari
- จากนั้นแตะไอคอนแท็บที่ทับซ้อนกัน
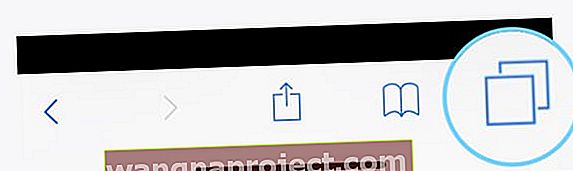
- แตะส่วนตัวจากนั้นแตะเสร็จสิ้น
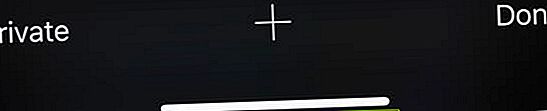
ขั้นตอน - 2 ปิดใช้งานคำแนะนำ Safari
- แตะที่การตั้งค่า> Safari
- ปิดใช้งานคำแนะนำ Safariและคำแนะนำของเครื่องมือค้นหา
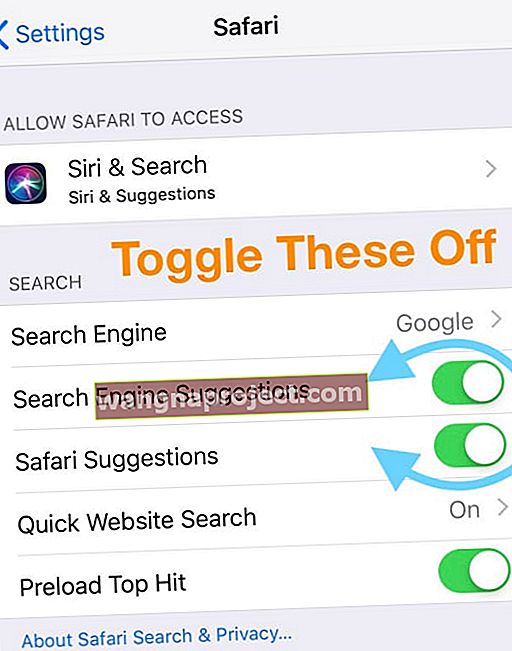
ขั้นตอน - 3 ล้างข้อมูลเว็บไซต์ของคุณ
ทำตามขั้นตอนที่ระบุไว้ด้านบนเพื่อกำจัดความยุ่งเหยิงของเว็บไซต์ทั้งหมดใน Safari
ขั้นตอน - 4 รีสตาร์ทหรือบังคับให้รีสตาร์ทอุปกรณ์ของคุณ
เริ่มต้นใหม่
- สำหรับ iPhone X และใหม่กว่าและ iPad ที่ไม่มีปุ่มโฮม: กดปุ่ม Power / Side และปุ่มปรับระดับเสียงค้างไว้จนกระทั่งแถบเลื่อนปรากฏบนหน้าจอ เลื่อนเพื่อปิดอุปกรณ์ กดปุ่ม Power / Side / Top จนกว่าคุณจะเห็นโลโก้ Apple บนหน้าจอเพื่อเปิดอุปกรณ์อีกครั้ง

- สำหรับ iPhone 8 และรุ่นก่อนหน้า iPod Touch และ iPad ที่มีปุ่มโฮม: กดปุ่มเปิด / ปิด / ด้านบน / ด้านข้างจนกระทั่งแถบเลื่อนปรากฏขึ้น ลากแถบเลื่อนเพื่อปิดเครื่อง กดปุ่มเปิด / ปิด / ด้านบน / ด้านข้างค้างไว้จนกระทั่งโลโก้ Apple ปรากฏบนหน้าจอเพื่อเปิดอุปกรณ์อีกครั้ง

หาก Safari ไม่ทำงานหลังจากรีสตาร์ทขัดข้องซ้ำ ๆ หรือไม่ตอบสนองให้ลองรีสตาร์ทแบบบังคับ
บังคับให้รีสตาร์ท
- บน iPad ที่ไม่มีปุ่มโฮมและ iPhone 8 หรือใหม่กว่า: กดแล้วปล่อยปุ่มเพิ่มระดับเสียงอย่างรวดเร็ว กดและปล่อยปุ่มลดระดับเสียงทันที จากนั้นกดปุ่มเปิด / ปิด / ด้านข้างค้างไว้จนกระทั่งอุปกรณ์รีสตาร์ท

- บน iPhone 7 หรือ iPhone 7 Plus: กดปุ่มด้านข้างและปุ่มลดระดับเสียงค้างไว้อย่างน้อย 10 วินาทีจนกว่าคุณจะเห็นโลโก้ Apple

- บน iPhone 6s และรุ่นก่อนหน้า iPad ที่มีปุ่มโฮมหรือ iPod touch: กดทั้งปุ่มโฮมและปุ่มด้านบน (หรือด้านข้าง) ค้างไว้อย่างน้อย 10 วินาทีจนกว่าคุณจะเห็นโลโก้ Apple

Safari ช้าไม่ตอบสนองหรือหยุดทำงานหลังจากอัปเดต iOS
หากประสบการณ์ Safari ของคุณพิสูจน์ได้ว่าช้ากว่าที่คุณเคยชินให้ลองทำตามคำแนะนำต่อไปนี้เพื่อให้ตอบสนองได้ดียิ่งขึ้น
การแก้ไขนี้มีประโยชน์อย่างยิ่งหากคุณใช้ iPhone หรือ iPad รุ่นเก่ากับ iOS ล่าสุด!
- เคล็ดลับ - 1ล้างข้อมูลเว็บไซต์สำหรับ Safari ตามที่อธิบายไว้ข้างต้น
- เคล็ดลับ - 2แตะที่การตั้งค่า> ส่วนตัว> บริการตำแหน่ง หากการตั้งค่าบริการตำแหน่งของคุณเปิดอยู่ให้เลื่อนลงและค้นหาเว็บไซต์ Safari ในรายการแอพและเปลี่ยนเป็นไม่เลย
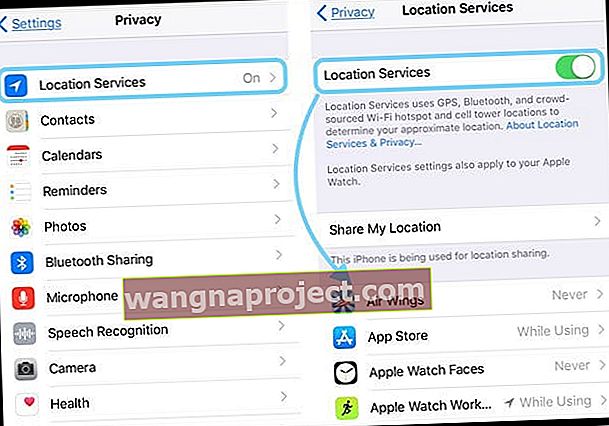
- เคล็ดลับ - 3เราได้ยินมาตลอดว่าเป็นวิธีพิสูจน์ที่แน่นอนในการทำให้ iDevice เร็วขึ้น เปลี่ยนการตั้งค่าการรีเฟรชพื้นหลังของคุณ แตะที่การตั้งค่า> ทั่วไป> รีเฟรชแอปพื้นหลังและเปลี่ยนเป็นปิด การเปลี่ยนแปลงนี้น่าจะช่วยประสิทธิภาพของ Safari ของคุณทางอ้อม

- เคล็ดลับ - 4แตะที่การตั้งค่า> Safari > เปิดลิงก์และตรวจสอบให้แน่ใจว่าคุณได้ตั้งค่านี้เป็น เปิดลิงก์ในพื้นหลัง
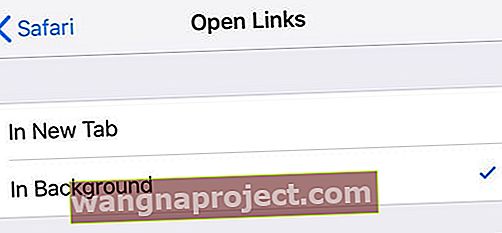
- เคล็ดลับ - 5หากคุณไม่ได้ใช้ Apple Pay ผ่าน Safari ในขณะนี้คุณอาจต้องการปิดใช้งานในการตั้งค่าเพื่อให้เว็บไซต์ไม่สามารถตรวจสอบโปรไฟล์ของคุณและใช้เวลาในการประมวลผลการตรวจสอบ หากต้องการปิดใช้งานให้แตะที่การตั้งค่า> Safariแล้วเลื่อนลงไปที่ส่วนความเป็นส่วนตัวและความปลอดภัย ปิดการตรวจสอบสำหรับ Apple Pay
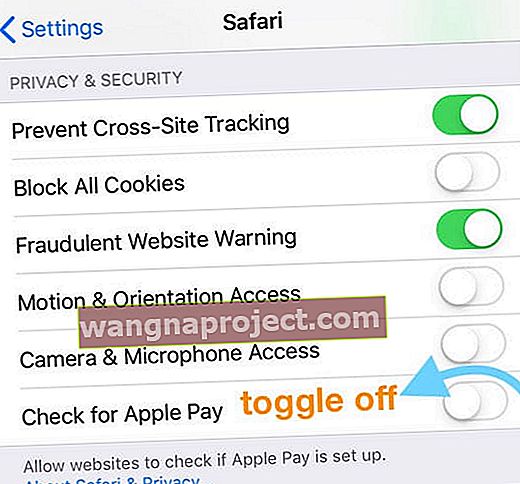
- เคล็ดลับ - 6 การโหลดเพลงยอดนิยมล่วงหน้าสำหรับการค้นหาเริ่มต้นด้วย iOS 7 คุณสามารถเลือกปิดใช้งานคุณสมบัตินี้เพื่อประหยัดแบนด์วิดท์และหยุด Safari ไม่ให้โหลดล่วงหน้าหากคุณไม่พบว่าคุณสมบัตินี้มีประโยชน์ ไปที่ การตั้งค่า> Safari และปิดการ โหลดยอดนิยมล่วงหน้า
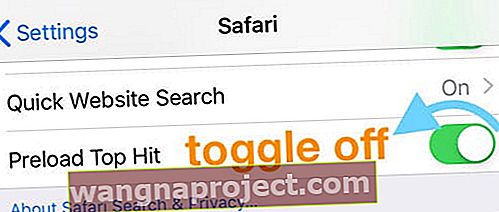
- เคล็ดลับ - 7 Ahh รายการอ่านออฟไลน์เก่า ๆ ที่สะสมบน iDevices ของคุณมาหลายปี ทำความสะอาดโดยแตะที่การตั้งค่า> ทั่วไป> ที่เก็บข้อมูล แล้วแตะที่ Safari ปัดเพื่อลบรายการอ่านออฟไลน์ทั้งหมดของคุณ
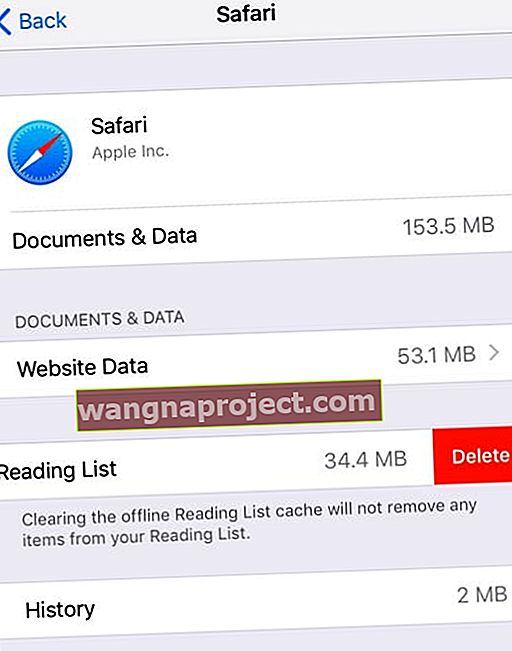
- หากคุณไม่ต้องการลบทุกอย่างในรายการเรื่องรออ่านของ Safari แบบออฟไลน์ให้เปิด Safari แล้วแตะไอคอนหนังสือจากเมนูด้านล่างจากนั้นปัดรายการจากรายการที่คุณต้องการลบทีละรายการ
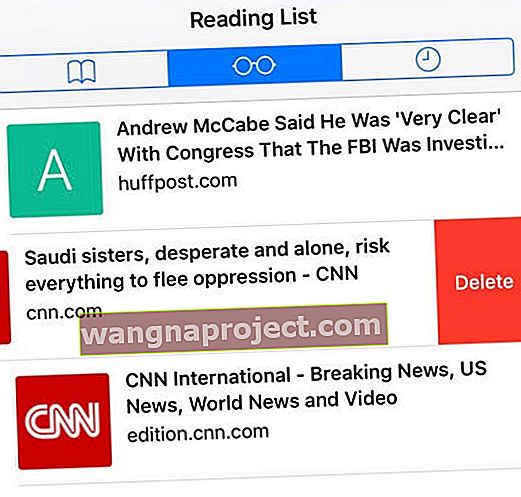
- หากคุณไม่ต้องการลบทุกอย่างในรายการเรื่องรออ่านของ Safari แบบออฟไลน์ให้เปิด Safari แล้วแตะไอคอนหนังสือจากเมนูด้านล่างจากนั้นปัดรายการจากรายการที่คุณต้องการลบทีละรายการ
- เคล็ดลับ - 8ปัญหา Safari ที่ดื้อรั้นที่สุดบางปัญหาได้รับการแก้ไขอย่างดีที่สุดโดยการรีเซ็ตการตั้งค่าทั้งหมดบนอุปกรณ์ของคุณ ไปที่ การตั้งค่า> ทั่วไป> รีเซ็ต> รีเซ็ตการตั้งค่าทั้งหมด

- กระบวนการนี้จะรีเซ็ตเป็นค่าเริ่มต้นทุกอย่างในการตั้งค่ารวมถึงการแจ้งเตือนการแจ้งเตือนความสว่างและการตั้งค่านาฬิกาเช่นนาฬิกาปลุก
- การรีเซ็ตการตั้งค่าทั้งหมดจะเปลี่ยนคุณสมบัติที่เป็นส่วนตัวและปรับแต่งเองทั้งหมดของคุณเช่นวอลเปเปอร์และการตั้งค่าการช่วยการเข้าถึงกลับเป็นค่าเริ่มต้นจากโรงงาน
- การดำเนินการนี้จะไม่ส่งผลกระทบใด ๆ กับข้อมูลอุปกรณ์ส่วนตัวของคุณรวมถึงภาพถ่ายข้อความเอกสารและไฟล์อื่น ๆ