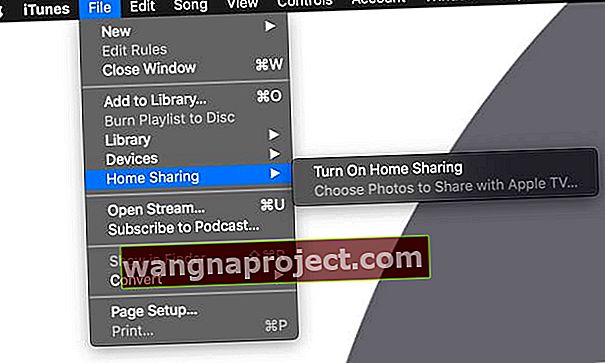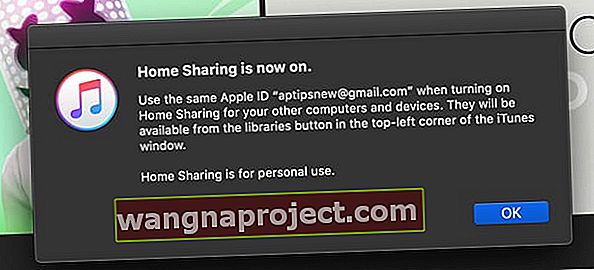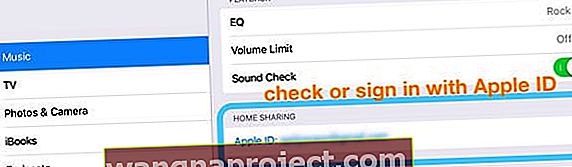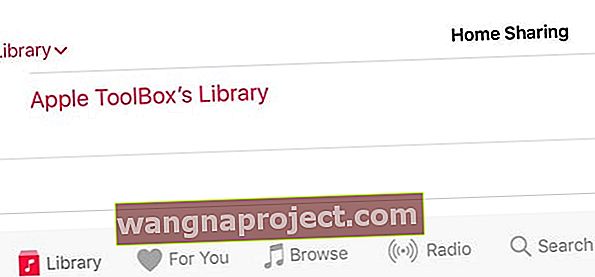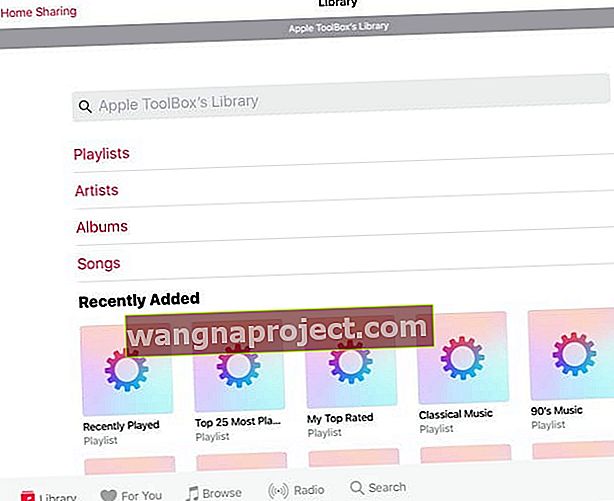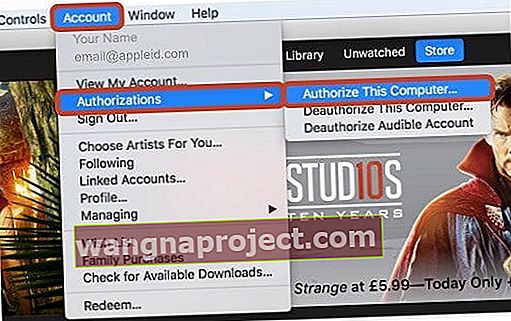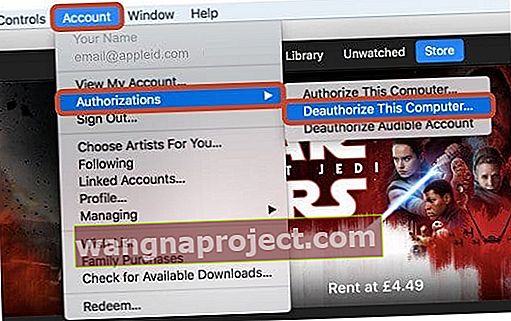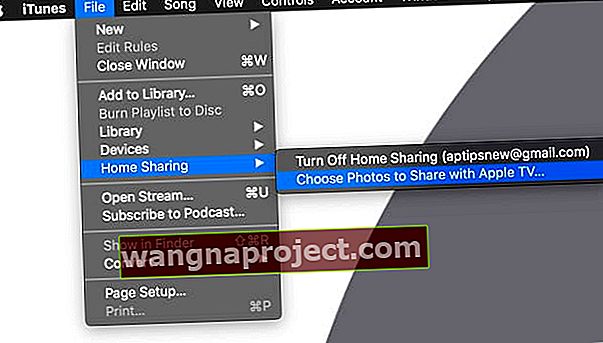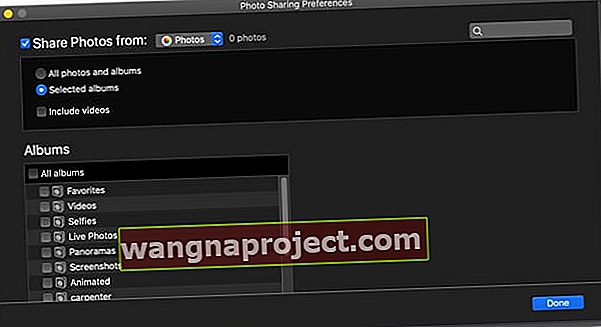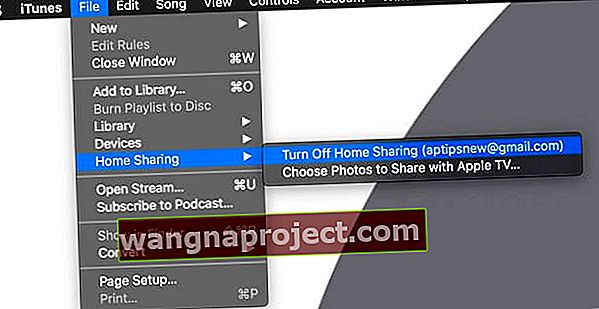คุณกำลังมีปัญหาในการใช้งาน iTunes Home Sharing หรือไม่? ไม่เข้าใจในการเปิดการแชร์ที่บ้านใน iTunes? หรือไม่รู้ด้วยซ้ำว่า iTunes Home Sharing คืออะไร? ถ้าเป็นเช่นนั้นคุณไม่ได้อยู่คนเดียว! ผู้อ่านของเราจำนวนไม่น้อยมีปัญหาในการใช้งาน iTunes Home Sharing!
- ใช้เครือข่าย WiFi เดียวกันสำหรับอุปกรณ์ทั้งหมดที่คุณต้องการแชร์ iTunes Libraries ด้วย
- ตรวจสอบว่า iTunes เปิดอยู่และคอมพิวเตอร์ที่โฮสต์ไลบรารีทำงานอยู่
- ลงชื่อเข้าด้วย Apple ID เดียวกันบนอุปกรณ์ทั้งหมดที่คุณต้องการแชร์ด้วย
- รีสตาร์ทอุปกรณ์ทั้งหมดรวมถึงเราเตอร์ WiFi ของคุณ
- ปิดไฟร์วอลล์หรือเพิ่มการเชื่อมต่อที่เข้ามาเหล่านี้เป็นรายการที่อนุญาตพิเศษ
iTunes Home Sharing คืออะไร
พูดง่ายๆก็คือ iTunes Home Sharing ช่วยให้คุณสามารถแชร์และสตรีมไลบรารี iTunes ทั้งหมดของคุณ (เพลงภาพยนตร์รายการทีวีพ็อดคาสท์หนังสือเสียงและแม้แต่รูปภาพสำหรับ AppleTV) แบบไร้สายผ่านเครือข่ายในบ้านของคุณด้วยคอมพิวเตอร์เครื่องอื่น Apple TV หรืออุปกรณ์ iOS ใด ๆ เช่น iPad, iPod Touch หรือ iPhone 
ในบางกรณีผู้ใช้ประสบปัญหาเกี่ยวกับการแชร์กันภายในพื้นที่ (เช่นการแชร์ภายในพื้นที่ไม่ปรากฏใน iTunes)
ข้อกำหนดและข้อกำหนดการแชร์ภายในบ้านของ iTunes
- iPhone, iPads และ iPod Touch ที่ใช้ iOS 4.3 ขึ้นไป
- Mac และ Windows PC ที่มี iTunes 9 ขึ้นไป
- Apple TV รุ่นที่ 2 ที่ใช้ tvOS 4.2.1 ขึ้นไปหรือ AppleTV รุ่นที่ 3 ขึ้นไป
- อุปกรณ์ทั้งหมดเชื่อมต่อกับเครือข่าย WiFi เดียวกัน
- ใช้ Apple ID เดียวกันในทุกอุปกรณ์
- อุปกรณ์จะต้องตื่นตัวโดยเปิด iTunes
ฉันจะเปิดการแชร์ภายในบ้านใน iTunes ได้อย่างไร
เป็นความคิดที่ดีที่จะตรวจสอบว่าคุณตั้งค่า iTunes Home Sharing อย่างไรในกรณีที่คุณพลาดอะไรไป!
1. อัปเดต iTunes และอุปกรณ์ของคุณ
ขั้นแรกตรวจสอบให้แน่ใจว่าคุณได้ติดตั้ง iTunes เวอร์ชันล่าสุดบน Mac หรือ PC แต่ละเครื่องโดยใช้การแชร์กันภายในพื้นที่
และอย่าลืมอัปเดต Apple TV, iPhone, iPads และ iPod Touch ให้เป็น iOS หรือ tvOS ล่าสุดด้วย
2. เชื่อมต่ออุปกรณ์ทั้งหมดกับเครือข่าย WiFi เดียวกัน
การแชร์หน้าแรกจะทำงานเมื่ออุปกรณ์ทั้งหมดของคุณอยู่ในเครือข่าย WiFi เดียวกัน ตรวจสอบอุปกรณ์ของคุณอย่างรวดเร็วและตรวจสอบให้แน่ใจว่าเชื่อมต่อกับเครือข่าย WiFi เดียวกัน 
สำหรับผู้ที่มีเราเตอร์ WiFi ดูอัลแบนด์หรือไตรแบนด์โปรดสังเกตว่าคุณต้องการใช้แบนด์วิดท์ใดเช่น 5 GHz หรือ 2.4 GHz
มองหา Guest Networks
หากคุณตั้งค่าเครือข่ายผู้เยี่ยมชมบนเราเตอร์ของคุณด้วยให้ตรวจสอบว่าคุณไม่ได้เชื่อมต่อกับเครือข่ายแขกแทนที่จะเป็นเครือข่ายภายในบ้านของคุณโดยไม่ได้ตั้งใจ 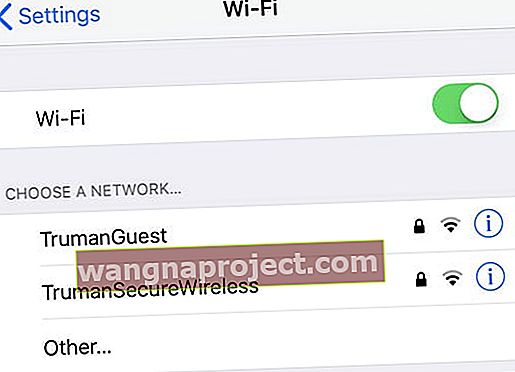
ไม่รองรับ VPN
การแชร์หน้าแรกใช้ไม่ได้กับ VPN ดังนั้นตรวจสอบว่าอุปกรณ์ของคุณอย่างน้อยหนึ่งเครื่องไม่ได้เชื่อมต่อกับ VPN และถ้าเป็นเช่นนั้นให้ปิด VPN ของคุณ
3. ใช้ Apple ID เดียวกันบนอุปกรณ์ทั้งหมด
คอมพิวเตอร์หรืออุปกรณ์ทุกเครื่องบนเครือข่ายการแชร์กันภายในพื้นที่จำเป็นต้องลงชื่อเข้าใช้ Apple ID เดียวกัน
4. วิธีเปิดการแชร์ภายในบ้านใน iTunes สำหรับอุปกรณ์ทั้งหมดที่คุณต้องการแชร์ด้วย
การแชร์ที่บ้านบน Mac หรือ PC ของคุณ
- เปิด iTunes
- จากแถบเมนูเลือกไฟล์> การแชร์กันภายในพื้นที่> เปิดการแชร์กันภายในพื้นที่
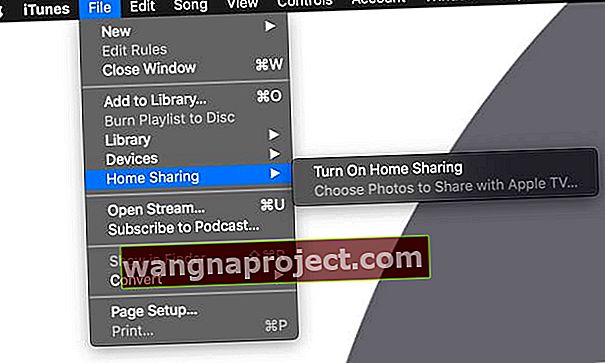
- หากคุณไม่ได้ลงชื่อเข้าใช้ให้ลงชื่อเข้าด้วย Apple ID ของคุณที่พร้อมท์
- ป๊อปอัประบุว่าการแชร์กันภายในพื้นที่เปิดอยู่
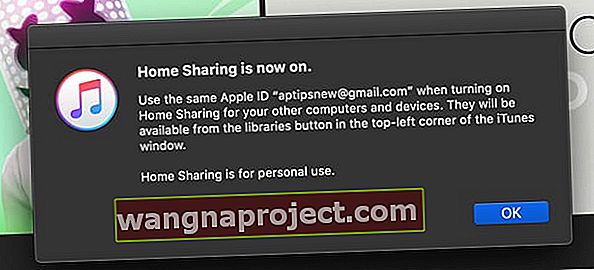
- หากต้องการเพิ่มคอมพิวเตอร์เพิ่มเติมให้ทำตามขั้นตอนที่ 1-2 และลงชื่อเข้าใช้ด้วย Apple ID เดียวกัน
- ใช้การแชร์กันภายในบ้านกับคอมพิวเตอร์สูงสุดห้าเครื่องบนเครือข่ายภายในบ้านของคุณ
- คอมพิวเตอร์ต้องเปิดอยู่และตื่นขึ้นมาและ iTunes ต้องเปิดเพื่อให้การแชร์กันภายในพื้นที่ทำงานได้
- หากต้องการดูไลบรารี iTunes ที่แชร์ของคุณให้คลิกเพลงที่มุมบนซ้ายและในเมนูแบบเลื่อนลงเพื่อหาไอคอนหน้าแรกสำหรับไลบรารีที่แชร์
การแชร์ภายในบ้านบน iPhone, iPad หรือ iPod ของคุณ
- ไปที่การตั้งค่า> เพลง หรือ การตั้งค่า> ทีวี> วิดีโอ iTunes (สำหรับ iOS รุ่นเก่าในการตั้งค่าแอพทีวีจะแสดงเป็นแชร์ภายในบ้าน)
- เลื่อนไปจนกว่าคุณจะพบการตั้งค่าการแชร์กันภายในพื้นที่
- หากคุณเห็นลงชื่อเข้าใช้ให้แตะจากนั้นป้อน Apple ID และรหัสผ่านของคุณ
- หากคุณเห็น Apple ID ให้ยืนยันว่าถูกต้องหรือแตะเพื่อออกจากระบบและลงชื่อเข้าใช้อีกครั้งโดยใช้ Apple ID อื่น
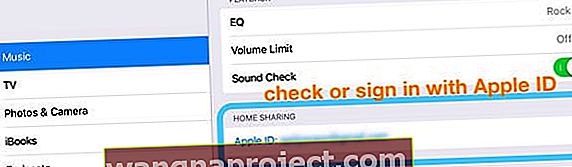
- หากต้องการดูไลบรารี iTunes ที่แชร์ของคุณให้แตะแอพเพลงหรือทีวีแล้วเลือกไลบรารีจากนั้นแตะการแชร์กันภายในพื้นที่หรือชื่อของไลบรารีที่แชร์
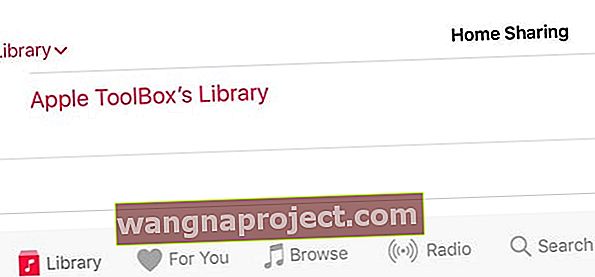
- หากต้องการดูเนื้อหาให้แตะชื่อของไลบรารีที่แชร์
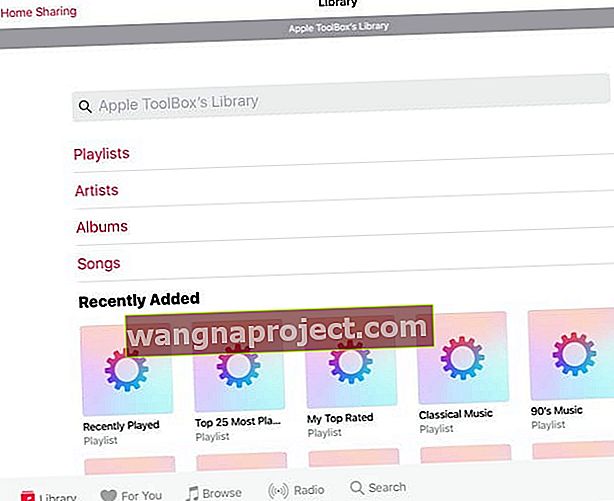
- หากคุณไม่เห็นการแชร์กันภายในพื้นที่เป็นตัวเลือกในไลบรารีของแอพเพลงให้แตะแก้ไขแล้วเลือกการแชร์กันภายในพื้นที่แล้วแตะเสร็จสิ้น
การแชร์ภายในบ้านบน Apple TV ของคุณ
- การแชร์ภายในพื้นที่สำหรับ AppleTV ต้องการให้คุณมีบัญชี iTunes Store ที่ใช้งานได้
- จากหน้าจอหลักเลือกการตั้งค่า> บัญชี> iTunes และ App Store
- เลือกลงชื่อเข้าจากนั้นลงชื่อเข้าด้วย Apple ID และรหัสผ่านของคุณ
- ไปที่การตั้งค่า> บัญชี> การแชร์กันภายในบ้าน
- สำหรับ Apple TV รุ่นเก่าให้ไปที่การตั้งค่า> คอมพิวเตอร์
- เลือกเปิดการแชร์กันภายในพื้นที่
- ป้อน Apple ID และรหัสผ่านของคุณหากมีการร้องขอ
- หากต้องการดูไลบรารี iTunes ที่แชร์ของคุณให้ไปที่เมนูหลักเลือกคอมพิวเตอร์และเลือกไลบรารีที่แชร์
iTunes Home Sharing ไม่ทำงานบน Mac และ PC?
- ตรวจสอบว่าคอมพิวเตอร์ของคุณเปิดอยู่และไม่อยู่ในโหมดสลีปและ iTunes เปิดอยู่
- ลองปิด iTunes แล้วรีสตาร์ท
- ตรวจสอบให้แน่ใจว่าคุณอนุญาตให้ใช้ iTunes บนคอมพิวเตอร์ของคุณ
- สำหรับ Mac จากแถบเมนูที่ด้านบนสุดของหน้าจอคอมพิวเตอร์ให้เลือกบัญชี> การอนุญาต> อนุญาตคอมพิวเตอร์เครื่องนี้
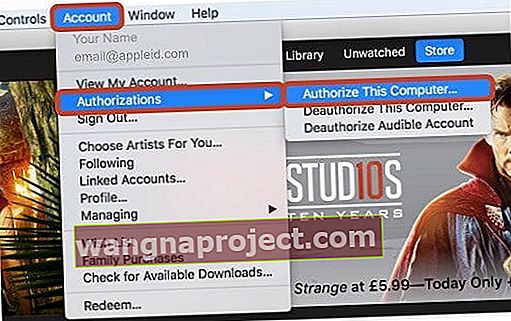
- จากแถบเมนูที่ด้านบนสุดของหน้าต่าง iTunes ให้เลือกบัญชี> การอนุญาต> อนุญาตคอมพิวเตอร์เครื่องนี้
- หากคุณไม่เห็นแถบเมนูให้กด Control + B บนแป้นพิมพ์ของคุณ
- สำหรับ Mac จากแถบเมนูที่ด้านบนสุดของหน้าจอคอมพิวเตอร์ให้เลือกบัญชี> การอนุญาต> อนุญาตคอมพิวเตอร์เครื่องนี้
- จากแถบเมนูที่ด้านบนสุดของหน้าจอคอมพิวเตอร์หรือที่ด้านบนสุดของหน้าต่าง iTunes ให้เลือกไฟล์> การแชร์กันภายในพื้นที่> เปิดการแชร์กันภายในพื้นที่
- ลองปิดการแชร์กันภายในพื้นที่ใน iTunes ( ไฟล์> การแชร์กันภายในพื้นที่> ปิดการแชร์กันภายในพื้นที่ ) รอ 20-30 วินาทีแล้วเปิดอีกครั้งเพื่อแก้ไขปัญหา
- รีสตาร์ท Mac หรือ PC และเราเตอร์ WiFi ของคุณ
- ใช้ไฟร์วอลล์?
- ตรวจสอบว่าคุณไม่ได้บล็อกการแชร์กันภายในพื้นที่
- การแชร์กันภายในพื้นที่ใช้พอร์ต TCP 3689 และพอร์ต UDP 5342 ตรวจสอบให้แน่ใจว่าสิ่งเหล่านี้เปิดอยู่และเข้าถึงได้บนเราเตอร์ของคุณ
- หากไฟร์วอลล์ของ Mac ของคุณบล็อกการเชื่อมต่อขาเข้าทั้งหมดหรืออนุญาตเฉพาะบริการที่จำเป็นให้ไปที่การ ตั้งค่าระบบ> ความปลอดภัยและความเป็นส่วนตัว> ไฟร์วอลล์และแก้ไขการตั้งค่าเหล่านี้
- หากคุณใช้พีซีหรือคุณมีไฟร์วอลล์อื่นติดตั้งบนคอมพิวเตอร์หรือเราเตอร์ของคุณตรวจสอบให้แน่ใจว่าพอร์ต TCP 3689 และพอร์ต UDP 5342 ไม่ได้ปิดหรือถูกบล็อก
- คุณสามารถอนุญาตคอมพิวเตอร์ได้สูงสุด 5 เครื่อง (รวม Mac & PC) ในครั้งเดียว หากจำเป็นให้ยกเลิกการอนุญาตคอมพิวเตอร์เพื่อเพิ่มในเครื่องอื่น
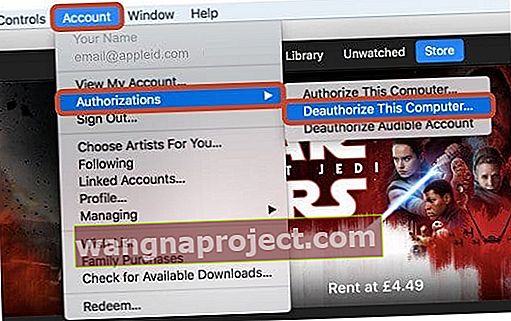
เคล็ดลับการแชร์ภายในบ้านของ iTunes สำหรับ iDevices และ Apple TV
- ลงชื่อเข้าใช้การแชร์กันภายในอุปกรณ์ของคุณ
- สำหรับ iDevices ไปที่การตั้งค่า> เพลง หรือการตั้งค่า> ทีวี (หรือสำหรับ iOS 10.1 ขึ้นไปการตั้งค่า> วิดีโอ)
- ค้นหาการแชร์กันภายในพื้นที่และลงชื่อเข้าด้วย Apple ID ของคุณหากจำเป็น
- สำหรับ Apple TV 4K หรือ Apple TV (รุ่นที่ 4) ให้ไปที่การตั้งค่า> บัญชี> การแชร์กันภายในพื้นที่และเลือกเปิดการแชร์กันภายในพื้นที่
- ใน Apple TV รุ่นก่อนหน้าให้ไปที่การตั้งค่า> คอมพิวเตอร์และเลือกเปิดการแชร์กันภายในพื้นที่
- ลงชื่อเข้าใช้ Apple ID เดียวกันบน iTunes และ iDevice และ Apple TV ทั้งหมดที่คุณต้องการใช้กับ Home Sharing
- เชื่อมต่ออุปกรณ์ทั้งหมดกับเครือข่าย WiFi เดียวกัน
- รีสตาร์ทอุปกรณ์ทั้งหมดรวมถึง Apple TV
- ลองดาวน์โหลดภาพยนตร์หรือรายการลงในอุปกรณ์เครื่องใดเครื่องหนึ่งของคุณ (รายการหรือภาพยนตร์ใด ๆ )
- เมื่อการดาวน์โหลดเสร็จสมบูรณ์ผู้คนรายงานว่าในที่สุดการแชร์ภายในบ้านจะปรากฏขึ้นเป็นตัวเลือก วิธีแก้ปัญหานี้ดูเหมือนจะช่วยแก้ปัญหาให้กับหลาย ๆ คนได้!
พยายามแบ่งปันภาพถ่ายของคุณกับ Apple TV ของคุณหรือไม่
- เปิด iTunes บนคอมพิวเตอร์ของคุณ
- ไปที่ไฟล์> การแชร์กันภายในพื้นที่ > และตรวจสอบให้แน่ใจว่าการแชร์กันภายในพื้นที่เปิดอยู่
- หากไม่ปฏิบัติตามคำแนะนำด้านบนเพื่อเปิดการแชร์กันภายในพื้นที่สำหรับคอมพิวเตอร์ของคุณ
- เมื่อเปิดการแชร์กันภายในพื้นที่ให้กลับไปที่ไฟล์> การแชร์กันภายในพื้นที่> แล้วเลือกเลือกรูปภาพเพื่อแชร์กับ Apple TV
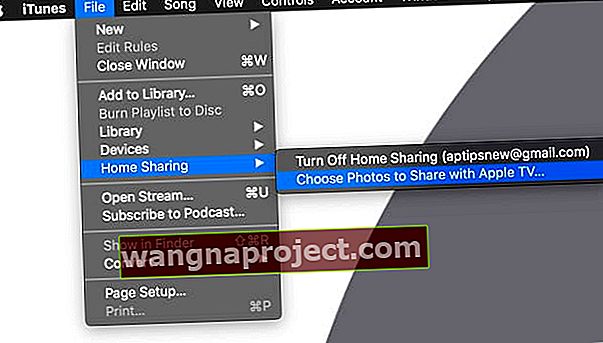
- ทำเครื่องหมายที่ช่องเพื่อแชร์รูปภาพจากและเลือกตำแหน่ง (แอพรูปภาพหรือเลือกที่อื่นเช่นโฟลเดอร์รูปภาพของคุณ)
- ทำการเลือกเพิ่มเติมเช่นเลือกรูปภาพและอัลบั้มทั้งหมดหรือเลือกอัลบั้มที่ต้องการ
- หากคุณต้องการวิดีโอด้วยให้เลือกช่องรวมวิดีโอ
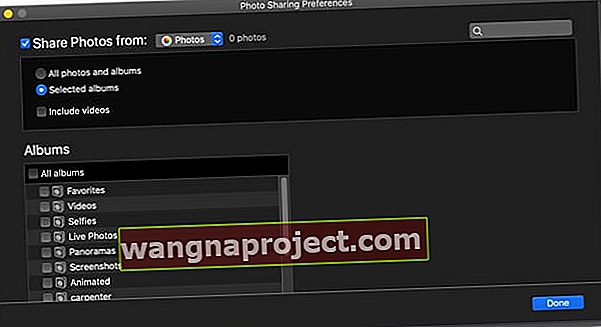
ต้องการปิด iTunes Home Sharing หรือไม่
- ใน iTunes ไปที่เมนูด้านบนแล้วเลือก ไฟล์> การแชร์กันภายในพื้นที่
- เลือกปิดการแชร์กันภายในพื้นที่จากตัวเลือก
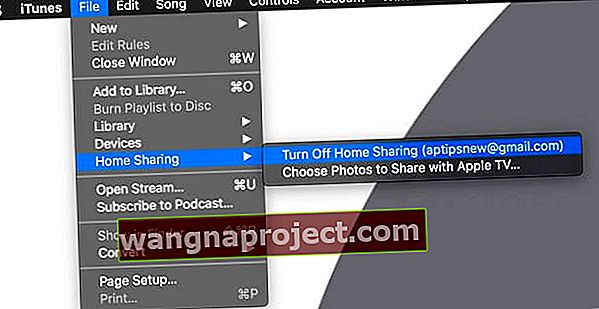
เคล็ดลับการแก้ไขปัญหาเพิ่มเติมสำหรับการแชร์กันภายในพื้นที่
- ตรวจสอบว่าทั้ง iTunes Store ใช้งานได้ทั้งบนคอมพิวเตอร์และ AppleTV ของคุณหรือไม่เนื่องจากจำเป็นสำหรับการตรวจสอบสิทธิ์ที่ประสบความสำเร็จ
- สำหรับ Mac ให้ใช้ Discovery (ก่อนหน้านี้เรียกว่า Bonjour Browser) เพื่อแก้ไขปัญหาการค้นหาบริการ Bonjour
- สำหรับ iDevices เช่น iPhone และ iPad ให้ใช้ Discovery สำหรับ iOS
- ปิดการแชร์กันภายในอุปกรณ์ทั้งหมดรอประมาณหนึ่งนาทีแล้วเปิดใหม่
- รีสตาร์ทหรือรีเซ็ตเราเตอร์เครือข่ายของคุณซึ่งมักจะแก้ปัญหาเมื่อสิ่งอื่นไม่ทำ!
- ออกและรีสตาร์ท iTunes จากนั้นปิดและเปิดแอพทั้งหมดบนอุปกรณ์ iOS ของคุณ
- อัปเดตเฟิร์มแวร์ของเราเตอร์ของคุณ
- หากคุณใช้พีซีให้ลองปิดใช้งาน IPv6 บนพีซีของคุณ ดูบทความนี้สำหรับข้อมูลเพิ่มเติม