เมื่อใช้งานได้ iCloud จะรู้สึกเหมือนมีเวทมนตร์ สร้างโน้ตโดยใช้ Apple Watch ของคุณพร้อมและรอเมื่อคุณเปิด MacBook ถ่ายภาพบน iPhone ของคุณภาพนั้นจะปรากฏบน iPad ของคุณโดยอัตโนมัติ เช่นเดียวกับรายชื่อปฏิทินไฟล์และอื่น ๆ อีกมากมาย
อย่างที่ฉันพูด: เมื่อมันใช้งานได้ iCloud จะรู้สึกเหมือนมีเวทมนตร์ แต่มันไม่ได้ผลเสมอไป
บางครั้งปัญหาการซิงค์เกิดขึ้นกับ iCloud; บางครั้งมันไม่ซิงค์เลย! อัปโหลดรูปภาพไม่ได้คุณได้รับเอกสารที่ซ้ำกันและมีเนื้อหาไม่ตรงกันในอุปกรณ์ Apple และพีซีของคุณ
นี่ไม่ใช่สถานการณ์ที่น่าสนุกและยังห่างไกลจากยูโทเปียที่ให้บริการบนคลาวด์ที่ Apple จินตนาการไว้ แต่เรามาที่นี่เพื่อให้คุณกลับมาดำเนินการได้ หากคุณมีปัญหาในการซิงค์ iCloud บน iPhone, iPad, Mac หรือ PC เพียงทำตามคำแนะนำในคู่มือนี้เพื่อแก้ไข
อัปเดตซอฟต์แวร์ของคุณเพื่อแก้ไขปัญหาการซิงค์ iCloud
Apple ออกอัปเดตใหม่สำหรับ iOS, iPadOS และ macOS อยู่บ่อยครั้ง การอัปเดตจำนวนมากเหล่านี้นำเสนอการปรับปรุงเบื้องหลังของบริการต่างๆเช่น iCloud และบางครั้ง Apple ก็เผยแพร่การอัปเดตเพื่อแก้ไขปัญหาการซิงค์ iCloud โดยเฉพาะ
หากอุปกรณ์ของคุณไม่ทันสมัยคุณอาจประสบปัญหา iCloud ที่ล้าสมัย Apple ได้แก้ไขแล้ว
 Apple ออกอัปเดตซอฟต์แวร์ใหม่ตลอดเวลาตรวจสอบให้แน่ใจว่าอุปกรณ์ของคุณทันสมัย
Apple ออกอัปเดตซอฟต์แวร์ใหม่ตลอดเวลาตรวจสอบให้แน่ใจว่าอุปกรณ์ของคุณทันสมัย
ฉันจะอัปเดต iPhone, iPad หรือ iPod ได้อย่างไร
- ตรวจสอบให้แน่ใจว่าอุปกรณ์ของคุณเชื่อมต่อกับอินเทอร์เน็ต
- ไปที่การตั้งค่า> ทั่วไป> อัปเดตซอฟต์แวร์
- ดาวน์โหลดและติดตั้งการอัปเดตที่มี
ฉันจะอัปเดต Mac ของฉันได้อย่างไร
- ตรวจสอบให้แน่ใจว่าอุปกรณ์ของคุณเชื่อมต่อกับอินเทอร์เน็ต
- จากแถบเมนูไปที่> System Preferences …> Software Update
- ดาวน์โหลดและติดตั้งการอัปเดตที่มี
ฉันจะอัปเดต iCloud สำหรับ Windows บนพีซีของฉันได้อย่างไร
- ตรวจสอบให้แน่ใจว่าอุปกรณ์ของคุณเชื่อมต่อกับอินเทอร์เน็ต
- เปิดแอปพลิเคชัน Apple Software Update บนพีซีของคุณ
- ดาวน์โหลดและติดตั้งการอัปเดตที่มี
ตรวจสอบวันที่และเวลาว่าถูกต้องหาก iCloud ไม่ซิงค์
 ตั้งวันที่และเวลาโดยอัตโนมัติเพื่อให้แน่ใจว่าถูกต้อง
ตั้งวันที่และเวลาโดยอัตโนมัติเพื่อให้แน่ใจว่าถูกต้อง
ในบางครั้งการตั้งค่าวันที่และเวลาที่ไม่ถูกต้องบนอุปกรณ์ของคุณเป็นสาเหตุที่ทำให้ iCloud ไม่สามารถซิงค์ได้ สิ่งนี้อาจเกี่ยวข้องกับวิธีที่ iCloud สื่อสารกับเซิร์ฟเวอร์ของ Apple ซึ่งใช้วันที่และเวลาที่ถูกต้องเสมอ (สำหรับตำแหน่งที่ตั้ง)
แก้ไขวันที่และเวลาของคุณด้วยตนเองหรือเลือกที่จะตั้งค่าโดยอัตโนมัติบนอุปกรณ์ของคุณ
ฉันจะแก้ไขวันที่และเวลาบน iPhone, iPad หรือ iPod ได้อย่างไร
- ไปที่การตั้งค่า> ทั่วไป> วันที่และเวลา
- เปิดการตั้งค่าโดยอัตโนมัติ
ฉันจะแก้ไขวันที่และเวลาบน Mac ได้อย่างไร
- จากแถบเมนูไปที่> การตั้งค่าระบบ…> วันที่และเวลา
- คลิกล็อคเพื่อทำการเปลี่ยนแปลงและป้อนรหัสผ่านผู้ดูแลระบบของคุณ
- เลือกแท็บโซนเวลาและทำเครื่องหมายที่ช่องเพื่อตั้งค่าเขตเวลาโดยอัตโนมัติ
ฉันจะแก้ไขวันที่และเวลาบนพีซีของฉันได้อย่างไร?
- คลิกขวาที่เวลาที่ด้านขวาล่างของหน้าจอ
- เลือกปรับวันที่ / เวลาจากเมนูป๊อปอัป
- เปิด 'ตั้งเวลาอัตโนมัติ' และ 'ตั้งเขตเวลาโดยอัตโนมัติ'
ตรวจสอบให้แน่ใจว่าอุปกรณ์ทั้งหมดของคุณเชื่อมต่อกับอินเทอร์เน็ต
เป็นข้อผิดพลาดที่เกิดขึ้นได้ง่าย แต่ iCloud จะมีปัญหาในการซิงค์หากอุปกรณ์ของคุณไม่ได้เชื่อมต่อกับอินเทอร์เน็ต คุณต้องตรวจสอบให้แน่ใจว่าอุปกรณ์ทั้งหมดของคุณออนไลน์อยู่เพื่อให้แน่ใจว่า iCloud สามารถโหลดเนื้อหาของคุณได้ทั้งโหลดและดาวน์
จากอุปกรณ์แต่ละเครื่องของคุณให้โหลดหน้าเว็บใหม่เพื่อให้แน่ใจว่าคุณออนไลน์อยู่ เราขอแนะนำให้สตรีมวิดีโอเพื่อให้แน่ใจว่าการเชื่อมต่อของคุณมีความเร็วที่เหมาะสม
 คุณไม่สามารถซิงค์กับ iCloud โดยไม่ต้องเชื่อมต่ออินเทอร์เน็ต
คุณไม่สามารถซิงค์กับ iCloud โดยไม่ต้องเชื่อมต่ออินเทอร์เน็ต
ฉันจะเชื่อมต่อ iPhone, iPad หรือ iPod กับอินเทอร์เน็ตได้อย่างไร
- หากคุณไม่มีการเชื่อมต่อข้อมูลเซลลูลาร์ให้ไปที่การตั้งค่า> Wi-Fi
- ค้นหาเครือข่าย Wi-Fi ของคุณในรายการและป้อนรหัสผ่านหากได้รับแจ้ง
ฉันจะเชื่อมต่อ Mac กับอินเทอร์เน็ตได้อย่างไร
- จากแถบเมนูคลิกที่สัญลักษณ์ Wi-Fi
- ค้นหาเครือข่าย Wi-Fi ของคุณในรายการและป้อนรหัสผ่านหากได้รับแจ้ง
ฉันจะเชื่อมต่อพีซีของฉันกับอินเทอร์เน็ตได้อย่างไร?
- คลิกไอคอน Wi-Fi ที่ด้านล่างขวาของหน้าจอ
- ค้นหาเครือข่าย Wi-Fi ของคุณในรายการและป้อนรหัสผ่านหากได้รับแจ้ง
ฉันจะทำอย่างไรหากอินเทอร์เน็ตใช้งานไม่ได้
- รีสตาร์ทเราเตอร์ของคุณและตรวจสอบให้แน่ใจว่าเสียบสายเคเบิลทั้งหมดจนสุด
- ถอดอุปกรณ์อื่น ๆ ทั้งหมดออกจากเครือข่ายเพื่อดูว่ามีปัญหาหรือไม่
- ติดต่อผู้ให้บริการอินเทอร์เน็ตของคุณเพื่อขอความช่วยเหลือเพิ่มเติม
ตรวจสอบว่า iCloud กำลังทำงานบนหน้าสถานะระบบของ Apple
เป็นเรื่องที่หายาก แต่ในบางครั้งปัญหาการซิงค์ iCloud อาจเกิดขึ้นเนื่องจากปัญหากับเซิร์ฟเวอร์ของ Apple คุณสามารถตรวจสอบสถานะเซิร์ฟเวอร์ได้ตลอดเวลาโดยไปที่หน้าสถานะระบบของ Apple
บริการบนอินเทอร์เน็ตทั้งหมดของ Apple แสดงอยู่ในหน้านี้โดยแต่ละรายการจะมีรูปร่างสีที่เกี่ยวข้องเพื่อบ่งบอกสถานะ ถ้าทุกอย่างเป็นสีเขียวก็ไม่น่าจะมีปัญหาอะไร
แต่หากบริการ iCloud ใด ๆ มีรูปร่างสีเหลืองหรือสีแดงอยู่ข้างๆคุณต้องรอให้ Apple แก้ไขปัญหาก่อนจึงจะสามารถซิงค์ได้อีกครั้ง
 โดยปกติแล้วระบบทั้งหมดของ Apple จะออนไลน์โดยมีวงกลมสีเขียวอยู่ข้างๆ
โดยปกติแล้วระบบทั้งหมดของ Apple จะออนไลน์โดยมีวงกลมสีเขียวอยู่ข้างๆ
ตรวจสอบให้แน่ใจว่าอุปกรณ์ทั้งหมดของคุณใช้บัญชี iCloud เดียวกัน
 ไปที่การตั้งค่า Apple ID ของคุณบนอุปกรณ์แต่ละเครื่องไปยังบัญชี iCloud ที่ใช้
ไปที่การตั้งค่า Apple ID ของคุณบนอุปกรณ์แต่ละเครื่องไปยังบัญชี iCloud ที่ใช้
เมื่อฉันทำงานที่ Apple Store ฉันมักจะพบกับลูกค้าที่สร้างบัญชี Apple ID สองบัญชีโดยไม่ได้ตั้งใจโดยที่ไม่เคยรู้มาก่อน แต่ละบัญชีเชื่อมโยงกับที่อยู่อีเมลที่แตกต่างกันบางครั้งมีเพียงตัวอักษรเดียวที่แตกต่างกัน
อย่างที่คุณสามารถจินตนาการได้สิ่งนี้ทำให้เกิดความสับสนและมักเป็นสาเหตุที่ iCloud ไม่ซิงค์ วิธีแก้ปัญหาง่ายๆคือตรวจสอบให้แน่ใจว่าอุปกรณ์ทั้งหมดใช้บัญชีเดียวกันและหยุดใช้อีกบัญชีหนึ่งโดยสิ้นเชิง
หากข้อใดข้อหนึ่งแตกต่างกันแม้จะเป็นตัวอักษรเดียวคุณต้องออกจากระบบและลงชื่อเข้าใช้อีกครั้งด้วยที่อยู่อีเมลที่ถูกต้อง
ฉันจะตรวจสอบบัญชี iCloud บน iPhone, iPad หรือ iPod ได้อย่างไร
- ไปที่การตั้งค่า> [ชื่อของคุณ]
- ค้นหาที่อยู่อีเมล Apple ID ของคุณที่อยู่ด้านล่างชื่อของคุณที่ด้านบนของหน้า
- หากไม่ถูกต้องให้เลื่อนลงแล้วแตะลงชื่อออกแล้วลงชื่อเข้าใช้อีกครั้งด้วยบัญชีที่ถูกต้อง
ฉันจะตรวจสอบบัญชี iCloud บน Mac ของฉันได้อย่างไร
- จากแถบเมนูไปที่> การตั้งค่าระบบ> Apple ID
- ค้นหาที่อยู่อีเมล Apple ID ของคุณที่อยู่ด้านล่างชื่อของคุณทางด้านซ้ายของหน้าต่าง
- หากไม่ถูกต้องให้คลิกออกจากระบบและลงชื่อเข้าใช้อีกครั้งด้วยบัญชีที่ถูกต้อง
ฉันจะตรวจสอบบัญชี iCloud บนพีซีของฉันได้อย่างไร?
- เปิดแอปพลิเคชัน iCloud สำหรับ Windows
- ค้นหาที่อยู่อีเมล Apple ID ของคุณที่อยู่ด้านล่างชื่อของคุณทางด้านซ้ายของหน้าต่าง
- หากไม่ถูกต้องให้คลิกออกจากระบบและลงชื่อเข้าใช้อีกครั้งด้วยบัญชีที่ถูกต้อง
ตรวจสอบการตั้งค่า iCloud บนอุปกรณ์แต่ละเครื่อง
ด้วยอุปกรณ์จำนวนมากในการเล่นจึงง่ายสำหรับหนึ่งในนั้นที่จะใช้การตั้งค่าที่ไม่ถูกต้อง หากไม่ได้เปิดการซิงค์ iCloud สำหรับอุปกรณ์บางเครื่องนั่นอาจอธิบายถึงปัญหาการซิงค์ที่คุณพบ ตรวจสอบการตั้งค่าสำหรับอุปกรณ์ทุกเครื่องที่คุณต้องการใช้ iCloud ด้วย
คุณต้องการตรวจสอบให้แน่ใจว่ามีพื้นที่ว่างเพียงพอในที่จัดเก็บข้อมูล iCloud ของคุณ หากคุณใกล้ถึงขีด จำกัด อุปกรณ์จะพยายามอัปโหลดเนื้อหาใหม่ไปยัง iCloud เพื่อทำการซิงค์ คุณต้องลบเนื้อหาจาก iCloud หรือซื้อพื้นที่เก็บข้อมูลเพิ่มเติมแทน
 ตรวจสอบให้แน่ใจว่าบริการทั้งหมดที่คุณต้องการใช้เปิดอยู่สำหรับอุปกรณ์ iCloud แต่ละเครื่อง
ตรวจสอบให้แน่ใจว่าบริการทั้งหมดที่คุณต้องการใช้เปิดอยู่สำหรับอุปกรณ์ iCloud แต่ละเครื่อง
ฉันจะตรวจสอบการตั้งค่า iCloud บน iPhone, iPad หรือ iPod ได้อย่างไร
- ไปที่การตั้งค่า> [ชื่อของคุณ]> iCloud
- ค้นหาพื้นที่เก็บข้อมูลที่มีอยู่ของคุณที่ด้านบนของหน้า
- เลื่อนหน้าลงเปิดการซิงค์ iCloud สำหรับแต่ละแอพที่คุณต้องการใช้ด้วย
- อย่าลืมเปิดรูปภาพ iCloud หรืออัปโหลดไปที่ My Photo Stream แต่ไม่ใช่ทั้งสองอย่าง
ฉันจะตรวจสอบการตั้งค่า iCloud บน Mac ของฉันได้อย่างไร
- จากแถบเมนูไปที่> การตั้งค่าระบบ…> Apple ID
- เลือก iCloud ในแถบด้านข้างค้นหาที่เก็บข้อมูลที่มีอยู่ที่ด้านล่างของหน้าต่าง
- เปิด iCloud สำหรับแต่ละแอพที่คุณต้องการใช้ด้วย
- อย่าลืมเปิดตัวเลือกย่อยต่อไปนี้:
- iCloud Drive> โฟลเดอร์เดสก์ท็อปและเอกสาร
- รูปภาพ> รูปภาพ iCloud หรือการสตรีมรูปภาพของฉัน (ไม่ใช่ทั้งสองอย่าง)
ฉันจะตรวจสอบการตั้งค่า iCloud บนพีซีของฉันได้อย่างไร
- เปิดแอปพลิเคชัน iCloud สำหรับ Windows
- ค้นหาพื้นที่เก็บข้อมูลที่มีอยู่ของคุณที่ด้านล่างของหน้าต่าง
- เลื่อนหน้าลงเปิด iCloud สำหรับแต่ละแอพที่คุณต้องการใช้ด้วย
- อย่าลืมเปิดรูปภาพ iCloud หรือการสตรีมรูปภาพของฉัน แต่ไม่ใช่ทั้งสองอย่าง
ดูว่ามีอะไรอยู่ในเว็บไซต์ iCloud บ้าง
เมื่อเนื้อหา iCloud ของคุณไม่ซิงค์อยู่การค้นหาสิ่งที่มีและยังไม่ได้อัปโหลดไปยัง iCloud จะมีประโยชน์ วิธีที่ง่ายที่สุดคือไปที่เว็บไซต์ iCloud
คุณสามารถใช้เว็บเบราว์เซอร์ใดก็ได้สำหรับสิ่งนี้ แต่ทำได้ง่ายที่สุดบน Mac หรือ PC ไปที่ www.iCloud.com และลงชื่อเข้าใช้โดยใช้รายละเอียด Apple ID ของคุณ
คุณควรจะสามารถดูเนื้อหา iCloud ทั้งหมดของคุณผ่านเว็บไซต์นี้: ปฏิทินรายชื่อโน้ตเอกสารรูปภาพและอื่น ๆ สิ่งที่หายไปจากเว็บไซต์ยังไม่ได้รับการอัปโหลดดังนั้นคุณควรตรวจสอบอุปกรณ์ที่มาจากอุปกรณ์อีกครั้ง
 คุณสามารถดูเนื้อหา iCloud ทั้งหมดของคุณจากคอมพิวเตอร์เครื่องใดก็ได้โดยลงชื่อเข้าใช้เว็บไซต์ iCloud
คุณสามารถดูเนื้อหา iCloud ทั้งหมดของคุณจากคอมพิวเตอร์เครื่องใดก็ได้โดยลงชื่อเข้าใช้เว็บไซต์ iCloud
ปิดและเปิดการตั้งค่าการซิงค์ iCloud แต่ละรายการอีกครั้ง
บางครั้งเนื้อหาไม่อัปโหลดไปยัง iCloud หรืออัปโหลดได้ แต่ไม่ซิงค์กับอุปกรณ์อื่นของคุณ ในกรณีนี้คุณสามารถบังคับให้อัปโหลดหรือซิงค์อีกครั้งได้โดยปิดและเปิด iCloud ในการตั้งค่าของคุณ
ดูการตั้งค่า iCloud ของคุณสำหรับอุปกรณ์เฉพาะที่ไม่ได้ซิงค์ใช้คำแนะนำที่เราให้ไว้ข้างต้นเพื่อดำเนินการนี้ ค้นหาแอพที่เกี่ยวข้องและปิดการซิงค์ iCloud สำหรับแอพนั้น รอสักครู่แล้วเปิดใหม่อีกครั้ง ที่ควรบังคับให้ลองซิงค์อื่น
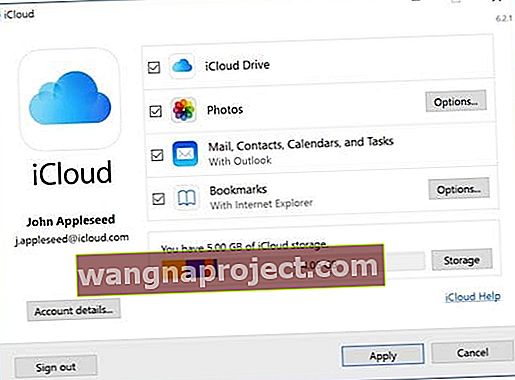 ยกเลิกการเลือกช่องเพื่อปิดการซิงค์ iCloud สำหรับแต่ละบริการจากนั้นเลือกช่องเพื่อเปิดและลองอีกครั้ง
ยกเลิกการเลือกช่องเพื่อปิดการซิงค์ iCloud สำหรับแต่ละบริการจากนั้นเลือกช่องเพื่อเปิดและลองอีกครั้ง
ออกจากระบบ iCloud รีบูตอุปกรณ์ของคุณแล้วลงชื่อเข้าใช้อีกครั้ง
 ออกจากระบบ Apple ID และ iCloud จากนั้นรีสตาร์ทอุปกรณ์แล้วลองซิงค์อีกครั้ง
ออกจากระบบ Apple ID และ iCloud จากนั้นรีสตาร์ทอุปกรณ์แล้วลองซิงค์อีกครั้ง
เคล็ดลับการแก้ไขปัญหาที่ฉันชอบคือการรีสตาร์ทอุปกรณ์ที่มีปัญหา เนื่องจากคุณไม่สามารถเข้าถึงเซิร์ฟเวอร์ของ Apple และรีสตาร์ท iCloud ได้สิ่งที่ดีที่สุดถัดไปคือการออกจากระบบบนอุปกรณ์ทั้งหมดของคุณจากนั้นลงชื่อเข้าใช้อีกครั้ง
เมื่อคุณทำเช่นนี้คุณจะสูญเสียการเข้าถึงเนื้อหา iCloud ทั้งหมดของคุณชั่วคราว ไม่ได้รับการลบ แต่ยังคงเก็บไว้ในเซิร์ฟเวอร์ของ Apple แต่คุณต้องรอให้อุปกรณ์ของคุณลงชื่อเข้าใช้และซิงค์อีกครั้งก่อนจึงจะเห็น
ขึ้นอยู่กับปริมาณเนื้อหาที่คุณมีและความเร็วอินเทอร์เน็ตของคุณ iCloud อาจใช้เวลาหลายชั่วโมงในการซิงค์ทุกอย่างใหม่หลังจากที่คุณลงชื่อเข้าใช้อีกครั้งรอจนกว่าคุณจะมีเวลาเหลือเฟือก่อนที่จะลองทำตามขั้นตอนนี้
ฉันจะออกจากระบบ iCloud บน iPhone, iPad หรือ iPod ได้อย่างไร
- ไปที่การตั้งค่า> [ชื่อของคุณ]
- เลื่อนไปที่ด้านล่างสุดของหน้าแล้วแตะลงชื่อออก
- หากได้รับแจ้งให้ป้อน Apple ID และรหัสผ่านของคุณ
- เลือกว่าคุณต้องการบันทึกข้อมูล iCloud ลงในอุปกรณ์ของคุณหรือไม่แล้วแตะลงชื่อออก
- เมื่อการออกจากระบบเสร็จสมบูรณ์ให้กดปุ่มด้านข้างและปุ่มระดับเสียงค้างไว้เพื่อรีสตาร์ทอุปกรณ์ของคุณ
- หลังจากรีสตาร์ทให้เปิดแอพการตั้งค่าเพื่อลงชื่อเข้าใช้ iCloud อีกครั้ง
ฉันจะออกจากระบบ iCloud บน Mac ของฉันได้อย่างไร
- จากแถบเมนูไปที่> การตั้งค่าระบบ…> Apple ID
- เลือกภาพรวมในแถบด้านข้างแล้วคลิกออกจากระบบป้อนรหัสผ่าน Apple ID ของคุณหากได้รับแจ้ง
- เลือกว่าคุณต้องการบันทึกข้อมูล iCloud ไปยัง Mac ของคุณหรือไม่แล้วคลิกลงชื่อออก
- เมื่อการออกจากระบบเสร็จสมบูรณ์ให้ไปที่> รีสตาร์ท…เพื่อรีสตาร์ท Mac ของคุณ
- หลังจากรีสตาร์ทให้เปิดการตั้งค่า Apple ID เพื่อลงชื่อเข้าใช้ iCloud อีกครั้ง
ฉันจะออกจากระบบ iCloud บนพีซีของฉันได้อย่างไร
- เปิดแอพพลิเคชั่น iCloud สำหรับ Windows
- คลิก Sign Out และป้อนรหัสผ่าน Apple ID ของคุณหากได้รับแจ้ง
- เลือกว่าคุณต้องการบันทึกข้อมูล iCloud ลงในพีซีของคุณหรือไม่แล้วคลิกลงชื่อออก
- เมื่อการออกจากระบบเสร็จสมบูรณ์ให้คลิกปุ่มเริ่มและรีสตาร์ทพีซีของคุณ
- หลังจากรีสตาร์ทให้เปิด iCloud สำหรับ Windows แล้วลงชื่อเข้าใช้ iCloud อีกครั้ง
ให้เวลาเพียงพอสำหรับ iCloud ในการซิงค์ให้เสร็จสิ้น
 ดึงปฏิทินของคุณลงเพื่อให้ซิงค์กับ iCloud อีกครั้ง
ดึงปฏิทินของคุณลงเพื่อให้ซิงค์กับ iCloud อีกครั้ง
การซิงค์ข้อมูลเข้าและออกจาก iCloud ใช้เวลานาน บางครั้งต้องใช้เวลาหลายวัน หากคุณทำตามขั้นตอนทั้งหมดข้างต้นตรวจสอบให้แน่ใจว่าคุณเผื่อเวลาไว้พอสมควรเพื่ออัปโหลดเนื้อหาไปยัง iCloud และพร้อมใช้งานบนอุปกรณ์ทุกเครื่อง
บางครั้งคุณสามารถช่วยดำเนินการได้โดยเปิดแอพที่คุณต้องการซิงค์ iCloud ด้วยและเปิดทิ้งไว้บนอุปกรณ์ของคุณ เมื่อเร็ว ๆ นี้ฉันต้องทำสิ่งนี้เพื่อบังคับให้ Notes ดาวน์โหลดเนื้อหาของฉันจาก iCloud - ดูเหมือนว่าจะไม่ต้องการทำเพียงอย่างเดียว
หากมีปุ่มรีเฟรชหรือหากคุณสามารถดึงลงเพื่อรีเฟรชได้ให้ทำเช่นนั้นเพื่อบังคับให้แอปค้นหาเนื้อหาใหม่ใน iCloud ซึ่งเป็นไปได้จากหน้ากลุ่มในรายชื่อและจากรายการปฏิทินในปฏิทินเป็นต้น
ติดต่อฝ่ายสนับสนุนของ Apple หาก iCloud ยังไม่ซิงค์
หากคุณยังคงประสบปัญหาในการทำให้ iCloud ซิงค์กับอุปกรณ์ของคุณได้เวลาพูดคุยกับ Apple โดยตรง คุณสามารถติดต่อทีมสนับสนุนของ Apple ได้อย่างง่ายดายโดยไปที่ GetSupport.apple.com จากนั้นเลือก Apple ID> iCloud, FaceTime & Messages
คุณสามารถเลือกที่จะพูดคุยกับ Apple ได้ทันทีหรือกำหนดเวลาให้โทรกลับในเวลาอื่น ผู้เชี่ยวชาญของ Apple สามารถแนะนำขั้นตอนการแก้ไขปัญหาโดยละเอียดเพื่อแก้ไข iCloud ได้ แต่อย่าลืมเชื่อมโยงกับโพสต์นี้เพื่อให้พวกเขารู้ว่าคุณได้ลองทำอะไรแล้ว
 ไปที่เว็บไซต์ Get Support ของ Apple เพื่อขอความช่วยเหลือแบบหนึ่งต่อหนึ่ง iCloud
ไปที่เว็บไซต์ Get Support ของ Apple เพื่อขอความช่วยเหลือแบบหนึ่งต่อหนึ่ง iCloud
แจ้งให้เราทราบว่าข้อเสนอแนะของ Apple คืออะไรในความคิดเห็นด้านล่างเราจะรวมไว้ในโพสต์นี้ และตอนนี้ iCloud ใช้งานได้แล้ว (หวังว่า) คุณอาจต้องการทราบเกี่ยวกับคุณสมบัติใหม่ ๆ ที่กำลังจะมาถึง: เราได้เขียนเกี่ยวกับเรื่องนี้แล้ว


