เชื่อฉันเถอะว่า Mac ของคุณจะแจ้งให้คุณทราบเมื่อดิสก์เริ่มต้นระบบใกล้เต็ม หากคุณเพิกเฉยต่อข้อความเตือนอย่างต่อเนื่องคุณจะยังคงสังเกตเห็นว่าความเร็วลดลง ในขณะที่ดิสก์เริ่มต้นระบบเต็ม Mac ของคุณจะหมดพื้นที่ว่างอันมีค่าที่จำเป็นเพื่อให้ใช้งานได้ต่อไปและประสิทธิภาพของมันก็จะแย่ลง
บางครั้งมันแย่มากที่คุณไม่สามารถลบไฟล์ได้อีกต่อไปทำให้แก้ไขปัญหาได้ยาก บางครั้งก็แย่ลงและ Mac ของคุณอาจไม่เปิดด้วยซ้ำ
ไม่ว่าคุณจะประสบปัญหาใดเราสามารถแสดงวิธีแก้ไขให้คุณได้
เป็นเรื่องยากที่จะทราบว่าจะเริ่มต้นที่ไหนเมื่อคุณไม่สามารถแม้แต่จะลบไฟล์ได้อีกต่อไป แต่เรามีเคล็ดลับสั้น ๆ เหล่านี้ให้คุณโดยอธิบายรายละเอียดด้านล่าง:
- บูตเข้าสู่ Safe Mode โดยกดปุ่มshiftค้างไว้ระหว่างการเริ่มต้น
- บายพาสถังขยะเมื่อคุณลบไฟล์ที่มีคำสั่งตัวเลือก + + Delete
- เปิด Disk Utility และเรียกใช้ First Aid บนดิสก์เริ่มต้นระบบของคุณ
- กดTค้างไว้เพื่อบูตเข้าสู่ Target Disk และเข้าถึงข้อมูลของคุณจาก Mac เครื่องที่สอง
- หากคุณมีข้อมูลสำรองล่าสุดให้ลบดิสก์เริ่มต้นระบบและติดตั้ง macOS ใหม่
คำถามสั้น ๆ สองสามข้อ
เริ่มต้นด้วยการอธิบายสิ่งที่เรากำลังพูดถึง คุณจะพบคำตอบสำหรับคำถามทั่วไปสองสามข้อเกี่ยวกับดิสก์เริ่มต้นด้านล่าง คำถามเช่น:
- ดิสก์เริ่มต้นของฉันคืออะไร
- ทำไมฉันถึงต้องการพื้นที่ว่าง?
- และฉันต้องการพื้นที่ว่างเท่าไร?
การทราบคำตอบของคำถามเหล่านี้จะมีประโยชน์ก่อนที่คุณจะเริ่มล้างพื้นที่ในดิสก์ของคุณ แต่ถ้าคุณต้องการข้ามไปให้คลิกที่นี่เพื่อข้ามไปยังคำแนะนำในการลบไฟล์เมื่อดิสก์เริ่มต้นระบบ Mac ของคุณเต็ม
ดิสก์เริ่มต้นของฉันคืออะไร
สำหรับผู้ที่ไม่ทราบดิสก์เริ่มต้นระบบของคุณคือฮาร์ดไดรฟ์ในคอมพิวเตอร์ของคุณที่เก็บซอฟต์แวร์ปฏิบัติการ โดยปกติจะมีไดรฟ์เดียวในคอมพิวเตอร์ดังนั้นจึงมีเอกสารและข้อมูลทั้งหมดของคุณเช่นกันซึ่งอาจเป็นวิธีการเติม
หากคุณมีไดรฟ์หลายตัวที่เชื่อมต่อกับ Mac ของคุณหรือหากคุณแยกไดรฟ์ของคุณออกเป็นหลายพาร์ติชันตามที่แนะนำสำหรับการเรียกใช้ซอฟต์แวร์เบต้ามีเพียงดิสก์เริ่มต้นระบบเดียวเท่านั้น
ดิสก์เริ่มต้นระบบของคุณคือไดรฟ์ที่ Mac ของคุณเริ่มระบบโดยค่าเริ่มต้น คุณสามารถเลือกไดรฟ์ที่จะใช้เป็นดิสก์เริ่มต้นระบบของคุณได้จาก System Preferences
 หากคุณมีดิสก์หรือพาร์ติชันหลายชิ้นให้เลือกดิสก์เริ่มต้นระบบของคุณจากการตั้งค่าระบบ
หากคุณมีดิสก์หรือพาร์ติชันหลายชิ้นให้เลือกดิสก์เริ่มต้นระบบของคุณจากการตั้งค่าระบบ
เหตุใดฉันจึงต้องการพื้นที่ว่างบนดิสก์เริ่มต้นระบบของ Mac
ในขณะที่ Mac ของคุณใช้งานซอฟต์แวร์และดำเนินการตามขั้นตอนต่างๆให้เสร็จสิ้นจำเป็นต้องมีพื้นที่เพิ่มเติมในการทำงานพื้นที่นี้ใช้ในการคัดลอกไฟล์แกะโฟลเดอร์และทำงานอื่น ๆ ในทันทีเบื้องหลัง
หากไม่มีเนื้อที่ว่างเพียงพอบนดิสก์เริ่มต้นระบบ Mac ของคุณจะไม่สามารถทำงานเหล่านี้ให้เสร็จสิ้นและหยุดทำงานได้อย่างถูกต้อง เมื่อสิ่งนี้เกิดขึ้นคุณมักจะจบลงด้วยเคอร์เซอร์ลูกบอลชายหาดเวลาในการโหลดช้าและเครื่องที่ไม่ตอบสนอง
ฉันต้องการพื้นที่ว่างเท่าใดในดิสก์เริ่มต้นระบบ
ตามหลักทั่วไปคุณควรเว้นว่างไว้อย่างน้อย 10 GB บนดิสก์เริ่มต้นระบบของ Mac เพื่อประสิทธิภาพที่ดีที่สุดคุณควรตั้งเป้าหมายที่จะไม่ให้ดิสก์เริ่มต้นระบบของคุณว่างประมาณ 10–15%
 พยายามรักษาพื้นที่ว่างไว้ให้เพียงพอในดิสก์เริ่มต้นระบบของคุณ
พยายามรักษาพื้นที่ว่างไว้ให้เพียงพอในดิสก์เริ่มต้นระบบของคุณ
ที่กล่าวว่าเป็นการยากที่จะให้ตัวเลขที่แม่นยำโดยไม่ทราบขนาดของดิสก์เริ่มต้นของคุณจำนวน RAM ที่ Mac ของคุณมีและกระบวนการใดที่คุณมักจะใช้คอมพิวเตอร์ของคุณ
หาก Mac ของคุณเริ่มทำงานช้าลงให้ดูที่จัดเก็บข้อมูลของคุณและพิจารณาสร้างพื้นที่ว่างเพิ่มเติม
ฉันจะทราบได้อย่างไรว่าฉันมีพื้นที่ว่างบนดิสก์เริ่มต้นระบบของฉันมากแค่ไหน?
วิธีที่ง่ายที่สุด - แม้ว่าจะไม่ใช่วิธีที่ถูกต้องที่สุดเสมอไป - วิธีดูการใช้งานพื้นที่เก็บข้อมูลบน Mac ของคุณคือจากหน้าต่าง About This Mac ในแถบเมนูไปที่> เกี่ยวกับ Mac เครื่องนี้จากนั้นคลิกที่แท็บที่เก็บข้อมูล
 OmniDiskSweeper นำเสนอมุมมองที่ละเอียดยิ่งขึ้นของพื้นที่เก็บข้อมูลของคุณ
OmniDiskSweeper นำเสนอมุมมองที่ละเอียดยิ่งขึ้นของพื้นที่เก็บข้อมูลของคุณ
หน้าต่างนี้แสดงกราฟการใช้พื้นที่จัดเก็บข้อมูลบนดิสก์ของ Mac โดยแยกพื้นที่เก็บข้อมูลของคุณออกเป็นประเภทต่างๆ ตรวจสอบให้แน่ใจว่าคุณเปิดหน้าต่างนี้ทิ้งไว้อย่างน้อยสองนาทีเนื่องจากมักจะใช้เวลาสักครู่ในการอัปเดตการอ่านที่เก็บข้อมูลล่าสุด แต่ถึงอย่างนั้นก็เป็นที่รู้กันว่าคลุมเครือและไม่ถูกต้อง
หากคุณมีพื้นที่ในการดาวน์โหลดคุณอาจต้องการสแกนดิสก์เริ่มต้นระบบของ Mac โดยใช้ OmniDiskSweeper ของแอปบุคคลที่สาม แอปฟรีนี้จะสแกนดิสก์ของคุณอย่างรวดเร็วและแสดงให้คุณเห็นว่าที่เก็บข้อมูลของคุณกำลังไปที่ใด
วิธีลบไฟล์บน Mac ของคุณเมื่อดิสก์เริ่มต้นระบบเต็ม
Mac ของคุณยังคงต้องการพื้นที่ว่างในการทำงานแม้ว่าจะกำลังลบไฟล์อยู่ก็ตาม และนั่นไม่ใช่แค่ตอนที่คุณย้ายสิ่งของไปที่ถังขยะ หากดิสก์เริ่มต้นระบบของ Mac เต็มเกินไปคุณจะไม่สามารถล้างถังขยะได้
เมื่อคุณไม่สามารถลบอะไรได้ดูเหมือนจะเป็นไปไม่ได้ที่จะสร้างพื้นที่ว่างบนดิสก์เริ่มต้นระบบที่ล้นอยู่ แต่ยังมีบางสิ่งที่คุณสามารถทำได้
เคล็ดลับเหล่านี้ใช้ได้เช่นกันหาก Mac ของคุณไม่เปิดเนื่องจากดิสก์เริ่มต้นระบบเต็ม
ขั้นตอนที่ 1. บูตเครื่อง Mac ของคุณในเซฟโหมด
Safe Mode เป็นเครื่องมือแก้ไขปัญหาที่ออกแบบมาเพื่อช่วยแยกปัญหาเกี่ยวกับ Mac ของคุณ จะหยุดกระบวนการและแอปพลิเคชันบางอย่างไม่ให้ทำงานในระหว่างกระบวนการเริ่มต้นระบบและตรวจสอบดิสก์ของคุณโดยอัตโนมัติเพื่อหาปัญหาซ่อมแซมสิ่งที่พบ
ที่สำคัญกว่านั้น Safe Mode จะล้างข้อมูลแคชบางชุดบน Mac ของคุณโดยอัตโนมัติ นั่นหมายความว่าจะสร้างพื้นที่ว่างเพิ่มขึ้นเล็กน้อยในดิสก์เริ่มต้นระบบของคุณเพียงแค่บูตเครื่อง
หวังว่าจะมีพื้นที่ว่างเพียงพอที่จะให้คุณล้างถังขยะอีกครั้ง!
ฉันจะบูตเครื่อง Mac เข้าสู่ Safe Mode ได้อย่างไร
- ปิดเครื่อง Mac ของคุณโดยไปที่> ปิดเครื่อง หาก Mac ของคุณค้างให้กดปุ่มเปิด / ปิดค้างไว้จนกระทั่งหน้าจอเป็นสีดำ
- รอ 30 วินาทีเพื่อให้ Mac ของคุณปิดตัวลงอย่างสมบูรณ์
- กดปุ่มเปิด / ปิดสั้น ๆ จากนั้นกดshiftค้างไว้ทันที
 ใช้ปุ่ม shift อย่างใดอย่างหนึ่งเพื่อบูตเข้าสู่ Safe Mode
ใช้ปุ่ม shift อย่างใดอย่างหนึ่งเพื่อบูตเข้าสู่ Safe Mode - กดShiftค้างไว้จนกว่าหน้าจอเข้าสู่ระบบจะปรากฏขึ้นควรมีข้อความว่า 'Safe Boot' ที่ด้านขวาบนของหน้าจอ
- เข้าสู่ระบบและเริ่มล้างพื้นที่บนดิสก์เริ่มต้นระบบของคุณ
 มีเพียงคำว่า 'Safe Boot' ในแถบเมนูจากหน้าจอเข้าสู่ระบบ
มีเพียงคำว่า 'Safe Boot' ในแถบเมนูจากหน้าจอเข้าสู่ระบบ
ขั้นตอนที่ 2. ข้ามถังขยะเมื่อคุณลบไฟล์
เมื่อคุณลบไฟล์หรือโฟลเดอร์บน Mac ของคุณมันจะไม่ถูกลบทันที macOS จะย้ายรายการนั้นไปที่ถังขยะแทนเพื่อความปลอดภัยในกรณีที่คุณลบโดยไม่ได้ตั้งใจ คุณจะไม่ได้รับพื้นที่ว่างบนดิสก์เริ่มต้นระบบของคุณอีกต่อไปจนกว่าคุณจะล้างถังขยะ
แต่การย้ายรายการไปที่ถังขยะจริง ๆ แล้วต้องการพื้นที่ว่างบนดิสก์เริ่มต้นระบบของคุณมากกว่าการลบทันทีที่ต้องการ โชคดีที่มีสองวิธีที่คุณสามารถข้ามถังขยะเพื่อลบไฟล์หรือโฟลเดอร์บน Mac ของคุณได้ทันที ลองแต่ละข้อด้านล่าง
แน่นอนว่าด้วยวิธีการเหล่านี้ไม่มีการทำเกิน เมื่อคุณกดลบรายการนั้นจะหายไปตลอดกาลและคุณจะไม่สามารถเรียกคืนได้อีก ดังนั้นอย่าลบไฟล์หรือโฟลเดอร์ผิดโดยไม่ได้ตั้งใจ!
ฉันจะข้ามถังขยะโดยใช้แป้นพิมพ์ลัดได้อย่างไร
- เลือกไฟล์หรือโฟลเดอร์ที่คุณต้องการลบอย่างระมัดระวัง
- กดปุ่มคำสั่งที่สำคัญดังต่อไปนี้: ตัวเลือก + คำสั่ง + Delete
- ในหน้าต่างป๊อปอัปยืนยันว่าคุณต้องการลบรายการ
 คุณไม่สามารถเลิกทำได้เมื่อใช้ทางลัดนี้เพื่อลบบางสิ่ง
คุณไม่สามารถเลิกทำได้เมื่อใช้ทางลัดนี้เพื่อลบบางสิ่ง
ฉันจะข้ามถังขยะโดยใช้เมนูไฟล์ใน Finder ได้อย่างไร
- เปิดหน้าต่าง Finder และเลือกไฟล์หรือโฟลเดอร์ที่คุณต้องการลบ
- กดตัวเลือกแล้วไปที่ไฟล์> ลบทันที
- ในหน้าต่างป๊อปอัปยืนยันว่าคุณต้องการลบรายการ
 ตัวเลือกเมนูไฟล์จำนวนมากจะเปลี่ยนไปเมื่อคุณกดปุ่มต่างๆ
ตัวเลือกเมนูไฟล์จำนวนมากจะเปลี่ยนไปเมื่อคุณกดปุ่มต่างๆ
ฉันจะข้ามถังขยะโดยใช้คำสั่ง Terminal ได้อย่างไร
- เปิด Terminal จากโฟลเดอร์ Utilities ใน Applications ของคุณ
- พิมพ์
rmลงใน Terminal รวมทั้งเว้นวรรคตอนท้าย - ลากไฟล์ที่คุณต้องการลบลงในหน้าต่าง Terminal คำสั่งนี้ใช้ได้กับไฟล์แต่ละไฟล์เท่านั้นไม่ใช่โฟลเดอร์
- กดEnterเพื่อลบไฟล์ทันทีและถาวร
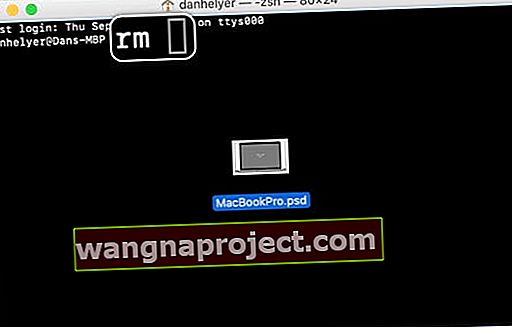 การทิ้งไฟล์ลงใน Terminal หลังจากคำสั่ง remove เข้าสู่เส้นทางไฟล์เพื่อให้คุณสามารถลบได้
การทิ้งไฟล์ลงใน Terminal หลังจากคำสั่ง remove เข้าสู่เส้นทางไฟล์เพื่อให้คุณสามารถลบได้
ขั้นตอนที่ 3. ซ่อมแซมดิสก์เริ่มต้นของคุณโดยใช้ยูทิลิตี้ดิสก์
เป็นไปได้ว่าดิสก์เริ่มต้นระบบของคุณเสียหายทำให้คุณไม่สามารถลบไฟล์ได้ไม่ว่าไฟล์จะเต็มก็ตาม แม้ว่าการบูตเข้าสู่ Safe Mode จะพยายามซ่อมแซมความเสียหายเหล่านี้ แต่คุณสามารถทำการสแกนโดยละเอียดมากขึ้นโดยใช้ Disk Utility
ฟังก์ชันปฐมพยาบาลในยูทิลิตี้ดิสก์จะสแกนดิสก์ทั้งหมดของคุณเพื่อหาสิทธิ์และข้อผิดพลาดของระบบ ควรซ่อมแซมข้อผิดพลาดใด ๆ บนดิสก์เริ่มต้นระบบของคุณปรับปรุงประสิทธิภาพของ Mac และช่วยให้คุณสามารถลบไฟล์ได้
ฉันจะเรียกใช้การปฐมพยาบาลเบื้องต้นบนดิสก์เริ่มต้นระบบของ Mac ได้อย่างไร
- เปิด Disk Utility จากโฟลเดอร์ Utilities ใน Applications ของคุณ
- เลือกดิสก์เริ่มต้นระบบของ Mac จากแถบด้านข้าง หากมีดิสก์หลายแผ่นให้เลือกระดับสูงสุด
- ที่ด้านบนของหน้าต่างให้คลิกการปฐมพยาบาลและยืนยันว่าคุณต้องการเรียกใช้
- การสแกนควรใช้เวลาประมาณห้านาทีขึ้นอยู่กับจำนวนข้อผิดพลาดที่พบในดิสก์เริ่มต้นระบบของคุณ
- หากคุณไม่สามารถเรียกใช้ยูทิลิตี้ดิสก์ได้ให้ลองบูตเครื่อง Mac ของคุณเข้าสู่โหมดการกู้คืนโดยกดคำสั่ง + Rระหว่างการเริ่มต้น
 การปฐมพยาบาลอาจใช้เวลานานขึ้นขึ้นอยู่กับจำนวนข้อผิดพลาดหากพบในฮาร์ดดิสก์ของคุณ
การปฐมพยาบาลอาจใช้เวลานานขึ้นขึ้นอยู่กับจำนวนข้อผิดพลาดหากพบในฮาร์ดดิสก์ของคุณ
ขั้นตอนที่ 4. เข้าถึงข้อมูลของคุณโดยใช้ Target Disk Mode
Target Disk Mode ช่วยให้คุณเข้าถึงข้อมูลบน Mac ได้ราวกับว่าเป็นฮาร์ดไดรฟ์ภายนอก ซึ่งหมายความว่าคุณสามารถใช้ Mac เครื่องที่สองเพื่อคัดลอกหรือลบไฟล์และโฟลเดอร์ในดิสก์เริ่มต้นระบบของคุณ
เราขอแนะนำให้คุณใช้ Target Disk Mode เพื่อทำสองสิ่งต่อไปนี้:
- พยายามเพิ่มพื้นที่ว่างในดิสก์เริ่มต้นระบบของคุณ
- ทำสำเนารายการสำคัญที่คุณยังไม่ได้สำรองข้อมูล
หากคุณไม่สามารถล้างเนื้อที่บนดิสก์เริ่มต้นระบบของคุณได้อีกต่อไปโดยใช้ Target Disk Mode ตัวเลือกสุดท้ายของคุณคือการลบดิสก์เริ่มต้นระบบทั้งหมด ดังนั้นคุณจึงต้องการให้แน่ใจว่าคุณมีสำเนาของเอกสารที่ไม่สามารถถูกแทนที่ได้ก่อน
ในการใช้ Target Disk Mode คุณต้องเชื่อมต่อ Mac กับ Mac เครื่องที่สองโดยใช้พอร์ตใดพอร์ตหนึ่งต่อไปนี้:
- สายฟ้า 2
- สายฟ้า 3
- USB-C
- ไฟร์ไวร์
หากเครื่อง Mac เครื่องใดเครื่องหนึ่งหรือทั้งสองเครื่องไม่มีพอร์ตที่ถูกต้องคุณต้องใช้อะแดปเตอร์
ฉันจะใช้ Target Disk Mode เพื่อเข้าถึงดิสก์เริ่มต้นระบบได้อย่างไร
-
- ปิดเครื่อง Mac ของคุณโดยไปที่> ปิดเครื่อง หาก Mac ของคุณค้างให้กดปุ่มเปิด / ปิดค้างไว้จนกระทั่งหน้าจอเป็นสีดำ
- เชื่อมต่อ Mac ของคุณกับ Mac เครื่องที่สองโดยใช้พอร์ต Thunderbolt 2, Thunderbolt 3, USB-C หรือ Firewire
- กดปุ่มเปิด / ปิดบน Mac ของคุณสั้น ๆ จากนั้นกดปุ่มTค้างไว้ทันที
- Mac ของคุณควรแสดงสัญลักษณ์ Thunderbolt, USB หรือ Firewire ขนาดใหญ่บนหน้าจอ
- บน Mac เครื่องที่สองให้เปิดหน้าต่าง Finder และเข้าถึงข้อมูลบน Mac ของคุณ ควรปรากฏเป็นฮาร์ดไดรฟ์ภายนอก
 Mac ของคุณควรแสดงไอคอนการเชื่อมต่อบนหน้าจอเมื่ออยู่ในโหมดดิสก์เป้าหมาย ภาพจาก 9to5Mac.
Mac ของคุณควรแสดงไอคอนการเชื่อมต่อบนหน้าจอเมื่ออยู่ในโหมดดิสก์เป้าหมาย ภาพจาก 9to5Mac.
ขั้นตอนที่ 5. ลบดิสก์เริ่มต้นระบบของคุณและติดตั้ง macOS ใหม่
หากคุณยังไม่สามารถลบอะไรบน Mac ของคุณได้เนื่องจากดิสก์เริ่มต้นระบบเต็มเกินไปตัวเลือกสุดท้ายของคุณคือการลบทั้งหมดและติดตั้ง macOS ใหม่ แน่นอนว่านี่หมายความว่าคุณสูญเสียข้อมูลที่ยังไม่ได้สำรองไว้
ดังนั้นหากคุณยังไม่ได้ทำโปรดทำตามขั้นตอนสุดท้ายเพื่อลองคัดลอกเอกสารจาก Mac ของคุณโดยใช้ Target Disk Mode มิฉะนั้นคุณยังสามารถลองทำการสำรองข้อมูลใหม่โดยใช้ Time Machine
ฉันจะลบดิสก์เริ่มต้นระบบและติดตั้ง macOS ใหม่ได้อย่างไร
- ปิดเครื่อง Mac ของคุณโดยไปที่> ปิดเครื่อง หาก Mac ของคุณค้างให้กดปุ่มเปิด / ปิดค้างไว้จนกระทั่งหน้าจอเป็นสีดำ
- สั้น ๆ กดปุ่ม Power บน Mac ของคุณแล้วทันทีกดค้างไว้คำสั่ง + R
- กดปุ่มค้างไว้จนกว่าคุณจะเห็นหน้าต่างยูทิลิตี้ macOS ปรากฏขึ้น
- เปิดยูทิลิตี้ดิสก์จากนั้นเลือกดิสก์เริ่มต้นระบบของ Mac แล้วคลิกลบ
- เลือกชื่อและรูปแบบใหม่สำหรับดิสก์ของคุณ เราขอแนะนำให้ใช้รูปแบบเริ่มต้นซึ่งก็คือ Mac OS Extended (Journaled)
- คลิกลบรอให้กระบวนการเสร็จสิ้นจากนั้นกดcommand + Qเพื่อปิด Disk Utility

- จากหน้าต่าง macOS Utilities ให้เลือก 'ติดตั้ง macOS ใหม่' และปฏิบัติตามคำแนะนำบนหน้าจอเพื่อทำการติดตั้งให้เสร็จสิ้น
- หลังจากการติดตั้งเสร็จสมบูรณ์คุณควรตั้งค่า Mac ของคุณเป็นเครื่องใหม่จากนั้นนำเข้าเนื้อหาจำนวนเล็กน้อยจากข้อมูลสำรองของคุณด้วยตนเอง
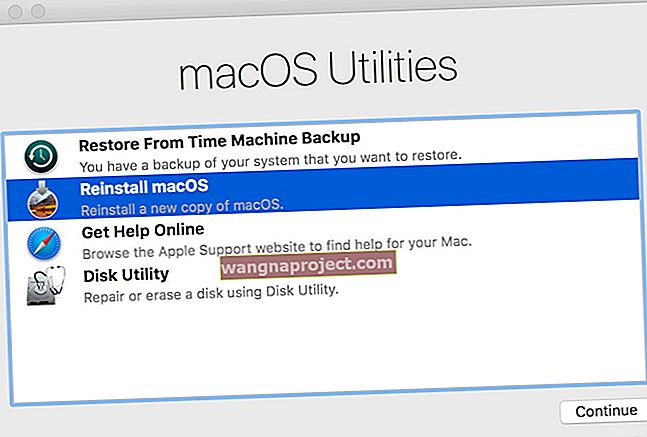 เปิด Disk Utility จากนั้นติดตั้ง macOS ใหม่จากหน้าต่าง Recovery Mode Utilities
เปิด Disk Utility จากนั้นติดตั้ง macOS ใหม่จากหน้าต่าง Recovery Mode Utilities
วิธีสร้างพื้นที่บน Mac ของคุณเมื่อดิสก์เริ่มต้นระบบเต็ม
หวังว่าในตอนนี้คุณสามารถลบไฟล์ในดิสก์เริ่มต้นระบบของคุณได้อีกครั้ง ตอนนี้คุณอาจต้องการทราบว่าคุณควรลบรายการใดก่อนเพื่อสร้างพื้นที่เพิ่มเติม
เรารวบรวมเคล็ดลับเหล่านี้เพื่อแนะนำคุณตลอด แต่คุณสามารถอ่านโพสต์อื่น ๆ ของเราในหัวข้อนี้เพื่อดูรายละเอียดเพิ่มเติมได้ตลอดเวลา
เคล็ดลับ 1. ล้างถังขยะ
หากคุณยังไม่ได้ดำเนินการให้ล้างถังขยะบน Mac ของคุณ มิฉะนั้นทุกสิ่งที่คุณลบไปจนถึงตอนนี้จะยังคงกินเนื้อที่บนดิสก์เริ่มต้นระบบของคุณ
 หากทำได้ให้ล้างถังขยะเพื่อเพิ่มพื้นที่ว่างบน Mac ของคุณ
หากทำได้ให้ล้างถังขยะเพื่อเพิ่มพื้นที่ว่างบน Mac ของคุณ
หากต้องการล้างถังขยะให้คลิก Control แล้วคลิกไอคอนถังขยะใน Dock แล้วเลือก "Empty Trash"
คุณควรล้างถังขยะเฉพาะแอปจากแอปพลิเคชันต่างๆ โดยปกติคุณสามารถทำได้โดยเปิดแอพและค้นหาส่วนไฟล์ที่ถูกลบ แอพต่อไปนี้อาจยังมีไฟล์ที่ถูกลบบางไฟล์:
- จดหมาย
- รูปถ่าย
- iMovie
เคล็ดลับ 2. ลบไฟล์ที่คุณไม่ต้องการ
 ดูภาพรวมของการใช้พื้นที่เก็บข้อมูลของคุณจากแถบด้านข้าง About This Mac
ดูภาพรวมของการใช้พื้นที่เก็บข้อมูลของคุณจากแถบด้านข้าง About This Mac
ติดตามไฟล์หรือโฟลเดอร์ที่ใหญ่ที่สุดบน Mac ของคุณและลบไฟล์ที่คุณไม่ต้องการอีกต่อไป จุดเริ่มต้นที่ดีคือหน้าต่าง About This Mac ซึ่งจะช่วยให้คุณเห็นภาพรวมของเอกสารที่ใหญ่ที่สุดของคุณ
จากแถบเมนูไปที่> เกี่ยวกับ Mac เครื่องนี้> ที่เก็บข้อมูล คลิก 'จัดการ' และเลือก 'เอกสาร' ในแถบด้านข้าง นี่จะแสดงรายการเอกสารที่คุณอาจต้องการลบโดยเรียงลำดับจากมากที่สุดไปหาน้อยที่สุด
คุณอาจต้องการใช้ OmniDiskSweeper เพื่อค้นหาว่าพื้นที่เก็บข้อมูลของคุณถูกใช้ไปที่ใด แม้ว่าคุณควรระมัดระวังในการลบอะไรออกจากโฟลเดอร์ System หรือ Library เนื่องจากการทำเช่นนั้นอาจทำให้เกิดปัญหากับซอฟต์แวร์ปฏิบัติการของ Mac
พิจารณาลบแต่ละสิ่งต่อไปนี้เพื่อเพิ่มพื้นที่ว่าง:
- รูปภาพและวิดีโอในห้องสมุดของคุณ
- การสำรองข้อมูล iPadOS และ iOS ใน iTunes หรือ Finder
- แอพที่ดาวน์โหลดจากเว็บหรือ Mac App Store
- ไฟล์ที่บันทึกไว้ในโฟลเดอร์เดสก์ท็อปดาวน์โหลดหรือเอกสารของคุณ
อย่าลืมล้างถังขยะเมื่อคุณทำเสร็จแล้ว!
เคล็ดลับ 3. ย้ายไฟล์อื่น ๆ ออกจากดิสก์เริ่มต้นระบบของคุณ
ไฟล์หรือโฟลเดอร์ใด ๆ ที่คุณไม่ต้องการลบยังคงสามารถย้ายออกจากดิสก์เริ่มต้นระบบของคุณได้โดยวางไว้ในฮาร์ดไดรฟ์ภายนอกหรืออัปโหลดไปยังที่เก็บข้อมูลบนคลาวด์ สิ่งนี้มีประโยชน์อย่างยิ่งสำหรับสิ่งของที่คุณไม่จำเป็นต้องใช้บ่อยนัก
จัดเก็บเอกสารบางส่วนของคุณโดยบันทึกลงในฮาร์ดไดรฟ์ภายนอก จากนั้นเพิ่มพื้นที่ว่างบนดิสก์เริ่มต้นของคุณโดยการลบออกจาก Mac ของคุณ เราขอแนะนำให้คุณทำการสำรองข้อมูลไดรฟ์ภายนอกแบบกึ่งปกติ
อีกวิธีหนึ่งคือใช้ที่เก็บข้อมูลบนคลาวด์เพื่อให้สามารถเข้าถึงเอกสารได้โดยไม่ให้ใช้พื้นที่บนดิสก์เริ่มต้นระบบของคุณ วิธีนี้ใช้กับ iCloud Drive ได้ง่ายที่สุดโดยการเปิดคุณสมบัติการจัดเก็บข้อมูลที่เหมาะสมซึ่งพบได้ในการตั้งค่าระบบ iCloud ของคุณ
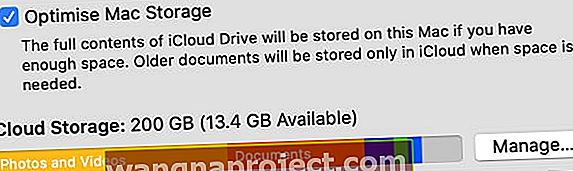 เปิด Optimize Storage จากหน้า Apple ID ใน System Preferences
เปิด Optimize Storage จากหน้า Apple ID ใน System Preferences
เคล็ดลับ 4. ใช้ Time Machine เพื่อสำรองข้อมูล Mac ของคุณ
ระหว่างการสำรองข้อมูล Time Machine Mac ของคุณจะจัดเก็บ 'Local Snapshots' ของเอกสารของคุณเพื่อถ่ายลงในไดรฟ์ Time Machine ของคุณในครั้งถัดไปที่คุณสำรองข้อมูล macOS จะบันทึกสแนปชอตเหล่านี้ลงในไฟล์ระบบของคุณซึ่งบางครั้งก็ใช้พื้นที่จัดเก็บค่อนข้างน้อย
 ปิดการสำรองข้อมูลอัตโนมัติชั่วคราวเพื่อล้างสแนปชอตในเครื่องของคุณ
ปิดการสำรองข้อมูลอัตโนมัติชั่วคราวเพื่อล้างสแนปชอตในเครื่องของคุณ
แม้ว่า Apple จะออกแบบ macOS ให้ลบสแนปชอตเมื่อดิสก์เริ่มต้นของคุณเต็ม แต่ก็ไม่ได้เกิดขึ้นเสมอไป แต่คุณสามารถลบออกได้โดยทำการสำรองข้อมูลใหม่หรือปิดการสำรองข้อมูลอัตโนมัติจากการตั้งค่า Time Machine
เชื่อมต่อไดรฟ์สำรองของคุณและรอให้การสำรองข้อมูลใหม่เสร็จสิ้น หรือไปที่> การตั้งค่าระบบ> ไทม์แมชชีนแล้วปิด "สำรองข้อมูลอัตโนมัติ"
เคล็ดลับ 5. อัปเดต macOS เป็นรุ่นล่าสุด
สุดท้ายคุณควรอัปเดต Mac ของคุณเป็น macOS เวอร์ชันล่าสุด การอัปเดตเหล่านี้มักได้รับการออกแบบมาเพื่อให้ใช้พื้นที่เก็บข้อมูลของคุณได้ดีขึ้น แต่ Mac ของคุณอาจดาวน์โหลดการอัปเดตไปแล้ว
หากคุณเปิดการอัปเดตอัตโนมัติสำหรับ macOS Mac ของคุณจะดาวน์โหลดอัปเดตทันทีที่พร้อมใช้งาน แต่อาจยังไม่ได้ติดตั้งการอัปเดตเหล่านั้นหากยังไม่มีโอกาสที่ดีในการทำเช่นนั้น เมื่อเป็นเช่นนั้นการอัปเดตยังคงใช้พื้นที่เก็บข้อมูลของคุณเป็นจำนวนมาก
ไปที่> การตั้งค่าระบบ> อัปเดตซอฟต์แวร์และตรวจสอบว่าคุณใช้ macOS เวอร์ชันล่าสุด อย่าลืมรอให้การอัปเดตติดตั้งเสร็จสิ้นก่อนที่จะตรวจสอบการใช้พื้นที่เก็บข้อมูลของคุณอีกครั้ง
 ยกเลิกการเลือกช่องนี้หากคุณไม่ต้องการดาวน์โหลดการอัปเดตในอนาคตโดยอัตโนมัติ
ยกเลิกการเลือกช่องนี้หากคุณไม่ต้องการดาวน์โหลดการอัปเดตในอนาคตโดยอัตโนมัติ
คุณควรจะสามารถลบไฟล์จากดิสก์เริ่มต้นระบบของ Mac ได้ในตอนนี้ไม่ว่าไฟล์นั้นจะเต็มแค่ไหนก็ตาม หากคุณมีเคล็ดลับเพิ่มเติมเกี่ยวกับการประหยัดพื้นที่เราชอบที่จะเห็นพวกเขาในความคิดเห็น!

 ใช้ปุ่ม shift อย่างใดอย่างหนึ่งเพื่อบูตเข้าสู่ Safe Mode
ใช้ปุ่ม shift อย่างใดอย่างหนึ่งเพื่อบูตเข้าสู่ Safe Mode มีเพียงคำว่า 'Safe Boot' ในแถบเมนูจากหน้าจอเข้าสู่ระบบ
มีเพียงคำว่า 'Safe Boot' ในแถบเมนูจากหน้าจอเข้าสู่ระบบ คุณไม่สามารถเลิกทำได้เมื่อใช้ทางลัดนี้เพื่อลบบางสิ่ง
คุณไม่สามารถเลิกทำได้เมื่อใช้ทางลัดนี้เพื่อลบบางสิ่ง ตัวเลือกเมนูไฟล์จำนวนมากจะเปลี่ยนไปเมื่อคุณกดปุ่มต่างๆ
ตัวเลือกเมนูไฟล์จำนวนมากจะเปลี่ยนไปเมื่อคุณกดปุ่มต่างๆ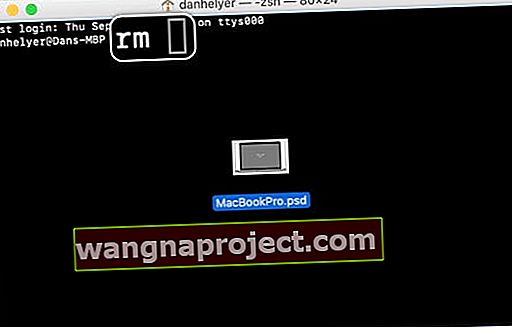 การทิ้งไฟล์ลงใน Terminal หลังจากคำสั่ง remove เข้าสู่เส้นทางไฟล์เพื่อให้คุณสามารถลบได้
การทิ้งไฟล์ลงใน Terminal หลังจากคำสั่ง remove เข้าสู่เส้นทางไฟล์เพื่อให้คุณสามารถลบได้ การปฐมพยาบาลอาจใช้เวลานานขึ้นขึ้นอยู่กับจำนวนข้อผิดพลาดหากพบในฮาร์ดดิสก์ของคุณ
การปฐมพยาบาลอาจใช้เวลานานขึ้นขึ้นอยู่กับจำนวนข้อผิดพลาดหากพบในฮาร์ดดิสก์ของคุณ
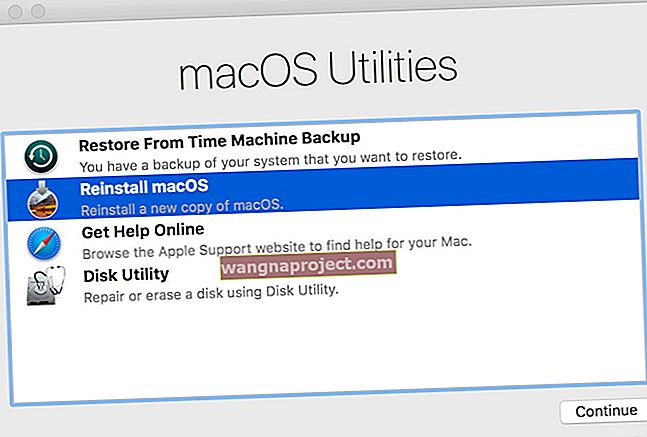 เปิด Disk Utility จากนั้นติดตั้ง macOS ใหม่จากหน้าต่าง Recovery Mode Utilities
เปิด Disk Utility จากนั้นติดตั้ง macOS ใหม่จากหน้าต่าง Recovery Mode Utilities
