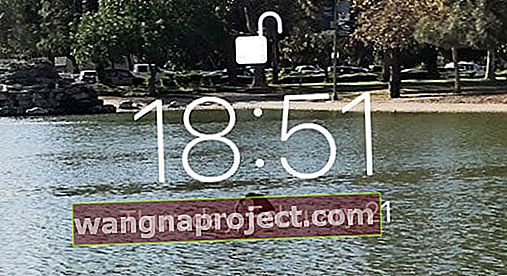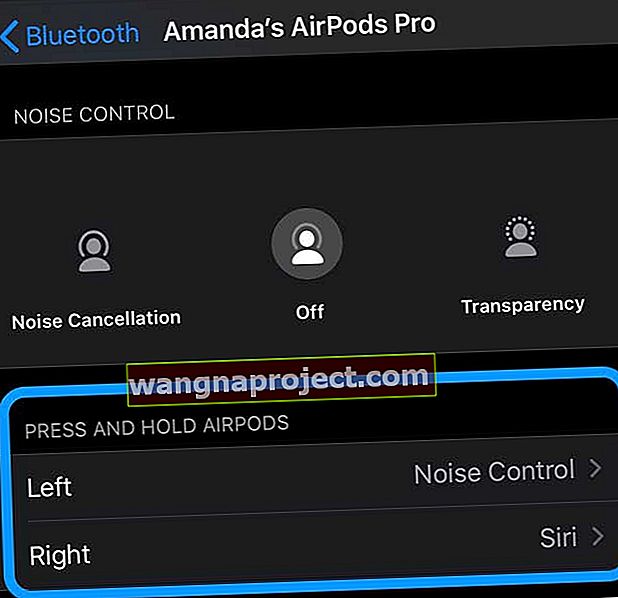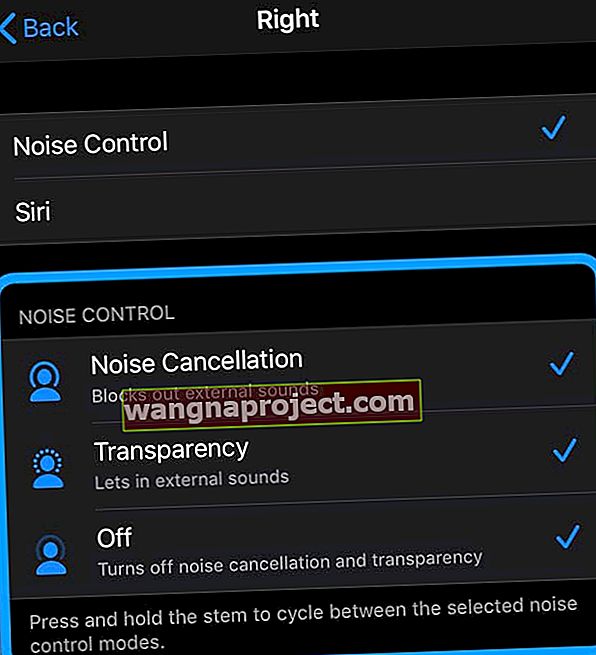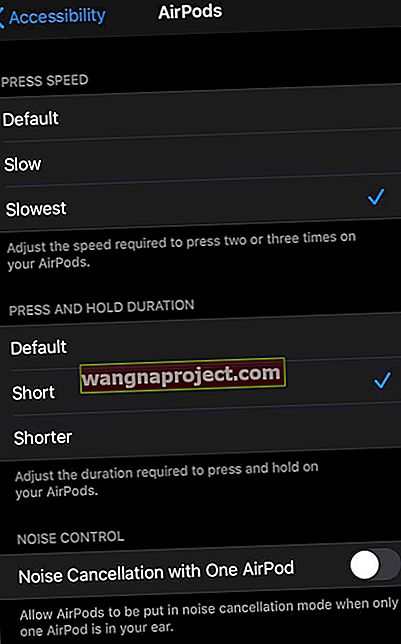โอเคฉันยอมรับว่าฉันได้รับคำท้า AirPod Double Tap and Squeeze บางวันมันใช้งานได้และวันอื่น ๆ ก็ไม่ทำงานโดยไม่มีคำคล้องจองหรือเหตุผล แต่ด้วยความหงุดหงิด!
ไม่สำคัญว่าฉันจะเลือก Siri, แทร็กถัดไปหรือเล่น / หยุดชั่วคราวหรืออะไรก็ตามที่อยู่ในรายการ "แตะสองครั้งบน AirPod"
มันไม่ได้ผลสำหรับฉันอย่างสม่ำเสมอ ดังนั้นฉันจึงรู้สึกเจ็บหูจากการแตะและเพลงที่ฉันไม่สามารถเล่นหรือหยุดชั่วคราวได้โดยใช้เพียง AirPod
- บีบ AirPods Pro แล้วแตะ AirPods 1 & 2 Series
- สำหรับ Airpods 1 & 2 ให้แตะเหนือก้านของ AirPods
- ลองแตะติ่งหูแทน AirPod
- การแตะสามครั้งมักจะทำงานได้ดีกว่าการแตะสองครั้ง
- สำหรับ AirPods Pro ให้บีบเซ็นเซอร์แรงที่ก้าน
ปลดล็อกอุปกรณ์ของคุณ 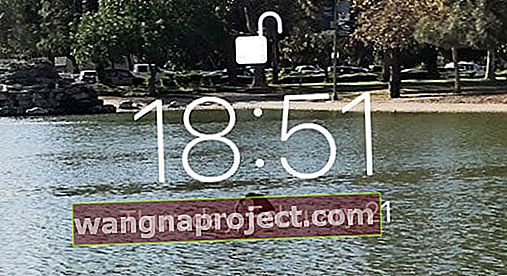
ก่อนที่คุณจะทำสิ่งอื่นใดให้ปลดล็อก iDevice ของคุณแล้วลองใช้ AirPod Double Tap หรือ Squeeze
เมื่อหน้าจอปิดการแตะสองครั้งและบีบอย่าทำสิ่งที่น่ารังเกียจ!
หากหน้าจอของคุณอยู่ในโหมดสลีป (สีดำ) แสดงว่า iDevice ของคุณอยู่ในสถานะที่ Apple เรียกว่าล็อก กดปุ่มโฮมหรือปุ่มเปิด / ปิดหรือปัดขึ้นเพื่อปลุกและปลดล็อก
จากนั้นลองบีบหรือแตะ AirPods ของคุณสองครั้ง! 
เรื่องสถานที่
แต่มีวิธีการ AirPod Double Tapmadness และทุกอย่างเกี่ยวกับตำแหน่ง (สถานที่ตั้ง!) การ ทำให้การบีบหรือการแตะสองครั้งสมบูรณ์แบบหมายความว่าคุณกำลังแตะในตำแหน่งที่ถูกต้อง
สำหรับ AirPods Pro
สำหรับผู้ที่ใช้รุ่น Pro AirPods ของ Apple สถานที่นั้นจะอยู่ระหว่างส่วนหัว AirPod และส่วนท้ายของก้านคุณจะเห็นและรู้สึกถึงการเยื้อง นั่นคือเซ็นเซอร์วัดแรงของ AirPod Pro
- บีบหนึ่งครั้งเพื่อเล่นหรือหยุดเพลงชั่วคราว
- บีบหนึ่งครั้งเมื่อมีสายเรียกเข้าเพื่อรับสาย
- บีบสองครั้งเพื่อข้ามไปข้างหน้าบนแทร็ก
- บีบสามครั้งเพื่อข้ามกลับไปบนแทร็ก
- บีบที่บีบค้างไว้เพื่อสลับระหว่าง Active Noise Cancelling และโหมด Transparency
และใช่มันต้องใช้เวลาฝึกฝน!
สำหรับ AirPods Series 1 และ 2
จุดพิเศษนั้นอยู่เหนือก้าน แต่อยู่ด้านล่างของลำโพงด้านบน ไม่อยู่ที่ก้านหรือเหนือลำโพงนั้น
ต้องใช้ความอดทนและเวลาเพียงเล็กน้อย แต่ผลตอบแทนที่ได้คือ AirPod Double Tap ที่กลับมาอย่างสม่ำเสมอ
ดังนั้นปฏิบัติตามมนต์“ การฝึกฝนทำให้สมบูรณ์แบบ”
ลองใช้ติ่งหูแทนสิ!
ผู้อ่านคนหนึ่งของเราแนะนำให้แตะที่หลังหูแทนที่จะแตะที่ AirPod
สำหรับเรามันใช้งานได้อย่างมีเสน่ห์!
มันทำงานอย่างไร?
AirPod Squeeze หรือ Double Tap ทำงานโดยใช้เครื่องวัดความเร่งในการเคลื่อนไหว มาตรวัดความเร่งนี้ช่วยให้ AirPod ทราบเมื่อคุณบีบเซ็นเซอร์แรงหรือแตะสองครั้งเพื่อเปิดใช้งาน Siri, เล่น / หยุดชั่วคราว, เพลงถัดไปหรือเพลงก่อนหน้าหรือปิด (ขึ้นอยู่กับวิธีการตั้งค่าของคุณ)
AirPods ของคุณมีเทคโนโลยีที่น่าทึ่งในแพ็คเกจขนาดเล็กเช่นนี้
ปรับแต่งเซ็นเซอร์แรงของ AirPods Pro ของคุณ
- ไปที่การตั้งค่า> บลูทู ธ
- แตะ“ i”ข้าง AirPods Pro ของคุณ
- ค้นหากด AirPods ค้างไว้ แล้วเลือก ซ้าย หรือ ขวา
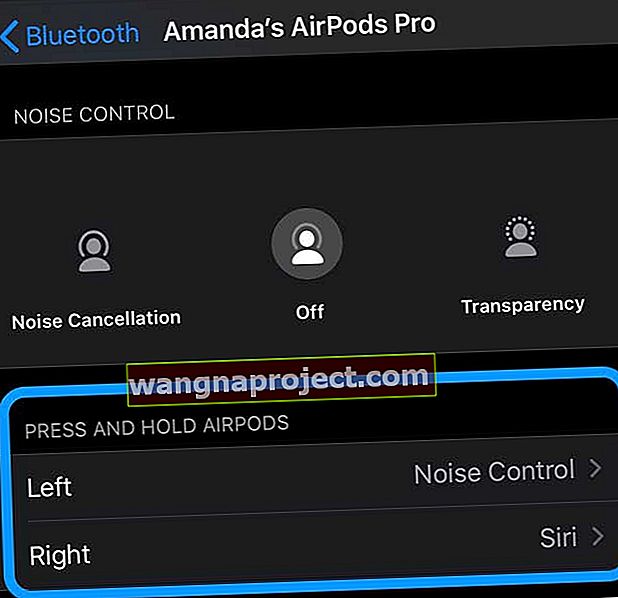
- เลือกว่าคุณต้องการให้ AirPod Force Sensor ทำงานอย่างไร - Noise Cancelling หรือ Siri
- เมื่อคุณเลือกการยกเลิกเสียงรบกวนคุณจะได้รับตัวเลือกเพิ่มเติมเมื่อคุณบีบ
- เลือกหรือยกเลิกการเลือกตัวเลือกที่คุณต้องการ
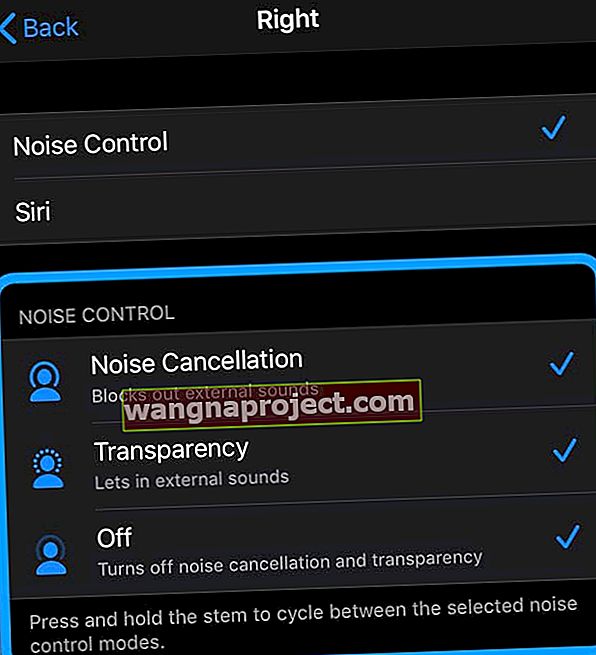
- ในการเปิดใช้งานให้กดเซ็นเซอร์แรง AirPods Pro ที่ก้านของ AirPod ค้างไว้จนกว่าคุณจะได้ยินเสียงกระดิ่ง
- เลือกหรือยกเลิกการเลือกตัวเลือกที่คุณต้องการ
สำหรับ AirPods Pro โหมด Active Noise Cancelling และ Transparency จะทำงานได้ดีที่สุดเมื่อคุณเรียกใช้การทดสอบความพอดีของหูฟังเพื่อให้แน่ใจว่า AirPods Pro ของคุณพอดีกับขนาดหูของคุณมากที่สุด
เลือกฟังก์ชั่น Double Tap ของคุณสำหรับ AirPod Series 1 & 2
สิ่งสำคัญมากที่จะต้องรู้ว่าการแตะสองครั้งทำอะไร
ในการตั้งค่าการทำงานแตะสองครั้ง AirPods ของคุณเปิดกรณี AirPods ของคุณหรือสถานที่หนึ่งในหูของคุณและไปที่การตั้งค่า> Bluetooth> AirPods ของคุณและแตะ ‘i’ ถัดจาก AirPods ชื่อของคุณ
ค้นหาส่วน DOUBLE-TAP บน AIRPODS และเลือกตัวเลือกที่คุณต้องการ สำหรับผู้ที่ใช้ iOS 10 ตัวเลือกของคุณจะ จำกัด ไว้ที่ Siri, เล่น / หยุดชั่วคราวหรือปิด
ซึ่งเป็นการตั้งค่าเริ่มต้นสำหรับ AirPods ทั้งด้านซ้ายและด้านขวา
iOS 11+ AirPod ตัวเลือกการแตะสองครั้งเพิ่มเติมสำหรับซ้ายและขวา!
สำหรับผู้ที่ใช้ iOS 11 ขึ้นไปคุณมีตัวเลือกเพิ่มเติมสำหรับแทร็กถัดไปและแทร็กก่อนหน้าตลอดจน Siri, เล่น / หยุดชั่วคราวและปิด
และคุณสามารถตั้งค่า AirPod ด้านซ้ายด้วยฟังก์ชันที่แตกต่างจาก AirPod ด้านขวา
ตัวอย่างเช่นคุณตั้งค่าการแตะสองครั้งทางขวาของ AirPod เพื่อเล่น / หยุดชั่วคราวในขณะที่การแตะสองครั้งของ AirPod ทางซ้ายของคุณจะเลื่อนไปยังแทร็กถัดไปหรือเรียกใช้ Siri
ฟังก์ชั่นเพิ่มเติมนี้เป็นสัมผัสที่ดีสำหรับ iOS!
แต่ขนาดไม่สำคัญ
คุณได้ยินที่นี่ เพียงเพราะ AirPods ของคุณมีขนาดเล็กไม่ได้หมายความว่ามันเปราะหรือบอบบาง อย่าปฏิบัติต่อพวกเขาด้วยถุงมือเด็ก ใช้การแตะที่มั่นคงไม่ใช่การตบเบา ๆ
บีบด้วยแรงเล็กน้อยหรือแตะสองครั้งเหมือนตอนที่คุณแตะตัวเลขลงในเครื่องคิดเลขหรือเล่นคีย์เปียโน ไปข้างหน้าและแตะ AirPods ของคุณที่มั่นคง ในความพยายามของฉันที่จะทำให้ถูกต้องฉันได้เรียนรู้ว่าฉันต้องแตะให้มากขึ้นเพื่อให้ได้ผลลัพธ์ที่มั่นคง
ดังนั้นบีบหรือแตะให้หนักกว่าที่คุณคิดว่าจำเป็นและคุณอาจจะได้ผลลัพธ์ที่ดีและสม่ำเสมอมากขึ้น

จะดีหรือไม่ถ้า Apple เพิ่มตัวเลือกความไวคล้ายกับ 3D Touch Sensitivity Selector พร้อมตัวเลือกสำหรับการแตะเบาปานกลางและหนักแน่น?
พวกเราทุกคนไม่จำเป็นต้อง "เรียนรู้" เกี่ยวกับวิธีการบีบ AirPod หรือ Double Tap!
มีข่าวดีบางคนที่ใช้ iOS 13 หรือ iPadOS มีตัวเลือกความไวเพิ่มเติมสำหรับการบีบของพวกเขา! เพียงไปที่การตั้งค่าการเข้าถึง
เปลี่ยนความเร็วและระยะเวลาในการกดของ AirPods
- ไปที่การตั้งค่า> การช่วยการเข้าถึง
- เลื่อนลงแล้วแตะAirPods (หากคุณไม่เห็นตัวเลือกนี้ตรวจสอบให้แน่ใจว่าเชื่อมต่อ AirPods ของคุณแล้ว)
- หากต้องการเปลี่ยนด้วยตนเองภายใต้ความเร็วกดและกดค้างระยะเวลาให้เลือกตัวเลือกอื่นที่ไม่ใช่ค่าเริ่มต้น
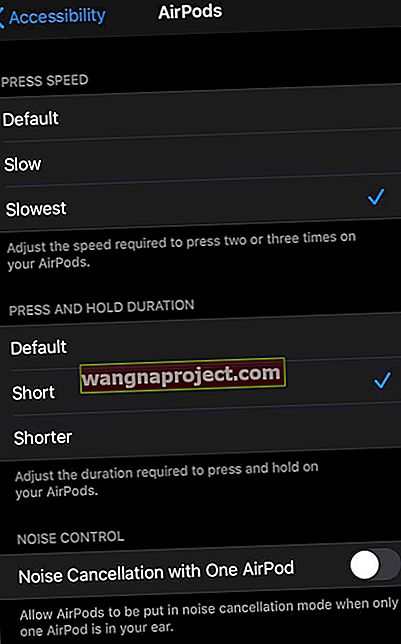
และสำหรับผู้ใช้ AirPods Pro หากคุณต้องการเปิดใช้งานการตัดเสียงรบกวนด้วย AirPod หนึ่งเครื่องให้เปิดใช้งานดังนั้นเมื่อมี AirPod เพียงอันเดียวในหูของคุณการตัดเสียงรบกวนยังคงใช้งานได้!
เคล็ดลับผู้อ่านที่ยอดเยี่ยม! 
- คุณยังสามารถเข้าถึงการตั้งค่าบางอย่างในศูนย์ควบคุม เมื่อสวม AirPods ทั้งสองข้างให้แตะแถบเลื่อนระดับเสียงค้างไว้จนกว่าคุณจะเห็นตัวควบคุมเพิ่มเติม เลือกการยกเลิกเสียงรบกวนความโปร่งใสหรือปิด
- Apple Watch ของฉันให้ฉันเลือกตัวเลือกบางอย่างได้เช่นกันเมื่อฟังเพลงพ็อดคาสท์หรือแหล่งเสียงใด ๆ เพียงแตะที่ไอคอน AirPlay เพื่อเลือกระหว่างการตัดเสียงรบกวนความโปร่งใสหรือปิด
- Reader Sean แนะนำให้แตะที่ด้านหลังหูเหนือติ่งหูแทนที่จะแตะบน AirPod เขาประสบความสำเร็จอย่างมากในการใช้วิธีนี้ดังนั้นทำไมไม่ลองดูว่ามันเหมาะกับคุณหรือไม่!
- เจมส์มีวิธีแก้ปัญหาที่แตกต่างออกไป เพียงแตะ Airpods ของคุณสามครั้งแทนที่จะแตะสองครั้ง สำหรับเจมส์นี่ได้ผลทุกครั้ง!