คุณพลาดอีเมลสำคัญบน iPhone ของคุณเพราะการแจ้งเตือนไม่ทำงานหรือไม่? คุณไม่ใช่คนเดียว ปัญหานี้ส่งผลกระทบต่อผู้คนจำนวนมากที่ใช้แอป Mail ของ Apple
เราสามารถช่วยคุณแก้ไขได้ด้วยขั้นตอนง่ายๆ 10 ขั้นตอนด้านล่างนี้
 เหตุใด iPhone ของฉันจึงไม่แจ้งเตือนฉันเมื่อได้รับอีเมล
เหตุใด iPhone ของฉันจึงไม่แจ้งเตือนฉันเมื่อได้รับอีเมล
สาเหตุหนึ่งที่การแจ้งเตือนทางอีเมลอาจใช้ไม่ได้ในแอพเมลบน iPhone ของคุณก็เพราะคุณไม่ได้ใช้ Push ไปที่การตั้งค่า> รหัสผ่านและบัญชี> ดึงข้อมูลใหม่และเปิดPushที่ด้านบนสุดของหน้าจอ เพื่อให้แน่ใจว่าอีเมลจะปรากฏบน iPhone ของคุณทันทีที่มีคนส่งมาให้คุณ
เราได้อธิบายการตั้งค่าอีเมล Push และขั้นตอนการแก้ปัญหาอื่น ๆ อีกมากมายโดยละเอียดด้านล่าง หากเคล็ดลับสั้น ๆ นั้นไม่สามารถช่วยได้โปรดอ่านความช่วยเหลือเพิ่มเติม
ปัญหาการแจ้งเตือนบน iPhone ของคุณ?
หากคุณประสบปัญหาการแจ้งเตือนทั่วไปบน iPhone ของคุณเช่นการแจ้งเตือนที่หายไปหรือการแจ้งเตือนและหากคุณมีเวลาไม่มากโปรดดูวิดีโอนี้ซึ่งครอบคลุมข้อมูลสำคัญมากมาย:
ขั้นตอนที่ 1. เลือกเสียงแจ้งเตือนสำหรับการแจ้งเตือนเมล
ตามค่าเริ่มต้นอีเมลใหม่ที่ส่งไปยัง iPhone ของคุณจะไม่ส่งเสียงแจ้งเตือน เป็นไปได้ที่ Apple จะปิดเสียงอีเมลเพื่อลดการรบกวนเนื่องจากคนส่วนใหญ่ได้รับอีเมลหลายสิบฉบับทุกวัน แต่มีเพียงไม่กี่ฉบับที่ต้องดำเนินการทันที
เลือกเสียงแจ้งเตือนสำหรับการแจ้งเตือนทางอีเมลใหม่ในการตั้งค่า iPhone ของคุณ:
- ไปที่การตั้งค่า> เสียงและสัมผัสเสมือน
- Turn Up The Ringer และการแจ้งเตือนปริมาณ
- แตะเมลใหม่
- เลือกเสียงเตือนหรือเสียงเรียกเข้าจากรายการตัวเลือก โทนเสียงที่คุณเลือกจะแสดงเครื่องหมายถูกข้างๆ
- แตะการสั่นเพื่อเลือกรูปแบบสำหรับการสั่นของการแจ้งเตือน การสั่นสะเทือนเริ่มต้นสำหรับเมลใหม่บน iPhone คือไม่มี
 เลือกเอฟเฟกต์เสียงสำหรับการ
แจ้งเตือน
เมลใหม่
เลือกเอฟเฟกต์เสียงสำหรับการ
แจ้งเตือน
เมลใหม่ขั้นตอนที่ 2. เปิดการแจ้งเตือนอีเมลสำหรับแอพเมล
แม้จะมีการกำหนดเสียงแจ้งเตือนให้กับอีเมลใหม่ แต่คุณยังต้องเปิดประเภทการแจ้งเตือนที่ถูกต้องสำหรับแอปอีเมล เป็นไปได้ที่จะปรับแต่งการแจ้งเตือนสำหรับบัญชีอีเมลแต่ละบัญชีบน iPhone ของคุณ
แก้ไขการแจ้งเตือนเมลของคุณจากการตั้งค่า iPhone:
- ไปที่การตั้งค่า> การแจ้งเตือน
- เลื่อนลงและแตะจดหมาย
- แตะที่อยู่อีเมลที่คุณต้องการรับการแจ้งเตือน
- เปิดอนุญาตการแจ้งเตือนที่ด้านบนของหน้าจอแล้วเปิดการแจ้งเตือนที่คุณต้องการที่จะได้รับ: ล็อคหน้าจอ , การแจ้งเตือนศูนย์หรือแบนเนอร์
- แตะเสียงและเลือกเอฟเฟกต์เสียงสำหรับบัญชีอีเมลนั้น
- เปิดป้ายเพื่อแสดงตราพร้อมกับอีเมลที่คุณยังไม่ได้อ่านบนแอป Mail
- กลับไปที่มุมบนซ้ายและเปิดการแจ้งเตือนสำหรับบัญชีอีเมลอื่น ๆ ของคุณ
 เลือกการแจ้งเตือนที่คุณต้องการสำหรับเมล
เลือกการแจ้งเตือนที่คุณต้องการสำหรับเมล
ขั้นตอนที่ 3 เปิดเสียงการแจ้งเตือนเธรดอีเมล
ด้วย iOS 13 Apple เปิดตัวความสามารถในการปิดเสียงเธรดอีเมลคุณจึงไม่ได้รับการแจ้งเตือนเมื่อใดก็ตามที่มีคนกดตอบกลับทั้งหมด บางทีการแจ้งเตือนแอพเมลของคุณอาจไม่ทำงานเนื่องจากคุณปิดเสียงเธรดอีเมลโดยไม่ได้ตั้งใจ
เปิดแอป Mail แล้วมองหาอีเมลล่าสุดที่มีไอคอนรูประฆังขีดฆ่าอยู่ข้างๆ นี่คือการสนทนาที่คุณปิดเสียง
 มองหาไอคอนกระดิ่งเพื่อแสดงความหมายของชุดข้อความอีเมลที่ปิดเสียง
มองหาไอคอนกระดิ่งเพื่อแสดงความหมายของชุดข้อความอีเมลที่ปิดเสียง
มีหลายวิธีที่จะด้ายอีเมลปิดหรือเปิดเสียงมี แต่วิธีการที่ง่ายที่สุดคือการกวาดไปทางขวาไปซ้ายในอีเมลและแตะเพิ่มเติม> เปิดเสียง
ขั้นตอนที่ 4. ปิดการใช้งานโหมดพลังงานต่ำบน iPhone ของคุณ
เมื่อ iPhone ของคุณอยู่ในโหมดประหยัดพลังงานจะปิดใช้งานบริการเบื้องหลังมากมายเพื่อยืดอายุการใช้งานแบตเตอรี่ บริการเหล่านี้บางอย่างมีหน้าที่ในการส่งการแจ้งเตือนทางอีเมลถึงคุณซึ่งอาจอธิบายได้ว่าเหตุใดจึงไม่ทำงาน
ตรวจสอบว่า iPhone ของคุณอยู่ในโหมดประหยัดพลังงานหรือไม่โดยดูที่สัญลักษณ์แบตเตอรี่ที่ด้านบนขวาของหน้าจอ หากเป็นสีเหลืองแสดงว่าโหมดพลังงานต่ำจะเปิดอยู่
เพื่อปิดโหมดพลังงานต่ำไปที่การตั้งค่า> แบตเตอรี่> โหมดพลังงานต่ำ
 ปิด
โหมดพลังงานต่ำจากการตั้งค่าแบตเตอรี่บน iPhone ของคุณ
ปิด
โหมดพลังงานต่ำจากการตั้งค่าแบตเตอรี่บน iPhone ของคุณ
ขั้นตอนที่ 5. เปิด Push Data สำหรับบัญชีอีเมลของคุณ
มีสองโปรโตคอลที่ iPhone ของคุณใช้ในการรับอีเมลใหม่: Fetch และ Push ด้วยการดึงข้อมูล iPhone ของคุณจะตรวจหาอีเมลใหม่บนเซิร์ฟเวอร์ตามระยะเวลาที่กำหนด ด้วย Push เซิร์ฟเวอร์จะส่งอีเมลใหม่ไปยัง iPhone ของคุณทันทีที่เข้ามา
หากการแจ้งเตือนแอพเมลของคุณไม่ทำงานหรืออีเมลของคุณล่าช้าให้เปลี่ยนบัญชีอีเมลเป็น Push:
- ไปที่การตั้งค่า> รหัสผ่านและบัญชี
- เปิดPushที่ด้านบนสุดของหน้าจอ
- แตะบัญชีอีเมลแต่ละบัญชีแล้วตั้งเวลาเป็นPushหากทำได้
- หากคุณเลือกดึงข้อมูลแทนให้เลือกกำหนดการที่ด้านล่างของหน้าจอ
 เปิด
Pushสำหรับบัญชีอีเมลแต่ละบัญชีของคุณ
เปิด
Pushสำหรับบัญชีอีเมลแต่ละบัญชีของคุณ
ขั้นตอนที่ 6. ให้แอพเมลรีเฟรชในพื้นหลัง
หนึ่งในการตั้งค่าต่างๆที่ปิดใช้งานโดยโหมดพลังงานต่ำบน iPhone คือการรีเฟรชแอปพื้นหลัง หากปิดอยู่เมลจะไม่สามารถค้นหาข้อความใหม่โดยที่คุณไม่ได้เปิดแอพ
ที่กล่าวว่าแม้จะไม่เปิดโหมดพลังงานต่ำคุณก็อาจปิดการรีเฟรชแอปพื้นหลังอยู่ดี
เปิดการรีเฟรชแอปพื้นหลังสำหรับเมลในการตั้งค่า iPhone ของคุณ:
- ไปที่Settings> General> แอปพื้นหลังรีเฟรช
- แตะพื้นหลังรีเฟรชแอป
- เปิดสำหรับทั้งWi-FiหรือWi-Fi และข้อมูลมือถือ
 เลือกเวลาที่คุณต้องการเปิดใช้งานการรีเฟรชแอปพื้นหลัง
เลือกเวลาที่คุณต้องการเปิดใช้งานการรีเฟรชแอปพื้นหลัง
ขั้นตอนที่ 7. ลบและเพิ่มบัญชีอีเมลของคุณใหม่
ผู้ใช้บางรายสามารถแก้ไขปัญหาเกี่ยวกับการแจ้งเตือนของแอปอีเมลได้โดยการลบบัญชีอีเมลแล้วเพิ่มอีกครั้ง เมื่อคุณทำเช่นนี้คุณอาจสูญเสียข้อความที่รอส่งจากกล่องจดหมายออกของคุณ
หากคุณใช้บัญชีอีเมล POP การลบบัญชีนั้นจะลบข้อความที่คุณดาวน์โหลดจากเซิร์ฟเวอร์ด้วย คุณอาจไม่สามารถกู้คืนได้อีกดังนั้นให้สำรองข้อมูล iPhone ของคุณก่อน
ในการลบและเพิ่มบัญชีอีเมลใหม่จาก iPhone ของคุณ:
- ไปที่การตั้งค่า> รหัสผ่านและบัญชี
- แตะที่อยู่อีเมลที่คุณต้องการลบแล้วแตะบัญชีลบ
- ยืนยันว่าคุณต้องการที่จะลบบัญชี
- จากรหัสผ่านและบัญชีหน้าจอแตะเพิ่มบัญชี
- เลือกประเภทบัญชีของคุณและป้อนชื่อผู้ใช้และรหัสผ่านเพื่อเพิ่ม
- หลังจากการลงนามในการเลือกที่จะซิงค์จดหมาย , รายชื่อ , ปฏิทินหรือการแจ้งเตือน แล้วแตะบันทึก
- ทำซ้ำขั้นตอนเหล่านี้สำหรับบัญชีอีเมลแต่ละบัญชีของคุณ
 ลบบัญชีเมลของคุณเพื่อแก้ไขปัญหา
ลบบัญชีเมลของคุณเพื่อแก้ไขปัญหา
ขั้นตอนที่ 8. ลบและติดตั้งแอพเมลใหม่
ด้วยการเปิดตัว iOS 10 Apple ทำให้สามารถลบแอพหุ้นบางตัวออกจาก iPhone ของคุณได้ วิธีนี้เหมาะสำหรับการแก้ไขปัญหาเกี่ยวกับการแจ้งเตือนทางอีเมลของคุณไม่ทำงานเนื่องจากคุณสามารถติดตั้งแอป Mail ใหม่เพื่อแก้ไขได้
แตะไอคอนแอพเมลจากหน้าจอหลักค้างไว้เพื่อแสดงตัวเลือกลบแอพ แตะเพื่อลบแอพจากนั้นรีสตาร์ท iPhone
 ใช้การบังคับสัมผัสหรือแตะค้างเพื่อลบแอพ
ใช้การบังคับสัมผัสหรือแตะค้างเพื่อลบแอพ
หลังจาก iPhone ของคุณเริ่มการทำงานอีกครั้งให้ดาวน์โหลด Mail จาก App Store
คุณอาจต้องกลับไปที่การตั้งค่ารหัสผ่านและบัญชีเพื่อเปิดเมลสำหรับบัญชีอีเมลแต่ละบัญชีของคุณอีกครั้ง
ขั้นตอนที่ 9. ยกเลิกการเชื่อมต่อ Apple Watch ของคุณชั่วคราว
สิ่งที่ยอดเยี่ยมอย่างหนึ่งเกี่ยวกับ Apple Watch ถ้าคุณมีก็คือคุณสามารถใช้เพื่อตรวจสอบการแจ้งเตือนโดยไม่จำเป็นต้องแตะ iPhone แต่ประโยชน์นั้นอาจเป็นสาเหตุที่การแจ้งเตือนแอพเมลไม่ทำงานบน iPhone ของคุณ
ทดสอบสิ่งนี้โดยปิด Apple Watch ของคุณสักพัก หากการแจ้งเตือนอีเมล iPhone ของคุณเริ่มทำงานอีกครั้งให้แก้ไขการตั้งค่าการแจ้งเตือนสำหรับ Apple Watch ของคุณหรือรีเซ็ต Apple Watch ของคุณทั้งหมด
เปลี่ยนการแจ้งเตือน Apple Watch จาก iPhone ของคุณ:
- เปิดแอปเปิ้ลดูแอป
- ไปที่ดูแท็บและแตะการแจ้งเตือน
- ค้นหาแอพMailและแก้ไขการแจ้งเตือนตามที่คุณต้องการ
 เลือกที่จะจำลอง iPhone ของคุณหรือสร้างการตั้งค่าการแจ้งเตือนที่กำหนดเอง
เลือกที่จะจำลอง iPhone ของคุณหรือสร้างการตั้งค่าการแจ้งเตือนที่กำหนดเอง
ขั้นตอนที่ 10 อัปเดต iPhone ของคุณเป็น iOS เวอร์ชันล่าสุด
เป็นเรื่องปกติที่การอัปเดต iOS จะทำให้เกิดปัญหาใหม่กับ iPhone ของคุณ อันที่จริงการอัปเดต iOS ก่อนหน้านี้เป็นที่ทราบกันดีว่าทำให้เกิดปัญหากับการแจ้งเตือนทางอีเมลที่ไม่ทำงานในแอพเมลบน iPhone
เมื่อเป็นเช่นนี้ Apple มักจะออกอัปเดตใหม่ในสองสามสัปดาห์ถัดไปเพื่อแก้ไข ตรวจสอบให้แน่ใจว่าคุณใช้ iOS เวอร์ชันล่าสุดเพื่อให้คุณได้รับประโยชน์จากแพตช์การซ่อมแซมของ Apple
ในการอัปเดตซอฟต์แวร์ iPhone ของคุณ:
- เชื่อมต่อ iPhone ของคุณกับเครือข่าย Wi-Fi ที่ใช้งานได้
- ไปที่Settings> General> Software Update
- รอให้ iPhone ของคุณตรวจสอบการอัปเดตซอฟต์แวร์ใหม่
- ดาวน์โหลดและติดตั้งอัปเดต iOS ที่มี
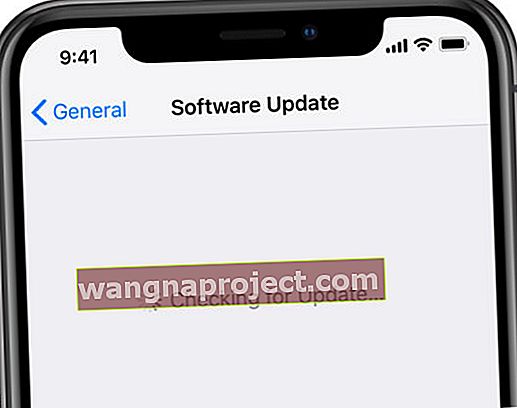 ติดตั้งซอฟต์แวร์ล่าสุดเพื่อแก้ไขการแจ้งเตือน
ติดตั้งซอฟต์แวร์ล่าสุดเพื่อแก้ไขการแจ้งเตือน
ค้นหาวิธีแก้ไขปัญหาจดหมายทั้งหมดของคุณ
หวังว่าการแจ้งเตือนเมลจะใช้งานได้กับอีเมลใหม่บน iPhone ของคุณตอนนี้ ถ้าเป็นเช่นนั้นโปรดแจ้งให้เราทราบว่ามีอะไรแก้ไขบ้างในความคิดเห็น! หรือดูบทความอื่นนี้เพื่อดูวิธีแก้ไขปัญหาเมลอื่น ๆ ใน iOS

 เหตุใด iPhone ของฉันจึงไม่แจ้งเตือนฉันเมื่อได้รับอีเมล
เหตุใด iPhone ของฉันจึงไม่แจ้งเตือนฉันเมื่อได้รับอีเมล 
