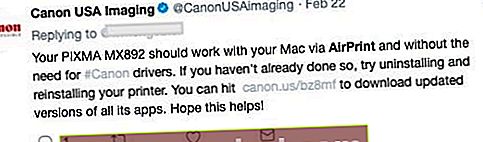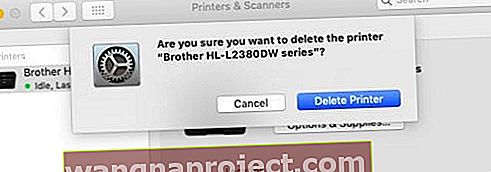หากพบข้อผิดพลาด“ ไม่พบเครื่องพิมพ์ AirPrint” หลังจากอัปเดต iOS หรือเปลี่ยนเป็น iPhone, iPad หรือ iPod Touch เครื่องใหม่หรือเครื่องอื่น ถ้าเป็นเช่นนั้นคุณไม่ได้อยู่คนเดียว ทุกวันเราเห็นผู้อ่านบ่นเกี่ยวกับปัญหา AirPrint!
ผู้อ่านของเรามากกว่าสองสามคนรายงานว่าพวกเขาไม่สามารถพิมพ์ไปยังเครื่องพิมพ์ที่เปิดใช้งาน AirPrint ได้ และเมื่อพยายามพิมพ์ก็จะได้รับข้อความ“ ไม่พบเครื่องพิมพ์ AirPrint”
ข้อความนี้น่าเสียดายที่เป็นการร้องเรียนเกี่ยวกับข้อผิดพลาดที่พบบ่อยและเกิดขึ้นบ่อยกว่าที่ใคร ๆ จะต้องยอมรับ
ทำตามเคล็ดลับด่วนเหล่านี้เพื่อให้ AirPrint ทำงานบน iPhone หรือ iPad ของคุณวันนี้
- ตรวจสอบว่าเครื่องพิมพ์ของคุณรองรับ AirPrint ผ่านข้อมูลของผู้ผลิต
- ใช้การตั้งค่า WiFi บนเครื่องพิมพ์ของคุณและลองใช้ตัวช่วยสร้าง WiFi หากมี คุณจะต้องป้อนรหัสผ่านสำหรับเครือข่าย WiFi ของคุณอีกครั้งดังนั้นจึงควรเตรียมรหัสผ่านไว้ให้พร้อมก่อนที่จะเริ่มตัวช่วยสร้างหรือความช่วยเหลือในการตั้งค่า
- ตรวจสอบให้แน่ใจว่าคุณได้เปิดใช้งานการตั้งค่า Bonjour บนเครื่องพิมพ์ หากปิดใช้งานการตั้งค่านั้นคุณจะไม่สามารถพิมพ์ผ่าน Apple AirPrint ได้
- ตรวจสอบว่าเราเตอร์ของคุณรองรับแพ็กเก็ต Bonjour
- ตรวจสอบให้แน่ใจว่าคอมพิวเตอร์หรืออุปกรณ์ของคุณและเครื่องพิมพ์เชื่อมต่อกับเครือข่าย SAME WiFi
- แตะปิด WiFi ในศูนย์ควบคุมรอ 10 วินาทีแล้วแตะเปิดใหม่
- เปลี่ยนการตั้งค่าแบนด์วิดท์ iDevice WiFi ของคุณจาก 2.4 GHz เป็น 5 GHz หรือ vise-ข้อ (จาก 5 GHz เป็น 2.4 GHz)
- ปิดโหมดเครื่องบินและเปิดบลูทู ธ
- อัปเดตการตั้งค่า DNS ของคุณเป็น 8.8.8.8 และ 8.8.4.4 (DNS สาธารณะของ Google) หรือ DNS สาธารณะอื่น
- ปิดการใช้งานไฟร์วอลล์ขณะพิมพ์
- ติดตั้งแอปการพิมพ์ของผู้ผลิตของคุณและลองพิมพ์โดยใช้จาก Share Sheet
กฎ Golden AirPrint
ขั้นแรกตรวจสอบให้แน่ใจว่าคุณไม่ได้พิมพ์จากเครือข่ายสาธารณะ ไม่รองรับ AirPrint ผ่านเครือข่ายไร้สายสาธารณะ (เช่น Wi-Fi สาธารณะหรือฮอตสปอต) ดังนั้นคุณจะเห็นข้อความ“ ไม่พบเครื่องพิมพ์ AirPrint” เสมอเมื่อพยายามพิมพ์ผ่าน WiFi สาธารณะ
iDevice (iPad, iPhone หรือ iPod touch) และเครื่องพิมพ์ของคุณต้องเชื่อมต่อกับเครือข่ายไร้สาย 802.11 ส่วนตัวเดียวกัน
AirPrint ใช้ Bonjour ซึ่งเป็นเครือข่ายที่ไม่มีการกำหนดค่าของ Apple เพื่อค้นหาเครื่องพิมพ์ไร้สายของคุณโดยอัตโนมัติผ่านเครือข่ายท้องถิ่นของคุณ
เครือข่ายไร้สายสาธารณะเช่นฮอตสปอต WiFi การเชื่อมต่อบลูทู ธ หรือการเชื่อมต่อข้อมูลเซลลูลาร์ไม่รองรับ AirPrint
ตรวจสอบข้อมูลจำเพาะของคุณเมื่อไม่พบเครื่องพิมพ์ AirPrint
ตรวจสอบว่า iDevice ของคุณตรงตามข้อกำหนดต่อไปนี้เพื่อพิมพ์ด้วย AirPrint
- Apple iPad, iPhone หรือ iPod Touch ที่ใช้ iOS 4.2 หรือใหม่กว่า
- Apple ติดตั้ง AirPrint ล่วงหน้าบนอุปกรณ์ใด ๆ ที่ใช้ iOS 5 และใหม่กว่า
- iOS 4.2 ติดตั้ง AirPrint เป็นการอัปเดต
- คุณสมบัติบางอย่างไม่สามารถใช้ได้กับอุปกรณ์ Apple ทั้งหมด
- AirPrint และมัลติทาสก์พร้อมใช้งานบน iPad (ทุกรุ่น), iPhone (3GS หรือใหม่กว่า) และ iPod touch (รุ่นที่สามหรือใหม่กว่า
ตรวจสอบว่าแอพของคุณรองรับ AirPrint
- แอพที่มาพร้อมเครื่องของ Apple ส่วนใหญ่รองรับ AirPrint รวมถึง Safari, Mail, Photos และ iWorks และแอพของบุคคลที่สามจำนวนมากที่มีอยู่ในแอพสโตร์ก็รองรับ AirPrint เช่นกัน
- เพื่อตรวจสอบว่าแอพรองรับ AirPrint หรือไม่
- ลองพิมพ์จากแอพโดยแตะที่ไอคอน Action แตะพิมพ์เพื่อพิมพ์ด้วย AirPrint
- หากไอคอน NO Action หรือปุ่ม Print ปรากฏขึ้นแสดงว่าแอปนั้นไม่รองรับ AirPrint ในขณะนี้
ยืนยันว่าเครื่องพิมพ์ของคุณมี AirPrint
จากนั้นตรวจสอบอีกครั้งว่าเครื่องพิมพ์ของคุณมี AirPrint ในตัว ตรวจสอบคู่มือเครื่องพิมพ์หรือเว็บไซต์ของคุณเพื่อให้แน่ใจว่าเครื่องพิมพ์ของคุณมาพร้อมกับ AirPrint หรือตรวจสอบเว็บไซต์ของ Apple สำหรับ AirPrint เพื่อให้แน่ใจว่าเครื่องพิมพ์ของคุณอยู่ในรายการ
AirPrint ไม่สามารถใช้งานร่วมกับผลิตภัณฑ์รุ่นเก่าได้และไม่มีวิธีแก้ไขเพื่อเปิดใช้งานความเข้ากันได้แบบย้อนหลังกับเครื่องพิมพ์รุ่นเก่า
ตรวจสอบให้แน่ใจว่าเราเตอร์ส่งต่อแพ็กเก็ต Bonjour
เราเตอร์ไร้สายบางตัวไม่รองรับ Bonjour หรือฟีเจอร์ทั้งหมดของ Bonjour เนื่องจาก Bonjour เป็นวิธีการเริ่มต้นในการค้นหาเครื่องพิมพ์บนเครือข่ายก่อนอื่นให้ตรวจสอบให้แน่ใจว่าเราเตอร์ไร้สายของคุณรองรับ Bonjour
ตรวจสอบข้อมูลจำเพาะหรือเอกสารสนับสนุนสำหรับเราเตอร์ของคุณหรือติดต่อผู้ผลิตเราเตอร์เพื่อให้แน่ใจว่าเราเตอร์ของคุณรองรับ Bonjour นอกจากนี้ยังต้องรองรับการส่งต่อแพ็คเก็ต Bonjour
- หากเราเตอร์ของคุณไม่รองรับ Bonjourให้ใช้เราเตอร์ที่รองรับ Bonjour หรือเพิ่มเครื่องพิมพ์ในรายการเครื่องพิมพ์ของคุณโดยใช้แท็บ IP และที่อยู่ IP ของเครื่องพิมพ์
พิมพ์ละเอียด
ตรวจสอบให้แน่ใจว่าคุณเลือกชื่อเครื่องพิมพ์ที่ถูกต้อง มักจะยากที่จะแยกแยะเครื่องพิมพ์หากคุณมีเครื่องพิมพ์มากกว่าหนึ่งเครื่องโดยผู้ผลิตรายเดียวกัน ดังนั้นตรวจสอบหมายเลขรุ่นและชื่อที่แน่นอน
และอีกประการหนึ่งAirPrint จะไม่ทำงานหาก iDevice ของคุณเชื่อมต่อโดยตรงกับเครื่องพิมพ์โดยใช้ WiFi Direct แทนเราเตอร์หรือจุดเชื่อมต่อของคุณ
เมื่อคุณยืนยันเครื่องพิมพ์ของคุณไปข้างหน้า Bonjour มี AirPrint และคุณใช้ชื่อเครื่องพิมพ์ที่ถูกต้องให้ทำตามคำแนะนำด้านล่าง
ตรวจสอบสิ่งง่ายๆก่อน
- ตรวจสอบให้แน่ใจว่าเครื่องพิมพ์ของคุณมีกระดาษอยู่ในถาดและหมึกเครื่องพิมพ์หรือผงหมึกของคุณไม่หมด
- ตรวจสอบให้แน่ใจว่าเครื่องพิมพ์ของคุณเปิดอยู่ หากเครื่องพิมพ์เปิดอยู่ให้ปิดแล้วเปิดใหม่อีกครั้งเพื่อดูว่าขั้นตอนง่ายๆนั้นช่วยแก้ปัญหาได้หรือไม่
- ตรวจสอบว่าไม่มีข้อความแจ้งข้อผิดพลาดบนแผงควบคุมเครื่องพิมพ์
- โปรดจำไว้ว่าเครื่องพิมพ์ WiFi มักใช้เวลาหลายนาทีในการเข้าร่วมเครือข่าย WiFi หลังจากเปิดเครื่อง ดังนั้นก่อนที่คุณจะเริ่มตรวจสอบว่าเครื่องพิมพ์ของคุณเชื่อมต่อกับเครือข่าย WiFi ของคุณก่อนที่คุณจะพยายามพิมพ์
- หากคุณใช้เครื่องพิมพ์ Canon ให้ตรวจสอบการอัปเดตล่าสุด
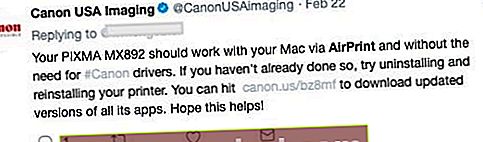
เคล็ดลับในการแก้ไข“ ไม่พบเครื่องพิมพ์ AirPrint”
- ย้ายเราเตอร์เข้าใกล้เครื่องพิมพ์แต่ไม่เกิน 6 ฟุต (1.8 เมตร) จากเราเตอร์ และตรวจสอบว่าของใช้ในบ้านในชีวิตประจำวันอื่น ๆ เช่นไมโครเวฟเบบี้มอนิเตอร์และโทรศัพท์ไร้สายไม่ได้อยู่ใกล้ ๆ สิ่งเหล่านี้มักรบกวนสัญญาณไร้สายของคุณ
- ตรวจสอบให้แน่ใจว่าเครื่องพิมพ์ที่รองรับ AirPrint เชื่อมต่อกับเครือข่าย Wi-Fiเดียวกันกับอุปกรณ์ iOS โปรดทราบว่าเครื่องพิมพ์ Wi-Fi อาจใช้เวลาหลายนาทีในการเข้าร่วมเครือข่าย Wi-Fi
- ปัจจุบันเครือข่ายเซลลูลาร์ไม่รองรับ AirPrint
- ตรวจสอบให้แน่ใจว่าโหมดเครื่องบินปิดอยู่
- ตรวจสอบให้แน่ใจว่า iDevice ของคุณใช้iOS เวอร์ชันล่าสุดและเครื่องพิมพ์ของคุณติดตั้งเฟิร์มแวร์เวอร์ชันล่าสุด
- ตรวจสอบว่าเครื่องพิมพ์ของคุณไม่ได้ปิดระบบไร้สาย
- หากปิดอยู่ให้กดปุ่มไร้สายบนเครื่องพิมพ์เพื่อให้เครื่องพิมพ์ทำงานอีกครั้ง
- ลองเปลี่ยนการตั้งค่าแบนด์วิดท์ของ iPhone หรือ iDevice WiFiอื่น ๆจาก 2.4 GHz เป็น 5 GHzหรือ vise-ข้อ (จาก 5 GHz เป็น 2.4 GHz)
- หากคุณไม่แน่ใจว่าจะตรวจสอบการตั้งค่านี้อย่างไรโปรดติดต่อผู้ให้บริการอินเทอร์เน็ต (ISP) ของคุณ
- ปิด iDevice ของคุณแล้วเปิดใหม่อีกครั้ง ปิดเครื่องพิมพ์ของคุณและเปิดใหม่อีกครั้ง
- ปิดทั้งเราเตอร์และโมเด็มรอ 30 วินาทีแล้วเปิดใหม่
- ปิดบลูทู ธแล้วลองพิมพ์
- ตรวจสอบให้แน่ใจว่าAirPrint ถูกเปิดใช้งานในการตั้งค่าเครื่องพิมพ์ของคุณ ตรวจสอบคู่มือเครื่องพิมพ์ของคุณสำหรับสิ่งนี้
- หากคุณมีคอมพิวเตอร์ที่เชื่อมต่อด้วยอีเธอร์เน็ตเข้ากับเครือข่ายของคุณผ่านเราเตอร์ / โมเด็มให้ปิดคอมพิวเตอร์เหล่านั้น เมื่อคอมพิวเตอร์เครื่องนั้นปิดอยู่ให้ลอง AirPrint อีกครั้ง
- เปลี่ยนการตั้งค่า Internet Printing Protocols (IPP) จากปิดเป็นเปิดเพื่อให้สามารถค้นหาเครื่องพิมพ์ได้ผ่าน AirPrint
- โดยปกติ IPP (Internet Printing Protocol) จะอยู่ในเมนูย่อยการตั้งค่าขั้นสูงของเครื่องพิมพ์
เมื่อปิดอุปกรณ์ให้ลองถอดเราเตอร์ไร้สายและเครื่องพิมพ์ออกจากแหล่งจ่ายไฟและรอ 30 วินาที จากนั้นเสียบปลั๊กและลองอีกครั้ง
หากคุณยังไม่พบเครื่องพิมพ์ AirPrint
- ค้นหาการตั้งค่า DNS เครื่องพิมพ์ของคุณและป้อน 8.8.8.8 สำหรับ DNS แรกและ 8.8.4.4 สำหรับ DNS ตัวที่สอง
- เครื่องพิมพ์บางรุ่นจะเปลี่ยนกลับไปใช้การตั้งค่าเริ่มต้นหลังจากการอัพเกรดเฟิร์มแวร์
- ตัวอย่างเช่นหากคุณใช้เครื่องพิมพ์ HP ตรวจสอบให้แน่ใจว่าได้เปิดใช้การตั้งค่า IPP (Internet Printing Protocol) สำหรับเครื่องพิมพ์เครือข่ายหากคุณกำหนดค่าเครื่องพิมพ์เป็นเครื่องพิมพ์ IP
- ตรวจสอบไฟร์วอลล์ของเราเตอร์ของคุณ (หรือไฟร์วอลล์ซอฟต์แวร์บน Mac ของคุณ) และปล่อยให้ AirPrint ผ่านโดยใช้พอร์ต 9100, 139, 515, 631, 5393
- หรือปิดไฟร์วอลล์ของคุณชั่วคราวและดูว่าวิธีนี้ช่วยแก้ปัญหาได้หรือไม่
- ที่อยู่ IP ตั้งค่าเครื่องพิมพ์ของคุณให้คงที่หรือแบบคงที่ ดูคู่มือเครื่องพิมพ์ของคุณสำหรับวิธีการสำหรับเครื่องพิมพ์รุ่นของคุณโดยเฉพาะ
- DHCP มักจะกำหนดที่อยู่ IP ของเครื่องพิมพ์ใหม่เมื่อตั้งค่า IP ของเครื่องพิมพ์เป็น DYNAMIC
ตรวจสอบการกำหนดค่าเครือข่ายของเครื่องพิมพ์
- ค้นหาที่อยู่ IP ของเครื่องพิมพ์ของคุณโดยการพิมพ์หน้าการกำหนดค่าเครือข่าย (อ้างอิงจากคู่มือเครื่องพิมพ์ของคุณ)
- สำหรับคำแนะนำในการพิมพ์หน้าการกำหนดค่าเครือข่ายไปที่ไซต์สนับสนุนลูกค้าของผู้ผลิตเครื่องพิมพ์ของคุณ พิมพ์รุ่นเครื่องพิมพ์ของคุณจากนั้นค้นหาเอกสารเพื่อ“ พิมพ์หน้าการกำหนดค่า”
- ตรวจสอบประเภทการเชื่อมต่อที่ใช้งานอยู่ในส่วนข้อมูลทั่วไปของรายงานนี้ ประเภทการเชื่อมต่อควรเป็นแบบไร้สาย
- ตรวจสอบสถานะในส่วน 802.11 Wireless ในรายงาน สถานะควรจะเชื่อมต่อ ที่อยู่ IP ของเครื่องพิมพ์ยังแสดงในส่วน 802.11 ของรายงานสำหรับการเชื่อมต่อไร้สายที่ใช้งานอยู่
- ตรวจสอบให้แน่ใจว่าชื่อเครือข่าย (SSID) ในรายงานตรงกับชื่อของเครือข่ายไร้สายสำหรับเครื่องพิมพ์เครือข่ายของคุณ
ตรวจสอบว่าเปิดใช้ AirPrint แล้ว
- เปิด Embedded Web Server (EWS) จากนั้นตรวจสอบว่าเปิดใช้งาน AirPrint แล้ว
- พิมพ์หน้าการกำหนดค่าเครือข่ายเพื่อรับที่อยู่ IP ของเครื่องพิมพ์ที่จำเป็นในการดูหน้าเว็บ EWS สำหรับคำแนะนำในการพิมพ์หน้าการกำหนดค่าเครือข่ายไปที่ไซต์สนับสนุนลูกค้าของผู้ผลิตเครื่องพิมพ์ของคุณ พิมพ์รุ่นเครื่องพิมพ์ของคุณจากนั้นค้นหาเอกสารเพื่อ“ พิมพ์หน้าการกำหนดค่า”
- ค้นหาที่อยู่ IP ของเครื่องพิมพ์ในหน้าการกำหนดค่าเครือข่าย
- บนคอมพิวเตอร์เครื่องใดก็ได้ให้เปิดอินเทอร์เน็ตเบราว์เซอร์
- พิมพ์ที่อยู่ IP ของเครื่องพิมพ์ในแถบที่อยู่ของเบราว์เซอร์จากนั้นกด Enter
- ตรวจสอบให้แน่ใจว่าคุณพิมพ์ที่อยู่ IP ลงในช่องที่อยู่ของอินเทอร์เน็ตเบราว์เซอร์ หากพิมพ์ลงในกล่องค้นหาแถบเครื่องมือหรือเครื่องมือค้นหา EWS จะไม่เปิดขึ้น
- หากใบรับรองความปลอดภัยของเว็บไซต์ปรากฏในอินเทอร์เน็ตเบราว์เซอร์ให้คลิกดำเนินการต่อ
- หน้าข้อมูล EWS สำหรับเครื่องพิมพ์จะเปิดขึ้น
- คลิกแท็บการตั้งค่า
- คลิกความปลอดภัยแล้วคลิกการตั้งค่าผู้ดูแลระบบ
- ภายใต้การตั้งค่าเครือข่ายเลือก AirPrint หากยังไม่ได้เลือกจากนั้นคลิกนำไปใช้
- รีสตาร์ทเครื่องพิมพ์ของคุณแล้วลอง AirPrinting
และอย่าลืมว่าเครือข่ายไร้สายสาธารณะ (เช่นฮอตสปอต Wi-Fi สาธารณะ) และข้อมูลมือถือ / เซลลูลาร์ไม่รองรับ AirPrint!
เครื่องพิมพ์หยุดชั่วคราวตัวเลือกที่ปลอดภัยล้มเหลวด้วย Airprint วิธีแก้ไข
เมื่อเร็ว ๆ นี้ผู้ใช้บางรายรายงานปัญหาเกี่ยวกับ Airprint ที่เกี่ยวข้องกับ 'Secure Option' ปัญหานี้ไม่ส่งผลกระทบต่อผู้ใช้ iPhone หรือ iPad แต่ได้สร้างความไม่สะดวกให้กับผู้ใช้ที่เพิ่งอัปเดต iMac หรือ MacBook เป็น macOS Mojave
หากการดำเนินการ Airprint ของคุณล้มเหลวและคุณเห็นข้อความ 'เครื่องพิมพ์หยุดชั่วคราว' หรือตัวเลือกการรักษาความปลอดภัยล้มเหลวเมื่อเชื่อมต่อกับเครื่องพิมพ์ Airprint ของคุณต่อไปนี้เป็นขั้นตอนที่ควรช่วยคุณ
ก่อนอื่นให้ลบการเชื่อมต่อเครื่องพิมพ์ออกจาก MacBook ของคุณ
- คลิกที่> การตั้งค่าระบบ> เครื่องพิมพ์
- เลือกเครื่องพิมพ์ของคุณจากรายการและเลือก '-' ทางด้านซ้าย ยืนยันเพื่อลบเครื่องพิมพ์
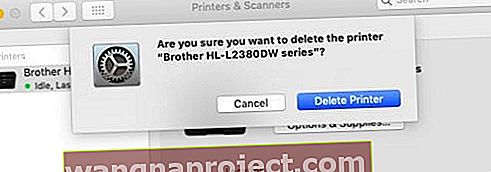
- เริ่ม Mac ของคุณและติดตั้งเครื่องพิมพ์ใหม่ผ่านการตั้งค่าระบบ> เครื่องพิมพ์> เพิ่มเครื่องพิมพ์
- เมื่อคุณเพิ่มเครื่องพิมพ์ของคุณที่ด้านล่างหากคุณเห็นตัวเลือกใช้: พิมพ์แบบปลอดภัยให้เปลี่ยนเป็นชื่อเครื่องพิมพ์แทน Airprint
- รีสตาร์ท MacBook และดูว่าปัญหาได้รับการแก้ไขหรือไม่
ตัวเลือกความปลอดภัยมักจะล้มเหลวในเครื่องพิมพ์ Dell และเครื่องพิมพ์ HP บางประเภทที่ระบุว่า“ การเข้าถึงข้อมูลสำหรับการเข้ารหัสหมดอายุ” อาจเป็นเพราะใบรับรองความปลอดภัยที่ต้องอัปเดต
HP Airprint ไม่ทำงานอาจเกี่ยวข้องกับ Apple Upgrade หรือไม่
หาก HP AirPrint ของคุณไม่ทำงานหลังจากอัปเกรด iOS หรือ macOS เมื่อเร็ว ๆ นี้และคุณได้ทำตามคำแนะนำในการแก้ไขปัญหาเบื้องต้นรวมถึงการรีเซ็ต Wi-Fi การรีบูตเครื่องพิมพ์และอัปเดตด้วยเฟิร์มแวร์ล่าสุดนี่คือสิ่งเพิ่มเติมที่ควรค้นหา
ซึ่งส่วนใหญ่เกี่ยวข้องกับปัญหา ' ข้อมูลรับรองการเข้ารหัสหมดอายุ ' เมื่อใช้ HP Airprint ของคุณ ปัญหานี้ได้สร้างปัญหาเมื่อไม่นานมานี้
- บนเครื่องพิมพ์ HP ของคุณไปที่หน้าจอเมนูและไปที่ "การดูแลระบบ - เครือข่าย - อีเธอร์เน็ต - ความปลอดภัย - รีเซ็ตความปลอดภัย - ใช่" การดำเนินการรีเซ็ตความปลอดภัยช่วยแก้ไขปัญหานี้
- การเปลี่ยนชื่อเครื่องพิมพ์เริ่มต้นจาก 'Airprint' เป็นชื่อเครื่องพิมพ์ของคุณในขณะที่เพิ่มเครื่องพิมพ์จะช่วยแก้ปัญหานี้ได้ด้วยดังที่อธิบายไว้ในส่วนก่อนหน้านี้
สุดท้ายค้นหาอัพเดตล่าสุดของเฟิร์มแวร์เครื่องพิมพ์ HP สากลจากเว็บไซต์ Apple และอัปเกรดเฟิร์มแวร์ของคุณและดูว่าสามารถแก้ไขปัญหา HP Airprint ของคุณได้หรือไม่
ปัญหาการเชื่อมต่อเครื่องพิมพ์ iPhone กับ HP คำแนะนำเพิ่มเติม
HP Officejet Pro เป็นเครื่องพิมพ์ออลอินวันที่ได้รับความนิยมอย่างมากที่ผู้ใช้ Apple จำนวนมากใช้ในชีวิตประจำวัน
ต่อไปนี้เป็นคำแนะนำเล็กน้อยเพื่อดูว่าคุณมีปัญหาการเชื่อมต่อระหว่าง iPhone และเครื่องพิมพ์ HP ของคุณหรือไม่ เคล็ดลับเหล่านี้จำเป็นต้องมีการประเมินผลการตั้งค่าบนเครื่องพิมพ์และโฟกัสของคุณเกี่ยวกับความหมายของที่อยู่ IP ที่คุณเห็นบนหน้าจอ
- ตรวจสอบให้แน่ใจว่าเครื่องพิมพ์ของคุณเชื่อมต่อโดยตรงกับเต้ารับแทนการใช้อุปกรณ์ป้องกันไฟกระชากเมื่อแก้ไขปัญหา
- คลิกที่ไอคอน Wireless บนหน้าจอเมนู Printer ของคุณ
- หากคุณไม่ได้เชื่อมต่อกับเครือข่าย Wi-Fi ของคุณให้คลิกที่รูปเฟืองการตั้งค่าไร้สายและการตั้งค่าไร้สายเพื่อเชื่อมต่อเครื่องพิมพ์กับเครือข่ายไร้สายของคุณ
- หากที่อยู่ IP ของเครื่องพิมพ์ขึ้นต้นด้วย ' 169.254 ' หมายความว่ามีปัญหากับเราเตอร์ Wi-Fi ของคุณ คุณอาจต้องรีบูตเราเตอร์ของคุณหรือใช้การอัปเกรดล่าสุดกับเราเตอร์แล้วรีสตาร์ท
- หากที่อยู่ IP ของเครื่องพิมพ์ขึ้นต้นด้วย ' 192.168' หรือ '10'หมายความว่าเครื่องพิมพ์ HP ของคุณเชื่อมต่อกับเครือข่ายของคุณสำเร็จแล้ว ในกรณีนี้คุณอาจต้องการรีสตาร์ท iPhone หรือ iPad และรีเซ็ตการตั้งค่าเครือข่ายบนอุปกรณ์ iOS แล้วลองอีกครั้ง
HP Airprinter พิมพ์ภาพถ่ายเท่านั้น ไม่มีการพิมพ์หน้าเว็บหรืออีเมล
สำหรับผู้ใช้ที่อัปเกรดเป็นเครื่องพิมพ์ทั้งหมดในเครื่องเดียวเช่น HP Officejet 7612 ปัญหาทั่วไปอย่างหนึ่งที่ปรากฏขึ้นในบางครั้งคือเครื่องพิมพ์ของคุณจะพิมพ์ภาพถ่ายจาก iPhone หรือ iPad ของคุณเท่านั้น
มันไม่ได้พิมพ์อย่างอื่น อีเมลหรือหน้าเว็บของคุณจะไม่ส่งไปยังเครื่องพิมพ์
ปัญหานี้เกิดขึ้นเนื่องจากการกำหนดค่าเครื่องพิมพ์เฉพาะและไม่เกี่ยวข้องกับอุปกรณ์ Apple หรือการอัปเกรด iOS ของคุณ
ถ้าคุณเห็นปัญหานี้เกิดขึ้นคุณจะต้องเข้าไปตั้งค่าเครื่องพิมพ์ของคุณและเปิดใช้งานการพิมพ์ที่ใช้ร่วมกัน
เมื่อเปิดใช้งานคุณจะสามารถใช้ iPhone หรือ iPad ของคุณเพื่อพิมพ์เนื้อหาทุกประเภทบน HP Airprint แทนที่จะเป็นเพียงภาพถ่าย
วิธีรีเซ็ตระบบการพิมพ์ AirPrint บน MacBook ของคุณ
หากปัญหา Airprint ของคุณเกิดขึ้นบน MacBook หรือ iMac เป็นหลัก
ลองรีเซ็ตระบบการพิมพ์และดูว่าช่วยได้หรือไม่ นี่คือวิธีที่คุณสามารถทำได้ในสามขั้นตอนง่ายๆ
- คลิกที่> System Preferences> Printers and scanners
- ในขณะที่กดแป้นควบคุมบน Mac ของคุณค้างไว้ให้คลิกที่เครื่องพิมพ์ใด ๆ ที่แสดงอยู่ทางด้านซ้าย
- เลือก 'รีเซ็ตระบบการพิมพ์' จากเมนู

- รีสตาร์ท Mac ของคุณ
สรุป
ไม่ใช่เรื่องสนุกเมื่อเครื่องพิมพ์ AirPrint ของเราหยุดทำงานกะทันหัน เราได้สรุปสิ่งที่เรารู้และสิ่งที่เราได้เรียนรู้จากคุณผู้อ่านของเรา
หวังว่าหนึ่งในเคล็ดลับเหล่านี้จะเหมาะกับคุณ
หากคุณรู้วิธีทำให้ AirPrint ทำงานจากประสบการณ์ของคุณโปรดแบ่งปันในส่วนความคิดเห็นของเรา เราชอบที่จะเพิ่มเคล็ดลับเพิ่มเติมในบทความของเราดังนั้นเราทุกคนจึงได้รับประโยชน์จากหยาดเหงื่อและเวลาของผู้อื่น
คำแนะนำสำหรับผู้อ่านไม่พบเครื่องพิมพ์ AirPrint
- สำหรับปัญหาเครื่องพิมพ์ Epson Christine ขอแนะนำให้ดาวน์โหลดแอปEpson Printer Finderจาก App Store
- ผู้อ่านคนหนึ่งของเราพบว่าการปิดโหมดเครื่องบินชั่วขณะแล้วกลับมาปลอดภัยกว่า 3-5 นาทีช่วยแก้ปัญหานี้ ขอบคุณสำหรับวิธีแก้ปัญหา Jenni!
- ลองใช้แอพจากผู้ผลิตเครื่องพิมพ์ของคุณแทน เมื่อคุณเปิดเอกสารที่คุณต้องการพิมพ์ให้ส่งไฟล์นั้นเพื่อพิมพ์จากแอพเครื่องพิมพ์โดยใช้ปุ่มแชร์จากนั้นในแชร์ชีตให้เลือกคุณสมบัติเปิดใน (แอพเครื่องพิมพ์)
- ฉันเข้าสู่การตั้งค่า WiFi และใช้ตัวช่วยสร้าง WiFi เพื่อติดตั้งรหัสผ่านใหม่ ตอนนี้เครื่องพิมพ์ของฉันปรากฏบน iPhone ของฉัน
- Trapper ค้นพบว่าเขาจำเป็นต้องเปิดใช้งาน Multicast บนเราเตอร์ก่อนที่ AirPrint จะทำงานได้ ตำแหน่งของตัวเลือกมัลติคาสต์ในเมนูผู้ดูแลระบบของเราเตอร์ของคุณขึ้นอยู่กับผู้ผลิต ดังนั้นตรวจสอบกับพวกเขาหากคุณไม่พบการตั้งค่าเหล่านี้!
- ค้นหาการตั้งค่าเครือข่าย> บรอดแบนด์> การเชื่อมต่ออินเทอร์เน็ต> การตั้งค่าขั้นสูง> การตั้งค่า RIP และมัลติคาสต์> มัลติคาสต์และตั้งค่าเป็น IGMP v1 / IGMP v2 / IGMP v3
- ไปที่การตั้งค่าเครือข่าย> เครือข่ายในบ้าน> และตั้งค่า IGMP Snooping เป็น 'Disabled'
- ค้นหาการตั้งค่าเครือข่าย> ไร้สาย> ทั่วไป> การตั้งค่าเครือข่ายไร้สาย> และตั้งค่าการส่งต่อมัลติคาสต์ขั้นสูงเป็น 'เปิดใช้งาน'
- เราเตอร์ส่วนใหญ่ต้องเปิดใช้งานมัลติคาสต์หรือ UPnP และ / หรือ IGMP Proxy ถูกปิดใช้งานจึงจะทำงานได้ เมื่อดูที่ Multicast Options ให้ตรวจสอบสิ่งต่อไปนี้:
- เปิดใช้งาน Multicast ภายใต้การตั้งค่าไฟร์วอลล์
- เปิด (เปิดใช้งาน) มัลติคาสต์บนอินเตอร์เฟส LAN, WLAN
- อนุญาต (เปิดใช้งาน) กฎการเข้าถึงไฟร์วอลล์จาก LAN ไปยังโซน Multicast
- สร้างนโยบายตัวช่วย IP 2 รายการสำหรับ NetBIOS จาก WLAN เป็น LAN และสำหรับ DNS จากเครือข่ายย่อย LAN ถึง WLAN และในทางกลับกัน
- เดนนิสได้รับเครื่องพิมพ์ No AirPrint ใน iPhone 6 สองเครื่องและไอแพดสองเครื่องของเขา
- แม้ว่าแอป Epson iPrint ของเขาในอุปกรณ์ทั้งสี่เครื่องจะสามารถเห็นเครื่องพิมพ์ Epson แบบไร้สายและรายงานสถานะได้
- เดนนิสสามารถดูที่อยู่ IP ที่กำหนดของเครื่องพิมพ์ได้เช่นกัน แต่ยังมีแท็บคู่มือใน Epson iPrint บนอุปกรณ์เหล่านั้น
- เขาแตะด้วยตนเองแล้วป้อนที่อยู่ IP ด้วยตนเอง มันระบุเครื่องพิมพ์ตามชื่อ
- เมื่อเดนนิสเข้าไปในแอพรูปภาพเพื่อลองพิมพ์ข้อผิดพลาดก็หยุดปรากฏขึ้น AirPrint เห็นเครื่องพิมพ์และเขาสามารถพิมพ์ได้อีกครั้ง จับเดนนิสได้ดี!
- และ GeekyGramps รายงานว่าหากคุณมีเราเตอร์ไร้สายแบบหลายแบนด์ให้วางเครื่องพิมพ์ไร้สายและ iPad หรือ iPhone ของคุณไว้ที่แบนด์วิดท์ความถี่ของเราเตอร์ไร้สายเดียวกัน
- และโปรดทราบว่าเราเตอร์ดูอัลแบนด์จะถ่ายทอดสัญญาณในสองความถี่ที่แตกต่างกันคือ 5Ghz และ 2.4Ghz ที่เก่ากว่า
- เครื่องพิมพ์รุ่นเก่าเชื่อมต่อที่ 2.4 Ghz เท่านั้น เราเตอร์รุ่นเก่าเป็นแบนด์เดียว (2.4 Ghz) และการพิมพ์ไร้สาย AirPrint ผ่านเราเตอร์เหล่านี้ทำงานได้ดี
- ด้วยเหตุผลที่นอกเหนือจากเรา AirPrint จึงไม่ทำงานบนเราเตอร์ดูอัลแบนด์บางรุ่น แต่ข่าวดีก็คือคุณเปลี่ยนความถี่ WiFi บน iPad หรือ iPhone ของคุณเป็น 2.4Ghz รุ่นเก่าอย่างรวดเร็วโดยใช้เมนู "การตั้งค่า"
ข้อเสนอแนะสำหรับผู้อ่านที่ยอดเยี่ยมอีกประการหนึ่ง
- ค้นหาที่อยู่เว็บฝังตัวของเครื่องพิมพ์ของคุณโดยพิมพ์เอกสารข้อมูลของเครื่องพิมพ์
- ป้อนที่อยู่เว็บนั้นเป็น URL บนเบราว์เซอร์
- ซึ่งจะเปิดเว็บไซต์เซิร์ฟเวอร์ในตัวของเครื่องพิมพ์ของคุณ
- เปลี่ยนการตั้งค่าเครือข่าย> IPv4 เป็น“ IP ด้วยตนเอง” (เลือก“ เลือกที่อยู่ IP ด้วยตนเอง”) และ“ เซิร์ฟเวอร์ DNS ด้วยตนเอง”
- ป้อน 8.8.8.8 และ 8.8.4.4
- ภายใต้การตั้งค่าขั้นสูง> การตั้งค่าเครือข่าย> โครงสร้างพื้นฐานให้ตรวจสอบการตรวจสอบสิทธิ์ WPA-PSK> เวอร์ชัน WPA> "อัตโนมัติ (WPA2 หรือ WPA1)" และภายใต้การเข้ารหัสให้เลือก "อัตโนมัติ (AES หรือ TKIP)"
- ภายใต้เครือข่าย> Internet Printing Protocol ฉันเปิดใช้งาน IPP
- ภายใต้ Bonjour เลือกเปิดใช้งาน Bonjour
- ตรวจสอบที่อยู่เว็บของเราเตอร์ของคุณและดูว่าจำเป็นต้องอัปเดตหรือไม่
- ตรวจสอบว่าอุปกรณ์ทั้งหมดของคุณอยู่ในเครือข่ายเดียวกัน
- ปิดเครื่องเราเตอร์และเครื่องพิมพ์
- รอ 30 นาทีจากนั้นรีบูตทุกอย่าง
- ดูว่าคุณสามารถพิมพ์แบบไร้สายจากอุปกรณ์ที่เชื่อมต่อทั้งหมดของคุณได้หรือไม่
ขอบคุณ Eugene ที่ให้คำแนะนำในเชิงลึกทีละขั้นตอนนี้!