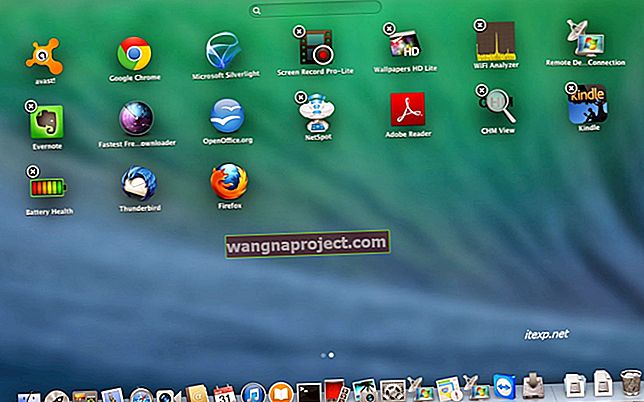macOS Sierra แนะนำให้เราใช้ Siri บน Macbooks และ iMacs Siri ให้ความช่วยเหลือมากมายบน Mac ของเราในการค้นหาและทำงานกับไฟล์สร้างการเตือนความจำและเล่นเพลงตามคำสั่งท่ามกลางฟังก์ชั่นอื่น ๆ
ปัจจุบัน“ หวัดดี Siri” มีให้บริการเฉพาะใน MacBook Pro รุ่นที่เปิดตัวในปี 2018 เมื่อฝาคอมพิวเตอร์เปิดอยู่
สำหรับ Mac เครื่องอื่น ๆ เรายังขาดฟังก์ชัน“ หวัดดี Siri”
ในบทความนี้เราจะแสดงวิธีแก้ปัญหาที่จะแสดงวิธีรับ Siri บน MacBook ที่ใช้ macOS Sierra
ทำไมไม่เฮ้ Siri บน Mac ส่วนใหญ่
ด้วยเหตุผลที่ชัดเจนเกี่ยวกับการประมวลผลและประสิทธิภาพ Apple จึงไม่ได้มอบ Hey Siri ให้กับ Mac
เพื่อให้ Siri ทำงานบน Macbook ของคุณคุณจะต้องกดปุ่มที่กำหนดซึ่งคุณตั้งค่าไว้ในการตั้งค่าของคุณ หากคุณไม่เคยใช้ Siri มาก่อนหรือมีความท้าทายในการทำให้ Siri ของคุณทำงานบน Macbook ของคุณบทความสองบทความด้านล่างนี้จะช่วยคุณได้:
- วิธีใช้ Siri บน MacBook กับ macOS
- การแก้ไขปัญหาทั่วไปเกี่ยวกับ macOS Sierra
ตอนนี้เราได้ครอบคลุมข้อมูลพื้นฐานแล้วเรามาตั้งค่าวิธีแก้ปัญหาเบื้องต้นเพื่อเริ่มใช้ Hey Siri บน MacBook ของคุณ
วิธีแก้ปัญหาเกี่ยวข้องกับการใช้คำสั่ง macOS Dictation ร่วมกับ Siri โปรดปฏิบัติตามขั้นตอนด้านล่าง:
ขั้นตอน - 1เปิดการตั้งค่าระบบและคลิกที่แป้นพิมพ์เพื่อเข้าถึงบานหน้าต่างแป้นพิมพ์
ขั้นตอน - 2ถัดไปคุณจะคลิกที่แท็บการเขียนตามคำบอก บนหน้าจอนี้ไปข้างหน้าและเปิดการเขียนตามคำบอกแล้วเลือก“ ใช้การเขียนตามคำบอกขั้นสูง”
สิ่งนี้จะกระตุ้นการดาวน์โหลดเพื่อให้ไฟล์ที่ปรับปรุงแล้วจะเริ่มดาวน์โหลดลงใน Macbook ของคุณ
ขั้นตอน - 3เมื่อดาวน์โหลดไฟล์เขียนตามคำบอกขั้นสูงลงในเครื่องของคุณแล้วให้เปิดการตั้งค่าระบบแล้วคลิกที่การช่วยสำหรับการเข้าถึง
ขั้นตอน - 4เลื่อนลงที่บานหน้าต่างด้านซ้ายบนหน้าต่างการช่วยสำหรับการเข้าถึงและเลือกการเขียนตามคำบอก จากนั้นเปิด“ เปิดใช้งานวลีคำหลักตามคำบอก”
พิมพ์“ เฮ้” ในช่องด้านล่างโดยไม่มีเครื่องหมายคำพูดใด ๆ
ขั้นตอน - 5คลิกที่ Dictation Commands บนหน้าจอนี้และเลือก 'เปิดใช้งานคำสั่งขั้นสูง' ในหน้าจอถัดไป
จากนั้นคลิกที่ปุ่ม "+" แล้วป้อน "Siri" ในช่อง "เมื่อฉันพูด" ในขณะที่ใช้ควรชี้ไปที่“ แอปพลิเคชันใด ๆ ” และสำหรับฟิลด์ดำเนินการให้ตั้งค่าให้ใช้กดแป้นพิมพ์ลัดและกดแป้น Control และ Spacebar
คุณควรเห็นการตั้งค่าดังที่แสดงในภาพด้านล่าง กดเสร็จสิ้นเมื่อเสร็จสิ้น
ขั้นตอน - 6เปิดการตั้งค่าระบบ> คลิกที่ Siri เพื่อเปิดการตั้งค่า Siri
ที่นี่คุณจะต้องเปลี่ยน Siri Shortcut เป็น Ctrl + Spacebar และทำเสร็จแล้ว เมื่อคุณพูดว่า“ หวัดดี Siri” MacBook ของคุณจะเริ่มใช้งานจริง
การเรียกใช้ Hey Siri โดยใช้การผสมผสานระหว่างการป้อนตามคำบอกขั้นสูงและการตั้งค่า Siri นั้นง่ายและสนุก
สำหรับผู้ที่ติดตั้ง macOS Sierra บน MacBook หรือ Mac รุ่นเก่าโปรดทราบว่าสิ่งนี้อาจมาพร้อมกับค่าใช้จ่ายบางส่วนเกี่ยวกับหน่วยความจำและประสิทธิภาพ
เนื่องจากคุณจะต้องดาวน์โหลดไฟล์ที่จำเป็นลงใน Macbook ของคุณเพื่อให้การเขียนตามคำบอกขั้นสูงทำงานได้ ประสิทธิภาพของเครื่องมีค่าใช้จ่ายเล็กน้อยเมื่อใช้การป้อนตามคำบอกขั้นสูง โปรดตรวจสอบการตรวจสอบกิจกรรมของคุณในขณะที่ลองใช้วิธีแก้ปัญหานี้
เราหวังว่าคุณจะชอบวิธีแก้ปัญหานี้ หากคุณมีเคล็ดลับโปรดอื่น ๆ ที่คุณได้เปิดเผยในขณะที่ใช้ macOS Sierra โปรดลองทำตามความคิดเห็นด้านล่าง