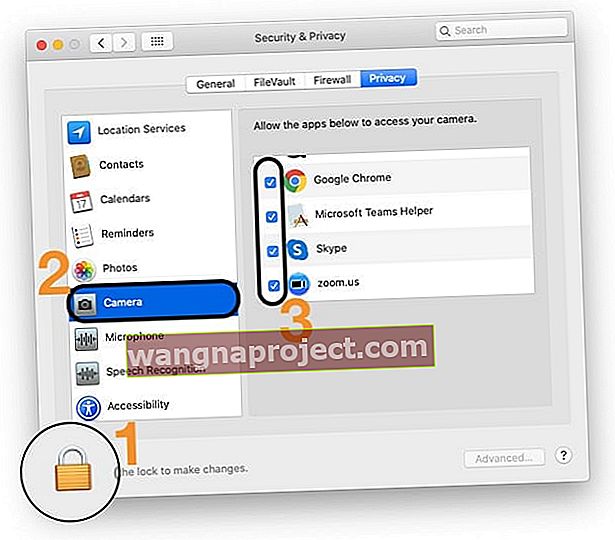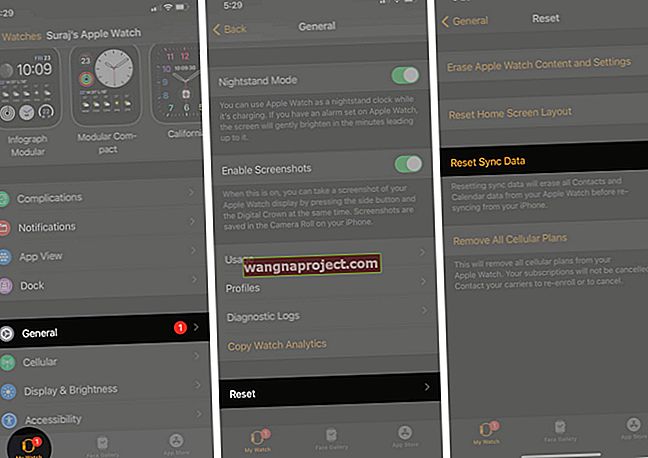Mac ทั้งหมดยกเว้น Mac Mini มาพร้อมกับกล้องในตัว เว็บแคมเหล่านี้เรียกว่ากล้อง iSight คุณอาจพบว่ามีคนอ้างถึงพวกเขาว่าเป็นกล้อง FaceTime แต่นี่เป็นชื่อที่ไม่เป็นทางการ
กล้อง iSight มีประโยชน์มากมาย คุณสามารถใช้เพื่อวัตถุประสงค์ทางการมากขึ้นเช่นการประชุมและการอัปเดตโดยใช้ Skype หรือ FaceTime หรือใช้เพื่อความสนุกสนานกับ Photo Booth หรือแอปของบุคคลที่สามอื่น ๆ อย่างที่เราทราบกันดีว่า Apple ไม่ชอบยุ่งกับการออกแบบและการจัดวางมากเกินไปดังนั้นคุณจะพบผู้ชายตัวเล็กน่ารักคนนี้ (กล้อง) อยู่ตรงกลางหน้าจอ
แม้จะสนุกและมีประโยชน์ แต่ผู้ใช้หลายคนก็ต้องการปิดการใช้งานกล้อง iSight ด้วยเหตุผลหลายประการ ความเป็นส่วนตัวเป็นหนึ่งในสาเหตุอันดับต้น ๆ ที่ผลักดันให้ผู้ใช้กำจัดกล้องของตน ผู้ดูแลระบบเครือข่ายบางคนถึงกับลบบางส่วนออกจากเครื่องด้วยซ้ำ
โชคดีที่มีหลายวิธีที่สามารถปิดการใช้งานกล้องในตัวบน Mac หรือ MacBook ของคุณได้โดยไม่ต้องถอดออก
ให้เราเริ่มต้นด้วยวิธีที่ง่ายและไม่ซับซ้อน
ปิดการใช้งานกล้อง MacBook ในตัวด้วยวิธีที่ไม่ใช่ทางเทคนิค: ติดเทป
ตอนนี้อาจฟังดูตลกเล็กน้อย แต่ก็ตอบสนองวัตถุประสงค์
เมื่อพยายามปิดการใช้งานกล้องของคุณคุณต้องการให้กล้องหยุดถ่ายภาพหรือบันทึกวิดีโอจริงๆดังนั้นการวางเทปไว้เหนือกล้องจะได้ผลลัพธ์ที่ได้
เครื่องของคุณอาจดูแพทช์เล็กน้อย แต่สิ่งที่ดีที่สุดเกี่ยวกับวิธีนี้คือมันรวดเร็ว คุณสามารถติดเทปไว้ในกล้องเมื่อคุณไม่ต้องการและเพียงแค่ถอดเทปออกเพื่อนำกลับมาใช้งาน
คุณจะแปลกใจที่รู้ว่าคนอย่าง Mark Zuckerberg จาก Facebook และ James Comey อดีตผู้อำนวยการ FBI ชอบเคล็ดลับสั้น ๆ นี้
หมายเหตุ: คุณยังสามารถปิดใช้งานไมโครโฟนบน MacBooks ของคุณได้โดยใช้เทคนิคเดียวกัน รูเล็ก ๆ ที่ด้านข้างของช่องไล่คือไมโครโฟนของจริง
จำกัด การเข้าถึงแอพของบุคคลที่สามผ่านการตั้งค่าความเป็นส่วนตัว
ใน macOS Mojave ขึ้นไปคุณสามารถเลือกและเลือกแอปที่คุณอนุญาตให้เข้าถึงกล้องและไมโครโฟนของคุณได้
- ปิดแอปที่คุณต้องการใช้กล้องแล้วไปที่การ ตั้งค่าระบบ > ความปลอดภัยและความเป็นส่วนตัว > ความเป็นส่วนตัว
- หากคุณล็อกการตั้งค่าของ Mac ให้แตะไอคอนล็อกแล้วป้อนรหัสผ่านอุปกรณ์ของคุณเพื่อปลดล็อก
- แตะ กล้อง
- ยกเลิกการเลือกช่องทำเครื่องหมายถัดจากแอพที่คุณไม่ต้องการให้เข้าถึงกล้อง
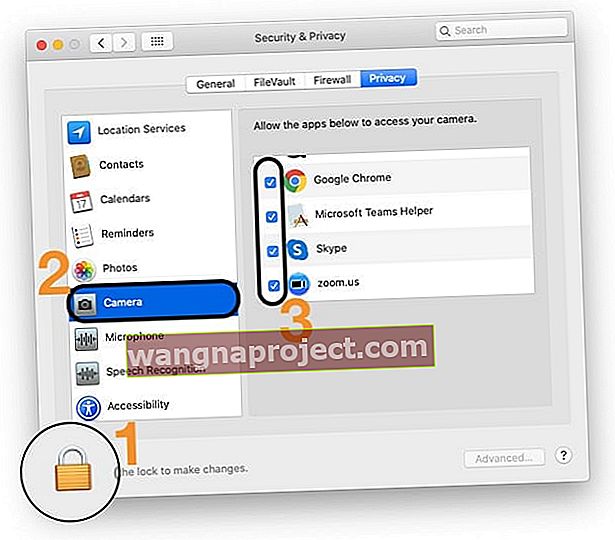
- ทำซ้ำขั้นตอนเหล่านี้สำหรับไมโครโฟนหากต้องการ
- เมื่อเสร็จแล้วให้แตะไอคอนล็อกเพื่อล็อกการตั้งค่าของคุณอีกครั้ง
- เปิดแอปอีกครั้งและทำการทดสอบเพื่อดูว่ากล้องใช้งานได้หรือไม่
เมื่อคุณปิดการเข้าถึงแอพในครั้งต่อไปที่แอพนั้นพยายามใช้กล้องของคุณคุณจะเห็นข้อความแจ้งขอให้เปิดอีกครั้ง
 อย่าลืมแตะตกลงเพื่ออนุญาตให้แอปการประชุมเข้าถึงกล้องและไมโครโฟนของคุณ
อย่าลืมแตะตกลงเพื่ออนุญาตให้แอปการประชุมเข้าถึงกล้องและไมโครโฟนของคุณ
เมื่อคุณอนุญาตให้แอพหรือเว็บไซต์ของบุคคลที่สามใช้กล้องของคุณข้อมูลใด ๆ ที่รวบรวมจะอยู่ภายใต้ข้อกำหนดและนโยบายความเป็นส่วนตัวของแอพไม่ใช่ของ Apple เราขอแนะนำให้คุณอ่านแนวปฏิบัติด้านความเป็นส่วนตัวของแอปเหล่านี้ก่อนที่จะตกลง
ใช้แอปของบุคคลที่สามที่ได้รับการพิสูจน์แล้ว
OverSight ของ Objective-See จะตรวจสอบไมโครโฟนและเว็บแคมของ Mac แจ้งเตือนผู้ใช้เมื่อเปิดใช้งานไมโครโฟนภายในหรือเมื่อใดก็ตามที่กระบวนการเข้าถึงเว็บแคม มัลแวร์เช่น OSX / FruitFly, OSX / Crisis, OSX / Mokes และอื่น ๆ เป็นที่ทราบกันดีว่าพยายามสอดแนมผู้ใช้ Mac OverSight จะตรวจสอบระบบอย่างต่อเนื่องแจ้งเตือนผู้ใช้ทุกครั้งที่เปิดใช้งานไมโครโฟนภายในหรือเข้าถึงเว็บแคมในตัว
มัลแวร์เช่น OSX / FruitFly, OSX / Crisis, OSX / Mokes และอื่น ๆ เป็นที่ทราบกันดีว่าพยายามสอดแนมผู้ใช้ Mac OverSight จะตรวจสอบระบบอย่างต่อเนื่องแจ้งเตือนผู้ใช้ทุกครั้งที่เปิดใช้งานไมโครโฟนภายในหรือเข้าถึงเว็บแคมในตัว
ปิดการใช้งานกล้อง MacBook ในตัวผ่าน Terminal Utility
การปิดใช้งานฮาร์ดแวร์ของกล้อง:
ด้วยวิธีนี้ฮาร์ดแวร์จะถูกปิดใช้งานโดยสิ้นเชิงซึ่งหมายความว่าคุณจะไม่สามารถใช้กล้องเพื่อจุดประสงค์ใด ๆ ไม่มีแอปพลิเคชันไม่ว่าในตัวหรือบุคคลที่สามจะสามารถเข้าถึงกล้องได้จนกว่าคุณจะย้อนกระบวนการ
- ในขั้นตอนนี้เราจะสร้างการสำรองข้อมูลของไฟล์ เปิดเทอร์มินัลและพิมพ์คำสั่งต่อไปนี้ จำไว้ว่าคุณสามารถข้ามขั้นตอนนี้ได้หากคุณไม่ต้องการสร้างข้อมูลสำรอง แต่ขอแนะนำให้สำรองข้อมูลไว้เพื่อให้คุณสามารถย้อนกระบวนการได้ในกรณีที่คุณต้องการใช้กล้องอีกครั้ง
- mkdir / System / Library / QuickTime / .iSightBackup
- ได้เวลาย้ายส่วนประกอบ Quick Time ของกล้อง iSight (ซึ่งทำให้แอปสามารถเข้าถึงได้) ไปยังโฟลเดอร์สำรองที่เราสร้างไว้ในขั้นตอนที่ 1 ใช้คำสั่งต่อไปนี้:
- sudo mv /System/Library/QuickTime/QuickTimeUSBVDCDigitizer.component
- sudo mv / System / Library / QuickTime /.SightBackup /
- รีบูตและคุณทำเสร็จแล้ว!
- ในกรณีที่คุณต้องการใช้กล้องอีกครั้งให้ใส่ไฟล์ QuickTimeUSBVDCDIgitizer.component ในไดเร็กทอรี / system / library / QuickTime ต่อไปนี้แล้วรีบูต
ใช้ Safari Controls เพื่อป้องกันการเข้าถึงกล้อง
หากและเมื่อคุณอัปเกรด Mac / Macbook เป็น macOS High Sierra + คุณจะสามารถใช้คุณสมบัติความเป็นส่วนตัวใหม่ใน Safari ได้ Apple ได้ทำการอัปเกรดที่น่าสนใจเพื่อเป็นประโยชน์ต่อผู้ใช้
การอัปเดตสองรายการนี้เกี่ยวข้องกับการป้องกันการเข้าถึงกล้องและไมโครโฟนไปยังไซต์ภายนอก คุณสามารถป้องกันไม่ให้ไซต์ภายนอกเข้าถึงกล้องและไมโครโฟนของ MacBook ได้ การตั้งค่าทำได้ง่ายและรวดเร็ว

- เปิด Safari ของคุณแล้วคลิกที่เมนู Safari> การตั้งค่า
- คลิกที่แท็บเว็บไซต์ที่ด้านบน ที่นี่คุณสามารถตั้งค่าการอนุญาตตามแต่ละเว็บไซต์ตลอดจนเซสชันการเรียกดูโดยรวมของคุณ
- คลิกที่กล้องบนแผงด้านซ้ายและเลือก 'ปฏิเสธ' เพื่อปิดการเข้าถึงกล้อง
ทำตามขั้นตอนสำหรับการเข้าถึงไมโครโฟนด้วย!
เราหวังว่าคุณจะพบคำแนะนำเหล่านี้เป็นประโยชน์ในการปกป้องความเป็นส่วนตัวของคุณ โปรดอย่าลังเลที่จะแบ่งปันบทความกับผู้ใช้ MacBook ของคุณ!