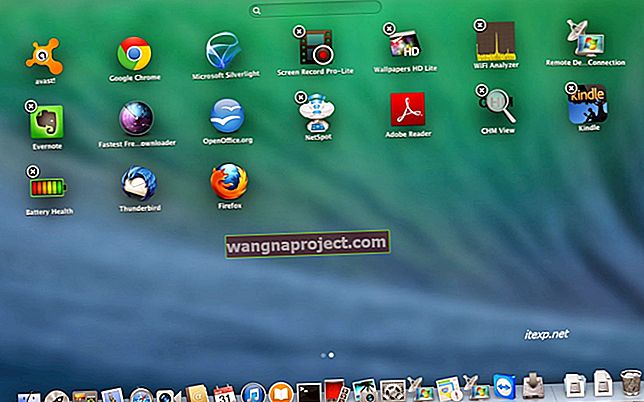Mac ของคุณแสดงรูปภาพผิดลำดับหรือไม่? โดยปกติแอป Photos จะแสดงรายการทุกอย่างตามลำดับเวลาดังนั้นอาจไม่เป็นระเบียบเนื่องจากวันที่และเวลาไม่ถูกต้องสำหรับบางรูป
สิ่งนี้สามารถเกิดขึ้นได้เมื่อคุณถ่ายภาพในเขตเวลาอื่นหรือใช้กล้องอื่น อาจเกิดขึ้นได้เมื่อมีคนส่งรูปถ่ายให้คุณโดยไม่มีข้อมูลวันที่หรือเวลาแนบมาด้วย
ไม่ต้องกังวล: แก้ไขได้ง่าย เราจะแสดงวิธีการเปลี่ยนวันที่และเวลาสำหรับรูปภาพที่ไม่สั่งซื้อเพื่อให้แสดงในสถานที่ที่ถูกต้อง
วิธีดูวันที่และเวลาสำหรับรูปภาพใน macOS Catalina
ดับเบิลคลิกที่รูปภาพเพื่อดูวันที่และเวลาปรากฏที่ด้านบนของแอพรูปภาพบน Mac ของคุณ หรือไฮไลต์รูปภาพแล้วกดCmd + Iหรือไปที่หน้าต่าง> ข้อมูลเพื่อดูข้อมูลเมตาที่เกี่ยวข้องทั้งหมด
ข้อมูลเมตาประกอบด้วยข้อมูลพื้นฐานทั้งหมดสำหรับไฟล์บางไฟล์: วันที่และเวลาที่สร้างตำแหน่งทางภูมิศาสตร์การตั้งค่ากล้องที่ใช้และอื่น ๆ คุณสามารถดูข้อมูลเมตาของรูปภาพบน iPhone ได้เช่นกัน แต่มันไม่ง่ายอย่างที่คิด
 ดูวันที่และเวลาจากด้านบนของรูปภาพหรือเปิดหน้าต่างข้อมูล
ดูวันที่และเวลาจากด้านบนของรูปภาพหรือเปิดหน้าต่างข้อมูล
เมื่อคุณเลือกรูปภาพจากแถบด้านข้างในแอพรูปภาพจะแสดงไลบรารีทั้งหมดของคุณตามลำดับเวลา หากรูปภาพไม่อยู่ในสถานที่จะต้องบันทึกวันที่และเวลาที่ไม่ถูกต้อง
เปรียบเทียบรูปภาพที่ไม่เรียงตามลำดับบน Mac ของคุณกับคนรอบข้างเพื่อดูว่าวันที่และเวลามีอะไรผิดพลาด คุณมักจะพบว่ารูปภาพทั้งกลุ่มหมดเวลาในจำนวนที่เท่ากัน อาจเร็วกว่านั้นหนึ่งชั่วโมงสองวันข้างหลังหรือสามปีก่อนหน้านี้
 ตรวจสอบวันที่และเวลาสำหรับภาพถ่ายจากหน้าต่างข้อมูล
ตรวจสอบวันที่และเวลาสำหรับภาพถ่ายจากหน้าต่างข้อมูล
โดยทั่วไปจะเกิดขึ้นเนื่องจากกล้องที่คุณถ่ายภาพเหล่านั้นมีการตั้งค่าวันที่และเวลาที่ไม่ถูกต้อง บางทีคุณอาจเปลี่ยนเขตเวลา แต่ไม่ได้อัปเดตกล้องหรือ iPhone เพื่อแสดงถึงการเปลี่ยนแปลงนี้
ตรวจสอบได้ง่ายโดยดูเขตเวลาสำหรับรูปภาพของคุณด้วย
วิธีดูเขตเวลาที่บันทึกไว้ในรูปภาพของคุณ
คุณสามารถเปลี่ยนรูปแบบวันที่และเวลาที่รูปภาพใช้เพื่อให้แสดงเขตเวลาได้เช่นกัน บางครั้งสิ่งนี้ทำให้เห็นได้ชัดว่ารูปภาพของคุณไม่เรียงลำดับเนื่องจากบางภาพถูกบันทึกในเขตเวลาที่ไม่ถูกต้อง
- บน Mac ของคุณเปิดแอปเปิ้ลเมนูและไปที่การตั้งค่าระบบ> ภาษาและภูมิภาค
- คลิกขั้นสูงที่ด้านล่างของหน้าต่างและไปที่ไทม์สแท็บ
- ลากและวางกล่องTime Zoneลงในช่องMediumเพื่อให้ Photos แสดงเขตเวลาด้วย
 ลากและวางองค์ประกอบต่างๆเพื่อสร้างรูปแบบที่คุณต้องการ
ลากและวางองค์ประกอบต่างๆเพื่อสร้างรูปแบบที่คุณต้องการ
วิธีเปลี่ยนวันที่และเวลาสำหรับรูปภาพใน macOS Catalina
ตอนนี้คุณรู้แล้วว่ารูปภาพใดมีวันที่และเวลาไม่ถูกต้องสิ่งที่คุณต้องทำคือปรับข้อมูลเมตาเพื่อแก้ไข หวังว่าคุณจะได้ทราบว่าต้องทำการปรับเปลี่ยนอะไรบ้าง:
- รูปภาพถูกบันทึกในเขตเวลาที่ไม่ถูกต้องหรือไม่?
- กลุ่มของภาพถ่ายเป็นช่วงเวลาหนึ่งข้างหน้าหรือข้างหลัง?
- หรือมีภาพถ่ายหลายภาพที่คุณต้องปรับแยกต่างหาก?
หากรูปภาพหลายภาพหมดเวลาเท่ากันคุณสามารถเปลี่ยนวันที่และเวลาสำหรับรูปภาพเหล่านั้นพร้อมกันได้ ขั้นแรกคุณต้องเลือกทั้งหมด กดShiftค้างไว้เพื่อเลือกรูปภาพที่อยู่ติดกันหรือCmdเพื่อเลือกรูปภาพที่ไม่ติดกัน
ในการเปลี่ยนวันที่และเวลาสำหรับภาพถ่ายที่คุณเลือกหรือภาพถ่ายไปที่ภาพ> ปรับวันที่และเวลา ในหน้าต่างป๊อปอัปที่ปรากฏขึ้นให้เลือกหน่วยเวลาที่คุณต้องการเปลี่ยนแปลงและใช้ลูกศรเพื่อเปลี่ยน
 พิมพ์วันที่และเวลาที่ถูกต้องหรือปรับเปลี่ยนโดยใช้ลูกศร
พิมพ์วันที่และเวลาที่ถูกต้องหรือปรับเปลี่ยนโดยใช้ลูกศร
หมายเหตุ:หากคุณเลือกภาพถ่ายหลายภาพให้ทำการปรับแต่งเพื่อแก้ไขวันที่และเวลาสำหรับภาพถ่ายที่แสดง การเปลี่ยนเวลาที่เท่ากันจะนำไปใช้กับรูปภาพอื่น ๆ ทั้งหมดโดยไม่จำเป็นต้องเปลี่ยนรูปภาพทั้งหมดให้เป็นเวลาเดียวกัน
หลังจากที่คุณปรับวันที่และเวลาแล้วรูปภาพทั้งหมดของคุณควรจะปรากฏในลำดับที่ถูกต้องบน Mac ของคุณแม้ว่าจะต้องใช้การปรับแต่งเล็กน้อยเพื่อให้การปรับแต่งของคุณถูกต้อง การเปลี่ยนแปลงเหล่านั้นควรซิงค์กับคลังรูปภาพ iCloud ของคุณด้วยเช่นกันหากคุณใช้งาน
 ไลบรารีรูปภาพของคุณได้รับการดูแลเป็นอย่างดีหรือไม่ เครดิตรูปภาพ: Apple
ไลบรารีรูปภาพของคุณได้รับการดูแลเป็นอย่างดีหรือไม่ เครดิตรูปภาพ: Apple
ใช้ Smart Albums เพื่อจัดระเบียบคลังรูปภาพของคุณ
แอพรูปภาพจะเก็บทุกอย่างตามลำดับเวลา แต่คุณสามารถสร้าง Smart Albums เพื่อเพิ่มเลเยอร์พิเศษขององค์กรในห้องสมุดของคุณได้เช่นกัน
Smart Albums จะเติมรูปภาพจากห้องสมุดของคุณโดยอัตโนมัติตามเกณฑ์ที่คุณตั้งไว้ คุณอาจเลือกที่จะสร้างอัลบั้มสำหรับรูปภาพที่ถ่ายจาก iPhone ของคุณถ่ายระหว่างวันที่กำหนดหรือถ่ายในสถานที่บางแห่ง
แทบจะไม่เป็นรอยขีดข่วนบนพื้นผิวของสิ่งที่เป็นไปได้ อ่านบทความนี้เพื่อดูข้อมูลทั้งหมดที่ควรรู้เกี่ยวกับการสร้างอัลบั้มอัจฉริยะในแอพรูปภาพบน Mac ของคุณ