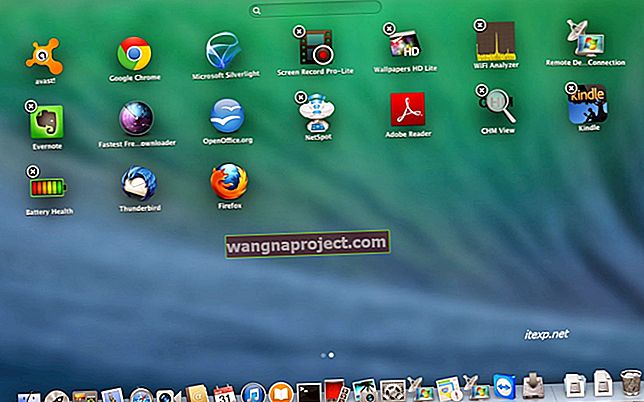แม้จะมีข้อบกพร่องทั้งหมดในการอัปเดตล่าสุดของ macOS Catalina แต่ก็ยังมีคุณสมบัติที่มีประโยชน์มากมาย คุณสมบัติหลักหลายอย่างของ macOS ไม่มีการเปลี่ยนแปลงและรวมถึงการแชร์การเชื่อมต่อ Wi-Fi ของคุณด้วย
นี่เป็นคุณสมบัติที่มีมาระยะหนึ่งแล้วแม้กระทั่งก่อนการเปลี่ยนโฉมหน้าเป็น macOS ด้วย Catalina คุณยังสามารถแชร์ Wi-Fi ของคุณได้และนี่คือวิธีที่คุณจะทำให้มันเกิดขึ้นได้
ทำไมคุณถึงต้องการแชร์ Wi-Fi
คำตอบที่ชัดเจนที่สุดสำหรับคำถามข้างต้นคือการเชื่อมต่ออินเทอร์เน็ตไปยังอุปกรณ์อื่น แต่การดำน้ำลึกลงไปอีกนิดเหตุผลบางประการอาจเป็นเพียงการแชร์การเชื่อมต่อ Wi-Fi ที่เร็วกว่าที่มีอยู่แล้ว
อีกเหตุผลที่มีประโยชน์มากในการแชร์ Wi-Fi จาก Mac ของคุณคือหากคุณต้องการเชื่อมต่ออุปกรณ์แบบไร้สาย แต่ไม่ต้องการจ่ายเงินสำหรับอุปกรณ์หลายเครื่อง วิธีนี้ช่วยให้คุณสามารถหลีกเลี่ยงข้อ จำกัด นั้นได้โดยไม่ต้องจ่ายเงินออกจากกระเป๋าโดยไม่จำเป็น
วิธีแชร์ Wi-Fi จาก Mac ของคุณ
ก่อนเริ่มต้นโปรดทราบว่าคุณไม่สามารถแชร์เครือข่าย Wi-Fi จาก Mac ไปยังอุปกรณ์ iOS ได้ Mac ของคุณ ต้องเชื่อมต่อกับเครือข่ายผ่านสายอีเทอร์เน็ต (สายฮาร์ด) เพื่อให้สามารถใช้งานได้ เมื่อ Mac ของคุณเชื่อมต่อและตั้งค่าแล้วมาเริ่มกันเลย
แชร์ Wi-Fi จาก Mac ไปยัง iPhone หรือ iPad
ตอนนี้คุณพร้อมที่จะแบ่งปันการเชื่อมต่อของคุณแล้วคุณต้องเตรียมการเล็กน้อยในแอพ System Preferences

- เปิดแอพ System Preferences บน Mac ของคุณ
- แตะ การแชร์
จากตรงนี้คุณต้องคลิกที่ Internet Sharingเนื่องจากต้องเปิดใช้งานก่อนจึงจะสามารถใช้งานได้ เมื่อคุณไฮไลต์แล้วแผงใหม่จะปรากฏขึ้นพร้อมช่องทำเครื่องหมายอีกสองสามช่อง คุณต้องทำเครื่องหมายในช่องที่มีข้อความ Wi-Fi แล้วกลับไปและทำเครื่องหมายในช่องสำหรับ อินเทอร์เน็ตร่วมกัน

หลังจากเปิดการแชร์อินเทอร์เน็ตคุณจะพบกับแผงย่อยอื่น นี่เป็นการตั้งค่าสำหรับ "เครือข่ายการแบ่งปันอินเทอร์เน็ต" ที่กำลังสร้างขึ้น
- ชื่อเครือข่าย -เปลี่ยนเป็นอะไรก็ได้ที่คุณต้องการ
- ช่อง -ปล่อยอินพุตเริ่มต้นไว้คนเดียว (อย่าเปลี่ยนสิ่งนี้)
- ความปลอดภัย -เปลี่ยน WPA2 Personal นี้
- รหัสผ่าน -ป้อนรหัสผ่านที่ปลอดภัยที่จะใช้เชื่อมต่อกับอุปกรณ์ iOS ของคุณ
หลังจากที่คุณสร้างเครือข่ายแล้วแผงย่อยอีกหนึ่งแผงจะปรากฏขึ้นเพื่อให้แน่ใจว่าคุณต้องการเปิดใช้งาน เพียงคลิก เริ่มและการแชร์เครือข่ายจะเปิดใช้งานสร้างการเชื่อมต่อ Wi-Fi สำหรับ iPhone หรือ iPad ของคุณเพื่อใช้งาน
ต่อไปนี้คือสิ่งที่คุณต้องทำ:
- เปิดแอพตั้งค่าบน iPhone ของคุณ
- แตะที่ Wi-Fi
- เลือกชื่อที่คุณสร้างไว้สำหรับเครือข่ายก่อนหน้านี้
- ป้อนรหัสผ่านที่คุณป้อนเมื่อสร้างเครือข่าย
- สนุก
วิธีนี้จะช่วยให้คุณเข้าถึงการเชื่อมต่อ Wi-Fi ได้เร็วขึ้นด้วย Mac ของคุณ และส่วนที่ดีที่สุดคือคุณสามารถใช้ทั้ง Mac และอุปกรณ์ iOS บนเครือข่ายนี้ได้โดยไม่มีปัญหาใด ๆ อาจมีการชะลอตัวเล็กน้อยขึ้นอยู่กับว่าคุณกำลังดูวิดีโอออนไลน์อยู่หรือไม่ แต่นั่นควรเป็นเพียงอาการสะอึกเท่านั้น
ใช้ประโยชน์จากบลูทู ธ
มีอีกวิธีหนึ่งที่คุณสามารถสร้างการเชื่อมต่อ Wi-Fi ระหว่าง Mac และอุปกรณ์ iOS ของคุณและด้วยความช่วยเหลือของบลูทู ธ โดยพื้นฐานแล้วคุณกำลังสร้างเครือข่ายส่วนบุคคลที่ขับเคลื่อนโดยบลูทู ธ
ก่อนที่คุณจะทำให้ Mac และอุปกรณ์ iOS ทำงานร่วมกันได้มีข้อกำหนดเบื้องต้นบางประการที่จำเป็น ขั้นแรกต้องเปิดบลูทู ธ สำหรับอุปกรณ์ทั้งสองเนื่องจากเป็นวิธีการหลักสำหรับการทำงานนี้
คุณต้องจับคู่ iPhone กับ Mac ผ่านบลูทู ธ เพื่อให้ใช้งานได้ ขั้นตอนในการจับคู่อุปกรณ์ของคุณมีดังนี้

- เปิดแอพตั้งค่าบน iPhone ของคุณ
- แตะ บลูทู ธ
- เปิดหน้าจอนี้ทิ้งไว้
จาก Mac ของคุณ:
- เปิด การตั้งค่าระบบ
- เลือก Bluetooth
- ค้นหา iPhone ของคุณแล้วคลิก เชื่อมต่อ
รหัสจะปรากฏบนทั้ง iPhone และ Mac ซึ่งต้องยืนยันการจับคู่โดยแตะ ยืนยันบน iPhone ของคุณ โวลา! ตอนนี้ iPhone และ Mac ของคุณจับคู่ผ่านบลูทู ธ แล้ว
เมื่อเสร็จแล้วคุณจะต้องทำการเชื่อมต่ออินเทอร์เน็ต สามารถทำได้โดยเปิดฟังก์ชัน Personal Hotspot ของ iPhone ของคุณ:

- เปิดแอพตั้งค่าบน iPhone ของคุณ
- แตะ Personal Hotspot
- สลับการ อนุญาตให้ผู้อื่นเข้าร่วมไป ในตำแหน่ง
ในสมัย“ เก่า” คุณจะต้องป้อนรหัสเพื่อที่จะจับคู่อุปกรณ์ทั้งสองนี้ อย่างไรก็ตามวันเวลาเหล่านั้นหายไปนานและง่ายกว่ามาก

โดยมีเงื่อนไขว่าเมนู Bluetooth บน Mac ของคุณยังคงเปิดให้คลิกขวาบน iPhone ของคุณและคลิก เชื่อมต่อกับเครือข่าย ไอคอนการเชื่อมต่อสีน้ำเงินจะปรากฏที่มุมขวาบนของ Mac และอุปกรณ์ทั้งสองจะเชื่อมต่อกัน
นี่เป็นอีกวิธีหนึ่งที่คุณสามารถใช้ประโยชน์จากระบบนิเวศของผลิตภัณฑ์ของ Apple เพื่อทำงานบางอย่างให้ลุล่วง อย่างไรก็ตามสิ่งสำคัญคือต้องทราบว่าวิธีนี้ไม่มีที่ไหนใกล้เร็วเท่ากับวิธีอื่น ๆ ในการแชร์เครือข่าย
สรุป
Apple ได้ฆ่าเกมจริงๆเมื่อต้องสื่อสารระหว่างอุปกรณ์ของตัวเอง การแชร์หรือสร้างการเชื่อมต่อ Wi-Fi ระหว่าง iPhone และ Mac ของคุณนั้นง่ายมากแม้จะใช้ macOS Catalina ก็ตาม
แจ้งให้เราทราบหากคุณประสบปัญหาใด ๆ เมื่อพยายามแชร์ Wi-Fi จาก Mac ของคุณ หากคุณไม่มีปัญหาโปรดแจ้งให้เราทราบเคล็ดลับและกลเม็ดที่คุณชื่นชอบเมื่อใช้ Mac และ iPhone หรือ iPad ของคุณ