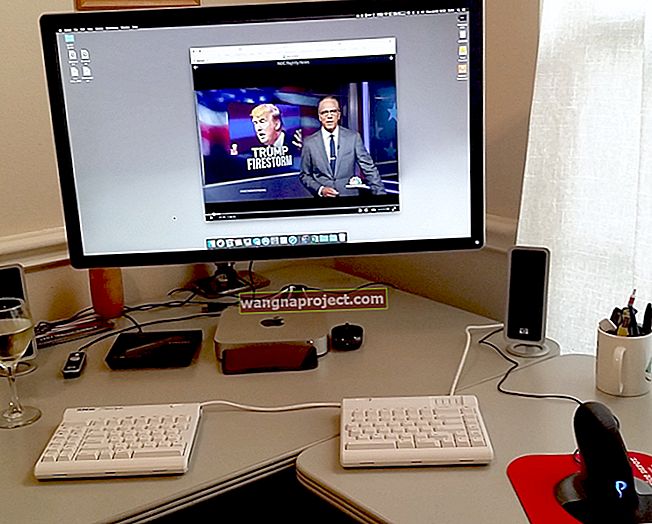เคยต้องการรองรับเมาส์หรือแทร็กแพดสำหรับ iPhone หรือ iPad ของคุณหรือไม่? ด้วย iPadOS และ iOS 13 คุณมีแล้ว! แต่มันก็ไม่ได้ราบรื่นอย่างที่คุณหวังเสมอไป ดูสิ่งที่ควรทำหากเมาส์หรือแทร็กแพดของคุณทำงานไม่ถูกต้องกับ iPhone หรือ iPad ของคุณ
สำหรับผู้คนจำนวนมากประสบการณ์นี้ไม่มีที่ติ: พวกเขาสามารถควบคุมอุปกรณ์หน้าจอสัมผัสได้มากขึ้นทำให้พวกเขาใช้วิธีนี้ได้ดีที่สุดสำหรับพวกเขา ในทางกลับกันผู้ใช้รายอื่นประสบปัญหามากมายเมื่อพยายามจับคู่เมาส์หรือแทร็กแพด
หากสิ่งนั้นเกิดขึ้นกับคุณให้ค้นหาสิ่งที่คุณสามารถทำได้เพื่อแก้ไขด้านล่าง โพสต์นี้จะอธิบายสิ่งที่ควรรู้เกี่ยวกับการใช้เมาส์หรือแทร็กแพดกับ iPhone และ iPad รวมถึงวิธีแก้ไขปัญหาทั่วไป!
 หากคุณไม่มีเวลาอ่านโพสต์แบบเต็มให้ลองใช้เคล็ดลับเหล่านี้เมื่อเมาส์หรือแทร็กแพดไม่ทำงานกับ iPhone หรือ iPad ของคุณ:
หากคุณไม่มีเวลาอ่านโพสต์แบบเต็มให้ลองใช้เคล็ดลับเหล่านี้เมื่อเมาส์หรือแทร็กแพดไม่ทำงานกับ iPhone หรือ iPad ของคุณ:
- ตรวจสอบว่าเมาส์หรือแทร็กแพดของคุณไม่ได้เชื่อมต่อกับอุปกรณ์อื่น
- หากเมาส์หรือแทร็กแพดของคุณมีสวิตช์เปิด / ปิดให้ตรวจสอบว่าเปิดอยู่
- อัปเดตซอฟต์แวร์บน iPhone หรือ iPad ของคุณ
- หากเป็นไปได้ให้ชาร์จเมาส์หรือแทร็คแพดให้เต็มหรือเปลี่ยนแบตเตอรี่
- ตรวจสอบพอร์ตสายเคเบิลและขั้วต่อเพื่อดูสัญญาณของความเสียหายทางกายภาพ
- ลองเพิ่มเมาส์หรือแทร็กแพดในการตั้งค่าการควบคุมสวิตช์ของการช่วยการเข้าถึง
- รีสตาร์ท iPhone หรือ iPad ของคุณเช่นเดียวกับเมาส์หรือแทร็กแพดของคุณ
- ปลดการเชื่อมต่อเมาส์หรือแทร็กแพดของคุณจากทุกสิ่งและลองเชื่อมต่ออีกครั้ง
เหตุใดฉันจึงต้องใช้เมาส์หรือแทร็กแพดบน iPhone หรือ iPad
 การรองรับเมาส์และแทร็กแพดสำหรับ iPad หรือ iPhone เป็นส่วนหนึ่งของบริการการช่วยการเข้าถึงของ Apple
การรองรับเมาส์และแทร็กแพดสำหรับ iPad หรือ iPhone เป็นส่วนหนึ่งของบริการการช่วยการเข้าถึงของ Apple
Apple ได้เพิ่มการรองรับเมาส์หรือแทร็กแพดบน iPhone และ iPad เพื่อช่วยเหลือผู้พิการทางร่างกาย นั่นเป็นเหตุผลที่คุณสามารถค้นหาตัวเลือกในการเพิ่มเมาส์หรือแทร็กแพดได้ในการตั้งค่าการเข้าถึงบนอุปกรณ์ของคุณ
กล่าวได้ว่าผู้ใช้จำนวนมากที่ไม่มีความพิการก็รู้สึกตื่นเต้นกับคุณสมบัตินี้เช่นกัน พวกเขากระตือรือร้นที่จะค้นหาวิธีใหม่ ๆ ในการควบคุม iPhone หรือ iPad และรวมเข้ากับเวิร์กโฟลว์
ไม่ว่าเหตุผลของคุณจะเป็นอย่างไรคุณสามารถดูวิธีจับคู่เมาส์หรือแทร็กแพดกับ iPhone และ iPad ของคุณได้ด้านล่าง
ฉันจะทำให้เมาส์หรือแทร็กแพดทำงานกับ iPhone และ iPad ได้อย่างไร
คำแนะนำจะเหมือนกันไม่ว่าคุณจะใช้ iPadOS หรือ iOS
เมาส์และแทร็กแพดบลูทู ธ จำนวนมากมีสวิตช์เปิด / ปิดเพื่อประหยัดแบตเตอรี่ ดังนั้นโปรดตรวจสอบว่าเมาส์หรือแทร็กแพดเปิดอยู่  วิธีเชื่อมต่อเมาส์หรือแทร็กแพดกับ iPad หรือ iPhone
วิธีเชื่อมต่อเมาส์หรือแทร็กแพดกับ iPad หรือ iPhone
ในการจับคู่“ อุปกรณ์ตัวชี้” (เมาส์หรือแทร็กแพด) กับ iPhone หรือ iPad คุณต้องเข้าถึงเมนู Touch ในการตั้งค่าการช่วยการเข้าถึง
- ไปที่การตั้งค่า> การช่วยการเข้าถึง
- ภายใต้ส่วนกายภาพและมอเตอร์ไปที่แตะ> AssistiveTouch
- เปิดAssistiveTouch
- เลื่อนลงและเลือกอุปกรณ์ภายใต้หัวข้อPointer Devices
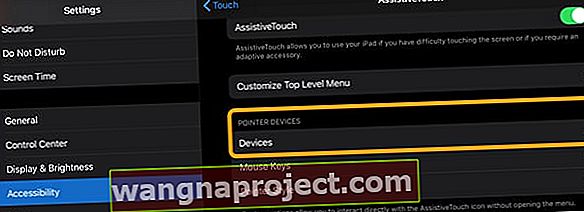
- สำหรับอุปกรณ์ชี้ตำแหน่งแบบใช้สาย:เชื่อมต่อเมาส์หรือแทร็คแพดกับอุปกรณ์ Apple โดยใช้อะแดปเตอร์และเลือกจากรายการ

- สำหรับอุปกรณ์ชี้ตำแหน่งไร้สาย:แตะอุปกรณ์บลูทู ธ ... แล้ววางเมาส์หรือแทร็คแพดของคุณเข้าสู่โหมดจับคู่จากนั้นเลือกจากรายการ คุณอาจต้องป้อน PIN เพื่อจับคู่

เคอร์เซอร์วงกลมควรปรากฏบนหน้าจอ iPhone หรือ iPad ของคุณซึ่งคุณสามารถควบคุมได้ด้วยอุปกรณ์ชี้ตำแหน่ง ย้ายไปที่ที่คุณต้องการแล้วคลิกเพื่อจำลองการแตะหน้าจอในตำแหน่งนั้น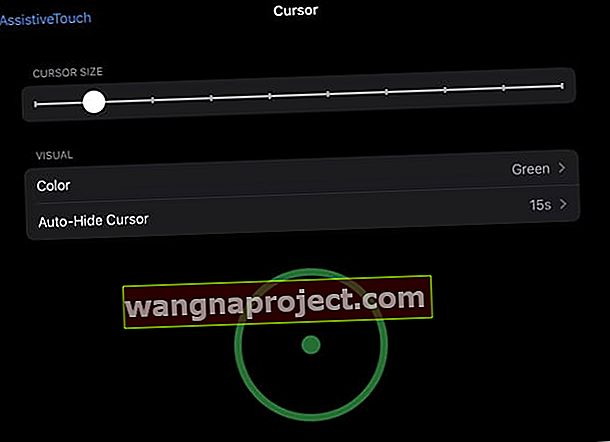
ไม่สามารถเชื่อมต่อเมาส์หรือแทร็กแพดกับ iPadOS ได้ใช่หรือไม่?
ขั้นแรกตรวจสอบว่าอุปกรณ์ของคุณยังไม่ได้จับคู่และเชื่อมต่อกับอุปกรณ์อื่นเช่น iPhone หรือ Mac
หากต้องการตรวจสอบสำหรับ Mac เลือกเมนู Apple> การตั้งค่าระบบ> บลูทู ธ สำหรับ iPhone ให้ไปที่การ ตั้งค่า> บลูทู ธ หากจำเป็นให้ถอดเมาส์ / แทร็กแพดออกจากอุปกรณ์เหล่านี้ก่อนที่จะพยายามเชื่อมต่อกับ iPad ของคุณ
ลองเชื่อมต่อเมาส์หรือแทร็กแพดของคุณด้วยสวิตช์ควบคุม
หากคุณไม่สามารถเชื่อมต่ออุปกรณ์โดยใช้ AssistiveTouch ได้ให้ลองตั้งค่าโดยใช้การตั้งค่าการควบคุมสวิตช์ในการช่วยการเข้าถึง
- ปิดAssistiveTouch
- ไปที่การตั้งค่า> การช่วยการเข้าถึง > การควบคุมสวิตช์

- เลือกสวิตช์
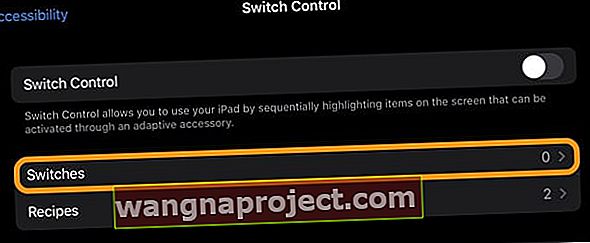
- แตะอุปกรณ์บลูทู ธ

- เปิดเมาส์หรือแทร็กแพดของคุณ
- จับคู่หากจำเป็น
- มองหาอุปกรณ์ของคุณที่อยู่ในรายการอุปกรณ์บลูทู ธ

- รอให้ iPadOS แสดงว่าอุปกรณ์เชื่อมต่ออยู่

- เมื่อ iPad ของคุณรู้จักเมาส์หรือแทร็กแพดของคุณแล้วให้กลับไปที่การตั้งค่า> การช่วยการเข้าถึง> สัมผัส> Assistive Touch
- สลับอำนวยสัมผัสบน
- ภายใต้หัวข้อ อุปกรณ์ตัวชี้เลือกอุปกรณ์
- แตะอุปกรณ์บลูทู ธ
- ตรวจสอบว่า iPad ของคุณเชื่อมต่อกับเมาส์หรือแทร็กแพดของคุณ
ไม่รู้จักแทร็กแพดเมาส์หรืออุปกรณ์เสริมบลูทู ธ ของบุคคลที่สามของคุณหรือไม่?
อัปเดตเป็น iPadOS 13.4 เป็นอย่างน้อย การเชื่อมต่ออุปกรณ์เสริมบลูทู ธ กับ iPad ของคุณต้องใช้ iPadOS 13.4
iPad รุ่นเหล่านี้รองรับ iPadOS 13 และใหม่กว่า:
- iPad Pro ทุกรุ่น
- แอร์ 2 หรือใหม่กว่า
- iPad รุ่นที่ 5 ขึ้นไป
- Mini 4 หรือใหม่กว่า
ไม่เห็นแป้นพิมพ์บนหน้าจอเมื่อคุณเชื่อมต่อแทร็คแพดหรือเมาส์?
แตะปุ่มลูกศรลงที่ มุมล่างขวาของแถบทางลัดค้างไว้จนกว่าคุณจะเห็นแป้นพิมพ์บนหน้าจอปรากฏขึ้น
เคล็ดลับในการใช้เมาส์หรือแทร็กแพดกับ iPadOS หรือ iOS
หากคำแนะนำเหล่านั้นใช้ได้ผลตอนนี้คุณสามารถควบคุมอุปกรณ์ iPadOS หรือ iOS 13+ ได้โดยใช้เมาส์หรือแทร็กแพด หากไม่เป็นเช่นนั้นโปรดดูเคล็ดลับการแก้ปัญหาด้านล่าง
ไม่ว่าจะด้วยวิธีใดคุณอาจต้องการอ่านคำแนะนำเหล่านี้เกี่ยวกับวิธีที่ดีที่สุดในการใช้เมาส์หรือแทร็กแพดกับอุปกรณ์ Apple ของคุณ
1. คลิกและลากเพื่อเลื่อน
 ล้อเลื่อนบนเมาส์ของคุณอาจไม่ทำงานบน iPad หรือ iPhone ภาพจาก HowtoGeek
ล้อเลื่อนบนเมาส์ของคุณอาจไม่ทำงานบน iPad หรือ iPhone ภาพจาก HowtoGeek
Apple ไม่ได้ทำการเปลี่ยนแปลงใด ๆ กับวิธีการทำงานของ iPhone หรือ iPad ของคุณเมื่อเชื่อมต่อกับอุปกรณ์ชี้ตำแหน่ง เมื่อคุณคลิกมันจะทำหน้าที่ราวกับว่าคุณแตะนิ้วไปที่หน้าจอแค่นั้นแหละ
ด้วยเหตุนี้ล้อเลื่อนของคุณอาจไม่ทำงานตามที่คุณต้องการ วิธีที่ง่ายที่สุดในการเลื่อนโดยใช้เมาส์หรือแทร็กแพดที่เชื่อมต่อกับ iPhone หรือ iPad ของคุณคือการคลิกและลาก ลองนึกดูว่ามันเหมือนกับการแตะนิ้วของคุณไปที่หน้าจอแล้วลากขึ้นหรือลงเหมือนที่คุณทำตามปกติ
2. เปลี่ยนปุ่มบนเมาส์หรือแทร็กแพดของคุณ
 กำหนดค่าปุ่มทั้งหมดบนเมาส์ของคุณเพื่อทำสิ่งต่างๆ ภาพจาก Autodesk
กำหนดค่าปุ่มทั้งหมดบนเมาส์ของคุณเพื่อทำสิ่งต่างๆ ภาพจาก Autodesk
อาจมีปุ่มหลายปุ่มบนเมาส์หรือแทร็กแพดของคุณและคุณสามารถปรับแต่งสิ่งที่พวกเขาทำในการตั้งค่า
- ไปที่การตั้งค่า> การเข้าถึง
- ภายใต้ส่วนทางกายภาพและมอเตอร์ไปแตะ> AssistiveTouch
- แตะอุปกรณ์แล้วเลือกเมาส์หรือแทร็กแพดจากรายการ
- แตะปุ่มแต่ละปุ่มในรายการเพื่อเปลี่ยนฟังก์ชัน
- หากปุ่มไม่อยู่ในรายการให้แตะปรับแต่งปุ่มเพิ่มเติม ...เพื่อเพิ่ม

3. ลบเมนู AssistiveTouch ที่ลอยอยู่
 กำจัดเมนู AssistiveTouch แบบลอยหากคุณไม่ต้องการ
กำจัดเมนู AssistiveTouch แบบลอยหากคุณไม่ต้องการ
ตัวเลือกเริ่มต้นสำหรับปุ่มคือการใช้การคลิกครั้งที่สองเพื่อเปิดเมนู AssistiveTouch วิธีนี้ทำให้ง่ายต่อการกลับบ้านคุยกับ Siri เปิดศูนย์ควบคุมและอื่น ๆ
สิ่งที่ยอดเยี่ยมเกี่ยวกับเรื่องนี้คือหมายความว่าคุณสามารถกำจัดเมนู AssistiveTouch แบบลอยตัวได้โดยไม่สูญเสียฟังก์ชันการทำงานใด ๆ ปุ่มวงกลมเล็ก ๆ นี้อาจสร้างความรำคาญได้หากคุณไม่ต้องการใช้งานตลอดเวลา
- ไปที่การตั้งค่า> การเข้าถึง
- ภายใต้ส่วนทางกายภาพและมอเตอร์ไปแตะ> AssistiveTouch
- ปิดตัวเลือกเพื่อแสดงเมนูเสมอ
ตอนนี้เมนู AssistiveTouch จะปรากฏขึ้นเมื่อคุณไม่ได้เชื่อมต่ออุปกรณ์ชี้ตำแหน่งเท่านั้น
ต้องการลดการมองเห็นของ AssistiveTouch เมื่อไม่ได้เชื่อมต่อเมาส์หรือแทร็กแพดใช่หรือไม่?
สำหรับคนที่รำคาญหรือเสียสมาธิจากปุ่ม AssistiveTouch บนหน้าจอมีวิธีแก้ปัญหาเพื่อให้ปุ่มไม่แสดงบนหน้าจอของคุณ
แม้ว่าคุณจะไม่สามารถทำให้มองไม่เห็นได้ทั้งหมด แต่คุณสามารถลดความทึบลงเหลือ 15% ได้ โดยไปที่การ ตั้งค่า> การช่วยการเข้าถึง> แตะ> AssistiveTouch และเปลี่ยนIdle Opacit y เป็น 15% (หรือสูงกว่า)
หรือคุณสามารถสร้างปุ่มลัดการช่วยการเข้าถึงและตั้งค่าเป็น Assistive Touch จากนั้นเพิ่มปุ่มลัดการช่วยการเข้าถึงไปยังศูนย์ควบคุม

4. เปิด AssistiveTouch ด้วยปุ่มโฮมหรือปุ่มด้านข้าง
 ใช้เมนู AssistiveTouch เพื่อนำทางอุปกรณ์ของคุณ
ใช้เมนู AssistiveTouch เพื่อนำทางอุปกรณ์ของคุณ
คุณอาจไม่ต้องการใช้เมาส์หรือแทร็กแพดกับอุปกรณ์ของคุณตลอดเวลา ในกรณีนี้เคอร์เซอร์ AssistiveTouch อาจกลายเป็นสิ่งที่น่ารำคาญ!
โชคดีที่คุณสามารถสร้างทางลัดเพื่อเปิดหรือปิดคุณสมบัติการช่วยการเข้าถึงได้อย่างง่ายดายโดยไม่ต้องรูทผ่านเมนู วิธีที่ฉันชอบคือการคลิกสามครั้งที่ปุ่มโฮมหรือปุ่มด้านข้าง
- ไปที่การตั้งค่า> การเข้าถึง
- เลื่อนลงไปที่ ปุ่มลัดการช่วยการเข้าถึง แล้วแตะ
- เลือกAssistiveTouchเพื่อตรวจสอบ
- จากนั้นเปิดหรือปิด AssistiveTouch โดยการคลิกสามครั้งที่ปุ่มโฮมหรือปุ่มด้านข้างบนอุปกรณ์ของคุณ
5. เปิด Assistive Touch จากศูนย์ควบคุม
หากคุณไม่มีปุ่มโฮมคุณสามารถเพิ่มปุ่มลงในศูนย์ควบคุมของอุปกรณ์แทนได้
- ไปที่การตั้งค่า> Control Center> การควบคุมการปรับแต่ง
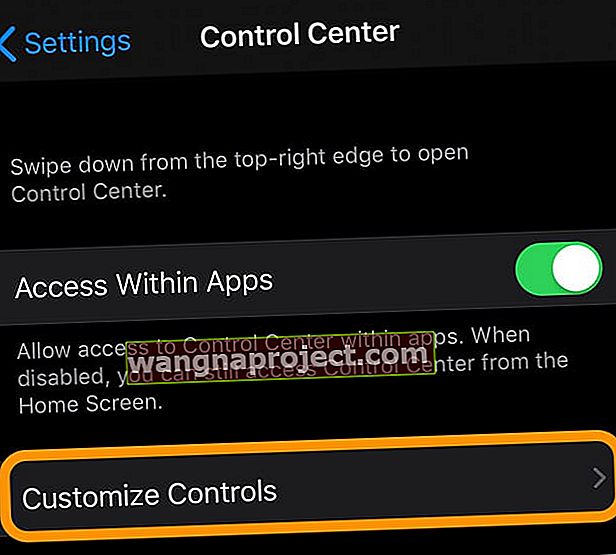 ไปที่การตั้งค่า> ศูนย์ควบคุม เลือกปรับแต่งการควบคุม
ไปที่การตั้งค่า> ศูนย์ควบคุม เลือกปรับแต่งการควบคุม - แตะสีเขียวบวกติดกับผู้พิการทางลัด
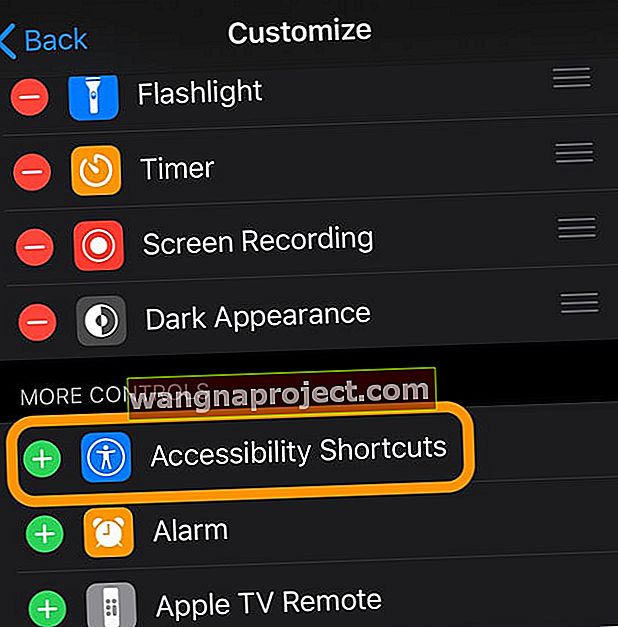 แตะเครื่องหมายบวกสีเขียวเพื่อเพิ่มปุ่มลัดการช่วยการเข้าถึงไปยังศูนย์ควบคุม
แตะเครื่องหมายบวกสีเขียวเพื่อเพิ่มปุ่มลัดการช่วยการเข้าถึงไปยังศูนย์ควบคุม - ตอนนี้คุณสามารถเปิดศูนย์ควบคุมแล้วแตะไอคอนการช่วยการเข้าถึงเพื่อเปิดและปิดการรองรับเมาส์หรือแทร็กแพดของคุณ
 ปัดบนศูนย์ควบคุมเพื่อตรวจสอบว่าปุ่มลัดการช่วยการเข้าถึงเป็นตัวเลือกที่ใช้ได้จากนั้นสลับเป็นเปิดและปิดตามความจำเป็นเพื่อใช้เมาส์ (เปิด) หรือไม่ (ปิด)
ปัดบนศูนย์ควบคุมเพื่อตรวจสอบว่าปุ่มลัดการช่วยการเข้าถึงเป็นตัวเลือกที่ใช้ได้จากนั้นสลับเป็นเปิดและปิดตามความจำเป็นเพื่อใช้เมาส์ (เปิด) หรือไม่ (ปิด)
6. ใช้วิดเจ็ตแบตเตอรี่เพื่อติดตามการชาร์จแบตเตอรี่ของเมาส์หรือแทร็กแพดของคุณ
- ดูเปอร์เซ็นต์แบตเตอรี่ของเมาส์หรือแทร็กแพดบลูทู ธ ที่เชื่อมต่อของคุณผ่านวิดเจ็ตแบตเตอรี่
- เพิ่มวิดเจ็ตแบตเตอรี่ลงในมุมมองวันนี้บน iPad ของคุณ
- ปัดไปทางขวาบนหน้าจอหลักหรือหน้าจอล็อก
- เลื่อนลงไปด้านล่างแล้วแตะแก้ไข
- ในการเพิ่มวิดเจ็ตแบตเตอรี่ให้แตะเครื่องหมายบวกสีเขียว (+)
- แตะเสร็จสิ้น
- หากต้องการดูวิดเจ็ตแบตเตอรี่ iPad ของคุณต้องเชื่อมต่อกับอุปกรณ์บลูทู ธ หรืออุปกรณ์เสริมที่รองรับ
เมาส์หรือแทร็กแพดยี่ห้อใดบ้างที่ใช้ได้กับ iPhone หรือ iPad
ตามที่กล่าวมาไม่มีรายการเมาส์หรือแทร็กแพดทุกตัวที่ใช้งานได้กับ iPhone และ iPad ของคุณ อุปกรณ์เสริมบางอย่างไม่เป็นไร แต่อย่างอื่นก็ไม่มี แต่ไม่มีแนวโน้มที่ชัดเจน วิธีที่ดีที่สุดในการตรวจสอบว่าอุปกรณ์เสริมของคุณเข้ากันได้หรือไม่คือลองใช้
แจ้งให้เราทราบประสบการณ์และแบรนด์เมาส์หรือแทร็กแพดของคุณในความคิดเห็น!
 อุปกรณ์เสริมแบบมีสายต้องใช้อะแดปเตอร์เพื่อเชื่อมต่อกับ iPhone หรือ iPad ของคุณ
อุปกรณ์เสริมแบบมีสายต้องใช้อะแดปเตอร์เพื่อเชื่อมต่อกับ iPhone หรือ iPad ของคุณ
อุปกรณ์เสริมแบบมีสาย
พวกคุณส่วนใหญ่อาจมีเมาส์ USB เก่าเก็บไว้ในลิ้นชักหรือในกล่องในโรงรถ หากเป็นเช่นนั้นคุณสามารถเชื่อมต่อกับ iPhone หรือ iPad โดยใช้อะแดปเตอร์ USB-to-Lightning
อุปกรณ์เสริมไร้สาย
คุณสามารถเชื่อมต่อเมาส์ไร้สายหรือแทร็กแพดกับ iPhone หรือ iPad โดยใช้บลูทู ธ คุณอาจต้องป้อน PIN ความปลอดภัยเพื่อจับคู่อุปกรณ์ชี้ตำแหน่งของคุณ หากคุณไม่ทราบว่า PIN คืออะไรให้ลอง "0000" หรือตรวจสอบคำแนะนำของผู้ผลิต
ฉันสามารถจับคู่คีย์บอร์ดและเมาส์พร้อมกันได้หรือไม่?
หากคุณใช้แป้นพิมพ์ภายนอกกับ iPad หรือ iPhone เป็นประจำไม่ควรรบกวนการเชื่อมต่อเมาส์หรือแทร็กแพดในเวลาเดียวกันด้วย
อุปกรณ์เสริมไร้สายจับคู่โดยใช้บลูทู ธ คุณสามารถมีได้มากเท่าที่คุณต้องการ
แต่สำหรับอุปกรณ์เสริมแบบมีสายคุณต้องใช้ฮับ USB เพื่อเชื่อมต่อมากกว่าหนึ่งอุปกรณ์พร้อมกัน เมื่อเป็นกรณีนี้คุณอาจต้องให้อำนาจกับฮับเพื่อให้แน่ใจว่าอุปกรณ์ของคุณทำงานอย่างถูกต้อง
หมายเหตุเกี่ยวกับ Magic Mouse 2 และ Magic Trackpad 2
 คุณไม่สามารถชาร์จ Magic Mouse 2 ได้ในขณะที่ใช้งานเนื่องจากพอร์ตอยู่ด้านล่าง
คุณไม่สามารถชาร์จ Magic Mouse 2 ได้ในขณะที่ใช้งานเนื่องจากพอร์ตอยู่ด้านล่าง
Magic Mouse และ Magic Trackpad ไร้สายของ Apple ได้รับการอัปเกรดในปี 2015 ดังนั้นจึงสามารถชาร์จใหม่ได้โดยใช้สายฟ้าผ่า น่าแปลกที่เวอร์ชันที่ใหม่กว่าเหล่านี้ไม่สามารถจับคู่กับ iPadOS หรือ iOS 13+ ผ่านบลูทู ธ ได้อย่างง่ายดาย
คุณยังสามารถใช้ Magic Trackpad 2 กับ iPhone หรือ iPad ได้โดยเชื่อมต่อด้วยสาย Lightning-to-USB แต่นั่นใช้ไม่ได้กับ Magic Mouse 2 เนื่องจากสายเชื่อมต่อกับด้านล่างของเมาส์ทำให้ไม่สามารถใช้งานได้ขณะเสียบปลั๊ก
ไม่ชัดเจนว่าทำไมคุณถึงใช้อุปกรณ์เหล่านี้ผ่านบลูทู ธ ไม่ได้ ทั้งสองรุ่นก่อนทำงานได้ดี - Magic Mouse ดั้งเดิมของฉันจับคู่ผ่านบลูทู ธ โดยไม่มีปัญหา - ดังนั้นอาจเป็นข้อผิดพลาดกับซอฟต์แวร์ปัจจุบัน
ผู้ใช้จำนวนมาก แต่ไม่ใช่ทั้งหมดที่มี Magic Mouse 2 เพื่อเชื่อมต่อโดยการเชื่อมต่อครั้งแรกผ่านการตั้งค่าการควบคุมสวิตช์การช่วยการเข้าถึงจากนั้นตั้งค่าใน AssistiveTouch
จะทำอย่างไรถ้าเมาส์หรือแทร็กแพดของคุณไม่ทำงานบน iPhone หรือ iPad
ผู้ใช้จำนวนมากพบว่าเมาส์หรือแทร็กแพดใช้งานไม่ได้กับ iPhone หรือ iPad บางครั้งพวกเขาไม่สามารถจับคู่อุปกรณ์เสริมได้บางครั้งก็เชื่อมต่อ แต่ไม่ทำงานตามที่คาดไว้
ไม่ว่าคุณจะประสบปัญหาใดให้ลองทำตามขั้นตอนการแก้ปัญหาด้านล่างเพื่อแก้ไข และแจ้งให้เราทราบว่าอะไรได้ผลหรือไม่ได้ผลสำหรับคุณในความคิดเห็น!
1. อัปเดต iPadOS และ iOS เป็นรุ่นล่าสุด
- รอให้อุปกรณ์ของคุณตรวจสอบการอัปเดตใหม่
- ดาวน์โหลดและติดตั้งการอัปเดตที่มี
2. ตรวจสอบให้แน่ใจว่าเมาส์หรือแทร็กแพดของคุณใช้พลังงานเต็มที่
 เปลี่ยนแบตเตอรี่ในเมาส์ของคุณถ้าทำได้ ภาพจาก MacKeeper
เปลี่ยนแบตเตอรี่ในเมาส์ของคุณถ้าทำได้ ภาพจาก MacKeeper
หากเมาส์หรือแทร็กแพดของคุณมีพลังงานไม่เพียงพออาจทำให้ไม่สามารถเชื่อมต่อกับ iPadOS หรือ iOS ได้อย่างถูกต้อง กรณีนี้อาจเกิดขึ้นได้หากมีประจุไฟต่ำแบตเตอรี่กำลังจะตายหรือมีความเสียหายกับสายเชื่อมต่อ
หากเป็นไปได้ให้ชาร์จเมาส์หรือแทร็คแพดให้เต็มหรือใส่แบตเตอรี่ใหม่ลงไป
3. ตรวจสอบฮาร์ดแวร์เพื่อหาร่องรอยความเสียหาย
 สายเคเบิลที่เสียหายอาจเป็นสาเหตุที่เมาส์หรือแทร็กแพดของคุณไม่ทำงาน
สายเคเบิลที่เสียหายอาจเป็นสาเหตุที่เมาส์หรือแทร็กแพดของคุณไม่ทำงาน
พวกเราหลายคนลากเมาส์คอมพิวเตอร์เครื่องเก่าออกจากพื้นที่เก็บข้อมูลเพื่อเชื่อมต่อกับ iPhone หรือ iPad ของเรา เป็นไปได้ว่าอุปกรณ์เสริมเก่าเหล่านี้เสียหายและไม่สามารถใช้งานได้กับคอมพิวเตอร์ในปัจจุบัน
ตรวจสอบเมาส์และแทร็คแพดเพื่อหาร่องรอยความเสียหาย: ชิปรอยบุบน้ำตาสายไฟขาด ดูที่พอร์ตเซ็นเซอร์สายเคเบิลและขั้วต่อ หากคุณเห็นร่องรอยความเสียหายให้ลองจับคู่ iPhone หรือ iPad กับอุปกรณ์เสริมที่ไม่เสียหายแทน
4. รีสตาร์ท iPad หรือ iPhone ของคุณเช่นเดียวกับเมาส์หรือแทร็กแพดของคุณ
 รีสตาร์ทอุปกรณ์ของคุณเพื่อแก้ไขปัญหาทั้งหมด
รีสตาร์ทอุปกรณ์ของคุณเพื่อแก้ไขปัญหาทั้งหมด
รายการโปรดในการแก้ไขปัญหา: รีสตาร์ทอุปกรณ์ของคุณ กดปุ่มด้านข้างหรือด้านบนบน iPhone หรือ iPad ของคุณค้างไว้จากนั้นเลื่อนเพื่อปิดเครื่อง ปิดอุปกรณ์ทิ้งไว้อย่างน้อย 30 วินาทีก่อนที่คุณจะกดปุ่มเพื่อเปิดเครื่องอีกครั้ง
ในทำนองเดียวกันถ้าเป็นไปได้คุณควรรีสตาร์ทเมาส์หรือแทร็กแพดด้วย ซึ่งอาจเกี่ยวข้องกับการถอดแบตเตอรี่ถอดปลั๊กหรือใช้สวิตช์เปิด / ปิด
5. ยกเลิกการเชื่อมต่อและเชื่อมต่อเมาส์หรือแทร็กแพดของคุณใหม่
 ถอดอุปกรณ์เสริมไร้สายออกจากเมนู Bluetooth
ถอดอุปกรณ์เสริมไร้สายออกจากเมนู Bluetooth
ไม่ว่าจะใช้อุปกรณ์เสริมแบบมีสายหรือไร้สายให้ถอดสายออกจาก iPhone หรือ iPad ของคุณแล้วทำตามคำแนะนำด้านบนเพื่อเชื่อมต่ออีกครั้งในการตั้งค่าการช่วยการเข้าถึง
หากต้องการยกเลิกการเชื่อมต่ออุปกรณ์ไร้สายให้ไปที่การตั้งค่า> บลูทู ธ แล้วแตะปุ่มข้อมูลที่อยู่ถัดจากเมาส์หรือแทร็กแพดของคุณ จากนั้นแตะยกเลิกการเชื่อมต่อหรือลืมอุปกรณ์นี้
เมื่อจับคู่อีกครั้งคุณต้องดำเนินการดังกล่าวจากการตั้งค่าการเข้าถึง อาจใช้เวลาหนึ่งหรือสองนาทีก่อนที่อุปกรณ์ของคุณจะปรากฏขึ้นดังนั้นโปรดอดทนรอ
ส่งความคิดเห็นไปยัง Apple
 ส่งความคิดเห็นไปยัง Apple เพื่อให้พวกเขารู้ว่าต้องแก้ไขปัญหาอะไร
ส่งความคิดเห็นไปยัง Apple เพื่อให้พวกเขารู้ว่าต้องแก้ไขปัญหาอะไร
Apple ใช้ iPadOS และ iOS รุ่นเบต้าเพื่อค้นหาปัญหาเกี่ยวกับซอฟต์แวร์เพื่อให้สามารถแก้ไขได้ก่อนที่จะเผยแพร่สู่สาธารณะ มีแนวโน้มที่จะมีปัญหากับซอฟต์แวร์เบต้ามากกว่าเวอร์ชันเต็ม
หากคุณพบปัญหาใด ๆ เช่นเมาส์หรือแทร็กแพดไม่ทำงานกับ iPadOS หรือ iOS คุณสามารถช่วย Apple ปรับปรุงซอฟต์แวร์ได้โดยส่งความคิดเห็น หากเราทำสิ่งนี้ได้เพียงพอก็จะแจ้งเตือน Apple ถึงปัญหาที่ต้องแก้ไข
ใช้แอพคำติชมสีม่วงบนซอฟต์แวร์เบต้าของคุณเพื่อส่งคำติชมไปยัง Apple และช่วยปรับปรุงซอฟต์แวร์ของพวกเขา
 ค้นหาแอปคำติชมเพื่อแจ้งให้ Apple ทราบเกี่ยวกับปัญหาซอฟต์แวร์
ค้นหาแอปคำติชมเพื่อแจ้งให้ Apple ทราบเกี่ยวกับปัญหาซอฟต์แวร์
เราได้เขียนเกี่ยวกับคุณสมบัติที่น่าตื่นเต้นอื่น ๆ มากมายใน iPadOS และ iOS 13 เราอยากทราบว่าคุณลักษณะใดที่คุณตื่นเต้นมากที่สุด
แจ้งให้เราทราบว่าตอนนี้เมาส์หรือแทร็กแพดของคุณใช้งานได้กับ iPhone หรือ iPad ของคุณหรือไม่ หรือถ้าไม่มีคุณมีเมาส์หรือแทร็กแพดอะไรและเกิดอะไรขึ้นกับมัน?
เคล็ดลับสำหรับผู้อ่าน 
- สิ่งที่ได้ผลสำหรับฉันคือก่อนอื่นให้ปิด iPad ของฉันถอดแบตเตอรี่ออกจากเมาส์รอสักครู่แล้วใส่กลับเข้าไปใหม่จากนั้นวางเมาส์เข้าสู่โหมดค้นหาขณะเปิดเครื่องบน iPad

 วิธีเชื่อมต่อเมาส์หรือแทร็กแพดกับ iPad หรือ iPhone
วิธีเชื่อมต่อเมาส์หรือแทร็กแพดกับ iPad หรือ iPhone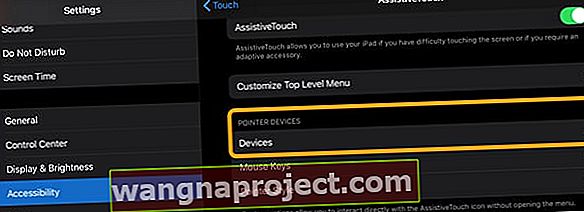



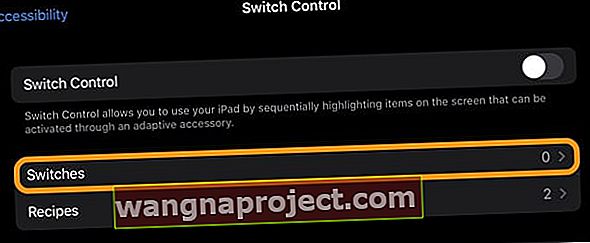




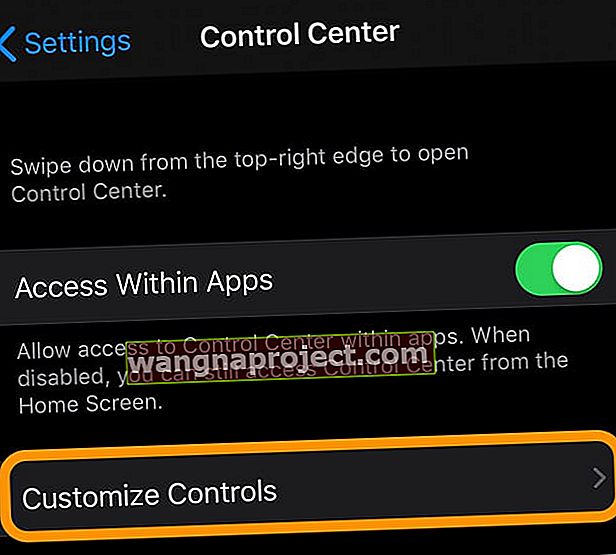 ไปที่การตั้งค่า> ศูนย์ควบคุม เลือกปรับแต่งการควบคุม
ไปที่การตั้งค่า> ศูนย์ควบคุม เลือกปรับแต่งการควบคุม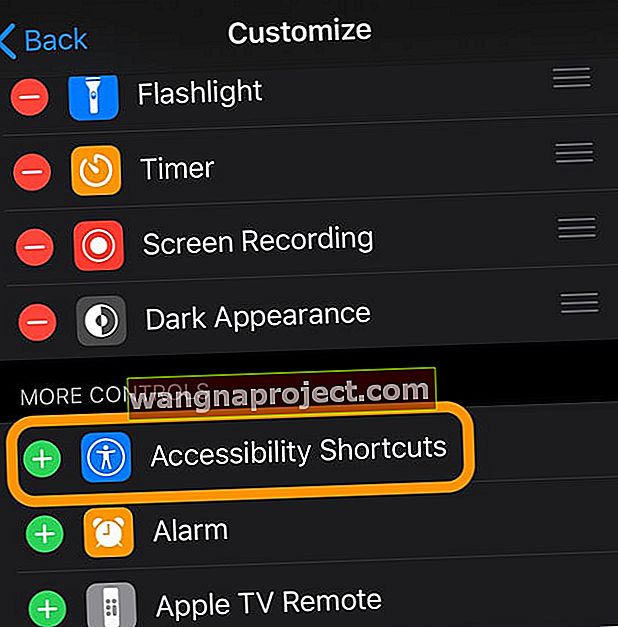 แตะเครื่องหมายบวกสีเขียวเพื่อเพิ่มปุ่มลัดการช่วยการเข้าถึงไปยังศูนย์ควบคุม
แตะเครื่องหมายบวกสีเขียวเพื่อเพิ่มปุ่มลัดการช่วยการเข้าถึงไปยังศูนย์ควบคุม