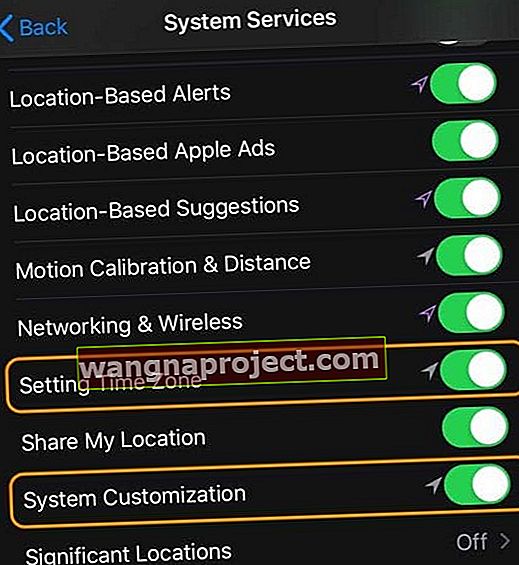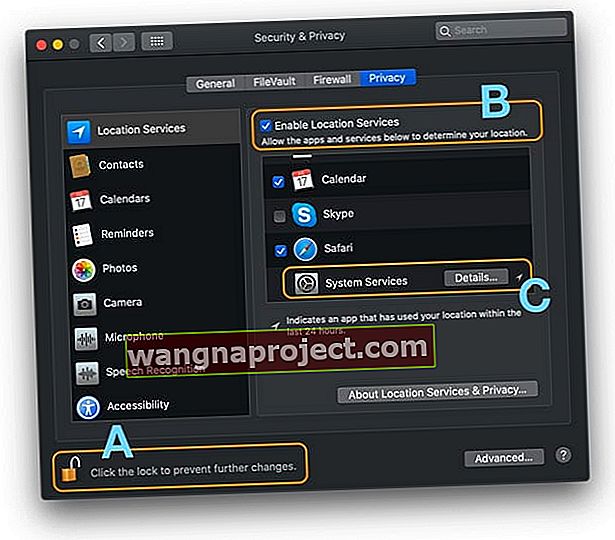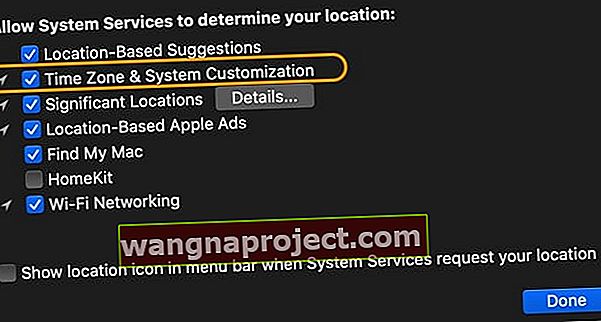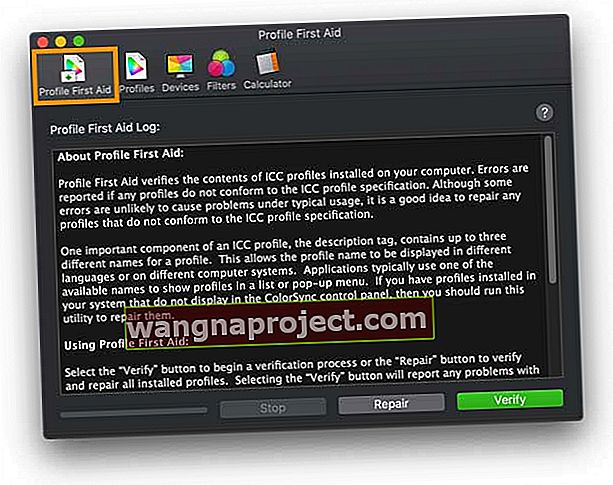Night Shift จะเปลี่ยนสีของหน้าจออุปกรณ์ของคุณโดยอัตโนมัติให้อุ่นขึ้น (สีส้ม) หลังพระอาทิตย์ตกเพื่อสุขภาพโดยรวมและความเป็นอยู่ที่ดีของคุณ การศึกษาแสดงให้เห็นว่าการสัมผัสกับแสงสีฟ้าหลังพระอาทิตย์ตกอาจส่งผลต่อจังหวะการเต้นของหัวใจทำให้หลับยากขึ้นมาก เพื่อต่อต้านเอฟเฟกต์นี้ Apple ได้เปิดตัว Night Shift ให้กับ iPhone, iPad และ iPod และใหม่กว่า Mac
Night Shift พร้อมใช้งานบน iPhone 5s หรือใหม่กว่า, iPad Pro, iPad (รุ่นที่ 5 และใหม่กว่า), iPad Air หรือใหม่กว่า, iPad mini 2 หรือใหม่กว่าและ iPod touch (รุ่นที่ 6 ขึ้นไป) ตัวอย่างเช่นหากคุณมี iPod แตะ 5 หรือ iPhone 5C จากนั้นจะไม่มีตัวเลือก Night Shift ให้เลือก
คุณสมบัติโหมด Night Shift ใช้นาฬิกาและ GPS ของอุปกรณ์ของคุณสำหรับตำแหน่งเพื่อกำหนดเวลาที่ดีที่สุดในการเปิดโหมดกลางคืน
วิธีเปิดใช้งานโหมดกะกลางคืนบน iPhone, iPad หรือ iPod ของคุณ
- เปิดศูนย์ควบคุมแล้วกดไอคอนควบคุมความสว่างค้างไว้จากนั้นแตะ Night Shift เพื่อเปิดหรือปิดด้วยตนเอง
- ไปที่การตั้งค่า> การแสดงผลและความสว่าง> กะกลางคืน เลือกกำหนดเวลา Night Shift เปิดใช้งานด้วยตนเองและทำการปรับอุณหภูมิสี
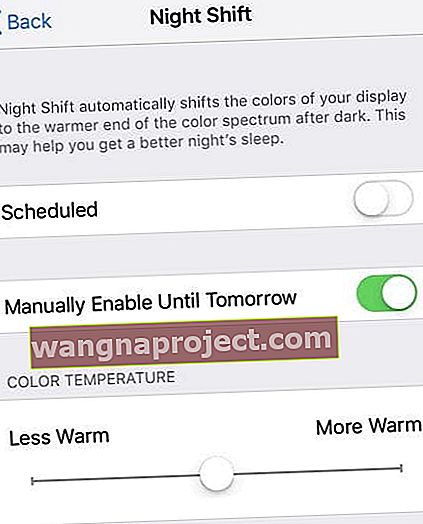 เปิดใช้งานโหมด Night Shift ด้วยตนเองบน iPhone
เปิดใช้งานโหมด Night Shift ด้วยตนเองบน iPhone
วิธีตั้งเวลาโหมดกะกลางคืน
ดังที่ฉันได้กล่าวไว้ก่อนหน้านี้คุณสมบัตินี้สามารถเปิดโดยอัตโนมัติโดยใช้นาฬิกาและข้อมูล GPS ของอุปกรณ์ของคุณอย่างไรก็ตามต้องตั้งค่าระบบการตั้งเวลาก่อน
- เปิดการตั้งค่าของคุณ> การแสดงผลและความสว่าง> กำหนดเวลา
- ตั้งเวลาที่คุณต้องการเริ่มต้น ( จาก ) และสิ้นสุด ( ถึง )
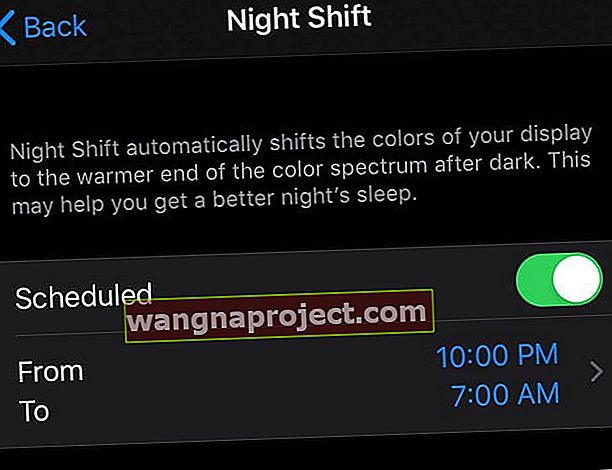
Night Shift ไม่ทำงานหลังจากอัปเดต iOS หรือ iPadOS?
หากคุณตรวจสอบการตั้งค่าทั้งหมดแล้วและโหมด Night Shift ของคุณยังไม่ทำงานแสดงว่าคุณไม่ได้อยู่คนเดียว ผู้ใช้หลายคนมีปัญหานี้หลังจากอัปเดต iOS หรือ iPadOS เราขอแนะนำให้คุณลองแก้ไขปัญหาต่อไปนี้เพื่อช่วยคุณแก้ปัญหานี้
- ตรวจสอบว่าการตั้งค่าวันที่และเวลาของคุณอยู่ในSet Automatically
- ไปที่ การตั้งค่า> ทั่วไป> วันที่และเวลา แล้วเลือกตั้ง ค่าโดยอัตโนมัติ
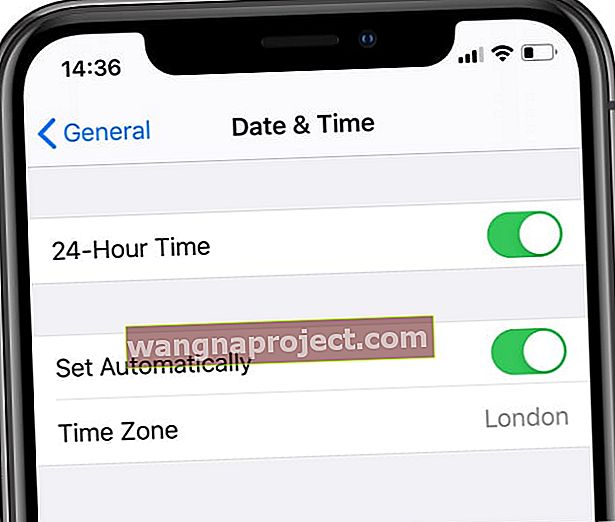 เปิด 'ตั้งค่าอัตโนมัติ' และเลือกโซนเวลาของคุณ
เปิด 'ตั้งค่าอัตโนมัติ' และเลือกโซนเวลาของคุณ
- ไปที่ การตั้งค่า> ทั่วไป> วันที่และเวลา แล้วเลือกตั้ง ค่าโดยอัตโนมัติ
- เปิดบริการตำแหน่งที่ การตั้งค่า> ความเป็นส่วนตัว> บริการตำแหน่ง
- เลื่อนลงแล้วแตะบริการระบบ
- สลับไปที่การตั้งค่าโซนเวลาและการปรับแต่งระบบ
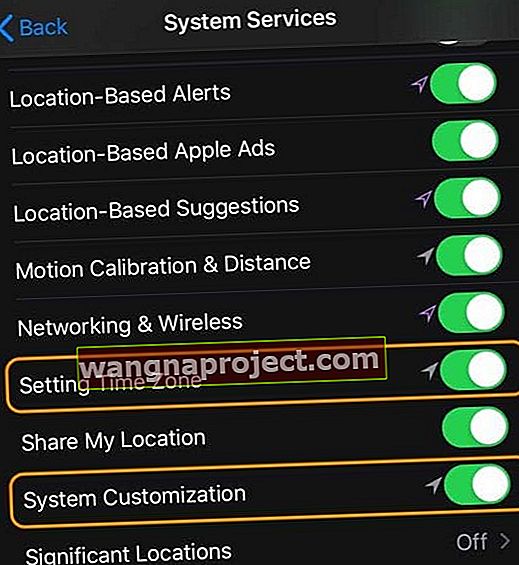
- สลับสวิตช์กะกลางคืนในการตั้งค่าเป็นปิดแล้วเปิดสองสามครั้ง
- เก็บไว้ที่ ON ในตอนท้ายและทดสอบเพื่อดูว่ามันเป็นเคล็ดลับหรือไม่
- หากการสลับการตั้งค่านั้นไม่ได้ผลสำหรับคุณโปรดลองรีสตาร์ท iDevice ของคุณ
เราหวังว่าเคล็ดลับเหล่านี้จะเหมาะกับคุณ โปรดแจ้งให้เราทราบในความคิดเห็นด้านล่าง
Night Shift ไม่ทำงานบน macOS?
เมื่อคุณเปิดใช้งาน Night Shift จะใช้นาฬิกาและตำแหน่งทางภูมิศาสตร์ของ Mac เพื่อกำหนดเวลาที่พระอาทิตย์ตกและเปลี่ยนสีในจอแสดงผลของคุณโดยอัตโนมัติไปที่ส่วนปลายของสเปกตรัมสีที่อุ่นขึ้น หลังจากพระอาทิตย์ขึ้น Night Shift จะทำให้ Mac ของคุณกลับสู่การตั้งค่าปกติ (อบอุ่นน้อยลงสีน้ำเงินมากขึ้น)
หาก Night Shift ไม่ทำงานบน Mac ของคุณก่อนอื่นให้ตรวจสอบว่าเปิดอยู่
- เลือกเมนู Apple> การตั้งค่าระบบ> การแสดงผล
- คลิกที่Night Shift
- ตั้งค่ากำหนดการหรือทำเครื่องหมายในช่องเปิดจนกว่าพระอาทิตย์ขึ้นเพื่อตั้งค่ากะกลางคืนด้วยตนเอง
หากต้องการเปลี่ยนความอบอุ่นของสี (สีส้ม) ให้เลื่อนระดับอุณหภูมิสีไปทางขวาหรือซ้ายไปยังการตั้งค่าที่คุณต้องการ
ตรวจสอบข้อกำหนดระบบของคุณสำหรับ Night Shift
สำหรับ macOS: Night Shift ต้องใช้ macOS Sierra 10.12.4 ขึ้นไป
สำหรับ Macs
- MacBook รุ่นตั้งแต่ต้นปี 2015 หรือใหม่กว่า
- MB Air รุ่นกลางปี 2012 หรือใหม่กว่า
- MacBook Pro รุ่นกลางปี 2012 หรือใหม่กว่า
- Mac mini รุ่นต่างๆตั้งแต่ปลายปี 2012 หรือใหม่กว่า
- iMac รุ่นปลายปี 2012 หรือใหม่กว่า
- Mac Pro รุ่นต่างๆตั้งแต่ปลายปี 2013 หรือใหม่กว่า
สำหรับการแสดงผล
- จอแสดงผล Apple LED Cinema
- จอแสดงผล Apple Thunderbolt
- จอแสดงผล LG UltraFine 5K
- จอแสดงผล LG UltraFine 4K
ดูการตั้งค่าวันที่เวลาและโซนเวลาของ Mac ของคุณ
หาก Mac ของคุณรองรับ Night Shift และคุณเปิดอยู่อาจเป็นไปได้ว่าการตั้งค่าวันที่และเวลาของ Mac ไม่ถูกต้อง
- เปิดการตั้งค่าระบบ> วันที่และเวลา
เลือกกำหนดวันที่และเวลาของคุณโดยอัตโนมัติ
- ทำเครื่องหมายที่ช่องSet Date & Time โดยอัตโนมัติ และตรวจสอบว่าข้อมูลถูกต้องรวมทั้งแท็บเขตเวลา
เปิดบริการตำแหน่ง 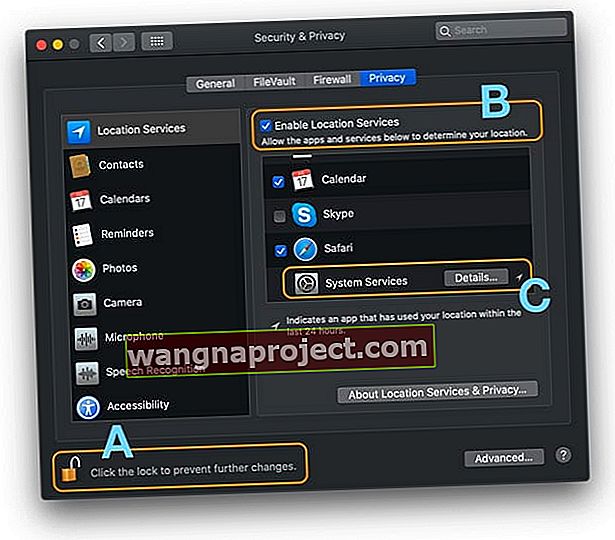
- ไปที่เมนู Apple> การตั้งค่าระบบ> ความปลอดภัยและความเป็นส่วนตัว
- เลือกแท็บความเป็นส่วนตัวแล้วแตะไอคอนล็อกเพื่อปลดล็อกการตั้งค่า(A)
- พิมพ์รหัสผ่านผู้ดูแลระบบเพื่อปลดล็อก
- เลือกช่องทำเครื่องหมายเพื่อ เปิดใช้งานบริการตำแหน่ง (B)
- เลื่อนลงไปที่ System Services
- แตะปุ่มรายละเอียด(C)
- ติ๊กช่องสำหรับTime Zone & System Customization
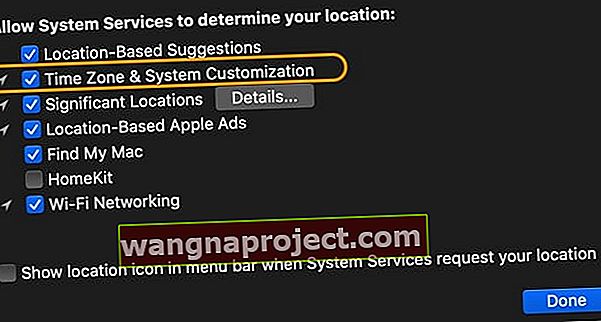
ดูที่การตั้งค่า ColorSync
- เปิดยูทิลิตี้ ColorSync
- เลือกโปรไฟล์การปฐมพยาบาล
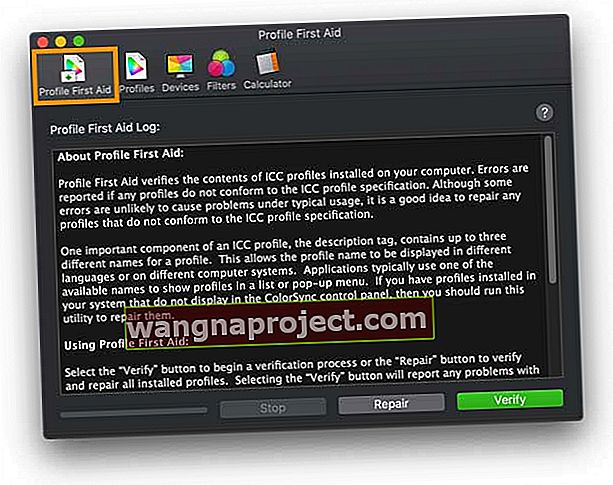
- แตะยืนยันหรือซ่อมแซม
- ตรวจสอบปัญหาของรายงาน
- การซ่อมแซมระบุและพยายามแก้ไขปัญหา
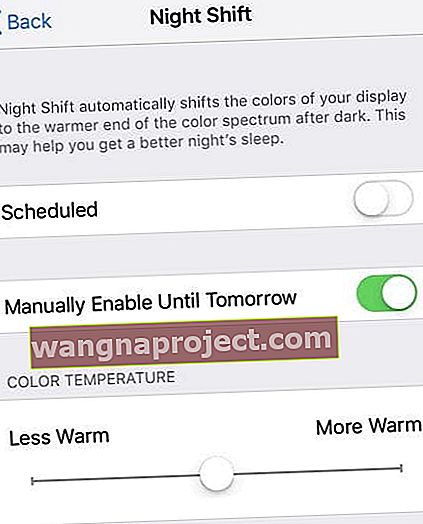 เปิดใช้งานโหมด Night Shift ด้วยตนเองบน iPhone
เปิดใช้งานโหมด Night Shift ด้วยตนเองบน iPhone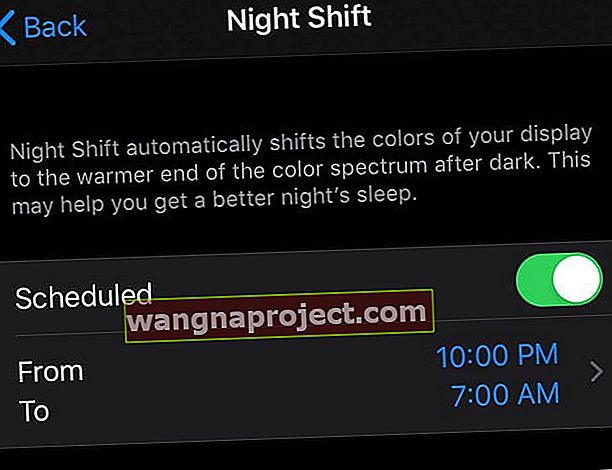
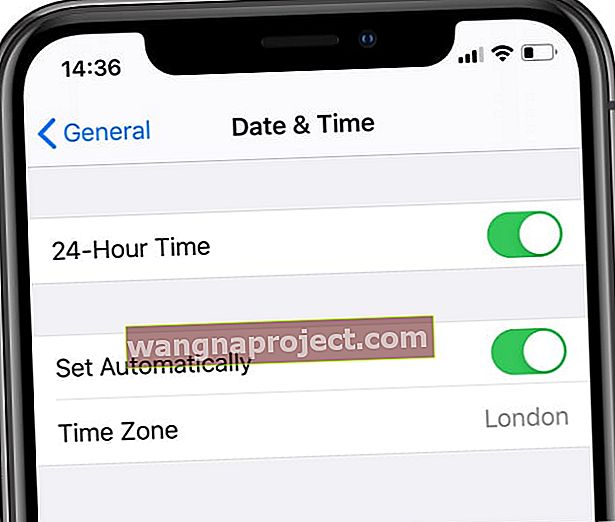 เปิด 'ตั้งค่าอัตโนมัติ' และเลือกโซนเวลาของคุณ
เปิด 'ตั้งค่าอัตโนมัติ' และเลือกโซนเวลาของคุณ