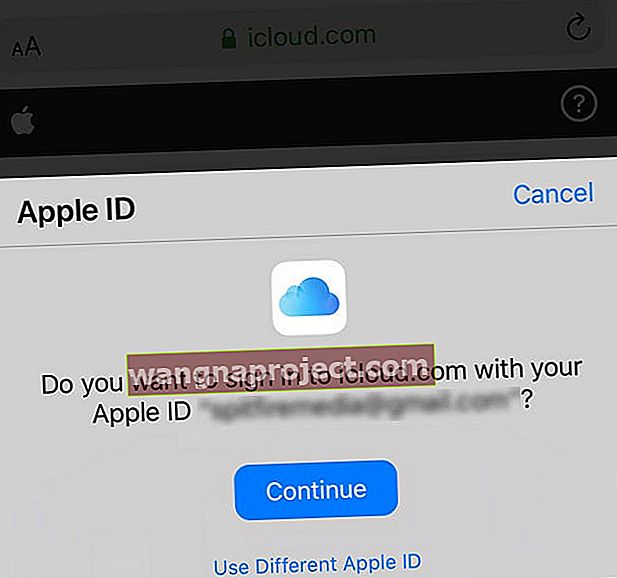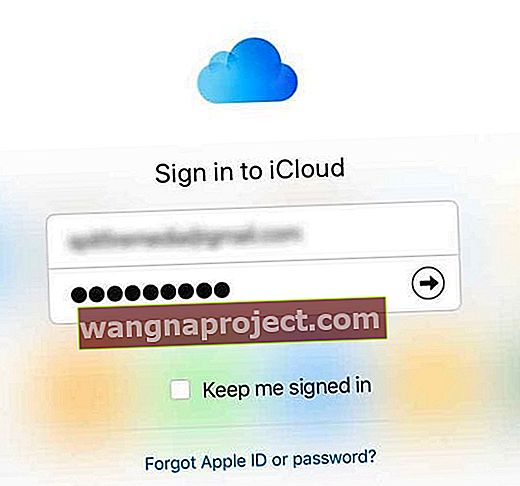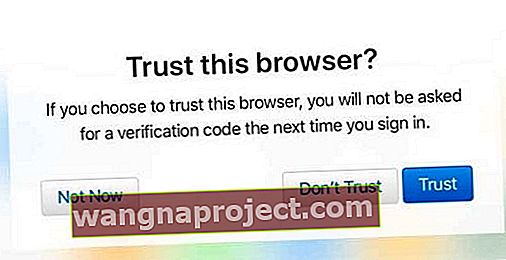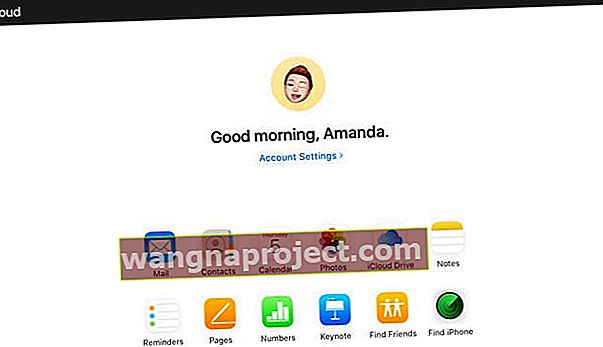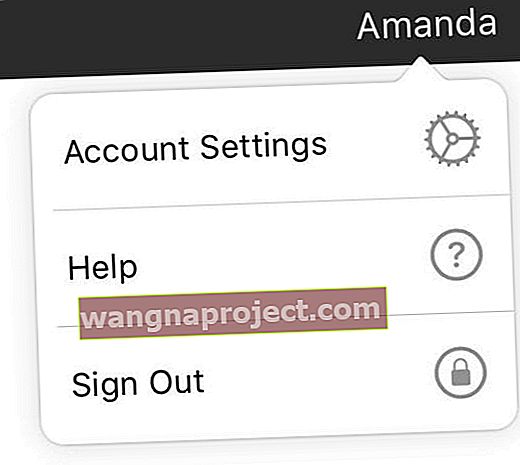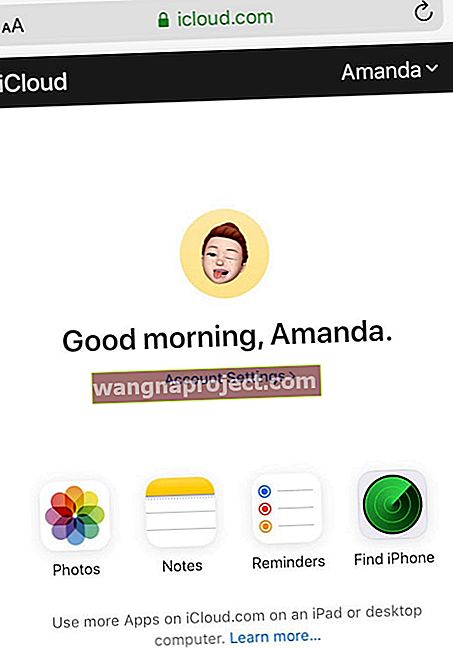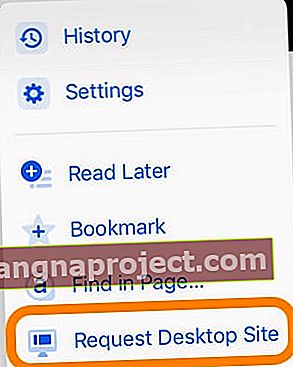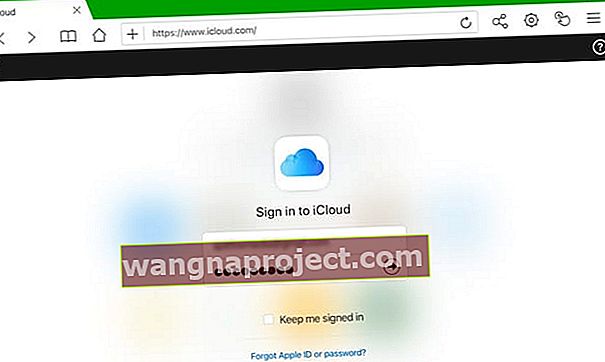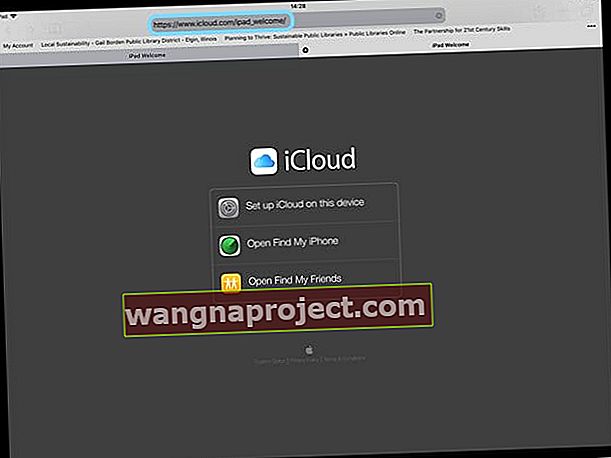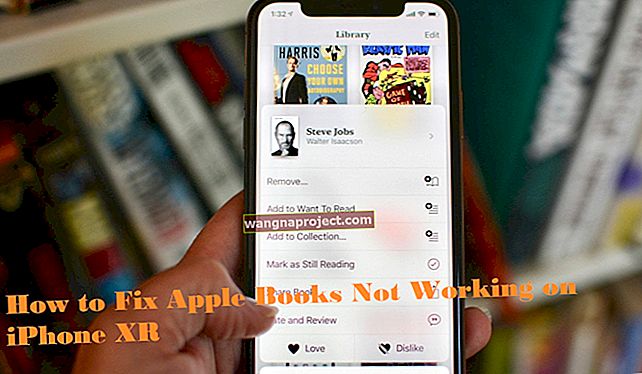คุณกำลังพยายามเข้าสู่เว็บไซต์ของ iCloud โดยใช้เบราว์เซอร์บน iPhone, iPad หรือ iPod ของคุณหรือไม่? แต่ไม่เห็นตัวเลือกการเข้าสู่ระบบใด ๆ เพื่อลงชื่อเข้าใช้ iCloud.com? เรามีคุณครอบคลุม! ใช้เคล็ดลับยอดนิยมของเราเพื่อลงชื่อเข้าใช้ไซต์ iCloud ของ Apple จากเบราว์เซอร์ใดก็ได้บน iPhone ของคุณหรือ iDevice อื่น ๆ !
ตอนนี้คุณสามารถลงชื่อเข้าใช้ iCloud.com จากเว็บเบราว์เซอร์ใดก็ได้รวมถึง Safari โดยใช้ iOS 13+ และ iPadOS สำหรับ iOS เวอร์ชันเก่าให้ลองลงชื่อเข้าใช้ icloud.com หรือ beta.icloud.com โดยใช้เบราว์เซอร์ของบุคคลที่สามเช่น Chrome หรือ Firefox
ทำตามเคล็ดลับด่วนเหล่านี้เพื่อไปที่หน้าเข้าสู่ระบบ iCloud ของคุณจาก iPhone หรือ iPad
- อัปเดตเป็น iPadOS หรือ iOS 13+ เพื่อเข้าถึงเว็บไซต์ iCloud ของ Apple ได้ทันทีโดยใช้ Safari หรือแอปเรียกดูอื่น ๆ (Chrome, Firefox และอื่น ๆ )
- iPadOS รองรับไซต์เดสก์ท็อปและแอพพลิเคชั่นอย่างเต็มที่รวมถึง icloud.com ดังนั้นให้พิจารณาอัปเดตเป็น iPadOS หากเป็นไปได้ - iOS 13+ รองรับเว็บไซต์ iCloud เวอร์ชันที่ถอดออกมาได้เช่นกัน
- สำหรับ iOS เวอร์ชันเก่าให้ลองใช้เบราว์เซอร์ของบุคคลที่สามและที่อยู่ไซต์นี้แทน (ซึ่งเป็นรุ่นเบต้าของ icloud.com) การโหลดไซต์นี้ดูเหมือนจะใช้เวลานานกว่าปกติมากดังนั้นโปรดอดใจรอ
- ใช้ไซต์เดสก์ท็อปขอคุณลักษณะเมนูจากเบราว์เซอร์ที่คุณเลือกและไปที่ไซต์เบต้าของ iCloud
พื้นฐานของ iCloud
โพสต์นี้เน้นเกี่ยวกับวิธีลงชื่อเข้าใช้ iCloud.com บน iPhone, iPad หรือ iPod โดยใช้เบราว์เซอร์เช่น Safari
อย่างไรก็ตามหากคุณยังใหม่กับ iCloud หรือไม่คุ้นเคยกับบริการ iCloud ของ Apple เราขอแนะนำให้คุณอ่านบทความของเราเกี่ยวกับการสมัครใช้งาน iCloud และเรียนรู้วิธีการตั้งค่าบน iDevice ของคุณ
- วิธีสมัครใช้งาน iCloud
- วิธีการตั้งค่า iCloud
ต้องการเข้าถึงเฉพาะไฟล์ iCloud ของคุณหรือไม่?
- บน iPhone, iPad หรือ iPod touch ที่ใช้ iOS 11 หรือใหม่กว่าให้เข้าถึงไฟล์ของคุณจากแอพไฟล์
- บน iOS 9 หรือ iOS 10 ค้นหาไฟล์ทั้งหมดของคุณบนแอพ iCloud Drive
ข่าวดีสำหรับไอแพดที่ใช้ iPadOS! iPadOS รองรับ icloud.com อย่างสมบูรณ์
Apple อัพเกรด Safari สำหรับ iPadOS เพื่อให้ Safari บน iPad เป็นประสบการณ์การท่องเว็บระดับเดสก์ท็อป นั่นหมายความว่าเมื่อใช้ iPadOS คุณจะได้รับเว็บไซต์เวอร์ชันเดสก์ท็อปบน iPad ของคุณรวมถึง icloud.com
ผู้คนที่อัปเดต iPads เป็น iPadOSจะสามารถเข้าถึง icloud.com ได้โดยไม่มีวิธีแก้ไขหรืออุปสรรคใด ๆ นั่นเป็นผลมาจากการขยายบทบาทของ Safari ใน iPadOS เมื่อคุณพิมพ์ icloud.com เป็น URL ของคุณบน iPad โดยใช้ iPadOS + คุณจะถูกส่งไปยังไซต์ icloud.com บนเดสก์ท็อปโดยอัตโนมัติ!
icloud.com ยังใช้งานได้กับ iPhone และ iPod ที่ใช้ iOS 13+ อย่างไรก็ตามเมื่อคุณพิมพ์ที่อยู่ icloud.com อินเทอร์เฟซ icloud จะถูกถอดเหลือเพียงแอพรูปภาพแอพ Notes ค้นหา iPhone และการตั้งค่าบัญชี
นี่คือวิธีเข้าถึง icloud.com บน iPad ของคุณด้วย iPadOS +
- เปิด Safari หรือเบราว์เซอร์ที่คุณเลือก
- พิมพ์icloud.com (หรือ beta.icloud.com) เป็นที่อยู่ URL (บน iPad ที่มี iPadOS หากคุณพิมพ์ icloud.com ระบบจะเปลี่ยนเส้นทางไปยังไซต์ iCloud แบบเต็มโดยอัตโนมัติ)
- ป๊อปอัปถามว่าคุณต้องการลงชื่อเข้าใช้ด้วย Apple ID ที่คุณใช้บน iPad ของคุณหรือไม่ (สำหรับ iPadOS และ iOS 13+ โดยใช้คุณสมบัติลงชื่อเข้าด้วย Apple)
- แตะดำเนินการต่อหากคุณต้องการลงชื่อเข้าด้วย Apple ID นั้นและยืนยันตัวตนของคุณด้วย Face ID, Touch ID หรือรหัสผ่านอุปกรณ์ของคุณ
- แตะใช้ Apple ID อื่นเพื่อลงชื่อเข้าด้วย Apple ID อื่นและลงชื่อเข้าด้วย Apple ID และรหัสผ่านของคุณ
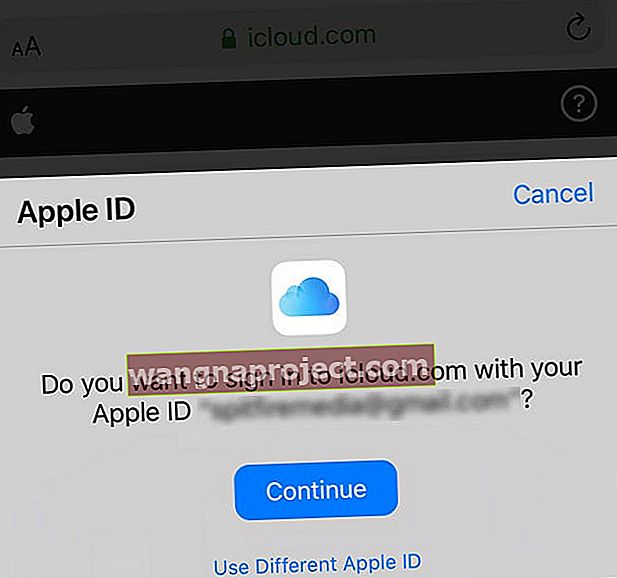
- หากคุณไม่เห็นป๊อปอัปให้ลงชื่อเข้าใช้ด้วย Apple ID และรหัสผ่านของคุณ
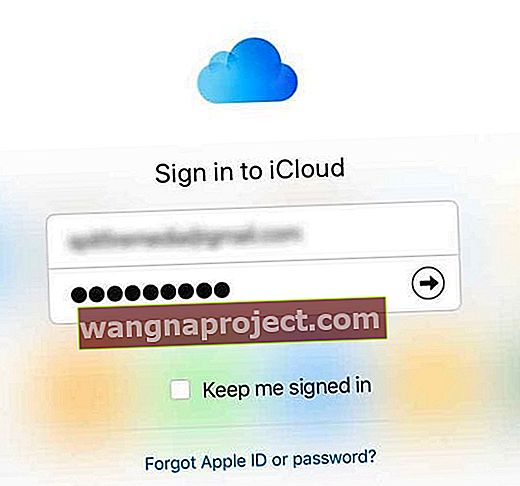
- ป้อนรหัสรับรองความถูกต้องด้วยสองปัจจัยหากได้รับการร้องขอ - Apple จะส่งรหัสเหล่านี้ไปยังอุปกรณ์ที่ลงทะเบียนเครื่องใดเครื่องหนึ่งของคุณรวมถึง Mac หากคุณไม่ได้รับรหัสแตะไม่ได้รับรหัสยืนยัน จากนั้นเลือกจากตัวเลือกเพื่อส่งรหัสใหม่ส่งไปยังหมายเลขโทรศัพท์หมายเลขใดหมายเลขหนึ่งที่เชื่อมโยงกับ Apple ID ของคุณหรือตัวเลือกอื่น ๆสำหรับผู้ที่ไม่มีสิทธิ์เข้าถึงตัวเลือกก่อนหน้า

- หากนี่เป็นครั้งแรกที่คุณมาที่ไซต์นี้บนอุปกรณ์และเบราว์เซอร์นี้ระบบจะถามว่าคุณต้องการเชื่อถือเบราว์เซอร์นี้หรือไม่
- แตะTrust (ค่าเริ่มต้น) เพื่อยอมรับ เมื่อได้รับการยอมรับคุณจะไม่ถูกขอรหัสยืนยันในครั้งถัดไปที่คุณลงชื่อเข้าใช้ไซต์นี้
- เลือกไม่เชื่อถือหากนี่ไม่ใช่อุปกรณ์ของคุณหรือหากคุณไม่ต้องการบันทึกการตั้งค่าความน่าเชื่อถือ
- แตะไม่ใช่ตอนนี้หากคุณไม่ต้องการตัดสินใจเรื่องความน่าเชื่อถือใด ๆ
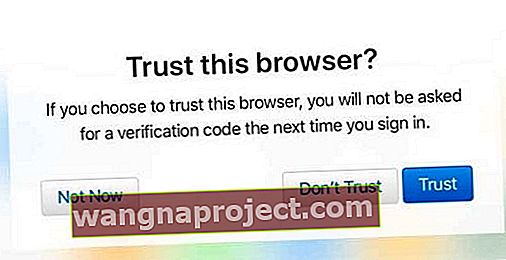
- บัญชี Apple ID และ iCloud ของคุณจะเปิดขึ้นทำให้คุณสามารถเข้าถึงการตั้งค่าและแอพเดียวกันกับ iCloud เวอร์ชันเดสก์ท็อปรวมถึงการตั้งค่าบัญชีของคุณ
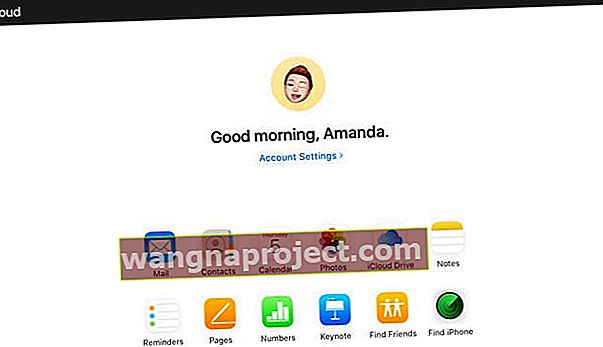
- ในการออกจากระบบให้แตะชื่อของคุณแล้วเลือกออกจากระบบ
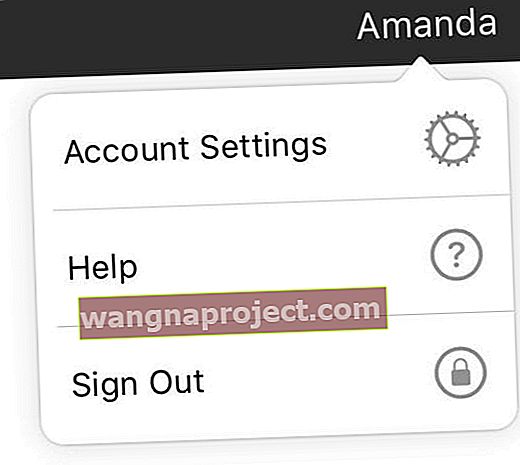
วิธีเข้าถึง icloud.com บน iPhone หรือ iPod touch ด้วย iOS13 +
- ทำตามขั้นตอนเดียวกับที่ระบุไว้ด้านบนสำหรับ iPad โดยใช้ URL สำหรับไซต์ iCloud (ใช้ icloud.com หรือ beta.icloud.com)

- เมื่อลงชื่อเข้าใช้ Apple ID ของคุณแล้วคุณจะเห็นอินเทอร์เฟซ icloud เวอร์ชันที่ไร้กระดูกพร้อมการเข้าถึงรูปภาพบันทึกย่อเตือนความจำและค้นหา iPhone ของฉันและการตั้งค่าบัญชี
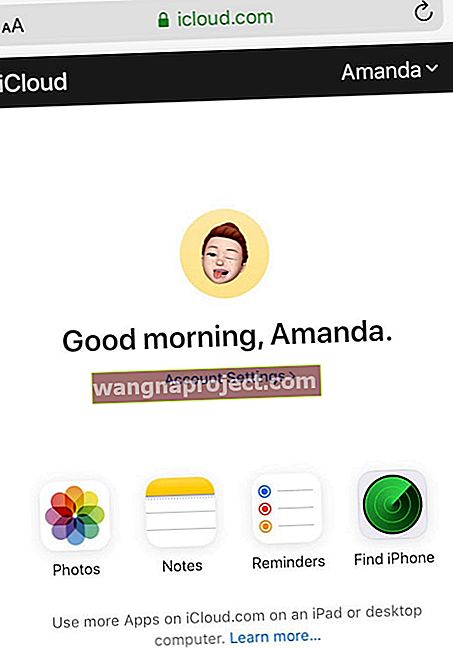
หากคุณต้องการเข้าถึงชุดแอป Apple ทั้งหมดบน icloud.com คุณต้องมี iPad หรือคอมพิวเตอร์ ขณะนี้ยังไม่มีวิธีแก้ไขเพื่อรับชุดแอปทั้งหมดบน iPhone หรือ iPod
ฉันสามารถลงชื่อเข้าใช้ iCloud บน iPad, iPhone หรือ iPod ด้วย iOS เวอร์ชันเก่าได้หรือไม่
มันค่อนข้างง่ายที่จะเข้าสู่ iCloud.com โดยใช้ iPadOS, iOS13 + หรือเว็บเบราว์เซอร์ใด ๆ บนคอมพิวเตอร์ของคุณ (พีซีหรือ Mac) แต่ไม่เป็นเช่นนั้นสำหรับ iDevices ของ Apple ที่ใช้ iOS 12 และต่ำกว่า
เห็นได้ชัดว่า Apple ไม่เห็นเหตุผลที่แท้จริงในการลงชื่อเข้าใช้บัญชี iCloud ของคุณจากอุปกรณ์ iOS ของคุณด้วย iOS เวอร์ชันเดิม พวกเขาคิดว่าคุณสามารถเข้าถึงเนื้อหาทั้งหมดของบัญชี iCloud บนอุปกรณ์ iOS ของคุณได้แล้ว
ดังที่ได้กล่าวไปแล้ว Apple ไม่ได้ออกแบบเว็บไซต์ iCloud.com สำหรับอุปกรณ์พกพา แต่สำหรับผลิตภัณฑ์ของ Apple มีวิธีแก้ปัญหาเกือบตลอดเวลา และโชคดีที่เรามีแขนเสื้อของเราอยู่ที่ Apple ToolBox ซึ่งอาจทำเคล็ดลับได้!
Apple จำกัด การเข้าถึง iCloud.com ใน iOS เวอร์ชันเดิม
ผู้อ่านบอกเราว่าเมื่อพวกเขาเข้าถึงไซต์ของ iCloud บน iPhone พวกเขาจะเห็นหน้าลงชื่อเข้าใช้สำหรับค้นหา iPhone ของฉัน หรือจะทำให้แถบโหลดสีน้ำเงินเลื่อนจากซ้ายไปขวาโดยไม่เคยโหลดเนื้อหาใด ๆ
แต่โชคร้ายสำหรับคนที่ไม่สามารถ (หรือไม่ต้องการ) เพื่อปรับปรุงการ iPadOS หรือ iOS 13 ปีขึ้นไป, iCloud.com ไม่สามารถเข้าถึงได้อย่างง่ายดายโดยใช้ Safari แต่มีวิธีการแก้ปัญหาโดยใช้เบราว์เซอร์ของบุคคลที่สามอื่น ๆ !
ฉันจะลงชื่อเข้าใช้ iCloud บน iPhone, iPad หรือ iPod โดยใช้ iOS เวอร์ชันใด ๆ ได้อย่างไร
ขณะนี้เมื่อคุณเปิดเว็บไซต์ของ iCloud (icloud.com) ด้วยเบราว์เซอร์ใด ๆ รวมถึง Safari คุณจะเห็นเพียงหน้า iCloud -Find My iPhone 
แล้วตัวเลือกในการลงชื่อและเข้าสู่ระบบ iCloud.com อยู่ที่ไหน? แล้วทำไมไม่มีตัวเลือกการเข้าสู่ระบบ?
ขั้นตอนด้านล่างนี้อาจใช้ได้ผลหรืออาจไม่ได้ผล ดูเหมือนจะไม่มีคำคล้องจองหรือเหตุผลว่าทำไมพวกเขาถึงทำงานในวันหนึ่งไม่ใช่วันต่อไป แต่ไม่เคยเจ็บที่จะลอง! โปรดจำไว้ว่า Apple ไม่สอดคล้องกันในการอนุญาตให้เข้าถึง iCloud.com
ลองใช้เว็บไซต์ของ iCloud เวอร์ชันเบต้า
ผู้อ่านบางคนยังพบว่าไซต์ iCloud เบต้านี้ใช้งานได้กับอุปกรณ์ทุกประเภท (iPhone, iPads และ iPods) แม้ว่าจะยังไม่ได้อัปเดตเป็น iOS 13 หรือ iPadOS ก็ตาม ใช้งานได้เฉพาะเมื่อใช้เบราว์เซอร์ของบุคคลที่สามเช่น Chrome, Firefox เป็นต้น
เรายังใช้งานได้กับ iPad รุ่นเก่าที่ใช้ iOS 10.3.3 โดยใช้โหมดเดสก์ท็อปและ Chrome แทน Safari! 
ดูเหมือนว่าไซต์เบต้านี้จะใช้เวลาโหลดนานกว่ามากและคุณมักจะต้องลองมากกว่าหนึ่งครั้งเพื่อให้มันใช้งานได้!
และน่าเสียดายที่ในเวลานี้ไซต์ iCloud เบต้านี้ไม่สามารถใช้งานได้เสมอไป เมื่อคุณลองโหลด beta icloud URL คุณมักจะถูกนำไปที่บริการ Find My อีกครั้ง
ลองใช้โหมดเดสก์ท็อป
โหมดเดสก์ท็อปเป็นวิธีแก้ปัญหาการเข้าสู่ระบบ Mobile iCloud ของคุณ!
คุณสามารถแก้ปัญหานี้ได้โดยการเข้าถึง iCloud.com บน iPad, iPhone, iPod และแม้แต่อุปกรณ์ Android โดยใช้คุณสมบัติเบราว์เซอร์ที่เรียกว่า“ ขอไซต์เดสก์ท็อป ”  ด้วยเหตุผลบางประการการใช้เบราว์เซอร์อื่นที่ไม่ใช่ Safari ดูเหมือนจะช่วยให้สามารถเข้าถึงไซต์ของ iCloud ได้อย่างรวดเร็วกว่า
ด้วยเหตุผลบางประการการใช้เบราว์เซอร์อื่นที่ไม่ใช่ Safari ดูเหมือนจะช่วยให้สามารถเข้าถึงไซต์ของ iCloud ได้อย่างรวดเร็วกว่า
ดังนั้นหากพื้นที่อนุญาตให้ดาวน์โหลดเบราว์เซอร์ใหม่ลงใน iPhone ของคุณหรือ iDevice อื่น Chrome, Firefox หรือ Dolphin เป็นตัวเลือกที่ดี มีเบราว์เซอร์อื่น ๆ เช่นกันเพียงตรวจสอบตัวเลือกเบราว์เซอร์จาก App Store ของคุณและอย่าลืมดูบทวิจารณ์ก่อน
วิธีลงชื่อเข้าใช้ไซต์ของ iCloud จาก iPhone, iPad หรือ iPod ด้วยโหมดเดสก์ท็อป
- เปิด Safari, Chrome, Firefox หรือเบราว์เซอร์ของ บริษัท อื่นในโหมดเดสก์ท็อป
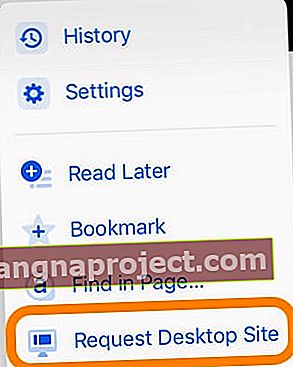
- พิมพ์ icloud.com หรือ beta.icloud.com ในแถบที่อยู่ URL
- หาก URL เปลี่ยนเป็น icloud.com/find ให้ลบ / find ออกจาก URLและรีเฟรชหน้า

- อดใจรอโหลดสักครู่!
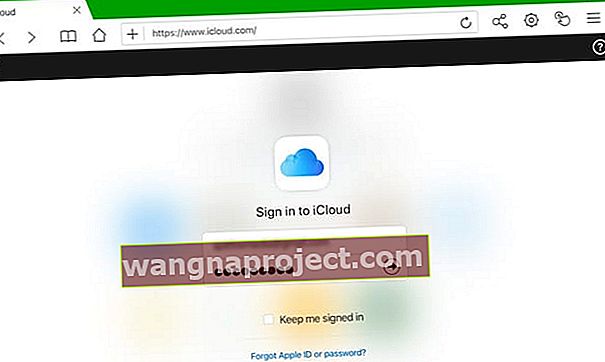
- สำหรับการรับรองความถูกต้องด้วยสองปัจจัยให้ป้อนรหัสยืนยันที่ส่งไปยังอุปกรณ์อื่น
- หากจำเป็นเชื่อถือเบราว์เซอร์บนอุปกรณ์ของคุณ
- สำหรับ iPads ข้อมูล iCloud ของคุณควรแสดงพร้อมตัวเลือกเดียวกับเวอร์ชันเดสก์ท็อป
- สำหรับ iPhone และ iPod ข้อมูล iCloud ของคุณจะ จำกัด ไว้ที่ Photos, Notes, Find My app และการตั้งค่าบัญชีของคุณ
ตัวอย่างด้วย Chrome: วิธีเข้าถึง iCloud.com
- เปิด Chrome
- ไปที่ icloud.comหรือbeta.icloud.com
- แตะที่เมนูการตั้งค่า (3 จุดบนหน้าจอขวา)
- เลือก“ ขอไซต์เดสก์ท็อป” จากตัวเลือกเมนู
- หากเวอร์ชันเดสก์ท็อปไม่ปรากฏขึ้นให้ป้อน icloud.com หรือ beta.icloud.com อีกครั้งในแถบที่อยู่ URL
- ลงชื่อเข้าใช้เวอร์ชันเดสก์ท็อปด้วย Apple ID ของคุณตามปกติ
วิธีดูโหมดเดสก์ท็อปบนเบราว์เซอร์เพิ่มเติม
- สำหรับ Firefox ให้แตะเมนู Page Action สามจุด
- สำหรับ Dolphin ให้แตะไอคอนรูปเฟืองจากนั้นกดปุ่มการตั้งค่าและสลับไปที่โหมดเดสก์ท็อป
ข้อเสียของการขอไซต์เดสก์ท็อป
โดยทั่วไปไซต์บนเดสก์ท็อปจะไม่ตอบสนองต่อหน้าจออุปกรณ์เคลื่อนที่ซึ่งหมายความว่าคุณต้องเลื่อนไปรอบ ๆ หน้าจออุปกรณ์เพื่อปรับรูปแบบของหน้าจอ สำหรับบางคนอาจอ่านน้อยเกินไป
หากคุณพบว่าเป็นกรณีนี้ให้วาง iPhone หรือ iPod ของคุณเข้าสู่โหมดแนวนอน จากนั้นแตะหน้าจอของคุณเพื่อซูมและเลื่อนตามต้องการ
คุณอาจได้รับข้อความจาก Apple ว่าไม่รองรับเบราว์เซอร์ของคุณ 
หากคุณเห็นข้อความนี้ให้ลองใช้เบราว์เซอร์อื่นหรือใช้ beta.icloud.com แทน
หากเห็นหน้าจอต้อนรับหรือหน้าจอค้นหาของฉัน iCloud แทน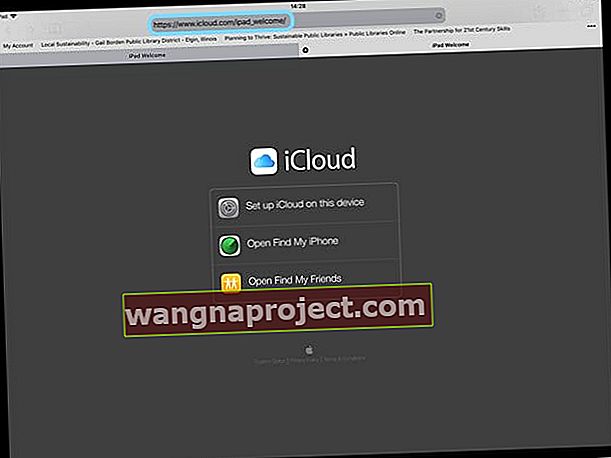
หากเบราว์เซอร์ของคุณแสดง URL ต้อนรับหรือหน้าจอ iCloud-Find My iPhone แทนที่จะเป็นหน้าจอเข้าสู่ระบบของเบราว์เซอร์ iCloud ให้ยืนยันก่อนว่าคุณกำลังใช้โหมดเดสก์ท็อปสำหรับเบราว์เซอร์ จากนั้นลองรีเฟรช URL โดยแตะค้างที่สัญลักษณ์รีเฟรชในแถบที่อยู่ URL ของเบราว์เซอร์ หรือลองใช้วิธีรีเฟรชของเบราว์เซอร์เพื่อเปิดไซต์เดสก์ท็อป
คุณอาจต้องพิมพ์ URL อีกครั้งในแถบที่อยู่
การดำเนินการนี้จะทำให้หน้าล็อกอินเบราว์เซอร์ของ iCloud ปรากฏขึ้น
ต้องการเข้าสู่ icloud.com โดยใช้อุปกรณ์ Android หรือไม่?
ลองลงชื่อเข้าใช้ iCloud แบบเดียวกับ iOS 13 เพียงพิมพ์ icloud.com (หรือ beta.icloud.com) เป็น URL ของคุณ อุปกรณ์ Android สามารถเข้าถึงรูปภาพโน้ตเตือนความจำและค้นหา iPhone ของฉันและการตั้งค่าบัญชี
หากไม่ได้ผลให้ลองขอ icloud.com (หรือ beta.icloud.com) เวอร์ชันเดสก์ท็อปโดยใช้เบราว์เซอร์ของ Android 
ทำไมถึงต้องรำคาญในการลงชื่อเข้าใช้ iCloud.com
บัญชี iCloud ของคุณประกอบด้วยสิ่งที่สำคัญที่สุดสำหรับคุณในชีวิตมือถือของคุณ สิ่งต่างๆเช่นรายชื่อแอพไฟล์หรือไดรฟ์ iCloud, รูปภาพ, โน้ต, เตือนความจำ, ปฏิทิน, เมลและที่สำคัญที่สุดคือการสำรองข้อมูลของคุณ
และ iCloud จะแชร์ข้อมูลนี้กับอุปกรณ์ทั้งหมดของคุณรวมถึง iDevices และคอมพิวเตอร์ของคุณ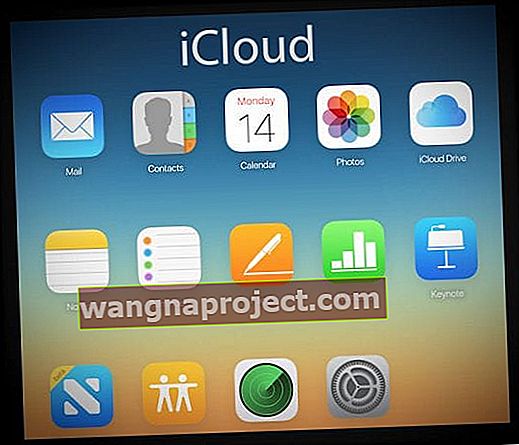
- เมื่อลงชื่อเข้าใช้ iCloud.com คุณจะดูและเปลี่ยนแปลงข้อมูลใด ๆ ที่คุณเก็บไว้ในบัญชี iCloud ของคุณ
- เมื่อคุณลงชื่อเข้าใช้ iCloud.com จากเบราว์เซอร์คุณจะสามารถตรวจสอบบัญชี iCloud หลายบัญชีได้ คุณยังสามารถตรวจสอบบัญชี iCloud ที่ไม่ได้เชื่อมโยงกับ iPhone และ iDevices อื่น ๆ ของคุณ
- Apple อนุญาตให้ iDevices เชื่อมโยงบัญชี iCloud เพียงบัญชีเดียว (และ Apple ID) กับอุปกรณ์ของคุณ ดังนั้นการใช้วิธีการบนเบราว์เซอร์นี้จะช่วยให้คุณสามารถเข้าถึงบัญชี iCloud ทั้งหมดของคุณได้ นั่นหมายความว่าคุณสามารถย้ายรูปภาพและข้อมูลอื่น ๆ ระหว่างบัญชีได้!
- และในขณะที่ลงชื่อเข้าใช้ iCloud.com คุณสามารถใช้แอพ iCloud.com ใดก็ได้ การเปลี่ยนแปลงหรืออัปเดตใด ๆ ที่คุณทำจะถูกจัดเก็บโดยอัตโนมัติและเป็นข้อมูลล่าสุดในอุปกรณ์ที่เชื่อมต่อทั้งหมดของคุณ
แต่ Apple ไม่ทำให้การตรวจสอบบัญชี iCloud ของเราบน iPhone และเบราว์เซอร์มือถือ iDevices เป็นเรื่องง่าย!
ไม่มีเวลา? ดูเคล็ดลับวิดีโอสั้น ๆ ของเรา
หากต้องการรับภาพใหญ่อย่างรวดเร็วโปรดดูวิดีโอ Apple ToolBox ของเราเกี่ยวกับวิธีลงชื่อเข้าใช้ iCloud.com จาก iPad, iPhone และ iDevices อื่น ๆ ของคุณ!
ส่งคำติชมของคุณให้ Apple!
หากคุณไม่ชอบการเปลี่ยนแปลงเหล่านี้ใน iCloud.com และพบว่าการใช้ iDevices ของคุณยุ่งยากลองเพิ่มเสียงของคุณโดยให้คำติชมของผู้ใช้แก่ Apple โดยใช้ลิงก์นี้: คำติชมสำหรับบริการ iCloud ของ Apple รวมถึง iCloud.com
ติดต่อเรา
ข้อดีที่สุดของการลงชื่อเข้าใช้ iCloud.com จากเบราว์เซอร์คือคุณสามารถตรวจสอบบัญชี iCloud ได้หลายบัญชี และคุณสามารถตรวจสอบบัญชีที่เชื่อมโยงและไม่ได้เชื่อมโยงกับ iPhone และ iDevices อื่น ๆ ของคุณ
iDevices อนุญาตให้บัญชี iCloud เพียงบัญชีเดียว (และ Apple ID) เชื่อมต่อกับอุปกรณ์ของคุณ ดังนั้นการใช้เบราว์เซอร์เพื่อเข้าถึงบัญชี iCloud ของคุณจึงช่วยให้คุณสามารถย้ายรูปภาพและข้อมูลอื่น ๆระหว่างบัญชีได้ !
หวังว่าเคล็ดลับนี้จะช่วยได้ แจ้งให้เราทราบในความคิดเห็นหากคุณมีวิธีอื่นในการลงชื่อเข้าใช้ iCloud.com จาก iDevices ของคุณ