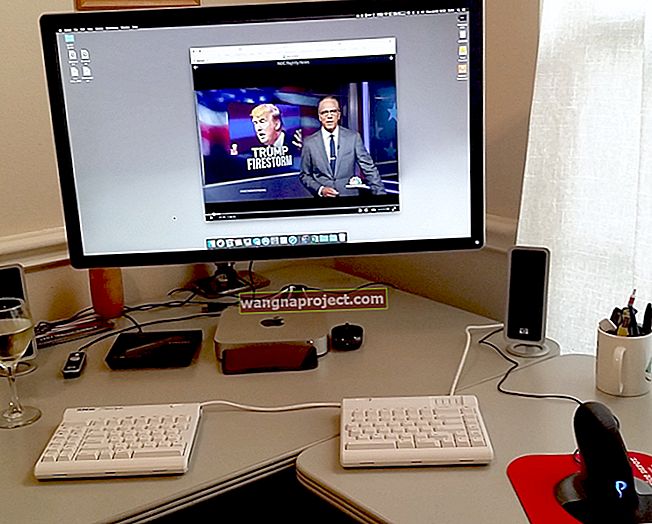ศูนย์การแจ้งเตือนบน Mac ของคุณมีประโยชน์เช่นเดียวกับศูนย์การแจ้งเตือนบน iPhone หรือ iPad ของคุณ มุมมองวันนี้เหมาะอย่างยิ่งสำหรับแอปที่คุณใช้งานตลอดเวลาเช่นสภาพอากาศหรือรายการสิ่งที่ต้องทำ มุมมองการแจ้งเตือนช่วยให้คุณสามารถดูการแจ้งเตือนที่คุณได้รับและพลาดได้อย่างรวดเร็ว
คุณสามารถลืมได้อย่างง่ายดายว่าคุณมีจุดที่สะดวกสบายนี้บน Mac ของคุณ และในขณะเดียวกันก็สามารถใช้งานได้เต็มที่จนล้นเหลือ การปรับแต่งศูนย์การแจ้งเตือนเป็นกุญแจสำคัญในการทำให้มันทำงานสำหรับคุณและนี่คือวิธีการดำเนินการ
สำหรับความช่วยเหลือเพิ่มเติมเกี่ยวกับ Mac ของคุณ :
- วิธีใช้ Apple News ใน macOS Mojave
- วิธีใช้ Gmail Confidential Mode บน Mac
- วิธีแก้ไขส่วนรายการโปรดที่ขาดหายไปในแถบด้านข้างของ Mac Finder
ปรับแต่งการตั้งค่ามุมมองวันนี้
แอปในมุมมองวันนี้สามารถเพิ่มและลบได้อย่างง่ายดาย เปิดศูนย์การแจ้งเตือนโดยคลิกปุ่มที่ด้านบนขวาของแถบเมนู คลิกที่วันนี้และที่ด้านล่างของหน้าต่างให้คลิกแก้ไข
ทางด้านซ้ายคุณจะเห็นแอปที่กำลังอยู่ในมุมมองวันนี้และทางด้านขวาคุณจะเห็นแอปอื่น ๆ ที่คุณสามารถเพิ่มได้

- หากต้องการลบแอปออกจากมุมมองวันนี้ให้คลิกเครื่องหมายลบสีแดงที่มุมของแอป คุณจะเห็นว่ามันเคลื่อนจากซ้ายไปขวา
- หากต้องการเพิ่มแอปใน Today View ให้คลิกเครื่องหมายบวกสีเขียวข้างแอป คุณจะเห็นมันเคลื่อนจากด้านซ้ายไปด้านบนทางด้านขวา
- หากต้องการจัดเรียงแอปใหม่ในมุมมองวันนี้ให้เลือกหนึ่งรายการค้างไว้แล้วลากไปที่ตำแหน่งใหม่ในรายการแล้วปล่อย
คุณจะสังเกตเห็นด้านล่างของหน้าต่างการแก้ไขปุ่มสำหรับApp Store หากคุณคลิกสิ่งนี้คุณจะถูกนำไปที่ Mac App Store ไปยังหน้าที่มีวิดเจ็ตเพิ่มเติมที่คุณสามารถดาวน์โหลดได้หากต้องการ

หลังจากคุณเสร็จสิ้นการลบเพิ่มหรือจัดเรียงแอปใหม่ในมุมมองวันนี้ให้คลิกเสร็จสิ้นที่ด้านล่างซ้ายเพื่อปิดหน้าต่างแก้ไข
ปรับแต่งการตั้งค่ามุมมองการแจ้งเตือน
เปิดศูนย์การแจ้งเตือนโดยคลิกปุ่มที่ด้านบนขวาของแถบเมนู คลิกการแจ้งเตือนและที่ด้านล่างขวาของหน้าต่างคลิกไอคอนรูปเฟืองเพื่อเปิดการตั้งค่า
เมื่อหน้าต่างป๊อปอัปปรากฏขึ้นคุณจะเห็นรายการแอพทั้งหมดโดยใช้การแจ้งเตือนบน Mac ของคุณ การแสดงแอปบางแอปในศูนย์การแจ้งเตือนนั้นเหมาะสมเช่นการเตือนความจำปฏิทินเมลและข้อความ แต่มีคนอื่นที่คุณอาจไม่ต้องการการแจ้งเตือนเช่น Safari, Photos, Books หรือ Home

ทั้งหมดนี้ขึ้นอยู่กับคุณแน่นอน เพียงจำไว้ว่าจุดสำคัญของมุมมองการแจ้งเตือนคือการเห็นการแจ้งเตือนเหล่านั้นสำคัญที่สุดสำหรับคุณ
ลบแอพออกจากมุมมองการแจ้งเตือน
เมื่อคุณคลิกแต่ละแอปทางด้านซ้ายคุณจะเห็นการตั้งค่าทางด้านขวา โปรดทราบว่านี่คือการตั้งค่าการแจ้งเตือนทั้งหมดสำหรับแอปมีเพียงไม่กี่รายการเท่านั้นที่ใช้กับศูนย์การแจ้งเตือน ดังนั้นแม้ว่าคุณจะลบแอพออกจากศูนย์การแจ้งเตือน แต่คุณยังสามารถรับการแจ้งเตือนประเภทอื่น ๆ ได้

เลือกแอปที่คุณต้องการที่จะลบและยกเลิกการเลือกที่เหมาะสมกล่องสำหรับการแสดงในประกาศศูนย์
จัดเรียงแอพในศูนย์การแจ้งเตือน
นอกจากความสามารถในการลบแอพออกจากศูนย์การแจ้งเตือนแล้วคุณยังสามารถตัดสินใจได้ว่าจะจัดเรียงการแจ้งเตือนอย่างไร
ที่ด้านล่างของหน้าต่างการตั้งค่าให้เลือกกล่องแบบหล่นลงสำหรับการแจ้งเตือนศูนย์การเรียงลำดับ คุณมีสามตัวเลือกในการจัดเรียงการแจ้งเตือนของคุณ
- ล่าสุด : การแจ้งเตือนของคุณจะเรียงลำดับโดยอัตโนมัติตามเวลาที่มาถึงโดยล่าสุดจะอยู่ด้านบนสุด
- ล่าสุดตามแอพ : การแจ้งเตือนของคุณจะถูกจัดกลุ่มตามแอพและแอพที่มีการแจ้งเตือนล่าสุดจะแสดงรายการโดยอัตโนมัติก่อน
- ด้วยตนเองตามแอพ : การแจ้งเตือนของคุณจะถูกจัดกลุ่มตามแอพคล้ายกับด้านบน แต่เรียงตามลำดับที่คุณเลือกในการตั้งค่าการแจ้งเตือน วิธีใช้ตัวเลือก Manually by App มีดังนี้
เมื่อคุณเลือกตัวเลือกนั้นสำหรับลำดับการจัดเรียงคุณสามารถย้ายแอพในรายการทางด้านซ้าย
- เลือกแอพที่คุณต้องการย้าย
- ถือแอปขณะที่คุณลากไปยังตำแหน่งใหม่
- เมื่อคุณเห็นบรรทัดที่แสดงว่าแอปจะตกอยู่ที่ใดให้ปล่อย
- ตอนนี้แอปของคุณจะถูกจัดเรียงในศูนย์การแจ้งเตือนตามลำดับที่คุณต้องการ

ทำให้ศูนย์การแจ้งเตือนเป็นของคุณ
ด้วยการปรับแต่งง่ายๆเพียงไม่กี่ครั้งคุณสามารถให้มุมมองวันนี้และมุมมองการแจ้งเตือนในศูนย์การแจ้งเตือนแสดงสิ่งที่คุณต้องการได้อย่างแท้จริง ใช้เวลาไม่มากไม่ใช่งานที่น่าเบื่อและให้ผลลัพธ์ที่ทำให้ศูนย์การแจ้งเตือนทำงานได้ดีที่สุดสำหรับคุณ
คุณจะใช้เวลาสองสามนาทีในการปรับแต่งศูนย์การแจ้งเตือนของ Mac หรือไม่? แจ้งให้เราทราบว่าคุณต้องการจัดมุมมองอย่างไร