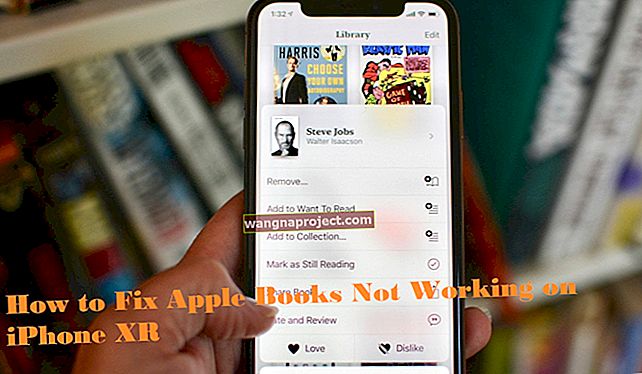การแชร์ไฟล์ระหว่าง iDevice และ Mac ของคุณเป็นเรื่องง่ายด้วย AirDrop เมื่อคุณตั้งค่าอย่างถูกต้อง น่าเสียดายที่งานนี้ไม่ใช่เรื่องง่ายอย่างที่ผู้ใช้ Apple คุ้นเคย - มันไม่ได้“ แค่ทำงาน” ตั้งแต่วันที่ 1 ดังนั้นวันนี้เราจะสรุปขั้นตอนในการทำให้ AirDrop ทำงานกับอุปกรณ์ทั้งหมดของคุณ มาเรียนรู้วิธี AirDrop กันเถอะ!
AirDrop คืออะไร?
Apple เปิดตัว AirDrop ให้กับ Mac ใน OS X Lion ซึ่งเป็นวิธีง่ายๆในการแชร์ไฟล์ระหว่างคอมพิวเตอร์โดยไม่ต้องใช้อีเมลหรือไดรฟ์ USB ทำให้การส่งไฟล์ระหว่างอุปกรณ์ทำได้ง่ายและรวดเร็วมาก นอกจากนี้ด้วย AirDrop การถ่ายโอนทั้งหมดจะถูกเข้ารหัสโดยอัตโนมัติเพื่อความปลอดภัยและความปลอดภัยของคุณ
AirDrop ยังมีให้บริการบน iOS จาก iOS 7 แต่น่าเสียดายที่ไม่สามารถใช้งานร่วมกับ OS X ได้โชคดีที่ OS X Yosemite และ OS X และ macOS รุ่นต่อ ๆ มาทั้งหมด Apple ออกแบบ AirDrop ให้ทำงานระหว่างอุปกรณ์ทั้งหมด 
บน Mac คุณสามารถลากและวางไฟล์ไปยังอุปกรณ์ iOS หรือใช้ปุ่มแชร์ซึ่งมีอยู่ในแอปพลิเคชันบางอย่าง (เช่น Safari, ดูตัวอย่างและ Pages) บน iOS คุณจะต้องแตะปุ่มแชร์จากแอพที่เกี่ยวข้องเท่านั้น
ตรวจสอบให้แน่ใจว่าอุปกรณ์ของคุณเข้ากันได้กับ AirDrop
แม้ว่า AirDrop จะใช้งานง่าย แต่ก็มีบางสิ่งที่ต้องตรวจสอบก่อนที่คุณจะเริ่ม
- คุณต้องใช้ iOS 7 ขึ้นไปและ OS X Yosemite +
- AirDrop ใช้งานได้กับ Mac ทุกเครื่องตั้งแต่ปี 2012 เป็นต้นไป วิธีง่ายๆในการตรวจสอบว่าได้รับการสนับสนุนโดย Mac ของคุณเป็นไปค้นหา และเลือก ไป จากแถบเมนู คุณเห็น AirDrop ใน รายการหากคุณมี Mac ที่เข้ากันได้ (ดูภาพหน้าจอด้านล่าง)
- คุณมี iPhone 5 หรือใหม่กว่า, iPad 4 หรือใหม่กว่า, iPad Mini 1 หรือใหม่กว่าหรือ iPod Touch รุ่นที่ 5 + หรือไม่? AirDrop ใช้งานได้กับอุปกรณ์เหล่านี้และรุ่นใหม่ ๆ เท่านั้น
 เปิด Finder แล้วเลือกเมนูไปเพื่อตรวจสอบว่า Mac ของคุณรองรับ AirDrop หรือไม่
เปิด Finder แล้วเลือกเมนูไปเพื่อตรวจสอบว่า Mac ของคุณรองรับ AirDrop หรือไม่
หากข้อ 1-3 ด้านบนทั้งหมดใช้ได้แสดงว่าคุณพร้อมใช้งาน AirDrop แล้ว
ข้อมูลการถ่ายโอน AirDrop ใช้ทั้ง WiFi และ Bluetooth ในการใช้ AirDrop คุณต้องลงชื่อเข้าใช้ด้วย Apple ID
หมายเหตุ: ไม่จำเป็นต้องใช้บัญชี iCloud เดียวกันในอุปกรณ์แต่ละเครื่อง แต่การทำเช่นนี้คุณจะไม่ต้องอนุมัติการถ่ายโอนไฟล์ทุกครั้ง อุปกรณ์ต้องอยู่ในระยะห่างกันเพื่อใช้บลูทู ธ - โดยปกติจะอยู่ที่ประมาณ 30 เมตรหรือมากกว่านั้น
นอกจากนี้หากอุปกรณ์ของคุณถูกล็อก AirDrop จะไม่ทำงานเนื่องจากอุปกรณ์จะไม่ปรากฏในรายการ
นอกจากนี้ยังมีการตรวจสอบครั้งสุดท้ายที่คุณอาจทำได้ (แม้ว่า AirDrop ควรเปิดอยู่และไอคอนในแถบด้านข้างตามค่าเริ่มต้น) บน Mac ของคุณเพื่อให้แน่ใจว่า AirDrop แสดงในหน้าต่าง Finder:
- เปิด Finderและเลือกการ ตั้งค่าจาก เมนูFinder
- คลิก ไอคอนแถบด้านข้างและตรวจสอบให้แน่ใจว่าได้เลือก AirDrop แล้วดังที่แสดงในภาพหน้าจอด้านล่าง
 หาก AirDrop ไม่ปรากฏในแถบด้านข้างให้เปิด Finder's Preferences และตรวจสอบไอคอน AirDrop
หาก AirDrop ไม่ปรากฏในแถบด้านข้างให้เปิด Finder's Preferences และตรวจสอบไอคอน AirDrop
วิธีใช้ AirDrop
ขั้นตอนที่ 1: เปิด Wi-Fi
ให้แน่ใจว่าคุณเปิดใช้งาน WiFi บน iPhone ของคุณและ Mac
โปรดทราบว่าพวกเขาไม่จำเป็นต้องอยู่ในเครือข่าย WiFi เดียวกัน แต่ผู้อ่านของเรารายงานผลลัพธ์ที่สอดคล้องกันมากขึ้นเมื่อทั้ง iDevice และ Mac อยู่ในเครือข่ายเดียวกันสำหรับเราเตอร์แบบดูอัลแบนด์ (หรือไตรแบนด์) โปรดตรวจสอบว่าคุณ ดูที่ GHz ที่ระบุไว้
คุณต้องการเชื่อมต่อกับเครือข่ายเดียวกันรวมถึงแบนด์วิดท์ (2.4 GHz หรือ 5 GHz)
ขั้นตอนที่ 2: เปิดบลูทู ธ
เปิดบลูทู ธ บนอุปกรณ์ทั้งสอง
วิธีที่เร็วที่สุดบน iPhone ของคุณคือปัดเปิดศูนย์ควบคุม แล้วแตะไอคอนบลูทู ธ (หรือไปที่การ ตั้งค่า> บลูทู ธ )
 แตะไอคอน Bluetooth ในศูนย์ควบคุมเพื่อเปิดหรือปิดใช้งาน
แตะไอคอน Bluetooth ในศูนย์ควบคุมเพื่อเปิดหรือปิดใช้งาน
บน Mac ของคุณโดยทั่วไปแล้วบลูทู ธ จะอยู่ที่ด้านขวาบนของแถบเมนูซึ่งคุณสามารถเปิดหรือปิดได้
หากคุณไม่เห็นให้ตรวจสอบการตั้งค่าระบบ> บลูทู ธ และตรวจสอบให้แน่ใจว่าคุณเลือกแสดงบลูทู ธ ในแถบเมนู
ขั้นตอนที่ 3: เปิด AirDrop บนอุปกรณ์ iOS ของคุณ
- เปิดศูนย์ควบคุมบนอุปกรณ์ iOS ของคุณแล้วกดบนไทล์การเชื่อมต่อค้างไว้ซึ่งแสดงไอคอนโหมดเครื่องบิน WiFi และบลูทู ธ
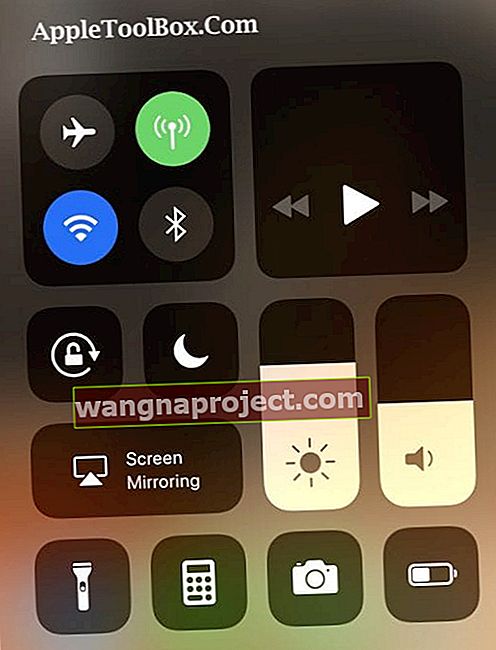
- จากนั้นแตะที่ไอคอนAirDrop
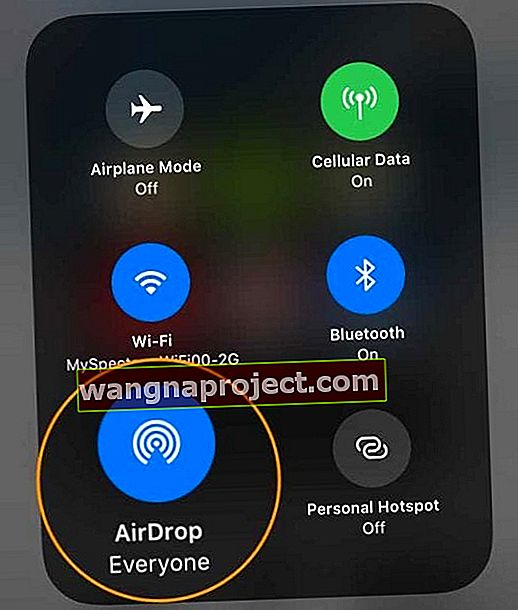
- ป๊อปอัปจะปรากฏขึ้นพร้อมกับตัวเลือกต่างๆ (ปิดเฉพาะผู้ติดต่อเท่านั้นหรือทุกคน) ดังนั้นเพียงแค่เลือกตัวเลือกที่ต้องการ
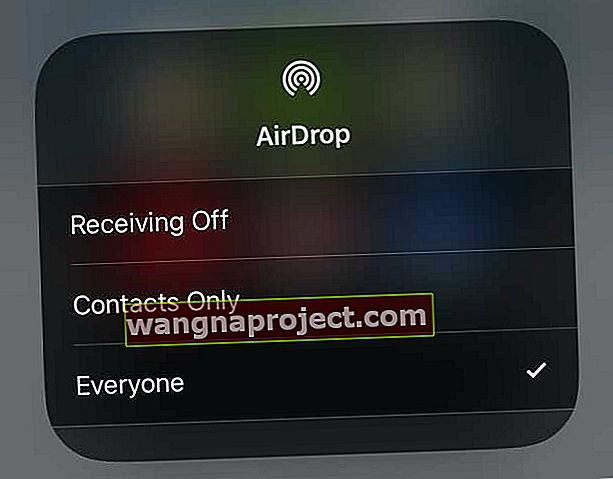
หากเป็นคนที่คุณไม่มีในรายชื่อผู้ติดต่อทุกคนเป็นตัวเลือกเดียวที่คุณสามารถใช้ได้
ส่วนใหญ่แล้วฉันมักจะปล่อยให้มันตั้งค่าเป็นรายชื่อติดต่อเท่านั้นเพื่อความปลอดภัยที่มากขึ้น ...
อย่างไรก็ตามหากคุณมีปัญหาในการทำให้ AirDrop ทำงานบน Mac ของคุณให้เปลี่ยนการตั้งค่านี้เป็นทุกคน
ผู้อ่านของเราบอกเราว่าสิ่งนี้มักช่วยแก้ปัญหาของพวกเขาได้เมื่อไฟล์ AirDropping ไปยัง Macs
เมื่อคุณเลือกตัวเลือก AirDrop ที่เกี่ยวข้องแล้วคุณจะสังเกตเห็นสถานะที่แสดงในศูนย์ควบคุมดังที่แสดงในตัวอย่างด้านบน
 ตัวอย่างสำหรับ iOS 10 และต่ำกว่าแสดงว่า AirDrop เปิดอยู่และพร้อมใช้งานสำหรับผู้ติดต่อเท่านั้น
ตัวอย่างสำหรับ iOS 10 และต่ำกว่าแสดงว่า AirDrop เปิดอยู่และพร้อมใช้งานสำหรับผู้ติดต่อเท่านั้น
ตรวจสอบว่าอุปกรณ์ iOS ของคุณปรากฏใน Finder บน Mac ของคุณ
- เปิด Finder และเลือก AirDrop จากแถบด้านข้าง
- รายการอุปกรณ์ที่มีอยู่ในระยะควรปรากฏในหน้าต่างหลัก
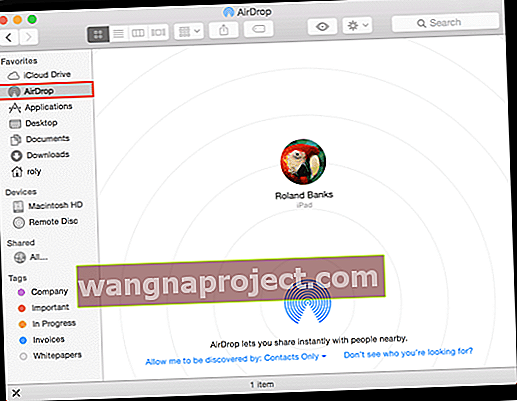 เปิดใช้งาน AirDrop บนอุปกรณ์ iOS เรียบร้อยแล้ว
เปิดใช้งาน AirDrop บนอุปกรณ์ iOS เรียบร้อยแล้ว
หรือควบคุมว่าใครที่คุณอนุญาตให้ Mac ของคุณมองเห็นได้โดยใช้ AirDrop ในหน้าต่างนี้
ดังที่แสดงในภาพหน้าจอด้านบนให้เลือกตัวเลือกที่ต้องการจากรายการแบบเลื่อนลงสีน้ำเงินที่แสดงในหน้าต่างหลัก
หากคุณไม่เห็นว่าคุณคาดหวังใครให้เลือกตัวเลือกที่สองและคุณจะมีตัวเลือกในการค้นหา Mac รุ่นเก่าที่ไม่รองรับ AirDrop เวอร์ชันล่าสุด
ขั้นตอนที่ 4: ส่งไฟล์จาก iPad, iPhone หรือ iPod ไปยัง Mac หรือ MacBook
- บนอุปกรณ์ iOS ของคุณ (ฉันใช้ iPhone และ iPad สำหรับบทช่วยสอนนี้) ค้นหารายการ (เช่นรูปภาพหรือเอกสาร) ที่คุณต้องการส่งไปยัง Mac ของคุณ
- ดังที่ได้กล่าวไว้ก่อนหน้านี้แอพในตัวบางตัว (เช่น Pages) มีปุ่มแชร์เพื่อส่งผ่าน AirDrop
- แอพรูปภาพยังมีคุณสมบัตินี้ด้วยดังนั้นในกรณีนี้ฉันเลือกรูปภาพแตะปุ่มแชร์จากนั้น Apple ID ที่เชื่อมโยงกับ MacBook ของฉันก็ปรากฏอยู่ใต้รูปภาพ
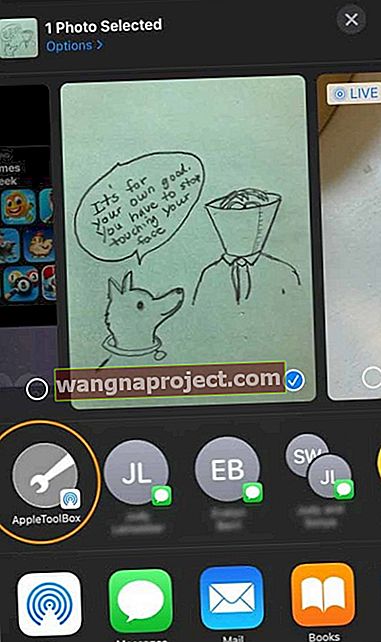 ค้นหา Apple ID หรือ Mac ของคุณในแผ่นแชร์ - มองหาไอคอน AirDrop ที่มุมล่าง
ค้นหา Apple ID หรือ Mac ของคุณในแผ่นแชร์ - มองหาไอคอน AirDrop ที่มุมล่าง - ถัดไปบนอุปกรณ์ iOS ของคุณแตะที่ Apple ID หรือ Mac ของคุณเพื่อเริ่มส่งไฟล์
- บน Mac ของคุณคุณควรเห็นสไลด์การแจ้งเตือนจากด้านขวาของหน้าจอดังด้านล่าง
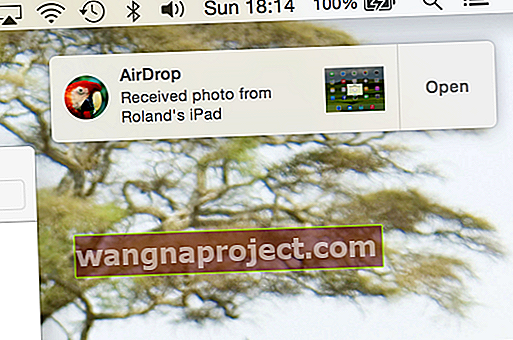 Mac ของคุณจะแจ้งให้คุณทราบเมื่อมีการถ่ายโอน AirDrop
Mac ของคุณจะแจ้งให้คุณทราบเมื่อมีการถ่ายโอน AirDrop - หากคุณลงชื่อเข้าใช้บัญชี iCloud เดียวกันคุณไม่จำเป็นต้องอนุมัติการถ่ายโอนไฟล์เนื่องจากจะถ่ายโอนโดยอัตโนมัติและบันทึกไว้ในโฟลเดอร์ดาวน์โหลด
นี่คือตัวอย่างของ AirDrop ที่ปรากฏในเมนูแชร์จาก Safari:
 แอพพลิเคชั่นในตัวของ Mac จำนวนมากช่วยให้คุณส่งไฟล์โดยใช้ AirDrop
แอพพลิเคชั่นในตัวของ Mac จำนวนมากช่วยให้คุณส่งไฟล์โดยใช้ AirDrop
มีปัญหากับ AirDrop บน Mac ของคุณหรือไม่?
ผู้อ่านของเราบางคนค้นพบว่าแม้จะเปิดใช้งานบลูทู ธ บนอุปกรณ์ทั้งสอง พวกเขาต้องเปิดการตั้งค่าบลูทู ธ ของ Mac ( การตั้งค่าระบบ> บลูทู ธ หรือผ่านไอคอนบลูทู ธ ในแถบเมนูด้านบน) เพื่อให้ iPhone และ iPads ดูได้
ลองใช้เคล็ดลับนี้หากคุณมีปัญหาในการเชื่อมต่อกับ AirDrop!
ขั้นตอนที่ 5: ส่งไฟล์จาก Mac หรือ MacBook ไปให้คุณบนiPad, iPhone หรือ iPod
ในขั้นตอนนี้เราดำเนินการย้อนกลับนั่นคือส่งไฟล์จาก Mac ไปยัง iPad เพียงเลือกรายการที่จะแชร์แล้วลากไปที่หน้าต่าง AirDrop ใน Finder คลิกปุ่มแชร์ในหน้าต่างแอพหรือกด Control แล้วคลิกไฟล์ใน Finder จากนั้นเลือกแชร์จากเมนูทางลัด
- ในตัวอย่างนี้ผมดูตัวอย่างภาพหน้าจอให้เลือกปุ่มแชร์และคลิกAirDrop
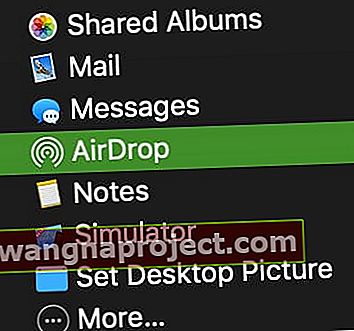
- อุปกรณ์ใกล้เคียงจะแสดงในป๊อปอัปดังที่แสดงด้านล่าง - เพียงเลือก Apple ID ชื่อผู้รับหรืออุปกรณ์ที่คุณต้องการแชร์ด้วย:
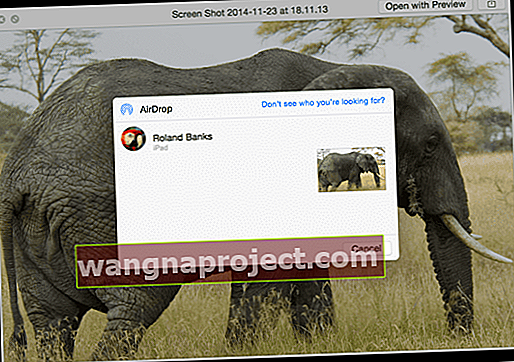 แชร์เกือบทุกไฟล์ระหว่าง Mac และอุปกรณ์ iOS ของคุณ
แชร์เกือบทุกไฟล์ระหว่าง Mac และอุปกรณ์ iOS ของคุณ - หมายเหตุ: หากคุณไม่ ได้ลงชื่อเข้าใช้บัญชี iCloud เดียวกันบนอุปกรณ์ทั้งสองเครื่องคุณจะเห็นป๊อปอัปบน iDevice ของคุณดังนี้:
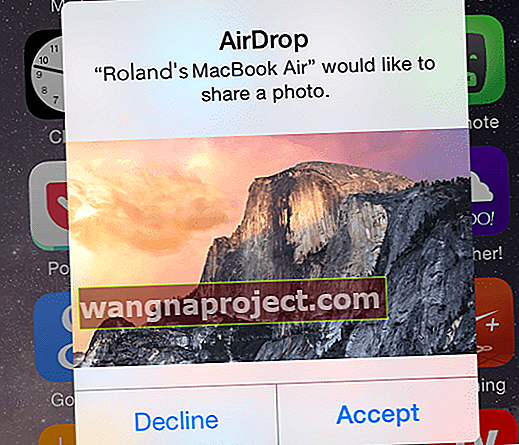 คุณสามารถเลือกที่จะยอมรับหรือปฏิเสธไฟล์ที่ส่งมาจาก Mac ที่อยู่ใกล้ ๆ
คุณสามารถเลือกที่จะยอมรับหรือปฏิเสธไฟล์ที่ส่งมาจาก Mac ที่อยู่ใกล้ ๆ - สุดท้ายเมื่อการถ่ายโอนไฟล์อยู่ระหว่างดำเนินการ iDevice จะแสดงความคืบหน้าดังนี้:
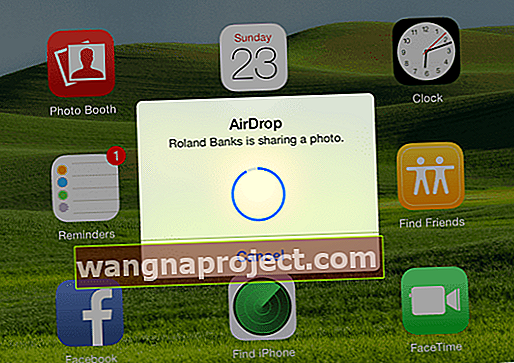 ดูได้อย่างง่ายดายเมื่อมีการถ่ายโอนไฟล์ (และความคืบหน้า)
ดูได้อย่างง่ายดายเมื่อมีการถ่ายโอนไฟล์ (และความคืบหน้า)
AirDrop ไม่ทำงาน?
หาก AirDrop เล่นได้ไม่ดีมีบางสิ่งที่ต้องตรวจสอบ:
- คุณเปิดทั้ง WiFi และบลูทู ธ
- อุปกรณ์ต่างๆอยู่ห่างจากกันไม่เกิน 30 ฟุต (9 เมตร)
- Personal Hotspot ปิดอยู่บน iPhone หรือ iPad เซลลูลาร์
- สำหรับ Mac ให้เลือก Go> AirDrop จากแถบเมนูของ Finder ใน Finder และเลือกการตั้งค่า "อนุญาตให้ฉันค้นพบโดย" ในหน้าต่าง AirDrop เป็นทุกคนหรือผู้ติดต่อ หากตั้งค่าเป็นรายชื่อติดต่อเท่านั้นอุปกรณ์ทั้งสองจะต้องลงชื่อเข้า iCloud และที่อยู่อีเมลหรือหมายเลขโทรศัพท์ที่เชื่อมโยงกับ Apple ID ของผู้ส่งจะต้องอยู่ในแอพรายชื่อของอุปกรณ์ที่รับ
- ตรวจสอบว่าไฟร์วอลล์ของ Mac ของคุณบล็อกการเชื่อมต่อหรือไม่ ไปที่เมนู Apple> การตั้งค่าระบบ> ความปลอดภัยและความเป็นส่วนตัว> แท็บไฟร์วอลล์ ไปที่ตัวเลือกไฟร์วอลล์ของคุณ (ปลดล็อกด้วยรหัสผ่านผู้ดูแลระบบหากจำเป็น) จากนั้นยกเลิกการเลือกบล็อกการเชื่อมต่อที่เข้ามาทั้งหมด
สำหรับเคล็ดลับเพิ่มเติมเกี่ยวกับ AirDrop ไม่ทำงานโปรดดูบทความนี้: Airdrop ไม่ทำงาน? 7 การแก้ไขที่ต้องพิจารณา
สรุป
นั่นคือทั้งหมดที่มีในการใช้ AirDrop แน่นอนว่าคุณยังสามารถใช้มันเพื่อถ่ายโอนไฟล์ระหว่างอุปกรณ์ iOS ได้ แต่มันยอดเยี่ยมมากที่สามารถแชร์ไฟล์ได้อย่างรวดเร็วและง่ายดายด้วย Mac โดยส่วนตัวแล้วฉันใช้มันตลอดเวลาเพราะใช้เวลาเพียงไม่กี่คลิกก็เสร็จแล้ว!
AirDrop สร้างเครือข่าย WiFi เฉพาะกิจระหว่างอุปกรณ์เพื่อส่งไฟล์ Apple ออกแบบ AirDrop ให้ข้ามเครือข่าย WiFi แบบเดิม แต่คุณยังต้องเปิดใช้งานทั้ง WiFi และ Bluetooth แม้ว่าในทางเทคนิคแล้วคุณไม่จำเป็นต้องอยู่ในเครือข่าย WiFi คุณควรจะสามารถ AirDrop ระหว่างอุปกรณ์สองเครื่องที่ไม่มีเครือข่าย WiFi ที่ใช้งานได้ดังนั้นทำไมไม่ลองดู!
ผู้ใช้จำนวนไม่น้อยรายงานปัญหาเกี่ยวกับ AirDrop บน Mac หลายเครื่องดังนั้นจึงมีแหล่งข้อมูลการแก้ไขปัญหามากมายในหน้าสนับสนุนและฟอรัม
เคล็ดลับสำหรับผู้อ่าน 
- ในที่สุดฉันก็สามารถใช้งานได้โดยการสลับบลูทู ธ บน iMac ของฉันแล้วเปิดใหม่อีกครั้งทันที
- ตรวจสอบความเป็นจริง! เมื่อฉันเร่งรีบในการส่งไฟล์ระหว่าง iPhone / iPad และ Mac ของฉัน (หรือในทางกลับกัน) ฉันใช้ iMessage และส่งข้อความเร็วมาก! และใช้งานได้เมื่อส่งให้ตัวเองหรือ Apple ID อื่นด้วย!
- สำหรับผู้ที่ใช้ Mac รุ่นเก่าเช่นฉันให้มองหาวลีที่เล็กเกินไปที่ด้านล่างของหน้าต่างค้นหา AirDrop ของ Mac ของคุณ“ เชื่อมต่อกับ Mac รุ่นเก่า” การคลิกสิ่งนี้จะช่วยให้ค้นพบ Mac รุ่นเก่า (เมื่อพยายามถ่ายโอน Mac ไปยัง Mac AirDrop) คุณจึงสามารถ AirDrop ระหว่าง Mac รุ่นเก่าได้เช่นกัน!
- อย่าเชื่อมต่อ iMac ของคุณผ่านอีเธอร์เน็ต - คุณไม่สามารถไฟล์ AirDrop จาก Mac ไปยัง iPhone ของคุณได้โดยไม่ต้องใช้ WiFi! ที่น่าสนใจคือคุณยังสามารถส่งไฟล์จาก iPhone ไปยัง Mac ของคุณได้!

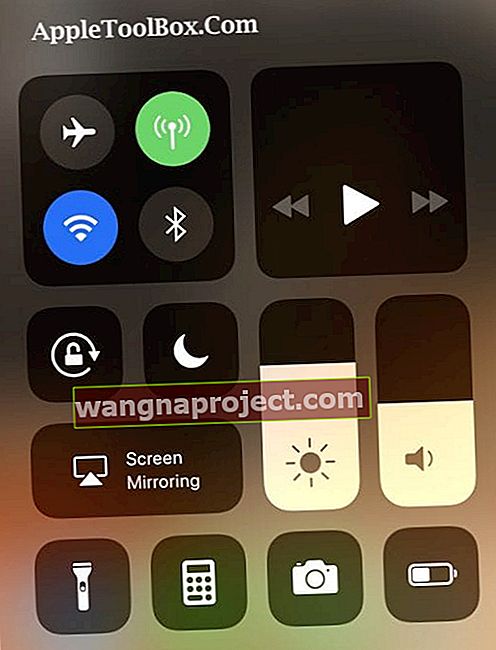
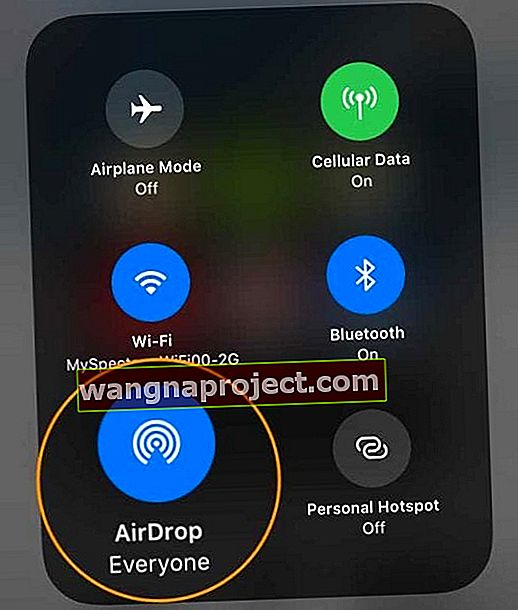
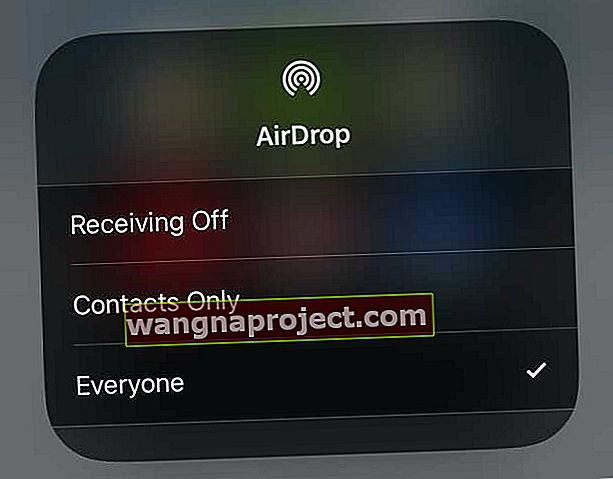
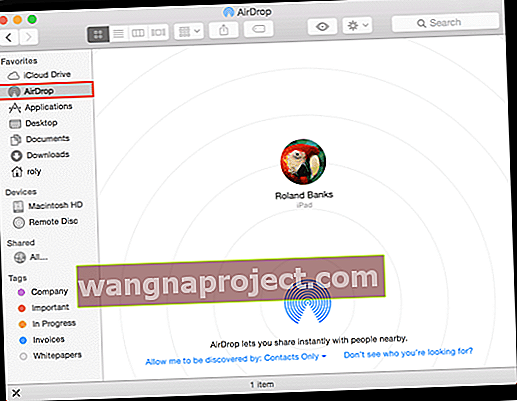 เปิดใช้งาน AirDrop บนอุปกรณ์ iOS เรียบร้อยแล้ว
เปิดใช้งาน AirDrop บนอุปกรณ์ iOS เรียบร้อยแล้ว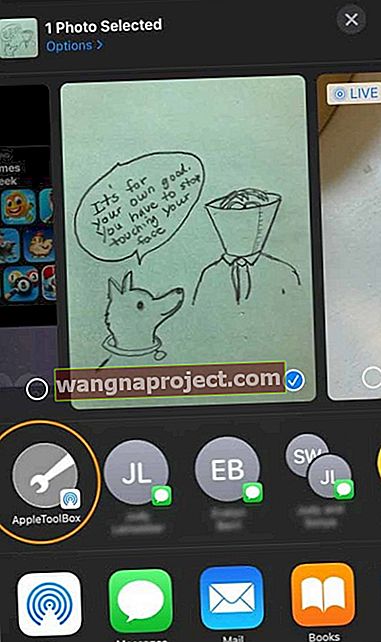 ค้นหา Apple ID หรือ Mac ของคุณในแผ่นแชร์ - มองหาไอคอน AirDrop ที่มุมล่าง
ค้นหา Apple ID หรือ Mac ของคุณในแผ่นแชร์ - มองหาไอคอน AirDrop ที่มุมล่าง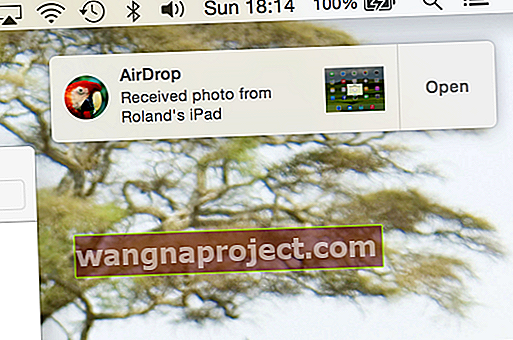 Mac ของคุณจะแจ้งให้คุณทราบเมื่อมีการถ่ายโอน AirDrop
Mac ของคุณจะแจ้งให้คุณทราบเมื่อมีการถ่ายโอน AirDrop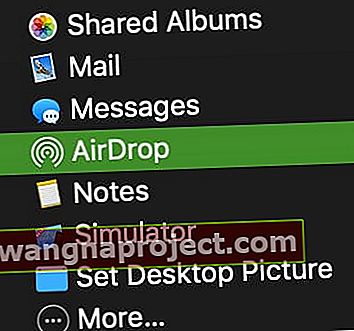
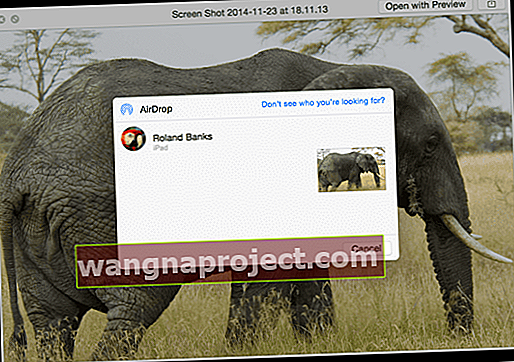 แชร์เกือบทุกไฟล์ระหว่าง Mac และอุปกรณ์ iOS ของคุณ
แชร์เกือบทุกไฟล์ระหว่าง Mac และอุปกรณ์ iOS ของคุณ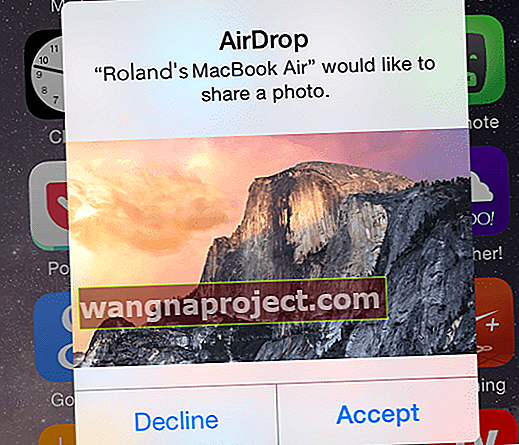 คุณสามารถเลือกที่จะยอมรับหรือปฏิเสธไฟล์ที่ส่งมาจาก Mac ที่อยู่ใกล้ ๆ
คุณสามารถเลือกที่จะยอมรับหรือปฏิเสธไฟล์ที่ส่งมาจาก Mac ที่อยู่ใกล้ ๆ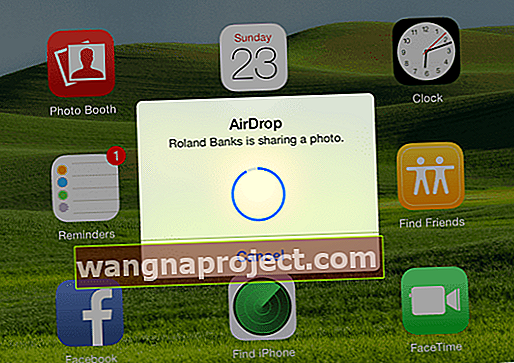 ดูได้อย่างง่ายดายเมื่อมีการถ่ายโอนไฟล์ (และความคืบหน้า)
ดูได้อย่างง่ายดายเมื่อมีการถ่ายโอนไฟล์ (และความคืบหน้า)