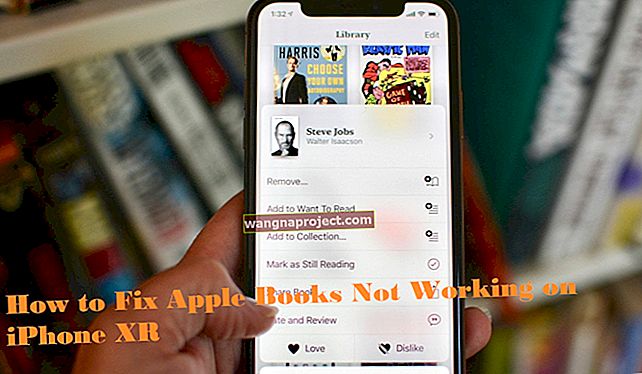ทุกวันนี้การทำงานไม่ได้ จำกัด อยู่แค่ในสำนักงาน พวกเราหลายคนมีประสิทธิผลมากที่สุดเมื่อเราออกไปข้างนอกส่วนใหญ่ต้องขอบคุณสมาร์ทโฟนและแท็บเล็ต หากคุณรู้วิธีแก้ไขเอกสาร Word หรือมาร์กอัปไฟล์ PDF ด้วย iPhone หรือ iPad คุณสามารถเปิดโลกใหม่แห่งการทำงานได้
เราได้อธิบายวิธีการทำทั้งสองอย่างแล้วในบทความนี้ ไม่สำคัญว่าไฟล์จะอยู่ในอุปกรณ์ของคุณอยู่แล้วหรือมีคนส่งมาให้คุณทางข้อความหรืออีเมล เราสามารถแสดงวิธีเปิดแก้ไขและแชร์ได้
เปิดไฟล์ Word บน iPhone หรือ iPad ของคุณ
โลกธุรกิจส่วนใหญ่ทำงานบน Microsoft Office แม้ว่าคุณจะเป็นผู้ใช้ Pages ที่ตายยาก แต่คุณก็มีแนวโน้มที่จะทำงานกับเอกสาร Word จำนวนมากที่คนอื่นสร้างขึ้น
โชคดีที่การเปิดไฟล์ Word บน iPhone หรือ iPad เป็นเรื่องง่าย (และฟรี) และมีแอพที่แตกต่างกันสองสามแอพที่คุณสามารถใช้เพื่อทำมันได้!
Pages กับ Microsoft Word
แอพยอดนิยมสองแอพสำหรับแก้ไขเอกสารบน iPhone หรือ iPad ของคุณคือ Pages และ Microsoft Word คุณสามารถดาวน์โหลดทั้งสองอย่างได้ฟรีใน App Store แต่คุณต้องสมัครใช้งาน Microsoft 365 เพื่อใช้ Microsoft Word
 เปิดเอกสาร Word ใน Microsoft Word หรือ Pages
เปิดเอกสาร Word ใน Microsoft Word หรือ Pages
อย่างที่คุณคาดหวัง Microsoft Word เป็นตัวเลือกที่ดีกว่าสำหรับการเปิดและแก้ไขเอกสาร Word คุณจะไม่สูญเสียข้อมูลใด ๆ โดยการแปลงเป็นรูปแบบอื่นและคุณสามารถแชร์เอกสารเป็นไฟล์ Word ได้ตามค่าเริ่มต้น
ในทางตรงกันข้ามแอป Pages ของ Apple จะแปลงไฟล์ Word เป็นรูปแบบใหม่โดยมักจะเปลี่ยนแบบอักษรหรือเค้าโครงในกระบวนการ คุณสามารถส่งออกเอกสารเป็นไฟล์ Word ได้เมื่อคุณแก้ไขใน Pages เสร็จแล้ว แต่เค้าโครงมีแนวโน้มที่จะเปลี่ยนแปลงอีกครั้ง
ท้ายที่สุดแล้วขึ้นอยู่กับคุณว่าคุณจะใช้ Pages ฟรีหรือสมัครใช้งาน Microsoft 365 เพื่อใช้แอป Word อย่างเป็นทางการ
วิธีเปิดไฟล์ Word ที่คุณมีอยู่แล้ว
หากคุณมีเอกสาร Word ในอุปกรณ์ของคุณอยู่แล้วหรือบันทึกไว้ในที่เก็บข้อมูลบนคลาวด์คุณสามารถเปิดได้โดยตรงจากแอป Microsoft Word หรือ Pages
ใน Microsoft Word ให้แตะเปิดจากแถบด้านข้างของ iPhone หรือ iPad เพื่อดูรายการไฟล์ OneDrive ล่าสุดของคุณ ใช้ตัวเลือกการนำทางเพื่อดูโฟลเดอร์หรือเอกสารล่าสุดบนอุปกรณ์ของคุณ แตะเพิ่มเติมเพื่อไปที่บริการจัดเก็บข้อมูลบนคลาวด์ที่เชื่อมโยงของคุณเช่น iCloud หรือ Dropbox
 แตะ
เพิ่มเติมใน Microsoft Word เพื่อเข้าถึงไฟล์ iCloud Drive ของคุณ
แตะ
เพิ่มเติมใน Microsoft Word เพื่อเข้าถึงไฟล์ iCloud Drive ของคุณ
ใน Pages ให้แตะเรียกดูที่ด้านล่างสุดของหน้าจอเพื่อดูตำแหน่งทั้งหมดจากแอพไฟล์ ใช้หน้าจอนี้เพื่อค้นหาเอกสาร Word บน iPhone หรือ iPad ของคุณและในบริการจัดเก็บข้อมูลบนคลาวด์ที่เชื่อมโยงของคุณให้แตะไฟล์ Word เพื่อเปิดใน Pages
วิธีเปิดไฟล์ Word ที่ส่งผ่านข้อความ
 บางครั้งผู้คนก็ส่งข้อความในเอกสาร Word มาหาคุณ
บางครั้งผู้คนก็ส่งข้อความในเอกสาร Word มาหาคุณ
คุณอาจได้รับเอกสาร Word ผ่านแอพ Messages แตะเพื่อเปิดตัวอย่างเอกสารจากนั้นแตะปุ่มแชร์ - ช่องที่มีลูกศรชี้ขึ้นเพื่อเปิดในแอปอื่น
จากแผ่นงานแบ่งปันที่ปรากฏขึ้นให้เลื่อนไปตามแถวที่สองของแอพเพื่อดูว่าคุณสามารถเปิดไฟล์แนบนั้นอะไรได้บ้างหากคุณไม่เห็น Microsoft Word หรือ Pages ให้แตะเพิ่มเติมแล้วเลือกจากรายการเพิ่มเติม
 คัดลอกเอกสารไปยังแอพที่คุณเลือกจากแผ่นแบ่งปัน
คัดลอกเอกสารไปยังแอพที่คุณเลือกจากแผ่นแบ่งปัน
คุณสามารถแก้ไขแอพที่คุณชื่นชอบจากรายการเพิ่มเติมเพื่อให้แน่ใจว่า Microsoft Word หรือ Pages จะปรากฏอย่างโดดเด่นในแผ่นแบ่งปันเสมอ
วิธีเปิดไฟล์ Word ที่ส่งทางไปรษณีย์
 ไฟล์แนบอีเมลจะปรากฏใต้ข้อความในแอพเมล
ไฟล์แนบอีเมลจะปรากฏใต้ข้อความในแอพเมล
หากมีคนส่งเอกสาร Word ให้คุณทางอีเมลคุณจะเห็นไฟล์แนบใต้ข้อความของพวกเขาในแอพเมล แตะเพื่อดูตัวอย่างและใช้ปุ่มแชร์เพื่อเปิดในแอพอื่น
 แตะไฟล์แนบค้างไว้เพื่อเปิดปุ่มแชร์
แตะไฟล์แนบค้างไว้เพื่อเปิดปุ่มแชร์
มิฉะนั้นคุณสามารถแตะไฟล์แนบค้างไว้เพื่อดูตัวอย่างอย่างรวดเร็วจากนั้นเลื่อนขึ้นเพื่อแสดงรายการการดำเนินการ แตะแชร์จากรายการการดำเนินการและค้นหา Microsoft Word หรือ Pages จากแอพในแถวที่สอง หากมองไม่เห็นให้แตะเพิ่มเติมเพื่อดูแอปเพิ่มเติม
วิธีแชร์ไฟล์ Word จาก iPhone หรือ iPad ของคุณ
เมื่อแก้ไขเสร็จแล้วคุณอาจต้องแชร์ไฟล์ Word กับคนอื่น คุณสามารถทำได้โดยใช้ AirDrop, Messages, Mail และแอพอื่น ๆ
ใน Pages ให้แตะที่จุดสามจุด ( … ) จากนั้นเลือกส่งออกจากเมนู เลือกที่จะแปลงเอกสารเป็นไฟล์Wordจากนั้นแชร์กับแอพอื่นหรือบันทึกลงในไฟล์ สิ่งสำคัญคือคุณต้องแปลงเอกสารของคุณเป็น Word เพื่อให้คนอื่นไม่ต้องใช้ Pages เพื่อเปิดเอกสาร
 เลือกส่งออกเป็นเอกสาร Word จากแอพ Pages
เลือกส่งออกเป็นเอกสาร Word จากแอพ Pages
หากคุณใช้ Microsoft Word ให้แตะไอคอนบุคคลที่ด้านบนขวาของหน้าจอ เลือกเชิญบุคคลอื่นให้แก้ไขเอกสารของคุณคัดลอกลิงก์ไปยังเอกสารของคุณใน OneDrive หรือแชร์กับบุคคลอื่นเป็นไฟล์แนบอีเมล
เปิดไฟล์ PDF บน iPhone หรือ iPad ของคุณ
ไฟล์ PDF เหมาะสำหรับเอกสารที่ซับซ้อนซึ่งคุณไม่ต้องการให้เค้าโครงเปลี่ยนไป สิ่งนี้มีประโยชน์อย่างยิ่งหากคุณใช้ Pages แทน Microsoft Word เพราะคุณสามารถส่งออกไฟล์เป็น PDF เพื่อให้แน่ใจว่าคนอื่น ๆ จะมีหน้าตาเหมือนกัน
ใส่คำอธิบายประกอบ PDF ด้วยมาร์กอัป
 เขียนโน้ตบน PDF โดยใช้มาร์กอัป
เขียนโน้ตบน PDF โดยใช้มาร์กอัป
เนื่องจาก PDF ใช้สำหรับผลิตภัณฑ์สำเร็จรูปหรือเกือบเสร็จแล้วคุณจึงไม่จำเป็นต้องแก้ไขมากนัก แต่โดยทั่วไปแล้วผู้คนมักจะใส่คำอธิบายประกอบด้วยไฮไลต์หรือโน้ตสั้น ๆ และความคิด
คุณสามารถทำได้บน iPhone หรือ iPad โดยใช้คุณสมบัติมาร์กอัปในตัว ไอคอนนี้จะแสดงโดยไอคอนปากกาที่แสดงกล่องเครื่องมือของปากกาเน้นข้อความปากกาหรือยางลบ
วิธีเปิดไฟล์ PDF ที่บันทึกไว้ในอุปกรณ์ของคุณ
ใช้แอพไฟล์บน iPhone หรือ iPad ของคุณเพื่อค้นหาและเปิดเอกสาร PDF เปิดไฟล์แล้วแตะปุ่มเรียกดูเพื่อดูตำแหน่งต่างๆ: iCloud Drive, อุปกรณ์ของคุณหรือบริการคลาวด์อื่น ๆ ที่เชื่อมต่อ
ค้นหาไฟล์ PDF ที่คุณต้องการแล้วแตะเพื่อเปิด คุณสามารถซูมหรือเลื่อนได้ตามปกติแล้วแตะไอคอนมาร์กอัปเพื่อใส่คำอธิบายประกอบ PDF ตามที่เห็นสมควร
 ค้นหาและเปิดเอกสาร PDF ของคุณด้วยแอพไฟล์
ค้นหาและเปิดเอกสาร PDF ของคุณด้วยแอพไฟล์
วิธีเปิดไฟล์ PDF ที่ส่งผ่านข้อความ
คุณสามารถดูไฟล์ PDF ในแอพ Messages แต่ไม่สามารถมาร์กอัปได้จากที่นี่ แตะ PDF ในข้อความเพื่อเปิดตัวอย่าง หากคุณต้องการใส่คำอธิบายประกอบให้ใช้ปุ่มแชร์เพื่อบันทึกลงในไฟล์จากนั้นเปิด PDF จากที่นั่น
วิธีเปิดไฟล์ PDF ที่ส่งทางไปรษณีย์
เมื่อมีคนแนบไฟล์ PDF กับอีเมลไฟล์นั้นจะปรากฏใต้ข้อความของพวกเขาในแอพเมล แตะไฟล์แนบเพื่อเปิด PDF แตกต่างจากข้อความตรงที่มีตัวเลือกมาร์กอัปในแอพเมลที่ให้คุณใส่คำอธิบายประกอบใน PDF ก่อนบันทึกลงในไฟล์หรือแชร์ในแอพอื่น
 บันทึก PDF ลงในแอพไฟล์เพื่อใช้มาร์กอัป
บันทึก PDF ลงในแอพไฟล์เพื่อใช้มาร์กอัป
เพิ่มประสิทธิภาพการทำงานของ iPhone และ iPad ของคุณ
มีหลายวิธีที่คุณสามารถใช้เทคโนโลยีเพื่อเพิ่มประสิทธิผลในการทำงาน การเรียนรู้ที่จะเปิดไฟล์ Word และ PDF จาก iPhone หรือ iPad เป็นส่วนสำคัญของภูเขาน้ำแข็ง เจาะลึกด้วยแอพเพิ่มประสิทธิภาพเหล่านี้สำหรับ iOS หรือ iPadOS