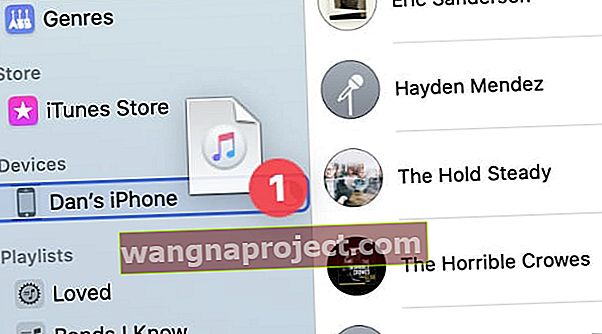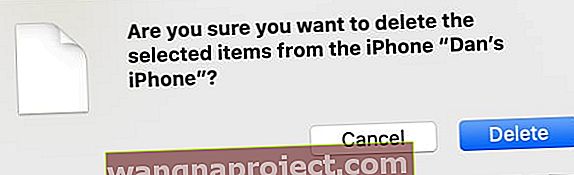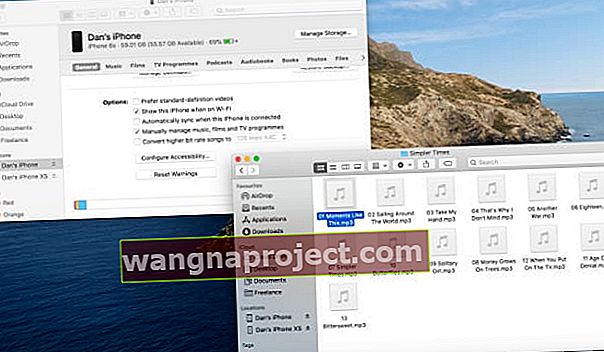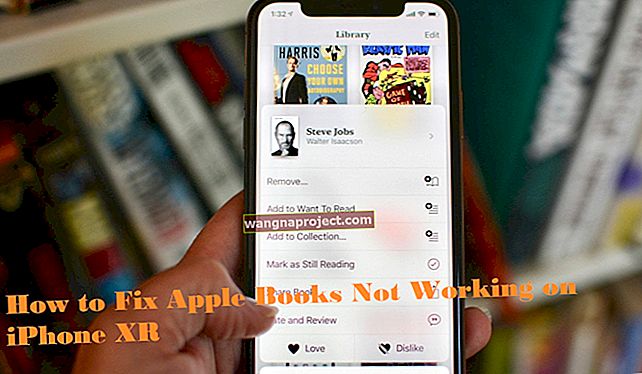บางครั้งการซิงค์เพลงกับ iPhone ของคุณดูเหมือนจะซับซ้อนเกินกว่าจะคุ้มค่า เพลงจะสุ่มปรากฏหรือหายไปจากห้องสมุดของคุณและหากคุณซิงค์กับคอมพิวเตอร์เครื่องที่สองเพลงทั้งหมดจากเครื่องแรกจะหายไป
ควบคุม iPhone ของคุณได้มากขึ้นโดยเลือกที่จะจัดการเพลงของคุณด้วยตนเองแทน แทนที่จะซิงค์คุณสามารถลากและวางเพลงที่ต้องการบน iPhone ของคุณได้ และคุณเลือกที่จะลบ
ด้วยวิธีนี้คุณสามารถเพิ่มเพลงจากคอมพิวเตอร์หลายเครื่องได้เช่นกัน!
การซิงค์เพลงกับการจัดการเพลงด้วยตนเอง
เมื่อคุณซิงค์เพลงคอมพิวเตอร์ของคุณจะเพิ่มหรือลบเพลงโดยอัตโนมัติตามการตั้งค่าการซิงค์ของคุณ คุณอาจเลือกที่จะซิงค์ศิลปินเพลย์ลิสต์หรือแม้แต่ไลบรารีเพลงทั้งหมดของคุณ
ในขณะที่คุณเพิ่มหรือลบเพลงในเครื่องคอมพิวเตอร์ของคุณการเปลี่ยนแปลงเหล่านั้นมีผลบังคับใช้ใน iPhone ของคุณเมื่อใดก็ตามที่คุณคลิกซิงค์ นั่นอาจหมายถึงการเพิ่มอัลบั้มล่าสุดที่คุณนำเข้าหรืออาจหมายถึงการลบทุกอย่างออกจาก iPhone ของคุณหากคุณซิงค์กับคอมพิวเตอร์โดยไม่มีเพลงอยู่
 เมื่อทำการซิงค์คุณจะเลือกศิลปินอัลบั้มประเภทหรือเพลย์ลิสต์ที่คุณต้องการ
เมื่อทำการซิงค์คุณจะเลือกศิลปินอัลบั้มประเภทหรือเพลย์ลิสต์ที่คุณต้องการ
ในทางตรงกันข้ามเมื่อคุณเลือกจัดการเพลงบน iPhone ด้วยตนเองเพลงจะเปลี่ยนก็ต่อเมื่อคุณเพิ่มหรือลบเพลงด้วยตัวเอง การคลิกซิงค์ไม่ได้เพิ่มเพลงล่าสุดของคุณ แต่ก็ไม่ได้ลบอะไรเช่นกัน
ยิ่งไปกว่านั้นเมื่อคุณจัดการเพลงบน iPhone ด้วยตนเองคุณสามารถเพิ่มเพลงจากคอมพิวเตอร์หลายเครื่องได้ ทำให้ง่ายต่อการรับเพลงจากคอมพิวเตอร์ของเพื่อนโดยไม่เสียคอลเลคชันของคุณเอง
 ดูเพลงทั้งหมดบน iPhone ของคุณจากแถบด้านข้างของแอพ Music
ดูเพลงทั้งหมดบน iPhone ของคุณจากแถบด้านข้างของแอพ Music
ฉันสามารถจัดการเพลงอะไรได้ด้วยตนเอง
คุณสามารถเพิ่มเพลงใด ๆ ที่คุณเป็นเจ้าของลงใน iPhone ของคุณ ไม่สำคัญว่าคุณจะคัดลอกจากซีดีหรือนำเข้าไฟล์เพลงที่คุณได้รับทางออนไลน์ หากคุณซื้อเพลงจาก iTunes Store ให้ดาวน์โหลดลงในคอมพิวเตอร์ก่อน
หากเพลงในคลังเพลงของคุณไม่อยู่ในรูปแบบที่ถูกต้องสำหรับใช้งานบน iPhone ของคุณให้ใช้แอพ Music เพื่อแปลงเพลง เลือกเพลงที่เข้ากันไม่ได้แล้วไปที่File> Convert> Create iPod หรือ iPhone Versionในแถบเมนู
 ใช้แถบเมนูเพื่อสร้างไฟล์ที่เข้ากันได้สำหรับ iPhone ของคุณ
ใช้แถบเมนูเพื่อสร้างไฟล์ที่เข้ากันได้สำหรับ iPhone ของคุณ
คุณไม่สามารถซิงค์เพลงที่ดาวน์โหลดผ่าน Apple Music นี่คือบริการสตรีมและไม่ให้คุณเป็นเจ้าของเพลงที่คุณดาวน์โหลด อย่างไรก็ตามคุณสามารถดาวน์โหลดเพลงโดยตรงบน iPhone ของคุณโดยใช้ Apple Music
หรือเปิดคลังเพลง iCloud เพื่อให้คลัง Apple Music ของคุณซิงค์กับอุปกรณ์ Apple ทั้งหมดของคุณ
เปลี่ยนการตั้งค่า iPhone ของคุณโดยใช้ Finder
ก่อนที่คุณจะสามารถจัดการเพลงบน iPhone ของคุณคุณต้องเปิดตัวเลือกเพื่อดำเนินการดังกล่าวใน Finder เมื่อคุณทำเช่นนี้จะช่วยให้คุณสามารถลากและวางไฟล์เพลงเพื่อเพิ่มลงใน iPhone ของคุณและปิดใช้งานตัวเลือกการซิงค์เพลง
วิธีเปิดตัวเลือกในการจัดการเพลงด้วยตนเอง:
- เชื่อมต่อ iPhone ของคุณกับ Mac โดยใช้สาย Lightning-to-USB อย่างเป็นทางการ
- เปิดหน้าต่าง Finder ใหม่แล้วเลือก[Your iPhone]จากแถบด้านข้าง
- หากคุณไม่สามารถมองเห็นว่าให้ไปที่Finder> การตั้งค่า> แถบด้านข้างและเปิดซีดีดีวีดีและ iOS อุปกรณ์
- หากได้รับแจ้งให้เลือกเชื่อถือบนคอมพิวเตอร์ของคุณและบน iPhone ของคุณ
- คลิกแท็บทั่วไปจากนั้นเลื่อนลงและเปิดตัวเลือกเพื่อจัดการเพลงภาพยนตร์และรายการทีวีด้วยตนเอง
- คลิกสมัคร
 คุณต้องใช้ Finder เพื่อแก้ไขการตั้งค่าการซิงค์ของคุณใน macOS Catalina หรือใหม่กว่า
คุณต้องใช้ Finder เพื่อแก้ไขการตั้งค่าการซิงค์ของคุณใน macOS Catalina หรือใหม่กว่า
เชื่อมต่อกับ iPhone ของคุณผ่าน Wi-Fi
จัดการเพลงผ่าน Wi-Fi ได้ง่ายขึ้นคุณจึงไม่จำเป็นต้องเสียบปลั๊ก iPhone ของคุณต่อไป เปิด Finder และเลือก[iPhone ของคุณ]> ทั่วไปแล้วเลื่อนลงและเปิดตัวเลือกที่จะแสดง iPhone นี้เมื่อ Wi-Fi
 บอก Finder ให้แสดง iPhone ของคุณเมื่ออยู่ในเครือข่าย Wi-Fi เดียวกัน
บอก Finder ให้แสดง iPhone ของคุณเมื่ออยู่ในเครือข่าย Wi-Fi เดียวกัน
ตอนนี้ตัดการเชื่อมต่อ iPhone ของคุณจากคอมพิวเตอร์ แต่อย่าคลิกไอคอนนำออก คุณสามารถจัดการเพลงบน iPhone ได้ทุกเมื่อที่เชื่อมต่อกับเครือข่าย Wi-Fi เดียวกันกับคอมพิวเตอร์ของคุณ
ที่จะหยุดการมองเห็นของคุณ iPhone, คลิกEjectไอคอนถัดจากชื่อในแถบด้านข้าง
วิธีจัดการเพลงด้วยตนเองบน iPhone ของคุณ
มีสองวิธีในการจัดการเพลงด้วยตนเองบน iPhone ของคุณขึ้นอยู่กับว่าคุณต้องการใช้ Finder หรือแอพ Music
ทั้งสองแอพช่วยให้คุณลากและวางเพลงที่คุณต้องการเพิ่มลงใน iPhone ของคุณ เราได้อธิบายวิธีการทำโดยละเอียดด้านล่าง
จัดการเพลงด้วยตนเองโดยใช้แอพเพลง
- เพิ่มเพลงลงใน iPhone ของคุณ:
- เปิดแอพเพลงคุณจะเห็น[iPhone ของคุณ]ในแถบด้านข้าง
- ลากและวางเพลงไปที่[Your iPhone]ในแถบด้านข้าง
- อีกวิธีหนึ่งคือการควบคุมคลิกเพลงและเลือกเพิ่มไปยังอุปกรณ์
- คลิก[Your iPhone]ในแถบด้านข้างเพื่อดูเพลง คุณสามารถเติมพื้นที่ว่างโดยอัตโนมัติด้วยเพลงจากห้องสมุดของคุณหรือเพลย์ลิสต์ที่ต้องการ
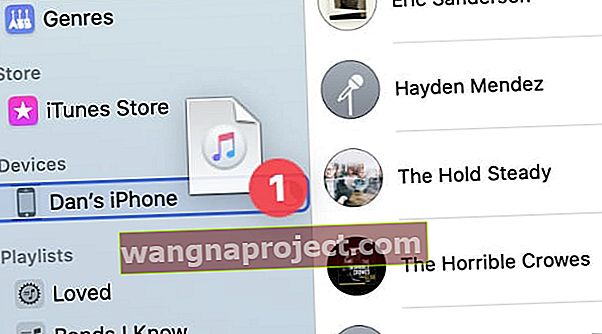
- ลบเพลงออกจาก iPhone ของคุณ:
- คลิก[Your iPhone]ในแถบด้านข้างเพื่อดูเพลง
- เลือกเพลงที่คุณต้องการที่จะลบและกดลบที่สำคัญ
- ยืนยันว่าคุณต้องการลบเพลงจากการแจ้งเตือนป๊อปอัป
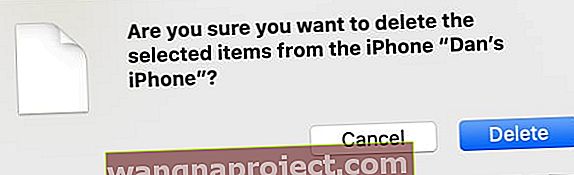
จัดการเพลงด้วยตนเองโดยใช้ Finder:
- เพิ่มเพลงลงใน iPhone ของคุณ:
- เปิดหน้าต่าง Finder สองหน้าต่างเคียงข้างกัน
- ในหน้าต่างแรกเลือก[iPhone ของคุณ]จากแถบด้านข้าง
- ในหน้าต่างที่สองค้นหาไฟล์เพลงที่คุณต้องการเพิ่ม
- ลากและวางไฟล์เพลงลงในหน้าต่าง Finder ด้วย iPhone ของคุณ
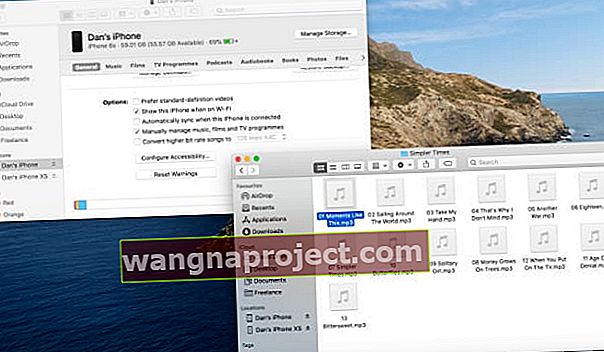
- ลบเพลงออกจาก iPhone ของคุณ:
- เปิด Finder แล้วเลือก[iPhone ของคุณ]จากแถบด้านข้าง
- ในด้านขวาบนคลิกจัดการการจัดเก็บข้อมูล ตัวเลือกนี้จะใช้ได้เฉพาะเมื่อคุณจัดการเพลงด้วยตนเองจากอุปกรณ์ของคุณ
- ไปที่เพลงในหน้าต่างการจัดเก็บ
- เลือกเพลงที่คุณต้องการลบแล้วคลิกลบ
 เลือกเพลงที่คุณต้องการลบและคลิก
ลบ
เลือกเพลงที่คุณต้องการลบและคลิก
ลบ
สำรองข้อมูลคลังเพลงของคุณ
หากคุณเก็บเพลงจำนวนมากไว้ในคอมพิวเตอร์คุณควรสำรองข้อมูลคลังเพลงของคุณเพื่อป้องกันตัวเองจากการสูญหายของข้อมูล ทำได้ง่ายๆโดยการคัดลอกโฟลเดอร์ Music Mediaไปยังไดรฟ์ภายนอก
ดูคำแนะนำในการสำรองข้อมูลคลัง iTunes ของคุณเพื่อดูคำแนะนำทั้งหมด วิธีนี้เหมือนกันแม้ว่า Mac ของคุณจะใช้แอพ Music แทน iTunes