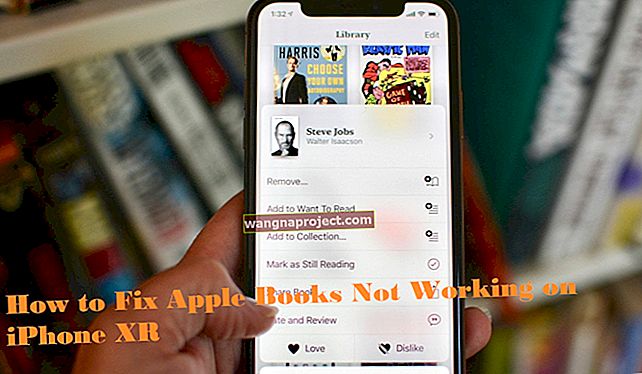มีสาเหตุหลายประการที่แทร็คแพดบน MacBook Pro ของคุณอาจไม่ตอบสนอง ความผิดพลาดของฮาร์ดแวร์เช่นแบตเตอรี่บวมสามารถปิดกั้นแทร็คแพดของคุณไม่ให้คลิกได้ หรือข้อผิดพลาดของซอฟต์แวร์อาจหมายถึงการคลิกที่ใช้งานไม่ได้
ไม่ใช่เรื่องแปลกที่จะพบปัญหาใน MacBook ของคุณเป็นครั้งคราว แต่ก่อนที่คุณจะรีบไปที่ Apple Store เพื่อรอเป็นเวลานานให้ลองแก้ไขด้วยตัวเองด้วยคู่มือการแก้ไขปัญหานี้
ขั้นแรกให้เราแสดงวิธีใช้ MacBook Pro ของคุณเมื่อแทร็กแพดไม่คลิก
หากแทร็คแพดบน Mac ของคุณไม่ทำงานเลย
หากแทร็คแพดใช้งานไม่ได้เลยคุณยังสามารถใช้ Mac ด้วยเมาส์ได้ เชื่อมต่อเมาส์ใด ๆ กับ Mac ของคุณผ่านบลูทู ธ หรือสายเคเบิลจากนั้นไปที่การตั้งค่าระบบ> ผู้พิการ> ชี้การควบคุม ยกเลิกการเลือกช่องที่จะละเว้นในตัว trackpad เมื่อเมาส์หรือแทร็คแพไร้สายที่เป็นปัจจุบัน
ตัวเลือก 1. เชื่อมต่อเมาส์ USB
 Mighty Mouse ของ Apple เป็นวิธีแก้ปัญหาแทร็คแพดของคุณได้อย่างสะดวกสบาย ภาพจาก Turbosquid
Mighty Mouse ของ Apple เป็นวิธีแก้ปัญหาแทร็คแพดของคุณได้อย่างสะดวกสบาย ภาพจาก Turbosquid
เสียบเมาส์ภายนอกเข้ากับพอร์ต USB บน MacBook เพื่อใช้แทนแทร็กแพด MacBook Pro ของคุณควรรู้จักเมาส์ช่วยให้คุณสามารถชี้และคลิกได้ตามต้องการ
ตัวเลือก 2. เชื่อมต่อเมาส์บลูทู ธ หรือแทร็กแพด
 Magic Mouse เชื่อมต่อผ่านบลูทู ธ กับ MacBook Pro ของคุณ ภาพจาก Apple
Magic Mouse เชื่อมต่อผ่านบลูทู ธ กับ MacBook Pro ของคุณ ภาพจาก Apple
หรือเชื่อมต่อเมาส์ภายนอกหรือแทร็กแพดกับ MacBook Pro ของคุณโดยใช้บลูทู ธ หากคุณจับคู่อุปกรณ์แล้วควรเชื่อมต่อเมื่อคุณเปิดเครื่อง
มิฉะนั้นให้เปิดอุปกรณ์ Bluetooth และใช้คำสั่งสำคัญต่อไปนี้เพื่อจับคู่:
- กดcommand + spaceเพื่อเปิด Spotlight
- ค้นหา 'บลูทู ธ ' และกดEnterเพื่อเปิดการตั้งค่าระบบ
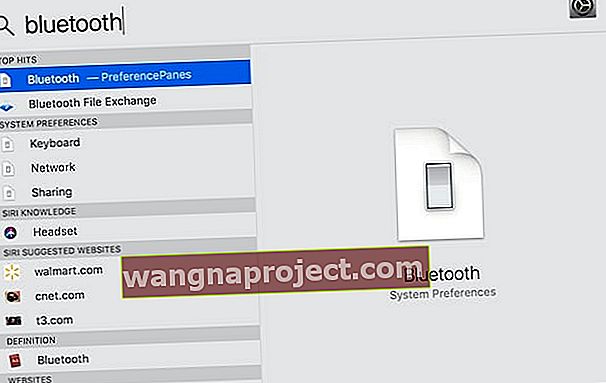 คุณสามารถใช้ Spotlight เพื่อเปิดเอกสารแอปพลิเคชันหรือแม้แต่หน้าการตั้งค่าระบบ
คุณสามารถใช้ Spotlight เพื่อเปิดเอกสารแอปพลิเคชันหรือแม้แต่หน้าการตั้งค่าระบบ - กดแท็บเพื่อเลื่อนโฟกัสจากแถบค้นหาไปยังรายการอุปกรณ์
- นำทางไปยังบลูทู ธ เมาส์ของคุณโดยใช้ปุ่มลูกศร
- กดเว้นวรรคเพื่อเชื่อมต่อกับเมาส์บลูทู ธ ของคุณ
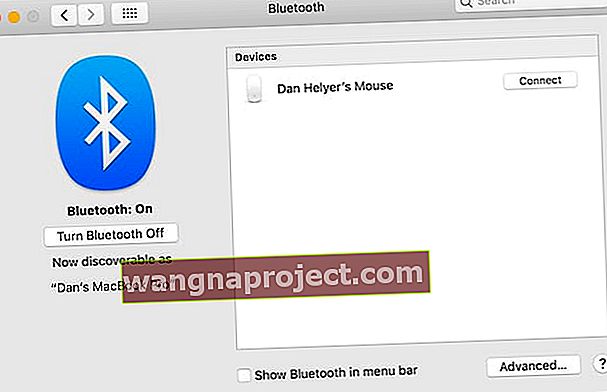 หน้าบลูทู ธ จะแสดงรายการอุปกรณ์ที่ค้นพบได้ทั้งหมดในบริเวณใกล้เคียง
หน้าบลูทู ธ จะแสดงรายการอุปกรณ์ที่ค้นพบได้ทั้งหมดในบริเวณใกล้เคียง
ตัวเลือกที่ 3 เปิดแตะเพื่อคลิกสำหรับแทร็คแพดของคุณ
หากแทร็คแพดขยับเมาส์ได้ แต่ไม่คลิกคุณสามารถเปิด "แตะ" เพื่อคลิกแทนได้ คุณต้องใช้ VoiceOver จึงจะซับซ้อนกว่าตัวเลือกด้านบนเล็กน้อย แต่ก็ยังง่ายพอกับคำแนะนำของเรา
- กดcommand + spaceเพื่อเปิด Spotlight
- ค้นหา 'trackpad' และกดEnterเพื่อเปิด System Preferences
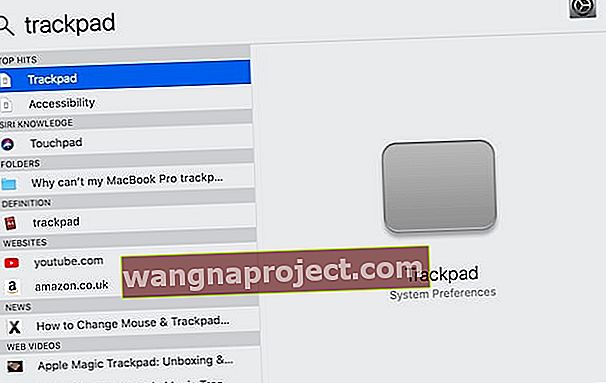 อีกครั้ง Spotlight ทำให้การนำทาง MacBook Pro ของคุณเป็นเรื่องง่าย!
อีกครั้ง Spotlight ทำให้การนำทาง MacBook Pro ของคุณเป็นเรื่องง่าย! - กดfn + command + F5เพื่อเปิด VoiceOver
- หากคุณใช้ VoiceOver เป็นครั้งแรกให้กดSpaceเพื่อดูคำแนะนำหรือVเพื่อข้ามไป
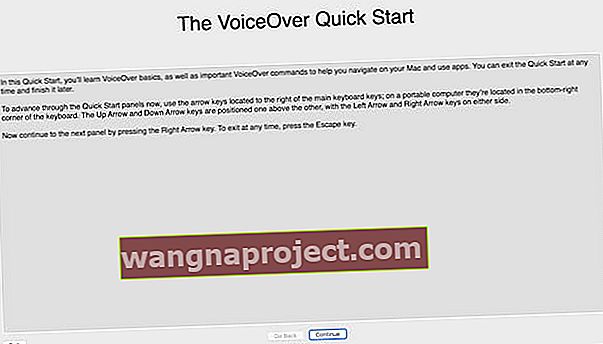 คู่มือเริ่มต้นใช้งานฉบับย่อของ VoiceOver ช่วยให้คุณเห็นภาพรวมง่าย ๆ เกี่ยวกับวิธีใช้คุณสมบัติที่เป็นประโยชน์
คู่มือเริ่มต้นใช้งานฉบับย่อของ VoiceOver ช่วยให้คุณเห็นภาพรวมง่าย ๆ เกี่ยวกับวิธีใช้คุณสมบัติที่เป็นประโยชน์ - ใช้ VoiceOver เพื่อเปิดแตะเพื่อคลิก:
- กดแท็บและใช้ลูกศรเพื่อโฟกัสที่ Point & Click
- เลือกที่จะใช้พื้นที่ควบคุมตัวเลือก + +
- กดแท็บและใช้ลูกศรเพื่อโฟกัสที่แตะเพื่อคลิก
- ทำเครื่องหมายที่ช่องใช้พื้นที่ควบคุมตัวเลือก + +
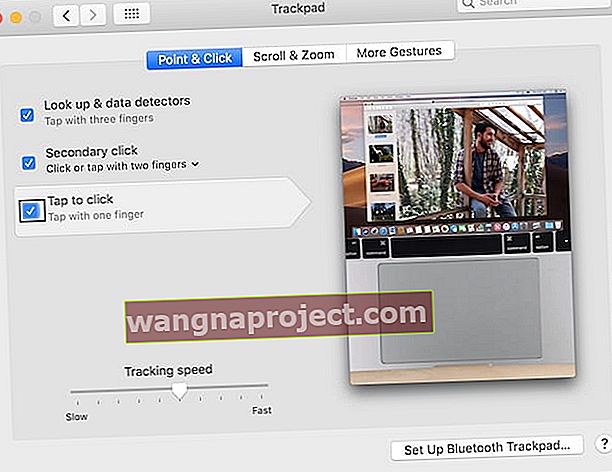 คุณสามารถดูว่า VoiceOver เน้นอะไรโดยกล่องดำที่สรุปไว้
คุณสามารถดูว่า VoiceOver เน้นอะไรโดยกล่องดำที่สรุปไว้
- ตอนนี้คุณสามารถคลิกโดยแตะแทร็คแพดของคุณ
ตัวเลือก 4. ใช้ VoiceOver
 VoiceOver เป็นหนึ่งในคุณสมบัติการช่วยการเข้าถึงใน macOS
VoiceOver เป็นหนึ่งในคุณสมบัติการช่วยการเข้าถึงใน macOS
หากคุณไม่สามารถเข้าถึงเมาส์ภายนอกและแทร็กแพดของคุณใช้งานไม่ได้เลยคุณต้องใช้ VoiceOver และแป้นพิมพ์ลัดเพื่อไปยังเมนูต่างๆบน MacBook Pro ของคุณ
กดfn + command + F5เพื่อเปิดใช้งาน VoiceOver เราขอแนะนำให้คุณทำตามคำแนะนำในป๊อปอัปเพื่อเรียนรู้วิธีการใช้งานหากคุณยังไม่ทราบ หรือเรียนรู้เพิ่มเติมเกี่ยวกับการใช้ VoiceOver บนเว็บไซต์ของ Apple
เหตุใดแทร็คแพด MacBook ของฉันจึงไม่คลิก
 แทร็คแพดของคุณอาจไม่ทำงานเนื่องจาก macOS ภาพจาก Wikipedia
แทร็คแพดของคุณอาจไม่ทำงานเนื่องจาก macOS ภาพจาก Wikipedia
การคลิก MacBook Pro ของคุณหยุดทำงานสำหรับซอฟต์แวร์หรือปัญหาฮาร์ดแวร์
ปัญหาซอฟต์แวร์อาจเป็นผลมาจากการกำหนดค่าการตั้งค่าระบบของคุณ หรืออาจมีความเสียหายเกิดขึ้นใน macOS ไม่ว่าจะด้วยวิธีใดปัญหาซอฟต์แวร์สามารถซ่อมแซมได้ฟรีและควรเป็นสิ่งที่คุณสามารถทำได้ด้วยตัวเอง
ในทางกลับกันปัญหาฮาร์ดแวร์จำเป็นต้องมีช่างเทคนิคของ Apple เพื่อซ่อม MacBook ของคุณ บางทีริบบอนที่ละเอียดอ่อนที่เชื่อมต่อแทร็คแพดของคุณกับบอร์ดลอจิกถูกตัดการเชื่อมต่อ หรือแทร็คแพดเองอาจเสีย
 ช่างเทคนิคที่ได้รับอนุญาตของ Apple มีทักษะและเครื่องมือที่จำเป็นในการซ่อม MacBook Pro ของคุณโดยไม่ทำให้การรับประกันเป็นโมฆะ ภาพจาก iRepair
ช่างเทคนิคที่ได้รับอนุญาตของ Apple มีทักษะและเครื่องมือที่จำเป็นในการซ่อม MacBook Pro ของคุณโดยไม่ทำให้การรับประกันเป็นโมฆะ ภาพจาก iRepair
แทร็คแพดใหม่ของ MacBook Pro พร้อมการสัมผัสแบบบังคับไม่ต้องคลิก ความรู้สึกในการคลิกที่คุณรู้สึกเป็นผลมาจากการตอบสนองแบบสัมผัสเช่นใน Apple Watch การเปลี่ยนแปลงทางกายภาพนี้อาจทำให้คุณคิดว่าปัญหาซอฟต์แวร์เกี่ยวข้องกับฮาร์ดแวร์
อย่าลืมลองทำตามขั้นตอนการแก้ปัญหาซอฟต์แวร์ของเราก่อนที่จะข้ามไปสู่ข้อสรุปใด ๆ
จะเกิดอะไรขึ้นถ้าแบตเตอรี่ MacBook Pro ของคุณบวม?
หากแทร็คแพด MacBook Pro ของคุณยกขึ้นอาจเป็นผลมาจากแบตเตอรี่บวม บางครั้งอาจเกิดขึ้นตามอายุของแบตเตอรี่ แต่ต้องระวังเพราะถ้าผ่าเปิดสารเคมีที่อยู่ข้างในอาจเป็นพิษได้
 แทร็คแพดที่ยกขึ้นสามารถบ่งบอกได้ว่าแบตเตอรี่ของคุณบวม ภาพจาก Apple Communities
แทร็คแพดที่ยกขึ้นสามารถบ่งบอกได้ว่าแบตเตอรี่ของคุณบวม ภาพจาก Apple Communities
อาการอื่น ๆ ของแบตเตอรี่บวมคืออายุการใช้งานแบตเตอรี่ไม่ดีและมีอาการบวมที่ด้านล่างของ MacBook
ไม่มีอะไรต้องกังวล แต่หากคุณสงสัยว่าแบตเตอรี่บวมโปรดนัดหมายเพื่อพบช่างเทคนิคของ Apple โดยเร็วที่สุด พวกเขาสามารถถอดแบตเตอรี่และทิ้งให้คุณได้อย่างปลอดภัย
ฉันจะแก้ไขปัญหาซอฟต์แวร์กับแทร็กแพดของ MacBook ได้อย่างไร
ทำตามขั้นตอนด้านล่างทีละขั้นตอนเพื่อแยกแยะข้อผิดพลาดของซอฟต์แวร์กับ MacBook Pro ของคุณ เราได้สั่งให้พวกเขาทำให้มีโอกาสมากที่สุดที่คุณจะไม่สูญเสียข้อมูลใด ๆ แต่คุณก็ยังควรทำการสำรองข้อมูลก่อนที่คุณจะเริ่มต้น
ขั้นตอนที่ 1: ตรวจสอบการตั้งค่าระบบของคุณ
ตัวเลือกมากมายในการตั้งค่าระบบ MacBook Pro ของคุณอาจทำให้คุณคิดว่าแทร็คแพดเสีย ในกรณีนี้สิ่งที่คุณต้องทำคือทำให้การตั้งค่าของคุณกลับมาเป็นปกติเพื่อแก้ไข
- ไปที่ System Preferences> Accessibility> Mouse & Trackpad
- ยกเลิกการเลือกเปิดใช้งานเมาส์คีย์
- คลิกตัวเลือก ... และปิดไม่สนใจในตัว trackpad เมื่อเมาส์คีย์อยู่บน
- เพิ่มความเร็วดับเบิ้ลคลิกให้เร็วขึ้น
- ยกเลิกการเลือกละเว้นในตัว trackpad เมื่อเมาส์หรือแทร็คแพไร้สายที่เป็นปัจจุบัน
 ปิดตัวเลือกทั้งหมดที่อาจส่งผลต่อการคลิกแทร็กแพดของคุณ
ปิดตัวเลือกทั้งหมดที่อาจส่งผลต่อการคลิกแทร็กแพดของคุณ
คุณควรตรวจสอบความเร็วในการติดตามใน Trackpad System Preferences หากช้าเกินไปแทร็คแพดของคุณจะรู้สึกช้าและไม่ตอบสนอง
สุดท้ายปิดบลูทู ธ หากวิธีนี้ได้ผล MacBook ของคุณคิดว่าได้เชื่อมต่อกับเมาส์หรือแทร็กแพดบลูทู ธ ภายนอก
ขั้นตอนที่ 2: ทำการรีเซ็ต SMC
System Management Controller (SMC) ดำเนินการกระบวนการพื้นฐานบน MacBook Pro ของคุณเช่นตอบสนองต่อการคลิกแทร็กแพด หาก SMC สับสนหรือเสียหายคุณสามารถรีเซ็ตได้โดยไม่สูญเสียข้อมูลใด ๆ
ถอดปลั๊ก MacBook ของคุณจากอะแดปเตอร์จ่ายไฟก่อนทำการรีเซ็ต SMC
หากคุณมี MacBook Pro (2018):
- ไปที่ Apple> ปิดเครื่องและรอให้ MacBook ปิดเครื่องอย่างสมบูรณ์
- กดปุ่มเปิด / ปิดหรือ Touch ID ค้างไว้ 10 วินาที
- ปล่อยปุ่มและรอ 10 วินาที
- กดปุ่มเปิดปิดหรือ Touch ID อีกครั้งเพื่อเปิด MacBook ของคุณ
- หากไม่สามารถแก้ไขแทร็กแพดของคุณได้:
- ไปที่ Apple> ปิดเครื่องและรอให้ MacBook ปิดเครื่องอย่างสมบูรณ์อีกครั้ง
- กดShiftขวาตัวเลือกซ้ายและปุ่มควบคุมด้านซ้ายค้างไว้7 วินาที
- กดปุ่มเหล่านั้นค้างไว้และกดปุ่มเปิด / ปิดอีก 7 วินาที
- ปล่อยปุ่มทั้งหมดและรอ 10 วินาที
- กดปุ่มเปิดปิดอีกครั้งเพื่อเปิด MacBook ของคุณ
หากคุณมี MacBook รุ่นเก่าที่ไม่มีแบตเตอรี่แบบถอดได้:
- ไปที่ Apple> ปิดเครื่องและรอให้ MacBook ปิดเครื่องอย่างสมบูรณ์
- กดปุ่มซ้ายกะ , การควบคุมและตัวเลือกคีย์ที่มีปุ่มเปิดปิดเป็นเวลา 10 วินาที
- ปล่อยปุ่มทั้งหมดแล้วกดปุ่มเปิด / ปิดอีกครั้งเพื่อเปิด MacBook ของคุณ
หากคุณมี MacBook ที่มีแบตเตอรี่แบบถอดได้:
- ไปที่ Apple> ปิดเครื่องและรอให้ MacBook ปิดเครื่องอย่างสมบูรณ์
- ถอดแบตเตอรี่ออก
- กดปุ่มเปิด / ปิดค้างไว้ 5 วินาที
- ติดตั้งแบตเตอรี่ใหม่แล้วกดปุ่มเปิด / ปิดอีกครั้งเพื่อเปิด MacBook ของคุณ
ขั้นตอนที่ 3: ทำการรีเซ็ต NVRAM และ PRAM
NVRAM (หน่วยความจำเข้าถึงโดยสุ่มแบบไม่ลบเลือน) และ PRAM (หน่วยความจำเข้าถึงโดยสุ่มพารามิเตอร์) เป็นหน่วยความจำจำนวนเล็กน้อยที่ใช้สำหรับการตั้งค่าบน MacBook Pro ของคุณ พวกเขาจัดเก็บสิ่งต่างๆเช่นความสว่างหน้าจอระดับเสียงและเขตเวลา
ขั้นตอนในการรีเซ็ต NVRAM และ PRAM จะเหมือนกันและคุณจะไม่สูญเสียข้อมูลใด ๆ เมื่อทำเช่นนั้น
- ไปที่ Apple> ปิดเครื่องและรอให้ MacBook ของคุณปิดเครื่องอย่างสมบูรณ์
- กดปุ่มเพาเวอร์ในเวลาสั้น ๆ และจากนั้นทันทีถือตัวเลือก + คำสั่ง + P + R
 ค้นหาปุ่มบนแป้นพิมพ์ของคุณก่อนที่จะรีสตาร์ท MacBook Pro
ค้นหาปุ่มบนแป้นพิมพ์ของคุณก่อนที่จะรีสตาร์ท MacBook Pro - ปล่อยปุ่มทั้งหมดหลังจาก 20 วินาทีหลังจากเสียงเริ่มต้นครั้งที่สองหรือหลังจากครั้งที่สองโลโก้ Apple จะปรากฏบนหน้าจอ
ขั้นตอนที่ 4: ตรวจสอบการอัปเดต macOS
 บางครั้งป้ายบอกให้คุณอัปเดต
บางครั้งป้ายบอกให้คุณอัปเดต
ข้อบกพร่องในซอฟต์แวร์ปฏิบัติการ MacBook ของคุณอาจเป็นสาเหตุที่แทร็คแพดของคุณไม่คลิก เมื่อสิ่งนี้เกิดขึ้น Apple มักจะปล่อยการอัปเดตที่แก้ไขได้อย่างรวดเร็ว
ตรวจสอบการอัปเดต macOS บน MacBook Pro ของคุณและอย่าลืมดาวน์โหลดและติดตั้งสิ่งที่พบ
- ไปที่ Apple> เกี่ยวกับ Mac เครื่องนี้> อัปเดตซอฟต์แวร์ ...
 คุณยังสามารถค้นหาหน้าการอัปเดตซอฟต์แวร์ได้จากการตั้งค่าระบบของคุณ
คุณยังสามารถค้นหาหน้าการอัปเดตซอฟต์แวร์ได้จากการตั้งค่าระบบของคุณ - รอให้ MacBook ของคุณตรวจสอบการอัปเดต
- คลิกอัปเดตทันทีหากมีการอัปเดตใหม่
 รอให้ MacBook Pro ค้นหาเสร็จจากนั้นติดตั้งการอัปเดตที่พบ
รอให้ MacBook Pro ค้นหาเสร็จจากนั้นติดตั้งการอัปเดตที่พบ
ขั้นตอนที่ 5: ลบไฟล์ plist บางไฟล์
ไฟล์รายการคุณสมบัติ - หรือไฟล์ plist - จัดเก็บการตั้งค่าของผู้ใช้และค่ากำหนดสำหรับแอพพลิเคชั่นบน MacBook ของคุณ macOS จะสร้างและอัปเดตโดยอัตโนมัติเมื่อคุณใช้คอมพิวเตอร์
เมื่อไฟล์ plist เสียหายคุณสามารถลบออกโดยสูญเสียข้อมูลน้อยที่สุดเนื่องจาก macOS จะเข้ามาแทนที่โดยอัตโนมัติ อย่างไรก็ตามคุณควรทำการสำรองข้อมูลก่อนดำเนินการ ในกรณีนี้
อาจเป็นไปได้ว่าปัญหาในการคลิกแทร็กแพด MacBook Pro ของคุณเป็นผลมาจากไฟล์ plist ที่ผิดพลาดสองไฟล์
- เปิด Finder
- จากแถบเมนูคลิกไป> ไปที่โฟลเดอร์ ...
- ประเภท/ Library / Preferencesและกดป้อน
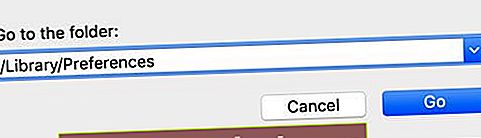 ฟังก์ชัน Go to Folder ช่วยให้คุณสามารถเข้าถึงโฟลเดอร์ที่ซ่อนไว้ก่อนหน้านี้ใน Finder
ฟังก์ชัน Go to Folder ช่วยให้คุณสามารถเข้าถึงโฟลเดอร์ที่ซ่อนไว้ก่อนหน้านี้ใน Finder - เมื่อโฟลเดอร์ Preferences เปิดขึ้นให้ค้นหาและลบไฟล์ plist ต่อไปนี้ (หากไม่มีไฟล์ plist ให้ไปที่ไฟล์ถัดไป):
- com.apple.driver.AppleBluetoothMultitouch.trackpad.plist
- com.apple.driver.AppleBluetoothMultitouch.mouse.plist
- com.apple.driver.AppleHIDMouse.plist
- com.apple.AppleMultitouchTrackpad.plist
- com.apple.preference.trackpad.plist
 ย้ายไฟล์ plist ที่ไม่ต้องการไปที่ถังขยะหรือไปยังโฟลเดอร์บนเดสก์ท็อปของคุณเพื่อความปลอดภัย
ย้ายไฟล์ plist ที่ไม่ต้องการไปที่ถังขยะหรือไปยังโฟลเดอร์บนเดสก์ท็อปของคุณเพื่อความปลอดภัย
ล้างถังขยะและรีสตาร์ท MacBook ของคุณหลังจากลบไฟล์ plist เพื่อดูว่าแก้ไขแทร็คแพดของคุณหรือไม่
ขั้นตอนที่ 6: ติดตั้ง macOS ใหม่โดยใช้โหมดการกู้คืน
หากความเสียหายในซอฟต์แวร์ปฏิบัติการของคุณทำให้แทร็กแพด MacBook ของคุณหยุดคลิกคุณต้องติดตั้ง macOS ใหม่ทั้งหมด สิ่งนี้ควรทำได้โดยไม่สูญเสียข้อมูลใด ๆ แต่เรายังคงแนะนำให้คุณทำให้การสำรองข้อมูลครั้งแรก
วิธีที่ดีที่สุดในการติดตั้ง macOS ใหม่คือการใช้โหมดการกู้คืนบน MacBook ของคุณ การดำเนินการนี้จะลบและติดตั้งซอฟต์แวร์ปฏิบัติการทั้งหมดใหม่ อาจใช้เวลาหลายชั่วโมงในการดำเนินการดังกล่าวขึ้นอยู่กับความเร็วอินเทอร์เน็ตของคุณ
- ไปที่ Apple> ปิดเครื่องและรอให้ MacBook ของคุณปิดเครื่องอย่างสมบูรณ์
- กดปุ่มเพาเวอร์ในเวลาสั้น ๆ แล้วถือคำสั่ง + R
 ค้นหาปุ่มบนแป้นพิมพ์ของคุณก่อนที่จะรีสตาร์ท MacBook Pro
ค้นหาปุ่มบนแป้นพิมพ์ของคุณก่อนที่จะรีสตาร์ท MacBook Pro - กดปุ่มทั้งสองค้างไว้จนกว่าคุณจะเห็นโลโก้ Apple หรือลูกโลกหมุน
- ป้อนรหัสผ่านเฟิร์มแวร์ของคุณหากได้รับแจ้ง
- เมื่อหน้าต่าง macOS Utilities ปรากฏขึ้นให้เลือกติดตั้ง macOSใหม่
 โหมดการกู้คืนเป็นวิธีที่ง่ายที่สุดในการติดตั้ง macOS ใหม่หรือกู้คืนข้อมูลไปยัง Mac ของคุณ
โหมดการกู้คืนเป็นวิธีที่ง่ายที่สุดในการติดตั้ง macOS ใหม่หรือกู้คืนข้อมูลไปยัง Mac ของคุณ - ทำตามคำแนะนำบนหน้าจอและรอให้การติดตั้งใหม่เสร็จสิ้น
ขั้นตอนที่ 7: ลบฮาร์ดดิสก์ของคุณและตั้งค่าใหม่
ขั้นตอนสุดท้ายในการแก้ไขปัญหาซอฟต์แวร์คือการลบฮาร์ดดิสก์ของคุณและตั้งค่า MacBook Pro ของคุณเป็นคอมพิวเตอร์เครื่องใหม่ คุณต้องทำการสำรองข้อมูลทั้งหมดในคอมพิวเตอร์ของคุณก่อนเพราะทุกอย่างจะถูกลบหลังจากนั้น
 สำรองข้อมูล Mac ของคุณใหม่ก่อนดำเนินการต่อ
สำรองข้อมูล Mac ของคุณใหม่ก่อนดำเนินการต่อ
หากการตั้งค่า MacBook Pro ของคุณเป็นคอมพิวเตอร์เครื่องใหม่แก้ไขการคลิกแทร็กแพดของคุณแสดงว่ามีบางอย่างในข้อมูลสำรองที่มีอยู่ทำให้เกิดปัญหา คุณจะต้องกู้คืนข้อมูลทีละน้อยเพื่อหลีกเลี่ยงการกู้คืนไฟล์ที่เสียหาย
- ไปที่ Apple> ปิดเครื่องและรอให้ MacBook ของคุณปิดเครื่องอย่างสมบูรณ์
- กดปุ่มเพาเวอร์ในเวลาสั้น ๆ แล้วถือคำสั่ง + R
 ค้นหาคีย์ที่คุณต้องการก่อนรีสตาร์ท Mac
ค้นหาคีย์ที่คุณต้องการก่อนรีสตาร์ท Mac - กดปุ่มทั้งสองค้างไว้จนกว่าคุณจะเห็นโลโก้ Apple หรือลูกโลกหมุน
- ป้อนรหัสผ่านเฟิร์มแวร์ของคุณหากได้รับแจ้ง
- เมื่อหน้าต่าง MacOS สาธารณูปโภคปรากฏขึ้นให้เลือกDisk Utility
 Disk Utility ช่วยให้คุณซ่อมแซมและลบ Startup Disk บน Mac ของคุณ
Disk Utility ช่วยให้คุณซ่อมแซมและลบ Startup Disk บน Mac ของคุณ - จากแถบเมนูคลิกมุมมอง> แสดงอุปกรณ์ทั้งหมด
- เลือกฮาร์ดดิสก์ที่มีไดรฟ์ข้อมูลอื่น ๆ ทั้งหมด
- คลิกปุ่มลบและป้อนรายละเอียดต่อไปนี้:
- ตั้งชื่อฮาร์ดดิสก์เช่น "Macintosh HD"
- เลือกรูปแบบ APFS หรือ Mac OS Extended (Journaled)
- เลือก GUID Partition Map Scheme หากได้รับแจ้ง
 ก่อนที่จะลบดิสก์ของคุณคุณต้องตั้งชื่อรูปแบบและโครงร่างใหม่ ภาพจากฝ่ายสนับสนุนของ Apple
ก่อนที่จะลบดิสก์ของคุณคุณต้องตั้งชื่อรูปแบบและโครงร่างใหม่ ภาพจากฝ่ายสนับสนุนของ Apple
- คลิกลบและรอให้ดิสก์ลบเสร็จสิ้น
- ทำตามขั้นตอนด้านบนเพื่อติดตั้ง macOS ใหม่อีกครั้ง
เมื่อคุณลบ MacBook Pro และติดตั้ง macOS ใหม่แล้วให้ทำตามคำแนะนำเพื่อตั้งค่าเป็นคอมพิวเตอร์เครื่องใหม่
ฉันจะแก้ไขปัญหาฮาร์ดแวร์กับแทร็กแพดของ MacBook ได้อย่างไร
หากคุณยังไม่สามารถคลิกแทร็กแพด MacBook Pro ของคุณหลังจากขั้นตอนการแก้ไขปัญหาซอฟต์แวร์ของเราแสดงว่าปัญหาต้องเกี่ยวข้องกับฮาร์ดแวร์ ดูเคล็ดลับของเราด้านล่างเพื่อค้นหาสาเหตุและดูเกี่ยวกับการซ่อมแซม
ขั้นตอนที่ 1: เรียกใช้การวินิจฉัยบน MacBook Pro ของคุณ
แม้ว่าจะไม่สามารถแก้ไขอะไรได้ให้เรียกใช้การวินิจฉัยบน MacBook Pro ของคุณด้วยตัวคุณเองเพื่อรับทราบว่าปัญหาคืออะไร สิ่งนี้จะทำให้การนัดหมายของคุณกับผู้ให้บริการ Apple เร็วขึ้นเมื่อคุณได้รับการซ่อมแซม
- ถอดปลั๊ก MacBook Pro ของคุณออกจากอะแดปเตอร์แปลงไฟ
- ไปที่ Apple> ปิดเครื่องและรอให้ MacBook ของคุณปิดเครื่องอย่างสมบูรณ์
- วาง MacBook ของคุณบนพื้นผิวที่แข็งและเรียบและมีการระบายอากาศที่ดี
- กดปุ่มเปิด / ปิดสั้น ๆ จากนั้นกดปุ่มDค้างไว้
 เพียงแค่คีย์เดียวในครั้งนี้!
เพียงแค่คีย์เดียวในครั้งนี้! - ปล่อยปุ่มDเมื่อคุณได้รับแจ้งให้เลือกภาษา
- เลือกภาษาที่คุณต้องการและรอให้การวินิจฉัยเสร็จสมบูรณ์
- จดรหัสอ้างอิงที่คุณได้รับ
 จดบันทึกรหัสที่คุณได้รับหลังจากเรียกใช้การวินิจฉัย ภาพจากฝ่ายสนับสนุนของ Apple
จดบันทึกรหัสที่คุณได้รับหลังจากเรียกใช้การวินิจฉัย ภาพจากฝ่ายสนับสนุนของ Apple
ขั้นตอนที่ 2: ไปที่ผู้ให้บริการของ Apple เพื่อทำการซ่อมแซม
ไปที่รับการสนับสนุนของ Appleเพื่อนัดหมายกับผู้ให้บริการที่ได้รับอนุญาตของ Apple นำ MacBook Pro และอุปกรณ์เสริมต่างๆเช่นที่ชาร์จเมาส์บลูทู ธ ฯลฯ ไปที่นัดหมาย
พวกเขาอาจจะต้องเก็บ MacBook ของคุณไว้เพื่อพิจารณาว่าต้องเปลี่ยนชิ้นส่วนใดบ้าง
เมื่อฉันทำงานที่ Apple Store เราตั้งเป้าที่จะทำการทดลองทั้งหมดให้เสร็จภายใน 48 ชั่วโมงหรือน้อยกว่านั้น
 เลือก Hardware Issues จากตัวเลือก Get Support รูปภาพจาก Apple รับการสนับสนุน
เลือก Hardware Issues จากตัวเลือก Get Support รูปภาพจาก Apple รับการสนับสนุน
หากคุณไม่สามารถไปที่ผู้ให้บริการที่ได้รับอนุญาตของ Apple โปรดอ่านเคล็ดลับเหล่านี้ก่อนรับการซ่อมแซมจาก บริษัท อื่น
ค่าซ่อมแทร็กแพดราคาเท่าไหร่?
หาก MacBook Pro ของคุณอยู่ภายใต้การรับประกันของ AppleCare หรือกฎหมายคุ้มครองผู้บริโภคคุณอาจไม่จำเป็นต้องจ่ายค่าซ่อม
อย่างไรก็ตามหากคุณต้องการซ่อม MacBook Pro ของคุณนอกการรับประกันการซ่อมแซมแทร็กแพดอาจมีมูลค่าสูงกว่า $ 200 Apple จะไม่ให้ค่าใช้จ่ายโดยประมาณจนกว่าพวกเขาจะตรวจสอบเครื่องของคุณด้วยตัวเอง
มันคุ้มค่าที่จะให้พวกเขาดูเพราะคุณอาจโชคดีและพวกเขาจะทำฟรี
ขั้นตอนที่ 3: พิจารณาการซ่อมแซมบ้าน
หากคุณเคยไปพบผู้ให้บริการของ Apple แต่ไม่ต้องการจ่ายค่าซ่อมคุณอาจสามารถดำเนินการได้ด้วยตัวเอง หวังว่าคุณจะพบว่าส่วนใดที่ต้องเปลี่ยน
 คุณสามารถรับแทร็กแพดทดแทนสำหรับ MacBook ของคุณทางออนไลน์ได้ รูปภาพจาก mac ของการซื้อขายทั้งหมด
คุณสามารถรับแทร็กแพดทดแทนสำหรับ MacBook ของคุณทางออนไลน์ได้ รูปภาพจาก mac ของการซื้อขายทั้งหมด
เราไม่แนะนำเส้นทางนี้หากคุณมีแบตเตอรี่บวมเนื่องจากอาจเป็นอันตรายได้และจำเป็นต้องกำจัดอย่างระมัดระวัง
การพยายามซ่อมแซม MacBook ของคุณด้วยตัวคุณเองจะทำให้การรับประกันที่มีอยู่กับ Apple เป็นโมฆะ หาก Apple รู้ว่าพวกเขาจะปฏิเสธที่จะทำงานกับ MacBook ของคุณในอนาคตแม้ว่าคุณจะจ่ายค่าซ่อมก็ตาม
หากคุณยังต้องการลองซ่อมแซมบ้านคุณจะต้องใช้ไขควงพิเศษแผ่นรองป้องกันไฟฟ้าสถิตย์และชิ้นส่วนสำหรับเปลี่ยน คุณสามารถค้นหาทั้งหมดนี้ได้ใน eBay หรือ Amazon ในราคาที่น้อยกว่าที่ Apple Store
 ไขควง MacBook จาก Amazon
ไขควง MacBook จาก Amazon
อย่าลืมตรวจสอบกับผู้ขายว่าชิ้นส่วนที่ขายคุณเข้ากันได้กับรุ่น MacBook Pro ของคุณ
ขอให้โชคดีและแจ้งให้เราทราบว่ามันเป็นอย่างไรในความคิดเห็น!


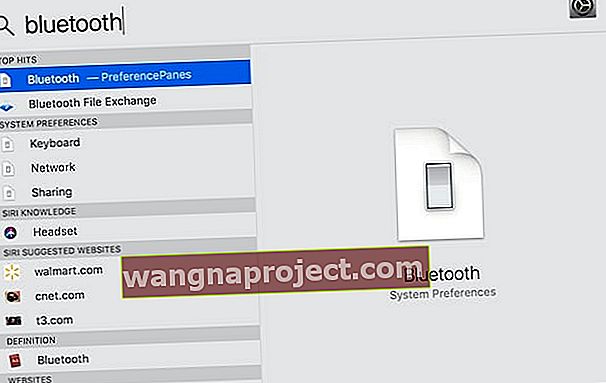 คุณสามารถใช้ Spotlight เพื่อเปิดเอกสารแอปพลิเคชันหรือแม้แต่หน้าการตั้งค่าระบบ
คุณสามารถใช้ Spotlight เพื่อเปิดเอกสารแอปพลิเคชันหรือแม้แต่หน้าการตั้งค่าระบบ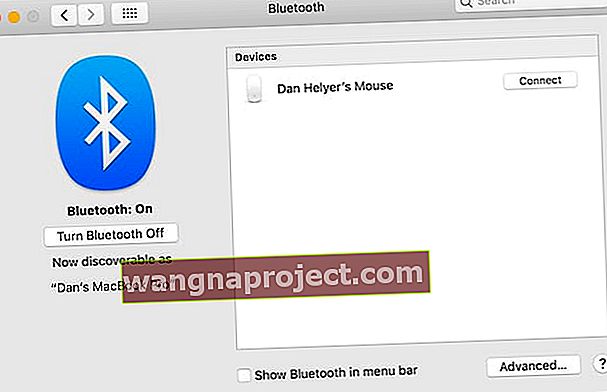 หน้าบลูทู ธ จะแสดงรายการอุปกรณ์ที่ค้นพบได้ทั้งหมดในบริเวณใกล้เคียง
หน้าบลูทู ธ จะแสดงรายการอุปกรณ์ที่ค้นพบได้ทั้งหมดในบริเวณใกล้เคียง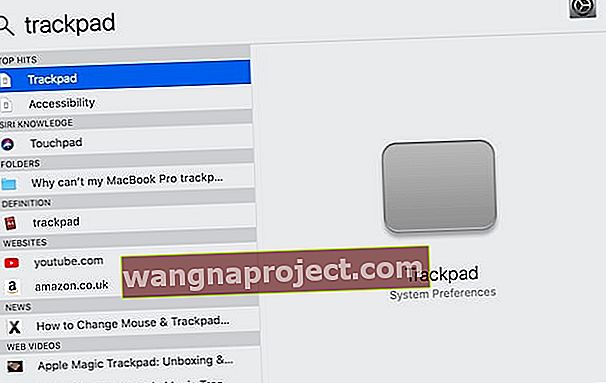 อีกครั้ง Spotlight ทำให้การนำทาง MacBook Pro ของคุณเป็นเรื่องง่าย!
อีกครั้ง Spotlight ทำให้การนำทาง MacBook Pro ของคุณเป็นเรื่องง่าย!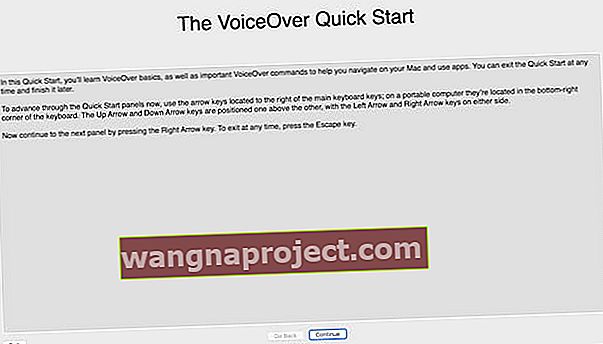 คู่มือเริ่มต้นใช้งานฉบับย่อของ VoiceOver ช่วยให้คุณเห็นภาพรวมง่าย ๆ เกี่ยวกับวิธีใช้คุณสมบัติที่เป็นประโยชน์
คู่มือเริ่มต้นใช้งานฉบับย่อของ VoiceOver ช่วยให้คุณเห็นภาพรวมง่าย ๆ เกี่ยวกับวิธีใช้คุณสมบัติที่เป็นประโยชน์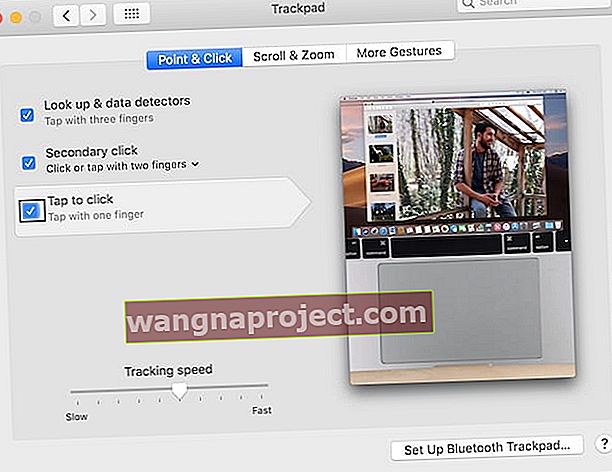 คุณสามารถดูว่า VoiceOver เน้นอะไรโดยกล่องดำที่สรุปไว้
คุณสามารถดูว่า VoiceOver เน้นอะไรโดยกล่องดำที่สรุปไว้ ค้นหาปุ่มบนแป้นพิมพ์ของคุณก่อนที่จะรีสตาร์ท MacBook Pro
ค้นหาปุ่มบนแป้นพิมพ์ของคุณก่อนที่จะรีสตาร์ท MacBook Pro คุณยังสามารถค้นหาหน้าการอัปเดตซอฟต์แวร์ได้จากการตั้งค่าระบบของคุณ
คุณยังสามารถค้นหาหน้าการอัปเดตซอฟต์แวร์ได้จากการตั้งค่าระบบของคุณ รอให้ MacBook Pro ค้นหาเสร็จจากนั้นติดตั้งการอัปเดตที่พบ
รอให้ MacBook Pro ค้นหาเสร็จจากนั้นติดตั้งการอัปเดตที่พบ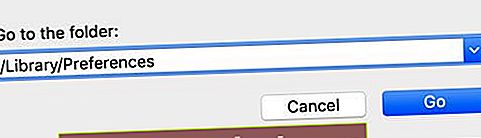 ฟังก์ชัน Go to Folder ช่วยให้คุณสามารถเข้าถึงโฟลเดอร์ที่ซ่อนไว้ก่อนหน้านี้ใน Finder
ฟังก์ชัน Go to Folder ช่วยให้คุณสามารถเข้าถึงโฟลเดอร์ที่ซ่อนไว้ก่อนหน้านี้ใน Finder ย้ายไฟล์ plist ที่ไม่ต้องการไปที่ถังขยะหรือไปยังโฟลเดอร์บนเดสก์ท็อปของคุณเพื่อความปลอดภัย
ย้ายไฟล์ plist ที่ไม่ต้องการไปที่ถังขยะหรือไปยังโฟลเดอร์บนเดสก์ท็อปของคุณเพื่อความปลอดภัย ค้นหาปุ่มบนแป้นพิมพ์ของคุณก่อนที่จะรีสตาร์ท MacBook Pro
ค้นหาปุ่มบนแป้นพิมพ์ของคุณก่อนที่จะรีสตาร์ท MacBook Pro โหมดการกู้คืนเป็นวิธีที่ง่ายที่สุดในการติดตั้ง macOS ใหม่หรือกู้คืนข้อมูลไปยัง Mac ของคุณ
โหมดการกู้คืนเป็นวิธีที่ง่ายที่สุดในการติดตั้ง macOS ใหม่หรือกู้คืนข้อมูลไปยัง Mac ของคุณ Disk Utility ช่วยให้คุณซ่อมแซมและลบ Startup Disk บน Mac ของคุณ
Disk Utility ช่วยให้คุณซ่อมแซมและลบ Startup Disk บน Mac ของคุณ ก่อนที่จะลบดิสก์ของคุณคุณต้องตั้งชื่อรูปแบบและโครงร่างใหม่ ภาพจากฝ่ายสนับสนุนของ Apple
ก่อนที่จะลบดิสก์ของคุณคุณต้องตั้งชื่อรูปแบบและโครงร่างใหม่ ภาพจากฝ่ายสนับสนุนของ Apple เพียงแค่คีย์เดียวในครั้งนี้!
เพียงแค่คีย์เดียวในครั้งนี้!