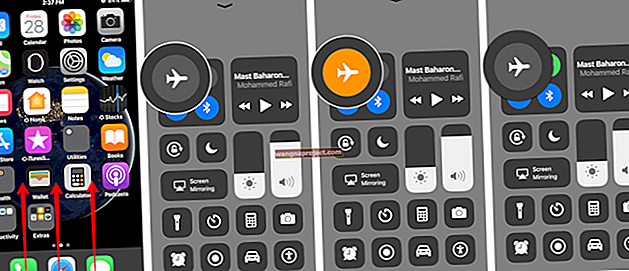Apple Books (เดิมเรียกว่า iBooks) จะสนุกเมื่อดาวน์โหลดได้อย่างถูกต้องและทำงานได้อย่างง่ายดายเพื่อให้ผู้อ่านสามารถเพลิดเพลินกับการอ่านหนังสือได้อย่างเต็มที่ อย่างไรก็ตามมีหลายครั้งที่อิเล็กตรอนไม่ให้ความร่วมมือและคุณพบปัญหาในการดาวน์โหลดหนังสือต่างๆ 
ในโพสต์นี้เราจะดูเคล็ดลับง่ายๆที่สามารถช่วยคุณแก้ไขปัญหาที่เกี่ยวข้องกับ Apple Books / iBook ทั่วไปได้อย่างรวดเร็วเพื่อให้คุณสามารถกลับไปอ่านได้
บทความที่เกี่ยวข้อง
- Apple Books หรือ iBooks ติดอยู่บนหน้าปกหรือหน้าอื่น ๆ ? วิธีแก้ไข
- การใช้ Apple Books คำแนะนำและเคล็ดลับสำคัญสำหรับ iOS 12 ขึ้นไป
- Apple Books หรือ iBooks หายไปหลังจากอัปเกรดล่าสุด? วิธีแก้ไข
- iBooks Blank Screen
- 4 แอพดีๆให้ยืม eBooks ฟรีสำหรับทุกคนในครอบครัว
ไม่สามารถเข้าถึง iBooks Store
ผู้อ่านหลายคนพบว่าตัวเองอยู่ในตำแหน่งที่ไม่สามารถเข้าถึง Apple Books หรือ iBooks Store โดยใช้อุปกรณ์ iOS ได้ ปัญหานี้มักเกิดขึ้นหลังจากอัปเกรด iOS
ขั้นแรกตรวจสอบว่าคุณได้ปิดการใช้งานร้านค้าผ่านการตั้งค่า> เวลาหน้าจอ> ข้อ จำกัด ของเนื้อหาและความเป็นส่วนตัว (หรือสำหรับ iOS รุ่นเก่าการตั้งค่า> ทั่วไป> ข้อ จำกัด ) 
เนื่องจากเรากำลังพูดถึงการตั้งค่าหากคุณยังใหม่กับการใช้ Apple Books / iBooks บน iPad ของคุณโปรดตรวจสอบให้แน่ใจว่าการตั้งค่าล็อกอัตโนมัติของคุณได้รับการตั้งค่าอย่างเหมาะสม มิฉะนั้นคุณจะพบว่าหน้าจอจะมืดลงหลังจากนั้นสักครู่ 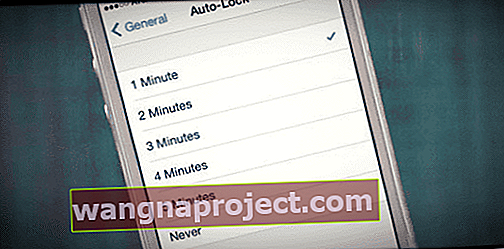
แตะที่การตั้งค่า> ทั่วไป> ล็อคอัตโนมัติและเลือกสิ่งที่คุณเลือก
หากการตั้งค่าข้อ จำกัด ของคุณเรียบร้อยดีและคุณยังคงประสบปัญหาอยู่ให้ทำตามขั้นตอนด้านล่างนี้:
- ปิดแอพ Apple Books / iBooks
- รีเซ็ตอุปกรณ์ iOS
- บน iPhone 6S หรือต่ำกว่ารวมทั้ง iPads และ iPod Touches รุ่นเก่าทั้งหมดให้กด Home และ Power พร้อมกันจนกว่าคุณจะเห็นโลโก้ Apple
- สำหรับ iPhone 7 หรือ iPhone 7 Plus: กดปุ่มด้านข้างและปุ่มลดระดับเสียงค้างไว้อย่างน้อย 10 วินาทีจนกว่าคุณจะเห็นโลโก้ Apple
- บนโทรศัพท์ iPhone X Series หรือ iPhone 8 หรือ iPhone 8 Plus: กดแล้วปล่อยปุ่มเพิ่มระดับเสียงอย่างรวดเร็ว จากนั้นกดและปล่อยปุ่มลดระดับเสียงอย่างรวดเร็ว สุดท้ายกดปุ่มด้านข้างค้างไว้จนกว่าคุณจะเห็นโลโก้ Apple
- ออกจากระบบบัญชี iCloud และ iTunes บนอุปกรณ์ iOS ของคุณ แตะที่การตั้งค่า> Apple ID ส่วนตัว> iTunes และ App Store แตะที่ ID บัญชีของคุณ (Apple ID) และออกจากระบบ
- ลงชื่อกลับโดยใช้ข้อมูลรับรอง Apple ID ของคุณสำหรับ iCloud และ iTunes store แล้วลองเข้าถึง Apple Books หรือ iBooks Store

ปัญหาการดาวน์โหลดหนังสือไม่ได้
เมื่อพูดถึงการดาวน์โหลดผู้อ่านส่วนใหญ่บ่นเกี่ยวกับปัญหาที่พบบ่อยสองประการ อย่างแรกคือเมื่อคุณซื้อหนังสือจากร้าน Apple Books และดาวน์โหลดเสร็จแล้วคุณจะพบว่าตัวเองมีหนังสือผิดเล่ม
ปัญหาที่สองที่พบบ่อยคือหนังสือของคุณดาวน์โหลดอย่างถูกต้อง แต่ไม่มีหน้าใด ๆ หรือมีหน้าว่างบางส่วน
ในการแก้ไขปัญหาเหล่านี้โปรดลองทำตามขั้นตอนต่อไปนี้และตรวจสอบว่าสามารถแก้ปัญหาของคุณได้หรือไม่
ขั้นตอน - 1. ตรวจสอบเซิร์ฟเวอร์ของ Apple
มีหลายครั้งที่เซิร์ฟเวอร์ของ Apple หยุดทำงานเพื่อการบำรุงรักษาหรือการอัปเดตอื่น ๆ ก่อนดำเนินการเพิ่มเติมตรวจสอบให้แน่ใจว่าปัญหาการดาวน์โหลดของคุณไม่เกี่ยวข้องกับปัญหา Apple Server
สถานที่ที่ดีที่สุดในการตรวจสอบสถานะที่เกี่ยวข้องกับ Apple คือไปที่หน้าอย่างเป็นทางการของสถานะระบบจาก Apple
เป็นความคิดที่ดีที่จะบุ๊กมาร์กหน้านี้เพื่อให้คุณตรวจสอบที่นี่ก่อนเสมอเมื่อคุณมีปัญหากับ iMessage หรือ AppStore หรือร้านหนังสือ
ขั้นตอน - 2. ยืนยัน Apple ID
หากสถานะที่ปรากฎเป็นสีเขียวสำหรับร้านหนังสือขั้นตอนต่อไปคือตรวจสอบ Apple ID ของคุณที่คุณใช้เพื่อเข้าถึงร้านค้าเพื่อดาวน์โหลด Appel Books / iBooks
หลายคนใช้ Apple ID หลายตัวและใช้ผิดอาจนำไปสู่ผลลัพธ์ที่ไม่พึงปรารถนา ตัวอย่างเช่นคุณซื้อหนังสือบน iPhone โดยใช้ ID เดียว แต่คุณกำลังพยายามอ่านหรือเข้าถึงหนังสือโดยใช้ ID อื่นบน iPad ของคุณ
แตะที่การตั้งค่า> iTunes & App Store และตรวจสอบ Apple ID ของคุณ
- แตะที่ Apple ID ที่แสดงและแตะถัดไปที่ลงชื่อออก
- เมื่อคุณออกจากระบบแล้วให้รีสตาร์ทอุปกรณ์และลงชื่อเข้าใช้อีกครั้ง
- ตรวจสอบให้แน่ใจว่าการดาวน์โหลดอัตโนมัติสำหรับหนังสือและหนังสือเสียงเปิดอยู่ในการตั้งค่าหน้าจอนี้

เปิดแอปหนังสือของคุณและตรวจสอบว่าคุณสามารถดูหนังสือที่ดาวน์โหลดมาได้หรือไม่
เลิกซ่อนหนังสือ iCloud
เลิกซ่อนใน Apple Books
แตะกำลังอ่านเลยจากนั้นแตะไอคอนโปรไฟล์หรือรูปภาพของคุณที่มุมขวาบน แตะจัดการการซื้อที่ซ่อนอยู่และป้อน Apple ID ของคุณหากมีการร้องขอ อย่าลืมดูการซื้อของครอบครัวด้วย! 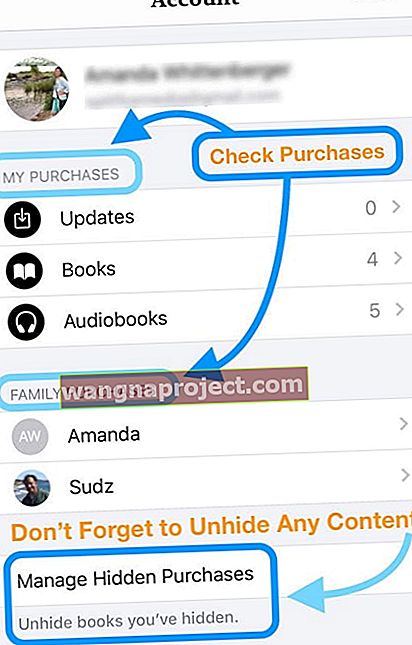
ยกเลิกการซ่อนใน iBooks
ใน iBooks รุ่นเก่าให้แตะหนังสือทั้งหมดที่ตรงกลางด้านบนและตรวจสอบให้แน่ใจว่าคุณไม่ได้เปิดใช้งานเพื่อซ่อนหนังสือ iCloud การตั้งค่านี้อยู่ที่ด้านล่างของหน้าจอและบางครั้งก็สังเกตเห็นได้ยาก
นอกจากนี้ยังควรตรวจสอบให้แน่ใจว่าข้อมูลการชำระเงิน (บัตรเครดิต) ของคุณเป็นข้อมูลล่าสุดในบัญชีของคุณ
ขั้นตอน - 3. ดาวน์โหลดชื่อเรื่องอีกครั้ง
หากคุณยังคงมีปัญหากับชื่อที่ดาวน์โหลดไม่ว่าจะเป็นหน้าว่างหรือหนังสือที่ไม่ถูกต้องให้ลบหนังสือที่ดาวน์โหลด
จากนั้นไปที่ส่วนที่ซื้อในบัญชีของคุณภายใต้การอ่านตอนนี้หรือสำหรับ iBooks ไปที่การตั้งค่าบัญชีของคุณใน iBooks Store และดาวน์โหลดชื่ออีกครั้ง
วิธีนี้จะช่วยแก้ปัญหาของคุณได้แม้ว่าคุณจะดาวน์โหลดหนังสือมาบางส่วนแล้วก็ตาม
ขั้นตอน - 4. รีเซ็ตการตั้งค่าทั้งหมด
ตัวเลือกสุดท้ายในการจัดการกับปัญหาที่น่ารำคาญนี้คือการรีเซ็ตการตั้งค่าทั้งหมด การรีเซ็ตประเภทนี้ไม่ได้ลบข้อมูลส่วนตัวของคุณ
รีเซ็ตการตั้งค่าทั้งหมดจะรีเซ็ตเป็นค่าเริ่มต้นทุกอย่างในการตั้งค่ารวมถึงการแจ้งเตือนการแจ้งเตือนความสว่างและการตั้งค่านาฬิกาเช่นนาฬิกาปลุก การรีเซ็ตการตั้งค่าทั้งหมดจะเปลี่ยนคุณสมบัติที่เป็นส่วนตัวและปรับแต่งเองทั้งหมดของคุณเช่นวอลเปเปอร์และการตั้งค่าการช่วยการเข้าถึงกลับเป็นค่าเริ่มต้นจากโรงงาน
ดังนั้นคุณต้องกำหนดการตั้งค่าเหล่านี้ใหม่เมื่อ iPhone หรือ iDevice รีสตาร์ท 
โปรดอย่าลืมจดข้อมูลรับรอง wifi ของคุณแล้วแตะที่การตั้งค่า> ทั่วไป> รีเซ็ต> รีเซ็ตการตั้งค่าทั้งหมดบน iPad ของคุณ
เมื่อ iPad ของคุณรีสตาร์ทตามขั้นตอนการรีเซ็ตแล้วให้ลองดาวน์โหลดชื่อจากร้านค้า การรีเซ็ตยังช่วยแก้ปัญหาต่างๆเช่นเมื่อหนังสือของคุณหยุดทำงานหรือปิดเครื่อง
ดาวน์โหลดและซิงค์หนังสือบน iOS และ Mac
ผู้ใช้หลายคนต้องการทราบขั้นตอนการดาวน์โหลดหนังสือจาก iPad / iPhone ไปยัง Mac หรือ Macbook
หากคุณติดตั้ง iBooks ไว้ใน Macbook ของคุณและหนังสือที่คุณซื้อยังมีอยู่ในส่วนที่ซื้อคุณควรดาวน์โหลดลงใน Macbook ด้วยเช่นกัน ซื้อครั้งเดียวและอ่านได้ทุกที่!
หากคุณย้ายประเทศหรือชื่อเรื่องไม่มีอยู่ในส่วนที่คุณซื้ออีกต่อไปคุณยังสามารถโอนไปยัง Mac จาก iPhone ของคุณผ่าน iTunes ได้โดยใช้ขั้นตอนด้านล่าง
- เชื่อมต่อ iPhone / iPad กับ Mac ที่ใช้ iTunes เวอร์ชันล่าสุด
- เลือกอุปกรณ์ iOS ของคุณในแถบด้านข้าง iTunes หรือแตะไอคอนอุปกรณ์ที่มุมบนซ้าย
- จากรายการภายใต้การตั้งค่าทางด้านซ้ายของหน้าต่าง iTunes ให้แตะหนังสือ
- หากต้องการเปิดการซิงค์สำหรับหนังสือให้เลือกช่องทำเครื่องหมายถัดจากซิงค์หนังสือ
- คลิกปุ่มใช้ที่มุมล่างขวาของหน้าจอ หากการซิงค์ไม่เริ่มโดยอัตโนมัติให้คลิกปุ่มซิงค์
- จากแถบด้านข้างเลื่อนลงไปที่ส่วนบนอุปกรณ์ของฉัน
- เลือกหนังสือ
- คลิกที่ไฟล์> อุปกรณ์> โอนการซื้อ
- การดำเนินการนี้จะโอนชื่อที่ดาวน์โหลดไปยังอุปกรณ์ iOS ของคุณไปยัง Mac ของคุณและควรซิงค์กับแอพหนังสือของ Mac
- ในการตรวจสอบให้เปิดแอพหนังสือบน Mac หรือ MacBook ของคุณ
- หากหนังสือเหล่านั้นไม่อยู่ในรายการให้คลิกที่ไฟล์> ย้ายหนังสือจาก iTunes (หรือโอนหนังสือจาก iTunes)
แค่นั้นแหละ. สิ่งนี้จะช่วยให้คุณสามารถดู PDF / ชื่อเรื่อง ฯลฯ บน Mac / Macbook ของคุณ
การขอคืนเงินสำหรับปัญหาการดาวน์โหลดหรือหนังสือที่ผิดพลาด
หากคุณยังคงประสบปัญหาทางออกที่ดีที่สุดคือติดต่อฝ่ายสนับสนุนของ Apple iTunes และรายงานปัญหาเพื่อให้คุณได้รับเครดิตสำหรับการซื้อที่ไม่ถูกต้องหรือฝ่ายสนับสนุนของ Apple อาจสามารถแก้ไขปัญหาของคุณได้
คุณควรดำเนินการภายใน 90 วันแรกของการซื้อ
หากต้องการขอรับเงินคืนสำหรับการซื้อของคุณให้ไปที่ไซต์รายงานปัญหาของ Apple
- ใช้ ID และรหัสผ่านที่คุณใช้ในการซื้อหนังสือเข้าสู่ระบบเว็บไซต์บริการช่วยเหลือของ Apple
- จากนั้นเลือก 'รายงานปัญหา' ถัดจากรายการที่คุณประสบปัญหา
- ทำตามขั้นตอนบนหน้าจอและทำรายงานของคุณให้เสร็จสิ้น
ทางเลือก iBooks
iBooks เมื่อทำงานเป็นแอปที่ดีสำหรับใช้อ่าน e-book ของคุณ อย่างไรก็ตามแอพนี้ยังคงล้าสมัยในการจัดการไฟล์ PDF
หากคุณใช้ PDF จำนวนมากสำหรับงานของคุณคุณอาจได้รับประโยชน์จากการใช้แอปของบุคคลที่สามเพื่อช่วยในการจัดการกับ PDF มีแอพอ่าน PDF ที่ยอดเยี่ยมและเป็นที่นิยมมากมาย
เมื่อพูดถึงการใช้ e-reader อื่น ๆ หรือยืมหนังสือออนไลน์นั้นจากห้องสมุดในพื้นที่ของคุณและใช้ไดรฟ์เดียวโปรดดูบทความโดยละเอียดของเราด้านล่างซึ่งมีตัวเลือก e-reader ให้คุณ
- คู่มือที่ครอบคลุมเกี่ยวกับ e-reading เครื่องมือและทรัพยากร
เคล็ดลับสำหรับผู้อ่าน 
- หลังจากประสบปัญหามากมาย (ในหน้าว่างโดยเฉพาะ) หลังจากการอัปเดต iOS ล่าสุดของฉันฉันได้ลบแอพ iBooks และหนังสือทั้งหมดของฉันออกจากห้องสมุดของฉันรวมเป็นสองสามร้อยเล่ม จากนั้นฉันติดตั้งแอพ iBooks อีกครั้งจาก App Store และเพิ่มหนังสือทั้งหมดลงในห้องสมุด ตรวจสอบให้แน่ใจว่าคุณเปิดใช้งาน iBooks ใน iCloud> iCloud Drive บนอุปกรณ์ทั้งหมด ใน iBooks ตรวจสอบให้แน่ใจว่าได้เลือกแสดงหนังสือ iCloud แล้วในเมนูแบบดึงลงของคอลเล็กชัน สำหรับตอนนี้ดูเหมือนว่าจะแก้ปัญหาหน้าว่างได้ แต่ถึงเวลาแล้วที่ต้องใช้เวลามากหากคุณแยก iBooks ออกเป็นคอลเลกชั่นต่างๆคุณต้องทำสิ่งนี้อีกครั้งด้วยตนเอง ไม่สนุก!
สรุป
เราหวังว่าคุณจะพบคำแนะนำที่เป็นประโยชน์ในการจัดการกับปัญหาทั่วไปที่เกี่ยวข้องกับการใช้ iBooks หากมีเคล็ดลับอื่น ๆ ที่คุณต้องการแบ่งปันกับเพื่อนผู้อ่านโปรดใช้ความคิดเห็นด้านล่างและแจ้งให้เราทราบ
หากคุณพบว่าข้อมูลเป็นประโยชน์โปรดอย่าลังเลที่จะแบ่งปันกับผู้เชื่อมต่อของคุณ
มีความสุขในการอ่าน!