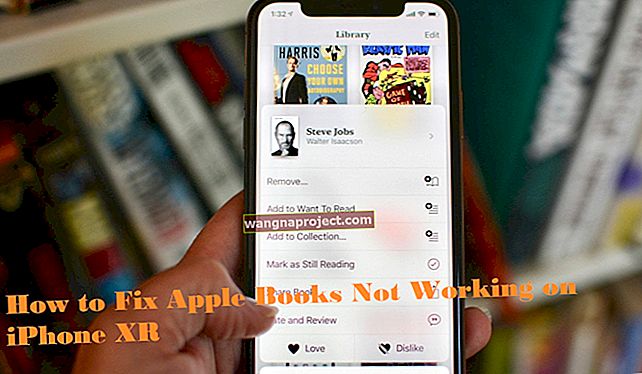Instant Hotspot คืออะไร
บางครั้งโดยเฉพาะอย่างยิ่งเมื่อเดินทางและคุณไม่สามารถเข้าถึง Wi-Fi ที่เชื่อถือได้วิธีเดียวที่จะออนไลน์กับ Mac ของคุณคือการเชื่อมต่ออินเทอร์เน็ตผ่านการเชื่อมต่อข้อมูลเซลลูลาร์ของ iPhone
iPhone มีคุณสมบัติPersonal Hotspotในตัวอยู่แล้วซึ่งโดยพื้นฐานแล้วจะเปลี่ยน iPhone ของคุณให้เป็นฮอตสปอต Wi-Fi ที่สามารถใช้กับอุปกรณ์ใดก็ได้ซึ่งรวมถึงแล็ปท็อปและโทรศัพท์มือถืออื่น ๆ
ใน iOS 8 และ OS X Yosemite Apple ได้ปรับปรุง Personal Hotspot ในหลาย ๆ วิธีเพื่อให้ใช้งานได้ง่ายยิ่งขึ้น
ฟังก์ชันใหม่ที่ได้รับการปรับปรุงนี้เรียกว่า Instant Hotspot และหมายความว่าคุณไม่จำเป็นต้องใช้รหัสผ่าน Wi-Fi หากอุปกรณ์ทั้งสองของคุณลงชื่อเข้าใช้ iCloud นอกจากนี้ Mac ของคุณจะตัดการเชื่อมต่อโดยอัตโนมัติเมื่อไม่ได้ใช้งานเพื่อประหยัดแบนด์วิดท์และลดค่าบริการข้อมูล
นอกเหนือจากคุณสมบัติใหม่ ๆ แล้วการใช้ Instant Hotspot นั้นแทบจะเหมือนกับเมื่อก่อน - ข้อแตกต่างที่สำคัญคือไม่ต้องป้อนรหัสผ่านทุกครั้งที่ใช้งาน
วิธีใช้ Instant Hotspot
คู่มือนี้ให้คำอธิบายสั้น ๆ เกี่ยวกับวิธีเปิดและใช้ Instant Hotspot ของ iPhone ของคุณ
ขั้นตอนที่ 1 - ค้นหาการตั้งค่า Personal Hotspot
เปิด การตั้งค่าบน iPhone ของคุณและแตะในส่วนที่เรียกว่า Hotspot ส่วนตัว ด้วยเหตุผลบางประการจึงยังคงเรียกว่า Personal Hotspot แม้ว่าในประเด็นสำคัญของ Apple และที่ WWDC เมื่อต้นปีนี้เรียกว่า Instant Hotspot การตั้งชื่อที่ไม่ตรงกันนี้อาจเป็นเพราะสามารถใช้เป็นฮอตสปอตแบบเก่าธรรมดาได้
 Personal Hotspot สามารถพบได้ในการตั้งค่า
Personal Hotspot สามารถพบได้ในการตั้งค่า
ขั้นตอนที่ 2 - เปิด Personal Hotspot
แตะแถบเลื่อน Personal Hotspot ไปที่ตำแหน่งเปิด หากคุณยังไม่ได้เปิดใช้งาน Wi-Fi และ Bluetooth หน้าต่างป๊อปอัปจะเปิดขึ้นเพื่อขอการยืนยัน นอกจากนี้ยังมีตัวเลือกในการใช้ USB แต่คราวนี้เราไม่สนใจการเชื่อมต่อแบบมีสาย
 เปิดใช้งาน Wi-Fi และ Bluetooth เพื่อใช้ฮอตสปอต
เปิดใช้งาน Wi-Fi และ Bluetooth เพื่อใช้ฮอตสปอต
ตอนนี้คุณจะเห็นหน้าจอดังที่แสดงด้านล่างโดยเปิดใช้งาน Personal Hotspot ในกรณีของฉันก่อนหน้านี้ฉันเคยใช้ Personal Hotspot ใน iOS 7 และด้วยเหตุนี้รหัสผ่าน (ไม่ปลอดภัยมาก) ของฉันจึงยังคงแสดงอยู่ในส่วนรหัสผ่าน Wi-Fi
โปรดทราบว่าหากคุณลงชื่อเข้าใช้ iCloud (โดยปกติผู้ใช้ iPhone และ Mac ส่วนใหญ่จะเป็น) คุณไม่จำเป็นต้องใช้รหัสผ่านนี้เลยเนื่องจากคุณจะสามารถเชื่อมต่อกับ iPhone ได้โดยไม่ต้องใช้
 เปิดใช้งาน Personal Hotspot แล้ว
เปิดใช้งาน Personal Hotspot แล้ว
ขั้นตอนที่ 2 - เปิด Wi-Fi บน Mac ของคุณ
ขั้นตอนต่อไปคือการเปิดใช้งาน Wi-Fi บน Mac ของคุณหากยังไม่ได้เปิดอยู่ ตามปกติสามารถพบได้ในแถบสถานะของ Mac ดังที่แสดงด้านล่าง
 เปิด Wi-Fi เพื่อค้นหาฮอตสปอตของ iPhone
เปิด Wi-Fi เพื่อค้นหาฮอตสปอตของ iPhone
เมื่อทำการสแกน Wi-Fi แล้วคุณจะเห็นฮอตสปอตที่มีอยู่ใกล้เคียงตามปกติ มีส่วน Personal Hotspot ใหม่ที่ด้านบนของเมนูซึ่งจะแสดง Instant Hotspot ที่มีอยู่ ดังที่คุณเห็นด้านล่าง iPhone จะแสดงรายการพร้อมกับความแรงของสัญญาณประเภทเครือข่าย (3G ในกรณีนี้) มาตรวัดแบตเตอรี่และไอคอนลิงก์พิเศษเพื่อระบุว่าเป็นฮอตสปอตของ iPhone
ฮอตสปอตเก่าธรรมดาอื่น ๆ ทั้งหมดในพื้นที่จะแสดงด้านล่างของ iPhone สังเกต iPhone เครื่องอื่นในรายการฮอตสปอต (“ iPhone ของ Dave”) - อุปกรณ์นั้นไม่ใช่ Instant Hotspot ดังนั้นจะต้องใช้รหัสผ่านเหมือนกับอุปกรณ์อื่น ๆ ทั้งหมด
 ฮอตสปอตทันทีจะปรากฏที่ด้านบนของเมนู Wi-Fi ภายใต้ส่วนฮอตสปอตส่วนบุคคล
ฮอตสปอตทันทีจะปรากฏที่ด้านบนของเมนู Wi-Fi ภายใต้ส่วนฮอตสปอตส่วนบุคคล
ขั้นตอนที่ 3 - เชื่อมต่อ
ถัดไปเลือก iPhone ของคุณในรายการเพื่อเชื่อมต่อ คุณ ไม่จำเป็นต้องป้อนรหัสผ่านใด ๆ เนื่องจากทั้ง Mac และ iPhone ของคุณทราบว่ามีการลงชื่อเข้าใช้บัญชี iCloud เดียวกันดังนั้นจึงปลอดภัยที่จะเชื่อมต่อโดยอัตโนมัติ
 เพียงคลิกที่ iPhone ของคุณเพื่อเชื่อมต่อ - ไม่ต้องใช้รหัสผ่าน
เพียงคลิกที่ iPhone ของคุณเพื่อเชื่อมต่อ - ไม่ต้องใช้รหัสผ่าน
ณ จุดนี้คุณควรออนไลน์และแชร์การเชื่อมต่อข้อมูลของ iPhone กับ Wi-Fi ของ Mac โปรดทราบว่าในบางครั้งคุณอาจเห็นข้อผิดพลาดปรากฏขึ้นโดยแจ้งว่าไม่สามารถเชื่อมต่อได้ ในกรณีนี้สิ่งที่ง่ายที่สุดที่ต้องทำคือปิด Wi-Fi แล้วเปิดใหม่อีกครั้งเพื่อแก้ปัญหา ปัญหานี้ดูเหมือนจะไม่เกิดขึ้นบ่อยนัก แต่ในกรณีของฉันในขณะที่ฉันเขียนบทความนี้โดยใช้ Instant Hotspot ฉันประสบความล้มเหลวในการเชื่อมต่อหลายครั้ง
 ตรวจสอบจำนวนอุปกรณ์ที่เชื่อมต่อกับ iPhone ของคุณ
ตรวจสอบจำนวนอุปกรณ์ที่เชื่อมต่อกับ iPhone ของคุณ
ขั้นตอนที่ 4 - ตรวจสอบจำนวนอุปกรณ์ที่เชื่อมต่อ
ควรตรวจสอบ iPhone ของคุณเมื่อเชื่อมต่อคอมพิวเตอร์เพื่อยืนยันว่ามีการเชื่อมต่อที่ใช้งานได้จริง ในกรณีนี้คุณจะสังเกตเห็นว่าฉันมีการเชื่อมต่อเพียงครั้งเดียว - Mac ของฉัน
เคล็ดลับ: Apple แจ้งว่า Instant Hotspot จะตัดการเชื่อมต่อโดยอัตโนมัติหากคุณไม่ได้ใช้งานเป็นระยะเวลาหนึ่ง อย่างไรก็ตามการปรับปรุง Mac App Store จะ ยังคงเกิดขึ้นอย่างมันเป็นความคิดที่ดีที่จะ ปิดการใช้งาน Mac App Store ปรับปรุงชั่วคราวเพื่อให้แน่ใจว่าค่าเผื่อข้อมูลของคุณจะไม่ได้ใช้ขึ้นโดยไม่คาดคิด
สุดท้ายเมื่อคุณใช้ฮอตสปอตของ iPhone เสร็จแล้วให้เปิดเมนู Wi-Fi ของ Mac แล้วเลือก ยกเลิกการเชื่อมต่อเพื่อปิดทุกอย่าง