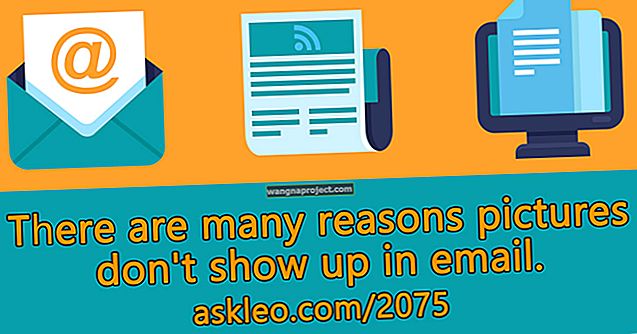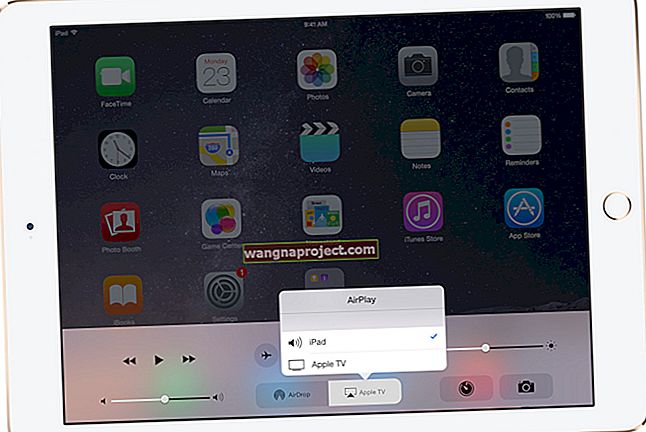iCloud ทำให้อุปกรณ์ Apple ของคุณทำงานร่วมกันได้อย่างราบรื่น มันจะซิงค์รูปภาพไฟล์และข้อมูลแอพโดยอัตโนมัติ มันสร้างการสำรองข้อมูลที่เข้ารหัสเป็นประจำ ป้องกันการสูญหายหรือการโจรกรรม และจะใช้เวลาน้อยกว่าห้านาทีในการลงทะเบียน iCloud ของคุณให้เสร็จสิ้นด้วยคำแนะนำวิธีใช้นี้
เรียนรู้วิธีการสมัครใช้งาน iCloud เป็นเรื่องง่าย ให้ซิงค์กับอุปกรณ์ของคุณได้อย่างง่ายดาย ผู้ใช้ทุกคนจะได้รับพื้นที่เก็บข้อมูล iCloud ฟรี 5 GB เมื่อลงชื่อสมัครใช้ ใช้สำหรับบันทึกภาพถ่ายเอกสารและอื่น ๆ เมื่อเปิดใช้งาน iCloud จะอัปเดตข้อมูลนี้ในอุปกรณ์แต่ละเครื่องโดยอัตโนมัติ อย่างที่ฉันพูด: ง่ายดาย
การทำงานกับข้อมูล iCloud จำนวนมากทำให้การใช้งาน 5 GB ของคุณเป็นเรื่องปกติ นั่นเป็นเหตุผลว่าทำไมเราจึงมีเคล็ดลับในการเพิ่มพื้นที่เก็บข้อมูล iCloud หากคุณต้องการหรือคุณสามารถซื้อพื้นที่เก็บข้อมูลเพิ่มเติมจาก Apple ได้ ในระหว่างนี้เรามาเริ่มกันเลย
กระทู้ที่เกี่ยวข้อง:
สิ่งที่ต้องทำก่อนสมัคร iCloud
 คุณต้องมีบัญชี Apple ID เพื่อใช้ iCloud ภาพ: ได้รับความอนุเคราะห์จาก Apple
คุณต้องมีบัญชี Apple ID เพื่อใช้ iCloud ภาพ: ได้รับความอนุเคราะห์จาก Apple
คุณสามารถลงทะเบียน iCloud โดยใช้อุปกรณ์เกือบทุกชนิดไม่ว่าจะเป็น iPhone, iPad, Mac หรือแม้แต่ Windows PC การลงทะเบียนใช้รายละเอียด Apple ID ของคุณดังนั้นหากคุณยังไม่มี Apple ID ให้สร้างบัญชี Apple ID ใหม่ตอนนี้หรือทำตามคำแนะนำเพื่อสร้างบัญชีเมื่อคุณดำเนินการลงชื่อสมัครใช้ iCloud
ด้วยวิธีนี้ Apple สามารถให้คำแนะนำที่ดีที่สุดสำหรับคุณและคุณจะสามารถเข้าถึงสินค้าที่คุณซื้อได้ตลอดเวลา
คุณควรใช้ Apple ID เดียวกันสำหรับบริการทั้งหมดของ Apple ตั้งแต่การดาวน์โหลด App Store ไปจนถึงการนัดหมายในร้านค้า และที่ดีที่สุดคืออย่าแชร์ Apple ID กับบุคคลอื่น ให้แชร์แผนครอบครัวของ Apple ซึ่งอนุญาตให้แชร์แอพเพลงและอื่น ๆ ได้โดยไม่ต้องแชร์ Apple ID เดียว
ดูสิ่งที่ควรทำหากคุณมี Apple ID อยู่แล้ว แต่ไม่สามารถเข้าถึงได้
 ตรวจสอบการอัปเดตซอฟต์แวร์ก่อนที่คุณจะสมัครใช้งาน iCloud ภาพ: ได้รับความอนุเคราะห์จาก Apple
ตรวจสอบการอัปเดตซอฟต์แวร์ก่อนที่คุณจะสมัครใช้งาน iCloud ภาพ: ได้รับความอนุเคราะห์จาก Apple
ก่อนลงชื่อสมัครใช้ iCloud คุณควรตรวจสอบให้แน่ใจว่าคุณใช้งานระบบปฏิบัติการล่าสุด (iOS, iPadOS และ macOS) บนอุปกรณ์ทุกเครื่องของคุณ ในการอัปเดตแต่ละครั้ง Apple จะปรับปรุงและขยายบริการของ iCloud ซึ่งหมายความว่าบริการบางอย่างอาจไม่ทำงานหากคุณใช้ระบบปฏิบัติการที่ล้าสมัย
ไปที่การตั้งค่าบนอุปกรณ์ของคุณเพื่อตรวจสอบการอัปเดตซอฟต์แวร์ สำหรับ iDevices ไปที่ Settings> General> อัปเดตซอฟต์แวร์ สำหรับ Mac ให้เปิด System Preferences> Software Updates
วิธีรับที่อยู่อีเมล iCloud Mail

นอกเหนือจากสิ่งอื่น ๆ ที่กล่าวมาแล้ว iCloud ยังสามารถซิงค์อีเมลระหว่างอุปกรณ์ต่างๆได้อีกด้วยหากคุณใช้ที่อยู่อีเมล iCloud บัญชีอีเมล Apple ที่เก่ากว่าเช่น @ mac.com หรือ @ me.com จะสามารถซิงค์ผ่าน iCloud ได้เช่นกัน
หากคุณมีบัญชี Apple ID อยู่แล้วคุณจะได้รับที่อยู่อีเมล iCloud ฟรีหลังจากลงชื่อเข้าใช้และสมัครใช้งาน iCloud เพียงไปที่การตั้งค่า iCloud บนอุปกรณ์ใด ๆ ของคุณแล้วเปิดปุ่มเมล
 เปิดเมลในการตั้งค่า iCloud ของคุณเพื่อตั้งค่าที่อยู่อีเมล iCloud
เปิดเมลในการตั้งค่า iCloud ของคุณเพื่อตั้งค่าที่อยู่อีเมล iCloud
หากคุณยังไม่มีบัญชี Apple ID คุณสามารถสร้างที่อยู่อีเมล iCloud ฟรีพร้อมกันกับบัญชี Apple ID ของคุณได้ ข้อแม้เดียวที่นี่คือคุณต้องสร้างบัญชี Apple ID โดยใช้อุปกรณ์ Apple ในระหว่างการลงทะเบียน iCloud ตามรายละเอียดด้านล่าง
วิธีลงทะเบียน iCloud บน iPhone, iPad หรือ iPod
อุปกรณ์ iPhone, iPad และ iPod Touch ใช้ iOS ตราบใดที่อุปกรณ์ของคุณใช้ iOS 5 ขึ้นไป (ซึ่งน่าจะเป็นตั้งแต่ iOS 5 ที่เปิดตัวในปี 2011) คุณจะสามารถเข้าถึง iCloud บางรูปแบบได้เป็นอย่างน้อย
 เปิดแอปการตั้งค่า
เปิดแอปการตั้งค่า
ในการลงทะเบียน iCloud บนอุปกรณ์ iOS คุณต้องเปิดแอพการตั้งค่าก่อน
 แตะชื่อของคุณหรือแตะเพื่อลงชื่อเข้าใช้
แตะชื่อของคุณหรือแตะเพื่อลงชื่อเข้าใช้
หากคุณได้ลงชื่อเข้าใช้ Apple ID บนอุปกรณ์ของคุณแล้วให้แตะที่[ชื่อของคุณ]ที่ด้านบนของการตั้งค่า มิฉะนั้นให้แตะลงชื่อเข้าใช้ [อุปกรณ์]ของคุณแล้วป้อนรายละเอียดบัญชี Apple ID ของคุณหรือสร้างใหม่
หากคุณเลือกที่จะสร้างบัญชี Apple ID ในขั้นตอนนี้คุณจะมีตัวเลือกให้รับที่อยู่อีเมล iCloud ฟรีหากคุณต้องการ
 แตะ iCloud แล้วเลือกแอพที่คุณต้องการซิงค์ผ่านคลาวด์
แตะ iCloud แล้วเลือกแอพที่คุณต้องการซิงค์ผ่านคลาวด์
iCloud จะเปิดโดยอัตโนมัติเมื่อคุณลงชื่อเข้าด้วย Apple ID ของคุณ แตะปุ่มiCloudเพื่อเลือกข้อมูลที่คุณต้องการซิงค์ผ่าน iCloud และจัดการที่เก็บข้อมูลของคุณ
วิธีลงทะเบียน iCloud บนเครื่อง Mac
ในการทำงานกับ iCloud Mac ของคุณจะต้องใช้งาน OS X Lion เป็นอย่างน้อย (มีโอกาสสูงอีกครั้งตั้งแต่ออกมาในปี 2554) เพื่อประสบการณ์การใช้งาน iCloud ที่ดีที่สุดคุณควรอัปเดตเป็น macOS รุ่นล่าสุดหากเป็นไปได้

การลงทะเบียนสำหรับ iCloud บน Mac เริ่มต้นด้วยการเปิดการตั้งค่าระบบ คุณทำได้โดยเปิดแอพเหมือนที่เปิดแอพ Mac อื่น ๆ หรือคลิกไอคอน Apple ในแถบเมนู
 คลิก iCloud และลงชื่อเข้าใช้หรือสร้าง Apple ID
คลิก iCloud และลงชื่อเข้าใช้หรือสร้าง Apple ID
สำหรับ macOS Catalina ให้คลิก Apple IDในการตั้งค่าระบบ
หากคุณใช้ macOS Mojave หรือรุ่นก่อนหน้าให้คลิกปุ่มiCloudในการตั้งค่าระบบแล้วป้อนรายละเอียด Apple ID ของคุณหากระบบขอให้ทำเช่นนั้น
สำหรับผู้ที่ไม่มีบัญชี Apple ID ให้ทำตามคำแนะนำเพื่อสร้างบัญชีและรับที่อยู่อีเมล iCloud ฟรีในกระบวนการหากคุณต้องการ
 เลือกช่องเพื่อเลือกสิ่งที่คุณต้องการซิงค์ผ่าน iCloud
เลือกช่องเพื่อเลือกสิ่งที่คุณต้องการซิงค์ผ่าน iCloud
เมื่อลงชื่อเข้าใช้การตั้งค่าระบบ iCloud แล้วคุณสามารถเลือกข้อมูลที่จะซิงค์ผ่าน iCloud และจัดการพื้นที่เก็บข้อมูลของคุณได้
วิธีลงทะเบียน iCloud บนพีซี Windows
ผู้ใช้ Windows จะต้องดาวน์โหลด iCloud สำหรับ Windows ในการใช้แอพนี้คุณจะต้องตรวจสอบให้แน่ใจว่าคอมพิวเตอร์ของคุณใช้ Windows 7 หรือใหม่กว่า
 คุณต้องใช้ Windows 7 ขึ้นไปเพื่อใช้ iCloud ภาพ: ได้รับความอนุเคราะห์จาก Microsoft
คุณต้องใช้ Windows 7 ขึ้นไปเพื่อใช้ iCloud ภาพ: ได้รับความอนุเคราะห์จาก Microsoft
iCloud สำหรับ Windows ช่วยให้คุณสามารถซิงโครไนซ์ข้อมูลไม่ว่าจะเป็นรูปภาพรายชื่อผู้ติดต่อโน้ตและอื่น ๆ ระหว่างอุปกรณ์ Apple ของคุณและพีซีที่ใช้ Windows คุณจะต้องสร้างบัญชี Apple ID และลงทะเบียน iCloud บนอุปกรณ์ Apple ของคุณก่อน
 ลงชื่อเข้าด้วย Apple ID ของคุณหลังจากที่คุณดาวน์โหลด iCloud สำหรับ Windows ภาพ: ได้รับความอนุเคราะห์จาก Apple
ลงชื่อเข้าด้วย Apple ID ของคุณหลังจากที่คุณดาวน์โหลด iCloud สำหรับ Windows ภาพ: ได้รับความอนุเคราะห์จาก Apple
ในการเริ่มต้นให้ดาวน์โหลดและติดตั้ง iCloud สำหรับ Windows จากเว็บไซต์ของ Apple จากนั้นป้อนรายละเอียด Apple ID ของคุณเพื่อลงชื่อเข้าใช้แอพ
 เลือกช่องเพื่อเลือกสิ่งที่คุณต้องการซิงค์ผ่าน iCloud ภาพ: ได้รับความอนุเคราะห์จาก Apple
เลือกช่องเพื่อเลือกสิ่งที่คุณต้องการซิงค์ผ่าน iCloud ภาพ: ได้รับความอนุเคราะห์จาก Apple
เมื่อลงชื่อเข้าใช้แล้วคุณสามารถจัดการพื้นที่เก็บข้อมูลและเลือกแอพที่คุณต้องการซิงค์ผ่าน iCloud
อย่างที่คุณเห็นการสมัครใช้งาน iCloud นั้นแทบจะง่ายพอ ๆ กับการใช้คุณสมบัติต่างๆ ลองดูเคล็ดลับเหล่านี้หากคุณพบว่าพื้นที่เก็บข้อมูล iCloud หมด และอย่าลืมแจ้งให้เราทราบว่าคุณทำอะไรและไม่ชอบใช้ iCloud ในความคิดเห็น!