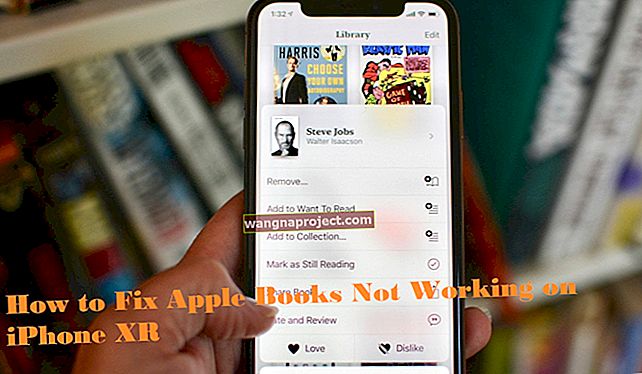แอพ Mail เป็นหนึ่งในแอพที่ใช้บ่อยที่สุดบน iPhone และ iPad แม้ว่าจะมีแอพอีเมลของบุคคลที่สามมากมาย แต่ ifolks จำนวนมากยังคงต้องการใช้แอพ Apple Mail เริ่มต้นบนอุปกรณ์ Apple ของพวกเขา Apple พยายามทำให้แอปพลิเคชันอีเมลฉลาดขึ้นและใช้งานง่ายขึ้น เช่นเดียวกับสิ่งอื่น ๆ เมื่อมีการเปลี่ยนแปลงต้องใช้เวลาในการปรับตัวให้เข้ากับวิธีการทำสิ่งใหม่ ๆ แอป iOS Mail มีการเปลี่ยนแปลงมากมายใน iOS 10 และการเปลี่ยนแปลงที่น่าสนใจบางประการใน iOS 11
ในบทความนี้เราจะสำรวจการเปลี่ยนแปลงบางอย่างที่เพิ่มลงในแอป iOS Mail นอกจากนี้เรายังเน้นเคล็ดลับบางประการที่ทำให้ใช้งานแอปบน iDevice ที่คุณชื่นชอบได้ง่ายและสะดวก
ใช้ Microsoft Exchange, Office365 หรือ Outlook?
มีข้อผิดพลาดที่ทราบแล้วทำให้ผู้ใช้บางรายเห็นข้อความแสดงข้อผิดพลาดว่า“ ไม่สามารถส่งเมลได้ เซิร์ฟเวอร์ปฏิเสธข้อความ” Apple และ Microsoft พยายามแก้ไขปัญหานี้และเปิดตัวการแก้ไขด้วยการอัปเดตซอฟต์แวร์เวอร์ชันรอง iOS 11.xx ล่าสุด 
หากคุณไม่เห็นการอัปเดตนั้นหรือไม่ต้องการอัปเดตวิธีแก้ปัญหาที่แนะนำของ Microsoft คือใช้ไคลเอนต์ Outlook สำหรับ iOS ฟรีจาก App Store แอปนี้ทำงานบน iOS 11 และรองรับบริการอีเมลเหล่านี้รวมถึง Outlook.com, Office 365 และ Exchange Server 2016
สำหรับข้อมูลเพิ่มเติมโปรดดูเอกสารของ Apple และเอกสารของ Microsoft
กรณีสำหรับข้อความที่ยุบใน iOS 11
การเปลี่ยนแปลงใหม่อย่างหนึ่งที่คุณพบใน iOS 11 คือการรวม "ข้อความที่ยุบ" ไว้ในการตั้งค่าเมล แตะที่การตั้งค่า> เมลและเลื่อนลงไปที่หัวข้อ 'THREADING'
'ยุบอ่านข้อความ' ใหม่ในเธรดทำให้ง่ายต่อการตรวจสอบอีเมลของคุณ เมื่อคุณเปิดตัวเลือกนี้ในการตั้งค่าอีเมลใด ๆ ในชุดข้อความที่คุณอ่านแล้วจะถูกปิดโดยอัตโนมัติ
การเปลี่ยนแปลงอื่น ๆ ของเมล
Apple ตัดสินใจยกเลิกการดึงข้อมูลตามกำหนดเวลาและการแจ้งเตือนสำหรับโฟลเดอร์ที่ชื่นชอบนอกเหนือจากโฟลเดอร์กล่องขาเข้าของเมลของคุณ ดังนั้นบัญชีอีเมลของบุคคลที่สาม (เช่น Yahoo) ที่ไม่รองรับโหมดพุชจะไม่ทำงานอีกต่อไปและถูกปิดใช้งานในแอพเมลของ iDevice ใน iOS 11
โปรดทราบว่าการตั้งค่าบัญชีเมลของคุณสำหรับบริการของบุคคลที่สาม (เช่น Yahoo) ยังคงมีคุณสมบัติดึงข้อมูลใหม่ อย่างไรก็ตามตอนนี้ตัวเลือกดังกล่าวมีไว้สำหรับดึงกล่องจดหมายหลักเท่านั้น ไม่สามารถใช้งานได้กับโฟลเดอร์อื่น ๆ ในบัญชีเมล IMAP ที่ไม่รองรับ Push
ยกเลิกการสมัครรับอีเมลขยะด้วยการแตะเพียงครั้งเดียว
ฉันทีไม่แปลกที่จะพบว่าอีเมลขยะที่เกิดขึ้นเป็นจำนวนมากของพื้นที่ที่ e-mail ของคุณถ้าคุณไม่จัดการกับพวกเขา ตั้งแต่ iOS 10 เป็นต้นมา Apple ทำให้การยกเลิกการสมัครรับข้อมูลขยะง่ายขึ้นด้วยการแตะเพียงครั้งเดียว

สิ่งนี้มีประโยชน์หากคุณจำไม่ได้ว่าลงชื่อสมัครใช้บางอย่างและตอนนี้สังเกตเห็นจดหมายข่าวอุดตันในกล่องจดหมายของคุณ
ในการยกเลิกการสมัครรับอีเมลเหล่านี้เพียงแค่แตะที่อีเมลจากผู้ให้บริการจากนั้นเลือก 'ยกเลิกการสมัคร' ที่ด้านบน
ใช้ 3D Touch หรือ Siri เพื่อเปิดอีเมลฉบับร่างใหม่อย่างรวดเร็ว

Y ou ที่จะได้ไม่ต้องไปผ่านทุกขั้นตอนต่าง ๆ เพื่อที่จะสร้างร่างอีเมล เปิดโอกาสให้ 3D Touch หรือ Siri เปิดร่างใหม่ด้วยการแตะเพียงครั้งเดียว ใช้ 3D Touch กดบนแอพเมลบนหน้าจอหลักค้างไว้แล้วเลือก "สร้างเมลใหม่" หรือเรียกใช้ Siri แล้วพูดว่า "อีเมลใหม่ถึง John Doe" เพื่อเริ่มต้นใช้งาน
ใช้ 3D Touch เพื่อตอบสนองต่ออีเมลอย่างรวดเร็ว

กดข้อความเพื่อดูจากนั้นปัดขึ้นซ้ายหรือขวาเพื่อใช้การดำเนินการด่วน กดให้ลึกขึ้นเล็กน้อยเพื่อเปิดข้อความขึ้นมา เมื่อคุณปัดไปทางซ้ายคุณจะส่งข้อความไปที่ถังขยะได้ ในทำนองเดียวกันการปัดไปทางขวาจะช่วยให้คุณสามารถแท็กเป็น "อ่าน" / "ยังไม่ได้อ่าน" เมื่อคุณปัดขึ้นในขณะที่อยู่บน 3D touch คุณสามารถเลือกการดำเนินการต่างๆเพื่อตอบกลับอีเมลนั้นได้
การกรองอีเมลที่มีเฉพาะไฟล์แนบ

คุณเคยอยู่ในสถานการณ์ที่คุณกำลังค้นหาไฟล์แนบที่ส่งถึงคุณทางอีเมลหรือไม่? แทนที่จะเรียกดูอีเมลทั้งหมดคุณสามารถตั้งค่าตัวกรองของคุณได้อย่างรวดเร็วในแอพ Mail เพื่อให้แสดงเฉพาะอีเมลที่มีไฟล์แนบเท่านั้น

แตะที่ปุ่มตัวกรองที่ด้านล่างของหน้าจอแอพเมล แตะที่กล่องโต้ตอบ "กรองตาม" ที่ด้านล่างเพื่อเปลี่ยนการตั้งค่าตัวกรองของคุณ
เลื่อนลงและตั้งค่าตัวเลือก 'เฉพาะจดหมายที่มีไฟล์แนบ' เป็นเปิดแล้วแตะเสร็จสิ้น เมื่อคุณตรวจสอบอีเมลพร้อมไฟล์แนบเพื่อค้นหาไฟล์แนบแล้วคุณสามารถเปลี่ยนตัวกรองนี้กลับได้
สิ่งนี้ใช้ได้กับ iOS 10 และยังคงมีอยู่ในตัวเลือกการกรองสำหรับ iOS 11
ไม่ต้องการพิมพ์อีเมลของคุณ? ไม่มีปัญหากับ iOS 11

ในการร่างอีเมลใหม่ตอนนี้คุณสามารถใช้คุณสมบัติ 'พูดประโยค' เพื่อเขียนตามคำบอก แตะสองครั้งที่หน้าต่างอีเมลขณะอยู่ในโหมดร่างและเลือกคุณสมบัติ 'พูดประโยค' ใหม่เพื่อกรอกอีเมลของคุณ
วิธีแทรกรูปวาดลงในอีเมล iOS ของคุณโดยตรง
การแตะสองครั้งบนร่างอีเมลช่วยให้คุณสามารถเลือก 'แทรกรูปวาด' ได้ทันที นี่เป็นคุณสมบัติแบบอินไลน์และเมื่อคุณเลือกมันจะเปิดหน้าต่างขึ้นมาเพื่อให้คุณวาดไอเดียของคุณออกมา วิธีนี้ใช้งานได้ดีบน iPad Pro และคุณสามารถใช้ Apple pencil เขียนไอเดียของคุณและเพิ่มไปยังอีเมลโดยอัตโนมัติ
การจัดการอีเมลฉบับร่างอย่างมีประสิทธิภาพบน iPhone ของคุณ
พวกเราหลายคนชอบทำงานกับร่างอีเมลจำนวนมาก ณ จุดใดจุดหนึ่ง โดยเฉพาะอย่างยิ่งหากคุณใช้ iOS Mail ในที่ทำงาน
ในขณะที่ทำงานกับอีเมลหากคุณต้องการปล่อยให้เป็นแบบร่างและตรวจสอบอีเมลอื่นในกล่องจดหมายของคุณคุณสามารถปัดลงจากแถบชื่อเรื่องของอีเมลฉบับร่างได้
เมื่อคุณพร้อมที่จะกลับไปที่อีเมลเพียงแค่แตะแถบที่ด้านล่างของหน้าจอ
สำหรับ iFolks ที่ใช้อีเมลฉบับร่างจำนวนมากโดยใช้บัญชีอีเมลหลายบัญชีคุณสามารถตั้งค่ากล่องจดหมายฉบับร่างทั้งหมดเพื่อให้จัดการได้ง่ายขึ้น
ขณะดูรายการกล่องเมลให้แตะแก้ไข> เพิ่มกล่องเมลจากนั้นเปิดกล่องเมลแบบร่างทั้งหมด
แอพเมล iOS 11 ไม่ตอบสนองบน iPhone
ผู้ใช้หลายคนพบว่าบางครั้งแอป Mail ของพวกเขาก็ค้าง มันไม่ตอบสนองเลยบนหน้าจอหลัก เราได้เห็นสิ่งนี้เกิดขึ้นทันทีหลังจากอัปเกรด IOS สิ่งที่ดีที่สุดที่คุณสามารถทำได้เมื่อประสบปัญหานี้หลังจากการอัปเกรดคือการลบแอป Mail แล้วติดตั้งใหม่หลังจากรีสตาร์ทอย่างรวดเร็ว
ในหน้าจอหลักให้กดไอคอน Mail ค้างไว้แล้วคุณจะพบ 'X' ที่คุ้นเคยอยู่ข้างๆ เลือกเพื่อลบแอพ Mail ออกจากอุปกรณ์ของคุณ รีสตาร์ท iPhone หรือ iPad ของคุณแล้วติดตั้งแอพเมลใหม่
วิธีที่ง่ายที่สุดในการค้นหาแอพ Apple Mail คือการใช้ Siri ลองพูดว่า 'Siri แสดงแอป Apple Mail ใน appstore ให้ฉันดูแล้วแอปจะพาคุณไปที่นั่นโดยตรง แตะที่เปิดเพื่อเริ่มการติดตั้งแอปอีกครั้ง
ข่าวดีใน iOS 11 คือคุณไม่จำเป็นต้องตั้งค่าบัญชีอีเมลของคุณอีกครั้งหลังจากติดตั้งแอป Mail ใหม่ เนื่องจากคุณสมบัติการถ่ายแอปใหม่ข้อมูลประจำตัวของคุณจะถูกเก็บไว้ในอุปกรณ์ของคุณและจะได้รับการตั้งค่าโดยอัตโนมัติเมื่อคุณติดตั้งแอปใหม่ เราชอบฟีเจอร์ใหม่นี้ใน iOS 11
การตั้งค่าบัญชีอีเมลของฉันอยู่ที่ไหนใน iOS 11

ตอนนี้การตั้งค่า 'บัญชี' ที่คุ้นเคยได้ถูกย้ายออกจากการตั้งค่าเมล iOS 11 เริ่มต้นด้วยการจัดกลุ่มรายการข้อความซึ่งต่างจากบัญชีเก่า ในการตรวจสอบบัญชีอีเมลของคุณบน iOS 11 ให้แตะที่การตั้งค่า> บัญชีและรหัสผ่าน นี่คือฟังก์ชั่นใหม่ล่าสุดที่เพิ่มเข้ามาใน iOS 11 เมื่อใช้ส่วนนี้คุณสามารถตั้งค่าและดูแลบัญชี Gmail, Yahoo mail หรือ Outlook ของคุณได้
ใช้เวลาสำรวจการตั้งค่าใหม่นี้เนื่องจากคุณสามารถจัดการข้อมูลรับรองเว็บไซต์ต่างๆได้จากที่นี่
วิธีลบอีเมลทั้งหมดพร้อมกันใน iOS 11
มีช่วงเวลาที่คุณต้องการเลือกอีเมลทั้งหมดในกล่องเมลพร้อมกันเสมอ โดยปกติคุณจะพยายามทำเช่นนี้เมื่อคุณพยายามย้ายอีเมลเหล่านี้ทั้งหมดไปไว้ในถังขยะหรือกล่องจดหมายอื่น แทนที่จะย้ายอีเมลทีละฉบับหรือทีละกลุ่มคุณสามารถรวบรวมอีเมลทั้งหมดในกล่องจดหมายของคุณและย้ายไปที่ถังขยะได้ในครั้งเดียว นี่คือวิธีที่คุณสามารถทำได้บน iPhone ของคุณโดยใช้ iOS 11 และเวอร์ชันที่ใหม่กว่า
เปิดกล่องจดหมายจากนั้นแตะที่“ แก้ไข”ที่มุมขวาบนของหน้าจอ แตะที่ข้อความใด ๆ บนหน้าจอเพื่อให้ช่องทำเครื่องหมายปรากฏขึ้นข้างข้อความนั้นภายในวงกลม
ตอนนี้ให้กดปุ่ม "ย้าย" ด้วยนิ้วเดียวค้างไว้และในขณะที่กดปุ่ม "ย้าย" ค้างไว้ให้ยกเลิกการเลือกข้อความที่คุณเลือกไว้ก่อนหน้านี้
ปล่อยปุ่ม“ ย้าย”เมื่อคุณยกเลิกการเลือกอีเมลแล้ว
ตอนนี้คุณจะอยู่ที่หน้าจอการเลือกกล่องจดหมายที่ด้านบนของหน้าจอจะแสดงจำนวนอีเมลที่เลือกเลือกไอคอน "ถังขยะ" เพื่อย้ายทั้งหมดไปที่ถังขยะและลบออกอย่างถาวรหรือคุณสามารถย้ายไปยังโฟลเดอร์อื่นของ ทางเลือกของคุณ.
พิมพ์อีเมลจาก iPhone หรือ iPad ของคุณอย่างยั่งยืน

มีพวกเรากี่คนที่ส่งอีเมลจดหมายข่าวหรือหน้าเว็บไปยังเครื่องพิมพ์เพื่อให้ทราบว่ามีการพิมพ์ 10 หน้าเมื่อเราต้องการเนื้อหาบางส่วน
แทนที่จะต้องสิ้นเปลืองหมึกพิมพ์และกระดาษคุณสามารถดูเนื้อหาเครื่องพิมพ์และเลือกหน้าที่คุณต้องการส่งไปยังเครื่องพิมพ์ได้ แตะที่พิมพ์จากอีเมลของคุณ

ใช้คุณสมบัติช่วงเพื่อ จำกัด หน้าหรือเลือกหน้าด้วยตนเองโดยการปัดนิ้วและเลือกจากนั้นเลือกพิมพ์ที่ด้านบนสุดของหน้าจอของคุณ
เราหวังว่าคุณจะพบเคล็ดลับเหล่านี้ที่เป็นประโยชน์ โปรดอย่าลังเลที่จะแบ่งปันกับเพื่อนและผู้ปรารถนาดีของคุณ