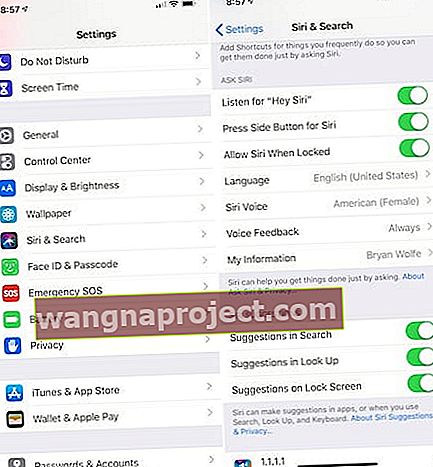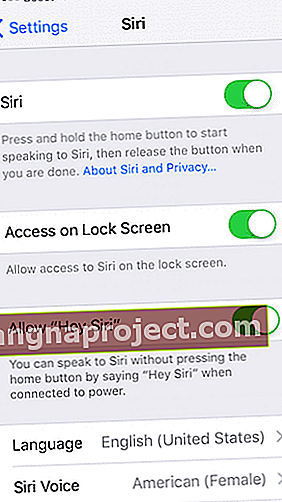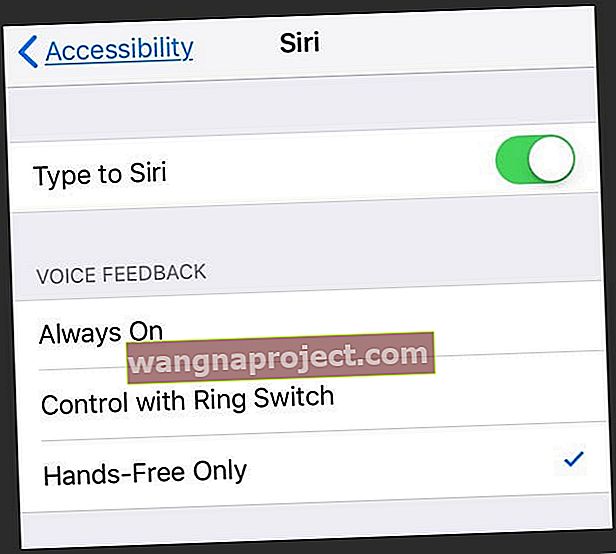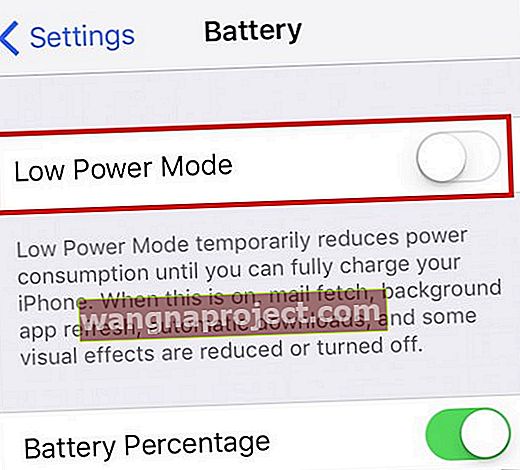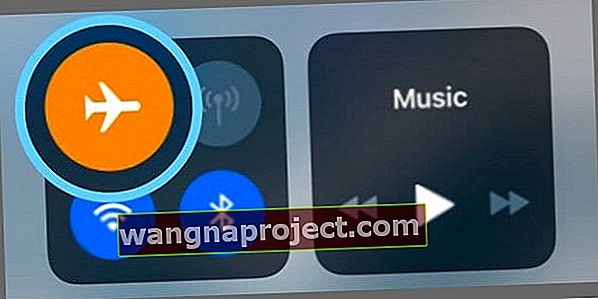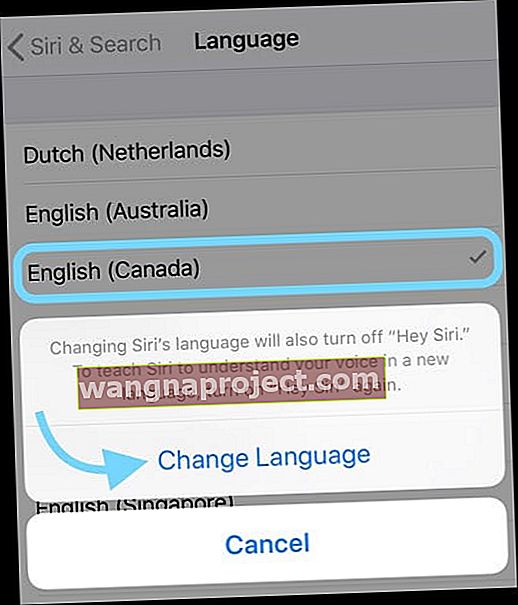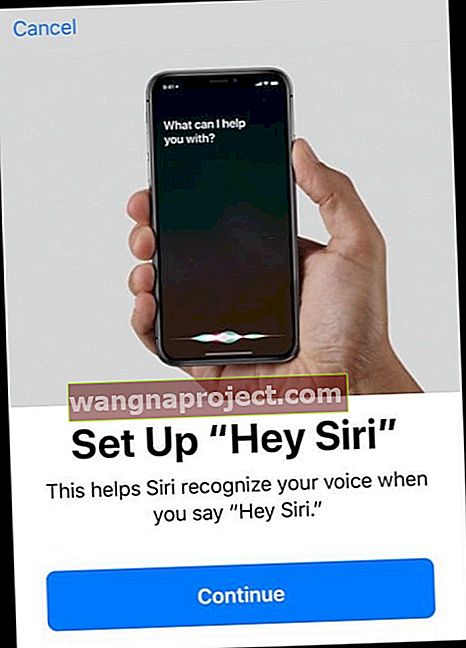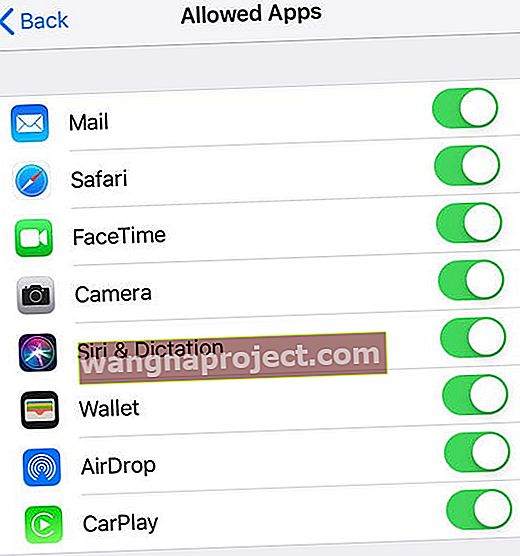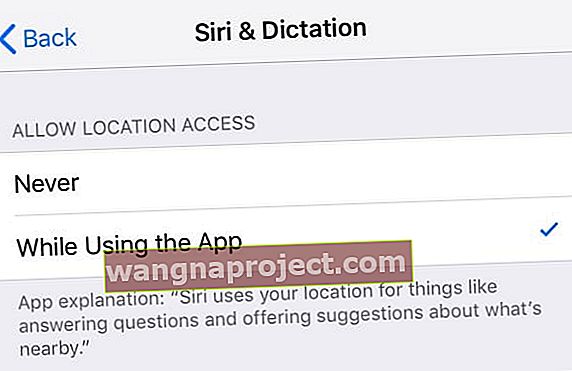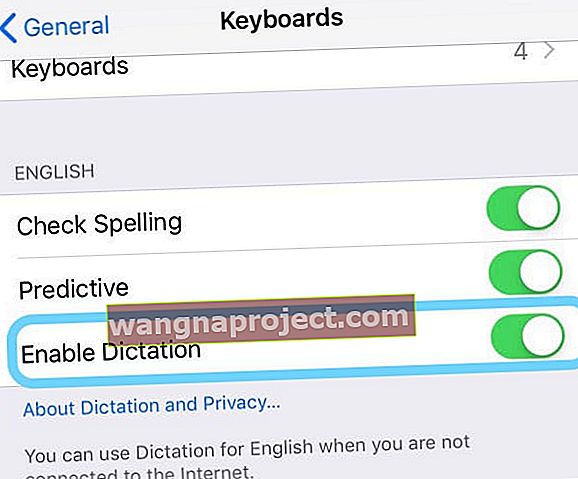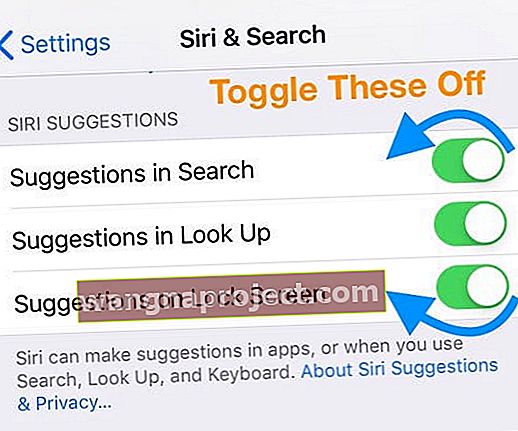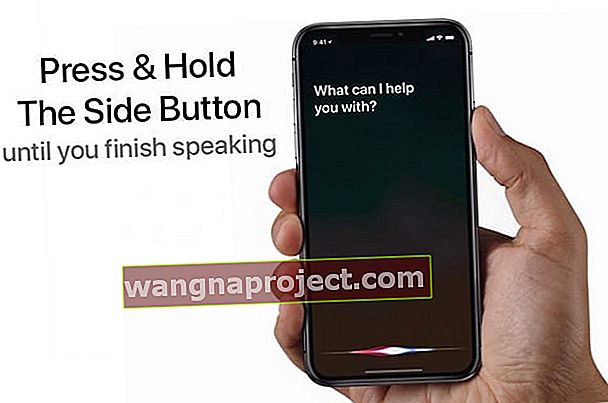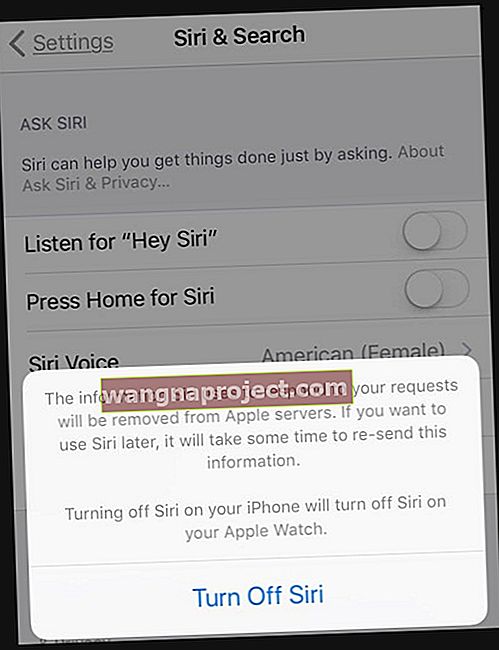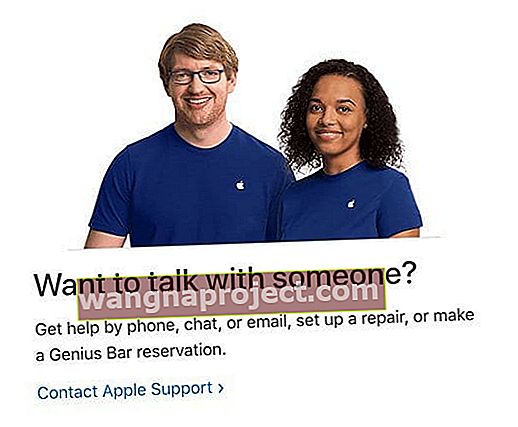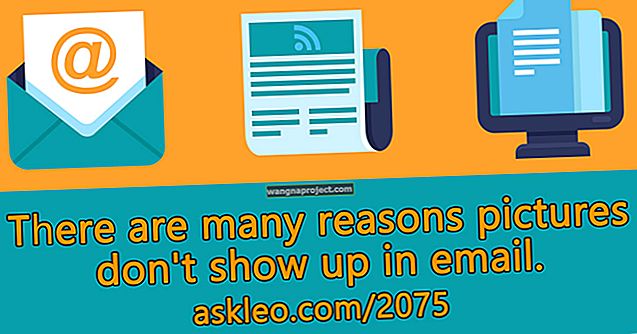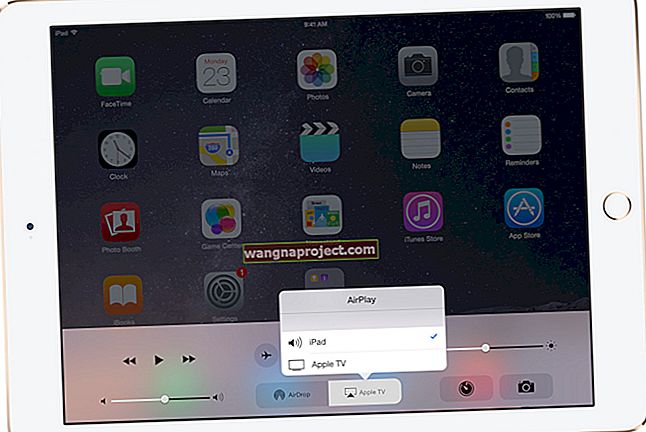ฉันใช้ Siri ตลอดเวลาเพื่อค้นหาเส้นทางข่าวสารล่าสุดข้อความหรือโทรหาครอบครัวและเพื่อน ๆ และอื่น ๆ อีกมากมาย! ดังนั้นเมื่อ Siri ไม่ทำงานจึงเป็นปัญหาที่แท้จริงสำหรับการใช้ชีวิตประจำวันของฉัน
หลังจากเพิ่งอัปเกรด iPhone เป็น iPhone 11 Pro และใช้เวลาส่วนใหญ่ในการตั้งค่า Siri และฝึกฝนเธอวันรุ่งขึ้นฉันพบว่า Siri ไม่ทำงานเลย!

Siri คืออะไร?
ฉันรู้ว่าฉันไม่ได้อยู่คนเดียว ผู้อ่านของเราหลายคนแจ้งให้เราทราบว่า Siri ไม่ได้ทำงานบน iPhone และอุปกรณ์อื่น ๆ เสมอไป
ปัญหา Siri เหล่านี้บางส่วนเริ่มเกิดขึ้นเองจากสีน้ำเงินในขณะที่ปัญหาอื่น ๆ พบปัญหาหลังจากอัปเกรด iOS บนอุปกรณ์
หาก Siri ไม่ทำงานบน iPhone ของคุณให้ทำตามขั้นตอนด้านล่างแล้วลองใช้งาน
ทำตามเคล็ดลับด่วนเหล่านี้เพื่อแก้ไข Siri ไม่ทำงาน
- ตรวจสอบว่าอุปกรณ์ของคุณมีการเชื่อมต่ออินเทอร์เน็ตที่ดี
- รีเซ็ตการตั้งค่าเครือข่ายของคุณ
- ตรวจสอบสิ่งกีดขวางไมโครโฟนและลำโพงของคุณ
- บังคับให้รีสตาร์ทอุปกรณ์ของคุณ
- เปิดใช้งาน Siri ในการตั้งค่า
- สลับการตั้งค่าสำหรับหวัดดี Siriและกดปุ่มด้านข้าง (หรือหน้าแรก) สำหรับ Siri (หรือปิดและเปิด)
- ปิดการใช้งานType to Siriในการตั้งค่าการเข้าถึงของคุณ
- ปิดใช้งานโหมดพลังงานต่ำ
- เปิดและปิดโหมดเครื่องบิน
- เปลี่ยนภาษาของ Siri ชั่วคราว
- ตรวจสอบว่าคุณปิดการใช้งานข้อ จำกัดใด ๆสำหรับ Siri
- ปิด VPN
- รีเซ็ตการตั้งค่าคุณสมบัติส่วนบุคคลทั้งหมดของคุณ ( การตั้งค่า> ทั่วไป> รีเซ็ต> รีเซ็ตการตั้งค่าทั้งหมด)
- เปิดบริการตำแหน่งสำหรับ Siri
Siri กำลังบอกให้คุณลองอีกครั้งหรือไม่?
สิ่งสำคัญคือต้องทราบว่า 90% ของเวทมนตร์ของ Siri เกิดขึ้นในเซิร์ฟเวอร์ของ Apple ไม่ใช่อุปกรณ์ในพื้นที่ของคุณ 
หาก Siri พูดบางอย่างเช่นขออภัยฉันมีปัญหาในการเชื่อมต่อกับเครือข่ายหรือลองอีกครั้งในอีกสักครู่ การเชื่อมต่ออินเทอร์เน็ตของอุปกรณ์ของคุณอาจเป็นสาเหตุ!
ดังนั้นจึงจำเป็นอย่างยิ่งที่คุณจะต้องมี WiFi หรือสัญญาณเซลลูลาร์ที่เชื่อถือได้เมื่อพยายามให้ Siri ทำงานบน iPhone ของคุณ
Siri ต้องใช้อินเทอร์เน็ต!
ขณะนี้ไม่มีโหมดออฟไลน์สำหรับ Siri
Siri ทำงานโดยส่งข้อมูลไปยังเซิร์ฟเวอร์ของ Apple อุปกรณ์และเซิร์ฟเวอร์ Apple ของคุณจะแปลงเสียงของคุณเป็นข้อความ - นี่คือสิ่งที่เราเรียกว่าการรู้จำเสียง
จากนั้นเซิร์ฟเวอร์จะวิเคราะห์ข้อความนั้นเพื่อเจตนาซึ่งเรียกว่าการประมวลผลภาษาธรรมชาติ เมื่อกำหนดเจตนาแล้วเซิร์ฟเวอร์เหล่านั้นจะส่งผลลัพธ์กลับไปที่ iPhone ของคุณ
ใช่มันซับซ้อน! และน่าทึ่งที่การแลกเปลี่ยนข้อมูลทั้งหมดนี้เกิดขึ้นเกือบจะในทันที (สำหรับเรา!)
ตรวจสอบเซิร์ฟเวอร์ของ Siri
หากการเชื่อมต่ออินเทอร์เน็ตของคุณใช้ได้ดีและใช้งานได้กับแอพอื่น ๆ อาจเป็นไปได้ว่าปัญหาอยู่ที่ริมรั้วของ Apple 
ไปที่ไซต์สถานะระบบของ Apple และดูว่ามีรายงานปัญหาเกี่ยวกับคำแนะนำของ Siri และ Spotlight หรือไม่
บริการใด ๆ ที่มีปัญหาจะแสดงไอคอนรูปผลตอบแทนสีเหลือง แตะปัญหาเพื่อดูรายละเอียดและการอัปเดต
Siri ไม่แสดงบนหน้าจอล็อคหรือไม่?
โดยปกติจะเป็นการตั้งค่าที่ไม่ได้เปิดไว้ซึ่งมักเกิดจากการอัปเดต iOS ล่าสุด
ขั้นแรกตรวจสอบ การตั้งค่า> รหัสประจำตัว (หรือ Touch ID) และรหัส แล้วเลื่อนลงไปที่ "อนุญาตการเข้าถึงเมื่อล็อก" และตรวจสอบให้แน่ใจว่าเปิดใช้งาน "Siri" แล้ว
อีกวิธีในการเปิดคุณสมบัตินี้คือไปที่การ ตั้งค่า> Siri & การค้นหา> และเปิดใช้งานอนุญาต Siri เมื่อล็อก
หากไม่ได้ผลทันทีให้รีสตาร์ทอุปกรณ์แล้วลองอีกครั้ง
สำหรับ iOS 10 และต่ำกว่าให้ไปที่การ ตั้งค่า> Siri> และสลับการเข้าถึงเมื่อล็อก
เฮ้ Siri ไม่ทำงานเหรอ 
ตรวจสอบให้แน่ใจว่า iPhone ของคุณรองรับ Hey, Siri
- หากคุณมี iPhone 6s หรือใหม่กว่าหรือ iPad Pro (ยกเว้น iPad Pro 12.9 นิ้วรุ่นที่ 1 ไม่รองรับ) ให้ใช้“ หวัดดี Siri” ได้ทุกเมื่อ
- แต่สำหรับผู้ที่ใช้ iPhone 6 หรือรุ่นก่อนหน้าหรือ iPad หรือ iPod touch รุ่นอื่นให้เสียบปลั๊กไฟก่อน ให้เฮ้สิริลอง

ตรวจสอบว่าเปิดใช้งาน Hey Siri แล้ว
- และใน iOS 11 ขึ้นไปให้ไปที่การ ตั้งค่า> Siri & Search
- ตรวจสอบว่าคุณเปิดใช้งาน Listen for Hey Siri
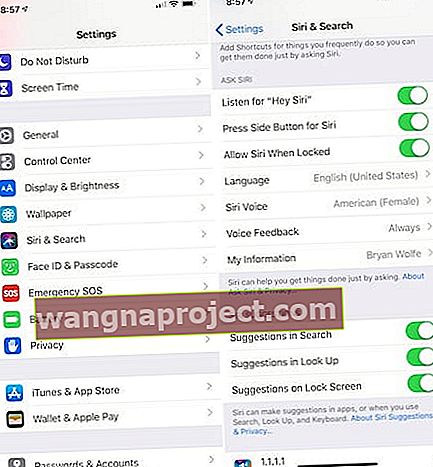
- ใน iOS 10 และต่ำกว่าให้เลือกการตั้งค่า> Siriหรือทั่วไป> Siri และเปิดใช้งาน Siri รวมทั้งอนุญาตให้เฮ้ Siri
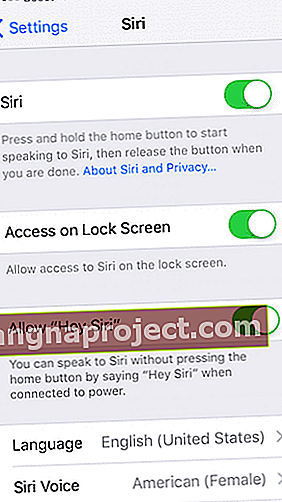
ถัดไปตรวจสอบให้แน่ใจว่าอุปกรณ์ของคุณหงายหน้า
- การวางอุปกรณ์ของคุณลงจะปิดใช้งาน“ หวัดดี Siri”
- Smart Covers ปิดใช้งาน Hey Siri เมื่อปิด
เฮ้ Siri ไม่ทำงานบน AirPods ของคุณเหรอ
- บน AirPods (รุ่นที่ 2) และ AirPods Pro ตรวจสอบให้แน่ใจว่าคุณเปิด "หวัดดี Siri" บน iDevice ที่ AirPods ของคุณเชื่อมต่อ
- สำหรับผู้ที่ใช้ AirPods รุ่นที่ 1 ให้แตะสองครั้งที่ก้าน AirPods ของคุณเพื่อมีส่วนร่วมกับ Siri
ล้างและทำความสะอาดไมโครโฟนและลำโพงของคุณ
ตรวจสอบให้แน่ใจว่าไมโครโฟนและลำโพงของคุณสะอาดและไม่มีสิ่งปกคลุม
สิ่งสกปรกผ้าสำลีฝุ่นและอื่น ๆ สามารถเข้าไปในไมโครโฟนหรือลำโพงของคุณได้ดังนั้นจึงควรตรวจสอบสิ่งเหล่านี้
หากคุณเห็นบางสิ่งบางอย่างให้ใช้แปรงขัดฟันแปรงสีฟันขนนุ่มพิเศษชุดทำความสะอาดเครื่องช่วยฟังหรือเครื่องมือทำความสะอาดพอร์ตเฉพาะทางและกำจัดสิ่งสกปรกนั้นออกไป 
เมื่อใช้อากาศอัดตรวจสอบให้แน่ใจว่าคุณถือไว้ห่างจากพอร์ตอย่างน้อย 12 นิ้วเนื่องจากการเข้าใกล้อาจทำให้ปัญหาแย่ลงได้โดยการดันเข้าไปในอุปกรณ์ของคุณมากขึ้น!
บางครั้งเคสจะครอบคลุมไมโครโฟน / ลำโพงโดยเฉพาะอย่างยิ่งหากคุณไม่ได้ใช้เคสที่ถูกต้องสำหรับ iPhone หรือ iPad รุ่นของคุณ
หากคุณสงสัยว่าปัญหาเกิดจากลำโพงของ iPhone หรือ iPad โปรดอ่านบทความนี้เพื่อขอความช่วยเหลือรีเซ็ตการตั้งค่าเครือข่ายของคุณ
บางครั้งสิ่งที่ต้องทำคือการรีเฟรชเครือข่ายของคุณเพื่อให้ Siri พร้อมใช้งาน
ก่อนที่คุณจะรีเซ็ตเครือข่ายของคุณตรวจสอบให้แน่ใจว่าคุณมีรหัสผ่านเพื่อป้อนใหม่
- ไปที่ การตั้งค่า> ทั่วไป> รีเซ็ต
- เลือก รีเซ็ตการตั้งค่าเครือข่าย

- ป้อนรหัสผ่านอุปกรณ์ของคุณหากมีการร้องขอ
- ที่พร้อมท์ให้เลือกรีเซ็ตการตั้งค่าเครือข่าย
- เมื่ออุปกรณ์ของคุณรีสตาร์ทให้เชื่อมต่อกับเครือข่ายของคุณอีกครั้งและป้อนรหัสผ่าน
บังคับให้รีสตาร์ท iDevice ของคุณ
- บน iPhone 8 หรือใหม่กว่าและ iPad ที่ไม่มีปุ่มโฮม: กดแล้วปล่อยปุ่มเพิ่มระดับเสียงอย่างรวดเร็ว กดและปล่อยปุ่มลดระดับเสียงทันที จากนั้นกดปุ่มเปิด / ปิด / ด้านข้าง / ด้านบนค้างไว้จนกว่าคุณจะเห็นโลโก้ Apple และอุปกรณ์จะรีสตาร์ท

- บน iPhone 7 หรือ iPhone 7 Plus หรือ iPod touch รุ่นที่ 7: กดปุ่มด้านข้างและปุ่มลดระดับเสียงค้างไว้อย่างน้อย 10 วินาทีจนกว่าคุณจะเห็นโลโก้ Apple

- บน iPhone 6s และรุ่นก่อนหน้า iPad ที่มีปุ่มโฮมหรือ iPod touch: กดทั้งปุ่มโฮมและปุ่มด้านบน (หรือด้านข้าง) ค้างไว้อย่างน้อย 10 วินาทีจนกว่าคุณจะเห็นโลโก้ Apple

ปิด Type to Siri
- ไปที่การตั้งค่า> การช่วยการเข้าถึง> Siri > ปิดประเภทเป็น Siri
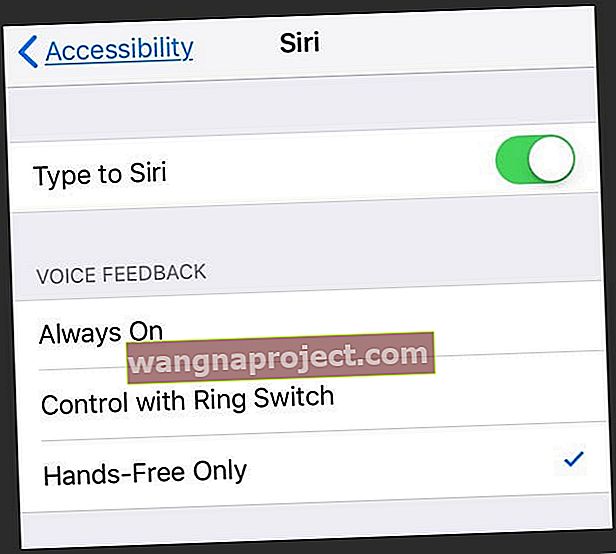
เป็นไปได้ว่า Type to Siri ทำให้เกิดปัญหาในการโต้ตอบกับ Siri ดังนั้นมาดูกันว่าการปิดใช้งานจะช่วยได้หรือไม่
ปิดใช้งานโหมดพลังงานต่ำ
นอกจากนี้หากคุณเปิดโหมดพลังงานต่ำไว้ Apple จะปิดใช้งาน Hey Siri เพื่อการประหยัดพลังงาน
ถ้าเป็นไปได้ให้ปิดโหมดพลังงานต่ำ 
- ใช้ศูนย์ควบคุมหรือไปที่การตั้งค่า> แบตเตอรี่และปิดโหมดพลังงานต่ำ
- เคล็ดลับสำหรับผู้อ่านที่น่าสนใจที่ใช้งานได้คือการปิดเปอร์เซ็นต์แบตเตอรี่ของ iDevice ไปที่ การตั้งค่า> แบตเตอรี่ และปิดเปอร์เซ็นต์แบตเตอรี่
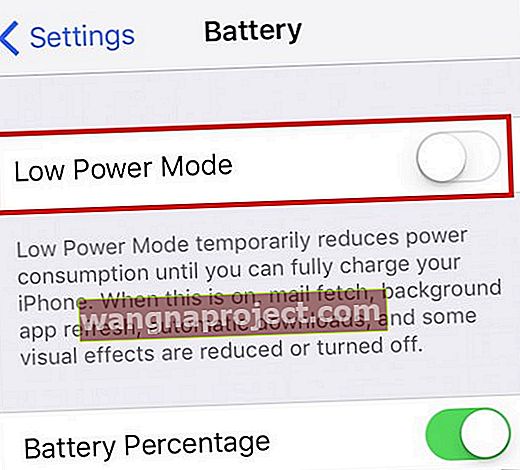
- หากไม่สามารถทำได้ให้ชาร์จไฟและ Siri จะเปิดโดยอัตโนมัติเมื่อ iDevice ของคุณมีประจุไฟเพียงพอ
วิธีทำให้ Siri ทำงานอีกครั้ง
ลองใช้โหมดเครื่องบิน 
- การเปิดโหมดเครื่องบินรอ 20-30 วินาทีจากนั้นการสลับกลับมักจะช่วยให้ Siri รีเซ็ตได้
- หากต้องการไปที่โหมดเครื่องบินให้เปิดศูนย์ควบคุมหรือเปิดการตั้งค่า> โหมดเครื่องบิน
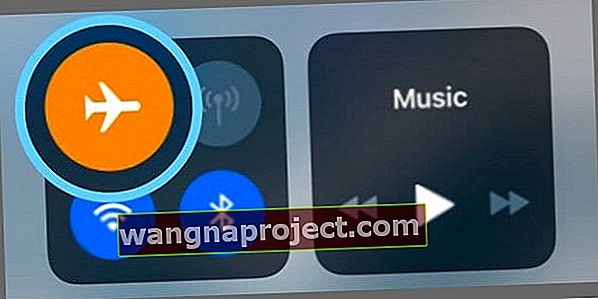
- เปิดสวิตช์รอประมาณ 30 วินาทีแล้วปิดอีกครั้ง
- ตรวจสอบว่า Siri เริ่มตอบสนองหรือไม่และแสดงผลลัพธ์ให้คุณเห็น!
ดูและอาจเปลี่ยนภาษาของ Siri
- ตรวจสอบให้แน่ใจว่าตั้งค่า Siri เป็นภาษาที่ถูกต้อง ( การตั้งค่า> ทั่วไป> Siri> ภาษา )
- สำหรับ iOS 11 ขึ้นไปให้ค้นหาในการตั้งค่า> Siri & Search (หรือ Siri)> ภาษา
ผู้อ่านแบ่งปันเคล็ดลับนี้! เปลี่ยนภาษาของ Siri ชั่วคราวแล้วเปลี่ยนกลับ
วิธีปรับเปลี่ยนภาษาของ Siri
- ไปที่ การตั้งค่า> Siri & Search
- แตะภาษาใต้หัวข้อถาม Siri
- เปลี่ยนเป็นภาษาอื่นหรือเวอร์ชันภูมิภาคของภาษาปัจจุบันของคุณ (เช่นอังกฤษ (แคนาดา) แทนภาษาอังกฤษ (สหราชอาณาจักร)
- เมื่อคุณเปลี่ยนภาษาของ Siri ระบบจะปิด“ เฮ้ Siri” จนกว่าคุณจะฝึก Siri ให้เป็นเสียงของคุณอีกครั้ง
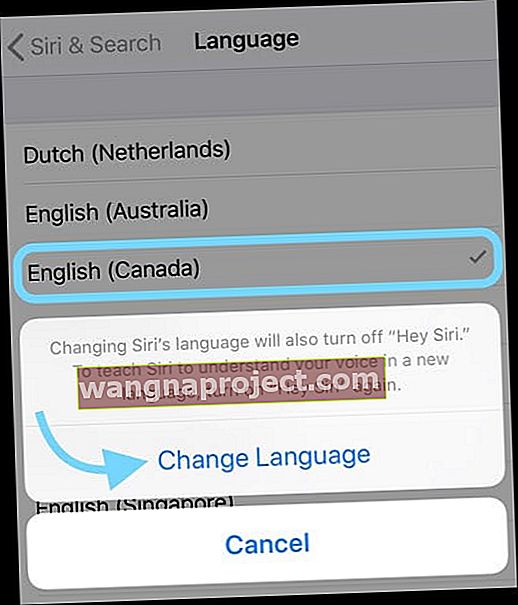
- เมื่อคุณเปลี่ยนภาษาของ Siri ระบบจะปิด“ เฮ้ Siri” จนกว่าคุณจะฝึก Siri ให้เป็นเสียงของคุณอีกครั้ง
- เมื่อ Siri อัปเดตเป็นภาษาใหม่ให้รีสตาร์ทอุปกรณ์ของคุณ
- กลับไปที่การตั้งค่าของ Siri แล้วเปลี่ยนเป็นภาษาปกติของคุณอีกครั้ง
- เนื่องจาก Hey Siri ปิดอยู่ให้เปิดใช้งานและทำตามขั้นตอนต่างๆเพื่อฝึก Siri ให้เป็นเสียงของคุณ
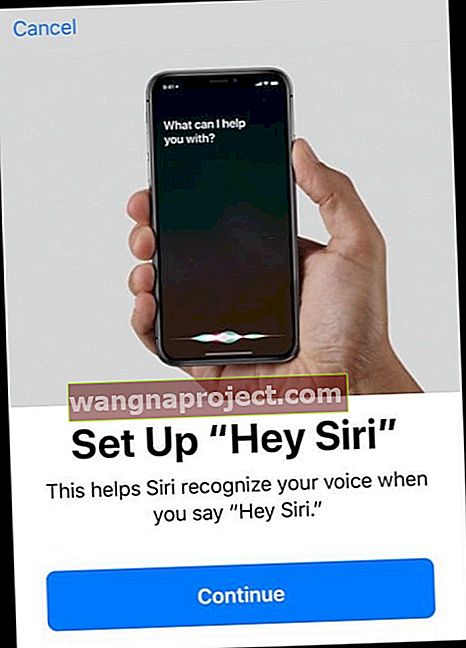
ตรวจสอบข้อ จำกัด ใด ๆ บน Siri
หากคุณไม่สามารถเปิด Siri บน iDevice ของคุณได้ตรวจสอบให้แน่ใจว่าคุณไม่ได้ปิดใช้งาน Siri ในข้อ จำกัด
- ใน iOS 12 หรือใหม่กว่าให้ไปที่การตั้งค่า> เวลาหน้าจอ> ข้อ จำกัด ของเนื้อหาและความเป็นส่วนตัว> แอปที่อนุญาต
- ตรวจสอบให้แน่ใจว่าได้เปิดใช้ งาน Siri & Dictation แล้ว
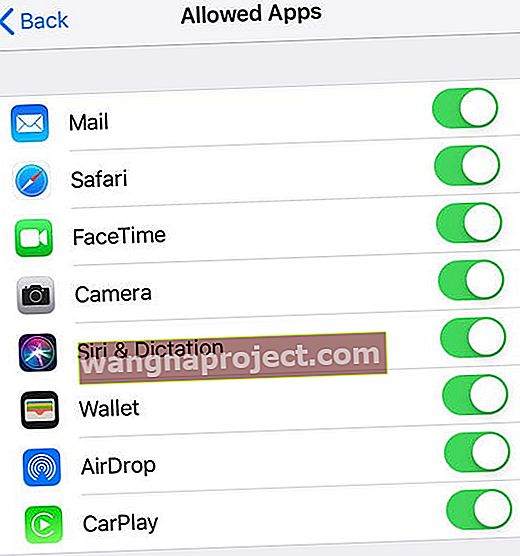
- สำหรับ iOS 11 หรือก่อนหน้าให้ไปที่การตั้งค่า> ทั่วไป> ข้อ จำกัดและตรวจสอบว่า Siri ปิดอยู่หรือไม่
อนุญาตให้ Siri เข้าถึงตำแหน่งของคุณ
- คุณสมบัติบางอย่างของ Siri กำหนดให้คุณต้องใช้บริการตำแหน่ง
- ไปที่ การตั้งค่า> ความเป็นส่วนตัว> บริการระบุตำแหน่ง> Siri & Dictation> เลือกขณะใช้แอพ
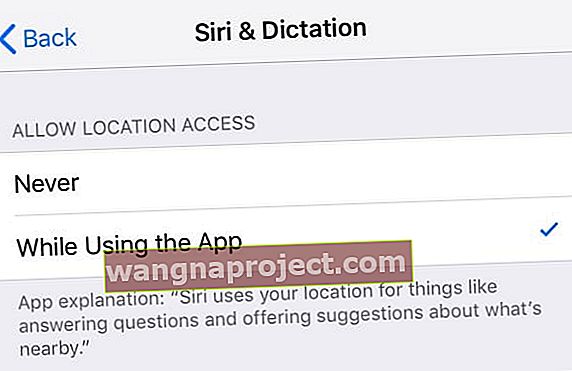
เปิด / ปิดการเขียนตามคำบอก
- การตั้งค่า> ทั่วไป> คีย์บอร์ด> สลับเปิดใช้งานการป้อนตามคำบอก ปิดและเปิด
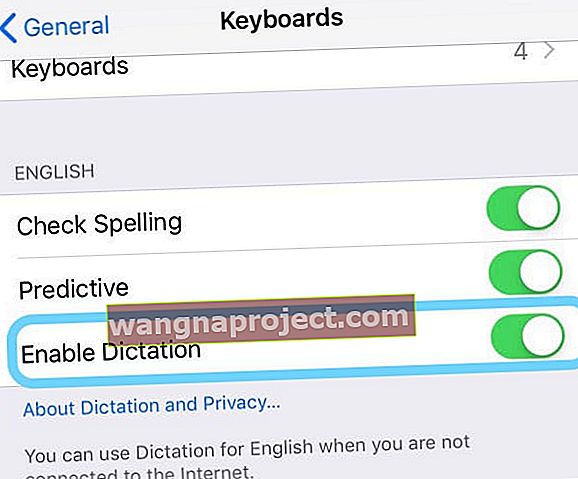
- การตั้งค่านี้เป็นการตั้งค่าสุดท้ายบนหน้าจอดังนั้นคุณต้องเลื่อนลงไปที่ด้านล่างของหน้าจอเพื่อเข้าถึงสิ่งนี้
ปิดใช้งาน Siri
- แตะการตั้งค่า> Siri & การค้นหา (สำหรับ iOS รุ่นเก่าการตั้งค่า> Siri หรือการตั้งค่า> ทั่วไป> Siri)
- ปิด Siri ถ้าเป็นไปได้
- สำหรับ iOS 11 ขึ้นไปให้ปิดสิ่งต่อไปนี้:
- ฟัง“ หวัดดี Siri”
- กดปุ่มด้านข้างสำหรับ Siri
- อนุญาต Siri เมื่อล็อค
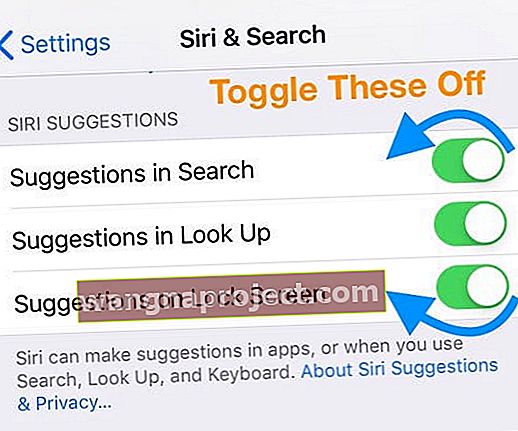
- ปิดและเปิด iPhone ของคุณแล้วเปิดใช้งาน Siri อีกครั้ง
ปิด VPN ของคุณ
หากคุณใช้ VPN อาจมีบางคนปิดกั้น Siri และอุปกรณ์ของคุณในการเข้าถึงเซิร์ฟเวอร์ Apple
โดยเฉพาะอย่างยิ่งมีคนรายงานว่าเห็นข้อความแสดงข้อผิดพลาด "การเชื่อมต่อไม่พร้อมใช้งาน" เมื่อพยายามเข้าถึง Siri ผ่านการเชื่อมต่อเครือข่ายมือถือ
หากคุณประสบปัญหานี้ให้ดูที่การตั้งค่า VPN ของคุณ 
หากคุณมี VPN ที่คุณไม่ใช้อีกหรือจำเป็นต้องลบโปรไฟล์ VPN ในการตั้งค่าของคุณ iPhone โดยการแตะที่Settings> General> VPN
เมื่อคุณลบโปรไฟล์ VPN แล้วให้ลองใช้งาน
iOS เวอร์ชันใหม่มักจะไม่ทำงานกับการติดตั้ง VPN รุ่นเก่าบางรุ่นบน iPhone ของคุณ
รีเซ็ตการตั้งค่าทั้งหมดของคุณ
หากไม่มีสิ่งใดช่วยได้ในตอนนี้ให้ลองรีเซ็ตการตั้งค่าส่วนบุคคลของอุปกรณ์ของคุณและคืนค่าเป็นค่าเริ่มต้นของ Apple
เมื่อคุณเลือกที่จะรีเซ็ตการตั้งค่าทั้งหมดคุณจะลบการตั้งค่าที่บันทึกไว้ทั้งหมดของ iDevice (สิ่งต่างๆเช่นวอลเปเปอร์การตั้งค่าการช่วยการเข้าถึงการตั้งค่าความสว่างและการแสดงผล) และกลับสู่ค่าเริ่มต้นจากโรงงาน
เพื่อรีเซ็ตการตั้งค่า iPhone ทั้งหมด
- ไปที่ การตั้งค่า> ทั่วไป> รีเซ็ต > รีเซ็ตการตั้งค่าทั้งหมด

- ป้อนรหัสของคุณแล้วแตะรีเซ็ตการตั้งค่าทั้งหมดเพื่อยืนยัน
- iPhone ของคุณรีเซ็ตการตั้งค่าและรีสตาร์ท
เคล็ดลับเด็ด! เคยสงสัยหรือไม่ว่า Siri ย่อมาจากอะไร? จริงๆแล้วมันคือ S peech I nterpretation & R ecognition I nterface

ไม่ได้ยิน Siri?
ผู้อ่านสังเกตว่าระดับเสียงของ Siri ไม่ขึ้นอยู่กับระดับเสียงที่ตั้งไว้ของอุปกรณ์ของคุณ
ในขณะที่ Siri กำลังตอบคำถามให้กดปุ่มปรับระดับเสียงเพื่อเพิ่มระดับเสียง! เสียงดังทันที !!!
Siri ไม่ทำงานหลังจากอัปเดต iOS?
ก่อนอื่นให้ลองบังคับให้รีสตาร์ทดูคำแนะนำด้านบน
Siri ทำงานกับข้อมูลมือถือเท่านั้น?
ผู้ใช้หลายคนพบว่า Siri บนอุปกรณ์พกพาของพวกเขาทำงานได้เฉพาะเมื่อเชื่อมต่อกับ WiFi เท่านั้น แต่จะไม่ทำงานเมื่อพวกเขาเชื่อมต่อกับเครือข่ายมือถือที่อยู่ห่างจากบ้านหรือที่ทำงาน
ปัญหานี้มักเกิดจาก VPN
ลบหรือปิดใช้งาน VPN ของคุณและดูว่ามันสร้างความแตกต่างหรือไม่
Siri ตัดคุณออกจากประโยคกลางหรือไม่?
ปัญหาล่าสุดอย่างหนึ่งของ iOS คือดูเหมือนว่า Siri จะตัดคุณออกก่อนที่คุณจะจบคำสั่ง!
สิ่งต่างๆได้รับความเสียหายมากจนเมื่อคุณเริ่มถามหรือพิมพ์เพื่อค้นหา“ ทำไม Siri ถึง…” คำแนะนำการเติมข้อความอัตโนมัติคือ“ …ตัดฉันออก!”
นี่คือวิธีที่เราให้ Siri หยุดขัดจังหวะและรับฟังทุกสิ่งที่เราพูด!
ขั้นแรกให้อัปเดต iOS ของคุณ
หากยังคงเป็นปัญหาอยู่ให้ลองทำตามคำแนะนำต่อไปนี้
Siri Fix ที่“ ง่าย”
ตรวจสอบให้แน่ใจว่าคุณถือด้านข้างหรือปุ่มโฮมตลอดเวลาที่คุณถามคำถามกับ Siri
- อย่ารอช้าที่จะได้ยินเสียงกังวานที่คุ้นเคย
- ให้กดปุ่มด้านข้างหรือปุ่มโฮมค้างไว้แล้วเริ่มพูดทันที
- กดปุ่มค้างไว้จนกว่าคุณจะพูดจบ
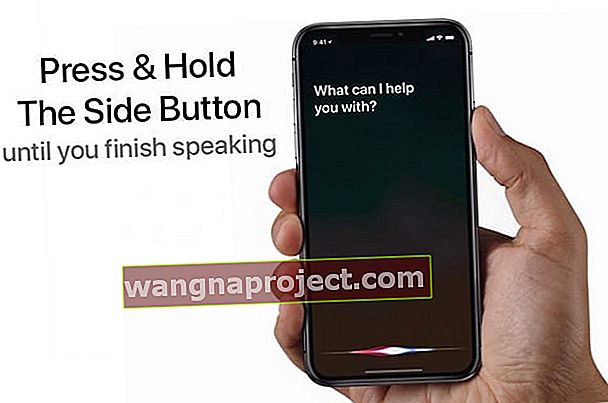
ตามที่คาดไว้เมื่อคุณปล่อยปุ่ม Siri จะเริ่มตอบกลับคุณหรือดำเนินการตามที่จำเป็น
ปิด Siri
วิธีแก้ไขง่ายๆอีกอย่างสำหรับ Siri ที่ทำตัวแปลก ๆ คือการเปิดและปิดฟังก์ชันการทำงาน
- เปิดการตั้งค่า
- เลื่อนลงแล้วเลือกSiri & Search
- ปิดสิ่งต่อไปนี้:
- ฟัง“ หวัดดี Siri”
- กดปุ่มด้านข้างสำหรับ Siri
- อนุญาต Siri เมื่อล็อค
- เมื่อเสร็จแล้วป๊อปอัปจะปรากฏขึ้นเพื่อยืนยันว่าคุณต้องการปิด Siri โดยสมบูรณ์
- แตะปิด Siri
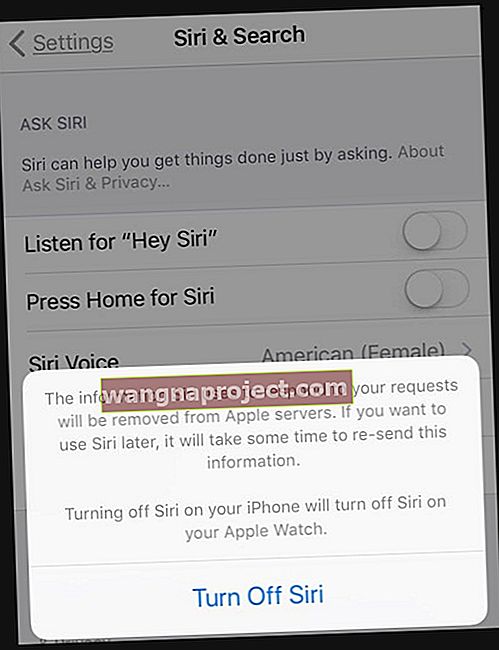
- รีบูต iPhone ของคุณ
- เมื่อโทรศัพท์เปิดขึ้นอีกครั้งให้กลับไปที่การตั้งค่าและเปิด Siri อีกครั้ง
- ทำตามคำแนะนำบนหน้าจอเพื่อฝึก Siri ให้เป็นเสียงของคุณอีกครั้ง
อ่านเพิ่มเติม: ไม่สามารถปิด Siri ใน iOS 11+ ได้หรือไม่? ง่ายกว่าที่คุณคิด
ติดต่อ Apple 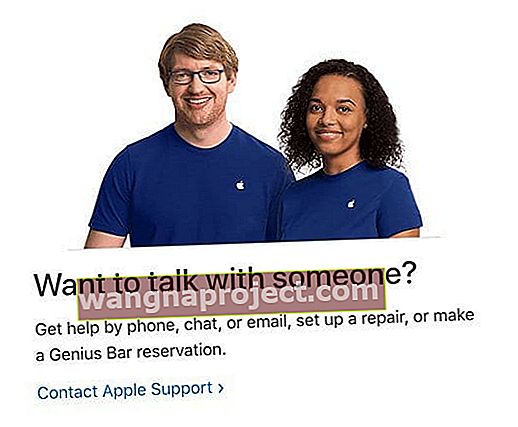
หากทุกอย่างล้มเหลวให้ทำการนัดหมายที่ Apple Genius Bar เพื่อรับบริการ
ให้คำติชมเกี่ยวกับประสิทธิภาพของ Siri
เป็นตัวเลือกที่ดีเสมอในการแสดงความคิดเห็นกับ Apple โดยตรง
เมื่อไปที่หน้าคำติชมผลิตภัณฑ์ของ Apple คุณจะพบว่าไม่มีตัวเลือกสำหรับ Siri
ให้เลือก iPhone ของคุณหรืออุปกรณ์ใดก็ตามที่มีปัญหา Siri จากนั้นกรอกแบบฟอร์มที่เหมาะสม
ห่อมัน
เราหวังว่าเคล็ดลับและแหล่งข้อมูลที่ให้ไว้ข้างต้นจะใช้ได้ผลสำหรับคุณและคุณสามารถให้ Siri ทำงานบนอุปกรณ์ของคุณได้อีก โปรดแจ้งให้เราทราบในความคิดเห็นหากมีปัญหาอื่น ๆ ที่คุณกำลังเผชิญกับ Siri
และอย่าลืมแจ้งให้เราทราบหากคุณพบการแก้ไขอื่น ๆ ที่ไม่ได้กล่าวถึงที่นี่!
เคล็ดลับสำหรับผู้อ่าน 
- ลองเปลี่ยนเป็นแฮนด์ฟรีเท่านั้น เมื่อฉันทำสิ่งนี้ Siri ก็เริ่มทำงานทันที!
- กระบวนการนี้ใช้ได้ผลกับลอรี
- ปิด Siri แล้วเปิดใหม่
- ตั้งค่าและฝึก Siri
- เปิด ปุ่มกดด้านข้าง (หรือหน้าแรก) สำหรับ Siri
- แทนที่จะพูดว่าเฮ้ Siri ให้กดปุ่มด้านข้างค้างไว้จนกว่าจะเปิดใช้งาน Siri
- หลังจากที่ฉันอัปเดตเป็น iOS เวอร์ชันล่าสุดแล้ว Siri ไม่ทำงานบน iPhone XS Max ของฉัน! เฮ้ Siri ดูเหมือนจะตอบสนอง แต่แล้วก็หยุดทำงานทันที ฉันลองบังคับให้รีสตาร์ทตามคำแนะนำในบทความนี้และปัง Siri ทำงานได้อีกครั้ง! การรีสตาร์ทแบบบังคับดูเหมือนจะช่วยแก้ปัญหาได้ ไชโย
- หากคุณแชร์ Apple ID กับครอบครัวหรือเพื่อนอาจทำให้เกิดปัญหากับ Siri ได้หากอุปกรณ์เปิดใช้งาน iCloud ลองปิด Siri ใน iCloud และดูว่าสิ่งต่างๆดีขึ้นหรือไม่ (ไปที่การตั้งค่า> Apple ID> iCloud> และปิด Siri) วิธีนี้ใช้ได้กับสามีและฉัน - เมื่อเราแชร์ Apple ID!
- ฉันปิดการป้อนตามคำบอกรีสตาร์ทโทรศัพท์แล้วเปิดใหม่ ในที่สุดนี่คือสิ่งที่ได้ผลสำหรับฉัน ค้นหาเปิดใช้งานการป้อนตามคำบอกในการตั้งค่า> ทั่วไป> คีย์บอร์ด
- เปลี่ยนเป็นแฮนด์ฟรีเท่านั้นและดูว่า Siri เริ่มทำงานอีกครั้งหรือไม่
- ลองใช้ Siri กับ Earbuds ของคุณ (AirPods หรือหูฟังอื่น ๆ ) และดูว่าใช้งานได้หรือไม่
- ฉันเปลี่ยนเสียง Siri เป็นเขตอื่น (ในกรณีของฉันเป็นผู้หญิงออสเตรเลีย) หลังจากนั้น 30 นาที Siri ก็เริ่มทำงานอีกครั้งและฉันสามารถตั้งค่า Hey Siri ได้ หลังจากนั้นฉันก็เปลี่ยนกลับไปเป็น UK English (ชาย) ดังนั้นลองใช้เคล็ดลับนี้หากคุณมีปัญหา!
- ทีละขั้นตอนนี้ใช้ได้ผลสำหรับฉัน:
- การรีเซ็ตการตั้งค่าเครือข่าย
- กำลังยกเลิกการเชื่อมต่อบลูทู ธ และเชื่อมต่อใหม่
- กู้คืนเป็น iPhone เครื่องใหม่แล้วเชื่อมต่อกับข้อมูลสำรองล่าสุด