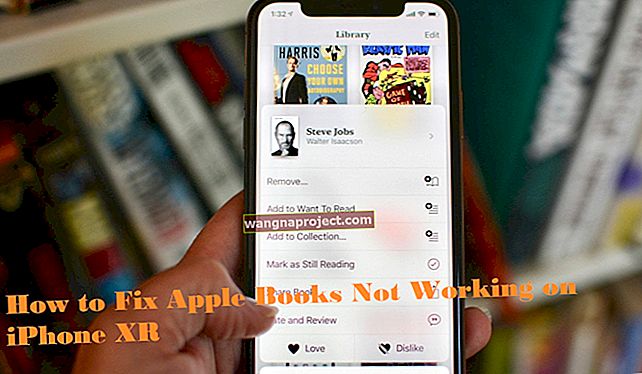Dock บน Mac ของคุณเป็นเครื่องมือสำคัญ ช่วยให้เข้าถึงแอปที่คุณใช้บ่อยที่สุดแอปที่คุณใช้ล่าสุดและแอปที่คุณใช้
มีหลายวิธีที่คุณสามารถปรับแต่ง Dock ของคุณได้ ตั้งแต่การเปลี่ยนขนาดและตำแหน่งไปจนถึงการเปิดใช้งานการขยายและเอฟเฟกต์คุณสามารถทำให้ Dock ของคุณดูและทำงานได้ตามที่คุณต้องการ
นอกเหนือจากตัวเลือกการปรับแต่งพื้นฐานที่คุณสามารถพบได้ในการตั้งค่าระบบของคุณแล้วยังมีเคล็ดลับเล็ก ๆ น้อย ๆ อีกอย่างหนึ่งในการใช้ Terminal ที่คุณอาจชอบ คุณสามารถเพิ่มช่องว่างใน Dock ของคุณและเราจะแสดงให้คุณเห็น
ที่เกี่ยวข้อง :
- วิธีปรับแต่ง Dock ใน macOS
- ทำให้ Mac ของคุณรู้สึกเร็วขึ้นด้วยการเปลี่ยนแปลงง่ายๆเพียงครั้งเดียวนี้
- 3 คำแนะนำในการใช้ Terminal Command เพื่อเร่งความเร็ว Mac ของคุณ
ทำไมต้องเพิ่มช่องว่างใน Dock ของคุณ?
เนื่องจากคุณมี Dock ที่เต็มไปด้วยไอคอนจึงอาจทำให้รกได้ และขึ้นอยู่กับว่ากี่แอปที่คุณตัดสินใจที่จะเก็บใน Dock ก็จะได้รับจริงๆยุ่ง
การเพิ่มช่องว่างให้กับ Dock ทำให้คุณไม่เพียง แต่วางช่องว่างระหว่างไอคอนเท่านั้น แต่ยังใช้การเว้นวรรคเพื่อจัดกลุ่มได้ด้วย
บางทีคุณอาจต้องการให้แอพที่เกี่ยวข้องกับการสื่อสารอยู่ติดกันหรือแอพที่คุณใช้สำหรับรูปภาพและรูปภาพรวมกลุ่มกัน ช่องว่างใน Dock ของคุณสามารถช่วยคุณทำสิ่งนี้ได้
เพิ่มช่องว่างให้กับ Dock ของคุณบน Mac
หากคุณไม่คุ้นเคยกับTerminalบน Mac ของคุณมากนักอย่ากลัว เมื่อคุณเปิดและเปิดคำสั่งที่เราจะให้คุณคุณสามารถปิดอีกครั้งได้ตลอดไปถ้าคุณต้องการ
เปิด Terminal
มีหลายวิธีในการเปิด Terminal บน Mac ของคุณ แต่การใช้หนึ่งในสามวิธีนี้เป็นวิธีที่รวดเร็วและง่ายที่สุด
- เข้าถึงSiriและให้คำสั่ง“ Open Terminal”
- เปิดSpotlight Searchแล้วพิมพ์“ Terminal”
- คลิกโปรแกรมโฟลเดอร์ใน Dock เลือกสาธารณูปโภคและเลือกเทอร์มิ
 เปิด Terminal จาก Applications ใน Dock ของคุณ
เปิด Terminal จาก Applications ใน Dock ของคุณ
ป้อนคำสั่ง Terminal
วางเคอร์เซอร์ของคุณในหน้าต่าง Terminal เมื่อเปิดขึ้นแล้วพิมพ์หรือคัดลอกและวางคำสั่งต่อไปนี้:
ค่าเริ่มต้นเขียน com.apple.dock persistent-apps -array-add '{“ tile-type” =” spacer-tile”;}'; killall Dock
กดของคุณกลับมาที่สำคัญ
 หน้าต่างเทอร์มินัลพร้อมคำสั่ง
หน้าต่างเทอร์มินัลพร้อมคำสั่ง
ย้ายที่ว่าง
ใช้คำสั่ง Terminal ด้านบนตอนนี้คุณควรเห็นช่องว่างใน Dock ของคุณ คลิกและลากช่องว่างที่คุณต้องการแล้วปล่อย
 เพิ่มพื้นที่ใน Dock แล้ว
เพิ่มพื้นที่ใน Dock แล้ว
หากต้องการเพิ่มช่องว่างให้เรียกใช้คำสั่ง Terminal อีกครั้ง จากนั้นลากช่องว่างที่สองในตำแหน่งที่คุณต้องการ
หากคุณตัดสินใจที่จะลบช่องว่างที่คุณเพิ่มในภายหลังให้คลิกและลากออกจาก Dock
 ลบพื้นที่ออกจาก Dock
ลบพื้นที่ออกจาก Dock
พื้นที่มากขึ้นองค์กรที่ดีขึ้น
การเพิ่มช่องว่างเหล่านี้ใน Dock บน Mac ทำให้คุณสามารถจัดกลุ่มและจัดระเบียบไอคอนแอพของคุณได้อย่างง่ายดาย
คุณจะลองใช้เคล็ดลับดีๆนี้หรือไม่? แจ้งให้เราทราบ!