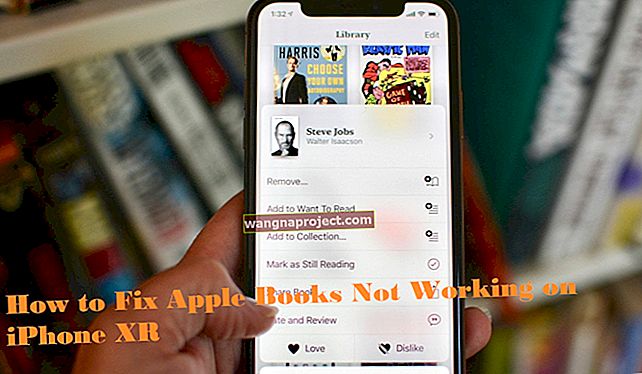สิ่งเดียวที่แย่ไปกว่าการลืมรหัสผ่านคือการไม่มีคำใบ้ว่ามันคืออะไร หากคุณใช้ Apple Watch เพื่อเข้าสู่ระบบ Mac เป็นประจำหรือไม่ได้ใช้ Mac ทุกวันมีโอกาสดีที่คุณจะลืมรหัสผ่าน
ในขณะที่คุณสามารถทำตามขั้นตอนการรีเซ็ตรหัสผ่านและปิดการใช้งานรหัสผ่านเข้าสู่ระบบบน Mac ของคุณได้อย่างแน่นอน แต่มีสิ่งหนึ่งที่คุณควรลองก่อน
คุณสามารถเพิ่มคำใบ้รหัสผ่านในหน้าจอเข้าสู่ระบบของคุณได้อย่างรวดเร็ว จากนั้นในครั้งต่อไปที่คุณจำรหัสผ่านไม่ได้คำใบ้นั้นอาจเป็นเพียงตั๋วเข้าสู่ระบบ Mac ของคุณ
ที่เกี่ยวข้อง :
- วิธีรีเซ็ตรหัสผ่าน Apple Watch
- ทุกสิ่งที่คุณจำเป็นต้องรู้เกี่ยวกับการเข้าสู่ระบบ Mac หรือรายการเริ่มต้นใน macOS และ OS X
- วิธีดูแก้ไขลบและจัดการรหัสผ่าน Safari
เพิ่มคำใบ้รหัสผ่านในหน้าจอเข้าสู่ระบบ Mac
ใช้เวลาเพียงเล็กน้อยในการเพิ่มคำใบ้รหัสผ่านลงในหน้าจอเข้าสู่ระบบของคุณแม้ว่าคุณจะไม่จำเป็นต้องใช้มัน แต่อย่างน้อยก็มีในกรณีนี้
- เปิดการตั้งค่าระบบของคุณด้วยไอคอนในไอคอน Dock หรือApple > การตั้งค่าระบบจากแถบเมนู
- เลือกผู้ใช้และกลุ่ม
- คลิกล็อคที่ด้านล่างซ้ายและป้อนข้อมูลรับรองการเข้าสู่ระบบของคุณ
- ทางด้านซ้ายให้เลือกตัวเลือกการเข้าสู่ระบบ
- ตรวจสอบกล่องสำหรับแสดงคำแนะนำรหัสผ่าน
 แสดงคำแนะนำรหัสผ่านบนหน้าจอเข้าสู่ระบบ Mac
แสดงคำแนะนำรหัสผ่านบนหน้าจอเข้าสู่ระบบ Mac
จากนั้นคุณสามารถล็อคใหม่และปิดหน้าต่างการตั้งค่าระบบไปที่หน้าจอเข้าสู่ระบบของคุณและตรวจสอบอีกครั้งว่าคำใบ้ของคุณปรากฏขึ้น
ดูคำแนะนำรหัสผ่านของคุณ
เข้าสู่หน้าจอเข้าสู่ระบบและคลิกเพื่อป้อนรหัสผ่านของคุณ เมื่อผ่านกล่องเปิดให้คลิกที่เครื่องหมายคำถาม คุณควรเห็นคำแนะนำรหัสผ่านของคุณที่ด้านบนของหน้าต่างที่เปิดขึ้น (เหนือตัวเลือกการรีเซ็ตรหัสผ่าน)
 คำแนะนำรหัสผ่านบนหน้าจอเข้าสู่ระบบ Mac
คำแนะนำรหัสผ่านบนหน้าจอเข้าสู่ระบบ Mac
ตรวจสอบให้แน่ใจว่าคุณได้ตั้งค่าคำใบ้รหัสผ่านแล้ว
หากคุณไม่เห็นคำแนะนำรหัสผ่านหลังจากทำตามขั้นตอนเหล่านี้แสดงว่าคุณอาจยังไม่ได้ตั้งค่า แม้ว่าจะไม่มีวิธีตรวจสอบว่าคุณทำหรือไม่ แต่คุณยังสามารถตั้งค่ารหัสผ่านปัจจุบันของคุณได้โดยทำตามขั้นตอนการเปลี่ยนรหัสผ่าน
- หัวหน้ากลับเป็นค่าเดียวกับข้างต้นในการตั้งค่าระบบ > ผู้ใช้และกลุ่ม
- เลือกชื่อผู้ใช้ของคุณทางด้านซ้าย
- คลิกเปลี่ยนรหัสผ่านปุ่ม
- ป้อนรหัสผ่านเก่าใหม่และการยืนยันของคุณ คุณสามารถใช้รหัสผ่านเดียวกับที่คุณใช้อยู่ในปัจจุบันและป้อนลงในจุดทั้งสามได้หากต้องการ
- เพิ่มคำใบ้รหัสผ่าน
- คลิกเปลี่ยนรหัสผ่าน
 เปลี่ยนรหัสผ่านและเพิ่มคำใบ้
เปลี่ยนรหัสผ่านและเพิ่มคำใบ้
ขอย้ำอีกครั้งว่าคุณไม่จำเป็นต้องเปลี่ยนรหัสผ่านเพื่อทำตามขั้นตอนนี้ คุณสามารถใช้รหัสเดิมได้เว้นแต่คุณจะตัดสินใจว่าถึงเวลาเปลี่ยนรหัสผ่านแล้ว
ตอนนี้เมื่อคุณไปที่หน้าจอเข้าสู่ระบบและคลิกที่เครื่องหมายคำถามในช่องรหัสผ่านคุณจะเห็นคำใบ้ที่คุณเพิ่งเพิ่มเข้าไป
ช่วยตัวคุณเองด้วยคำใบ้รหัสผ่าน
คุณไม่มีทางรู้ว่าวันนั้นจะมาถึงเมื่อใดเมื่อรหัสผ่านของคุณหมดสมอง ดังนั้นการเพิ่มคำใบ้รหัสผ่านลงในหน้าจอการเข้าสู่ระบบของคุณจึงเป็นข้อควรระวังที่ดีหากเกิดเหตุการณ์เช่นนี้
แจ้งให้เราทราบหากคุณวางแผนที่จะเพิ่มคำใบ้รหัสผ่านในหน้าจอเข้าสู่ระบบ Mac ของคุณ! คุณสามารถแสดงความคิดเห็นด้านล่างหรือเยี่ยมชมเราได้ที่ Facebook หรือ Twitter!