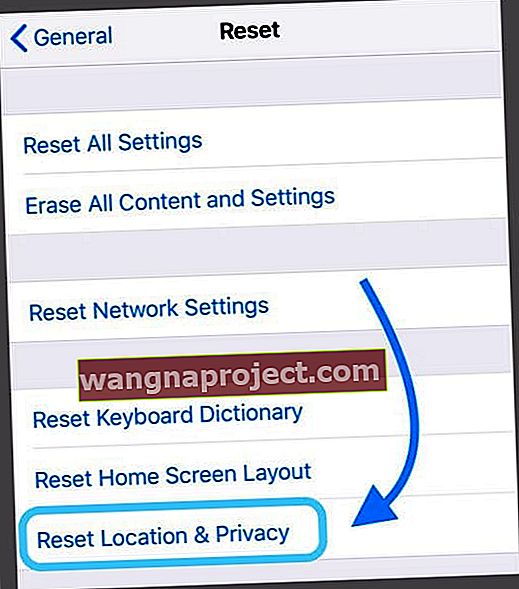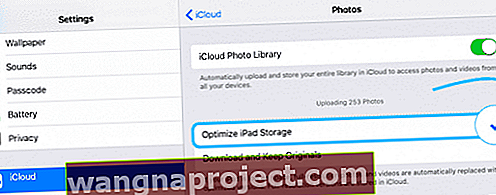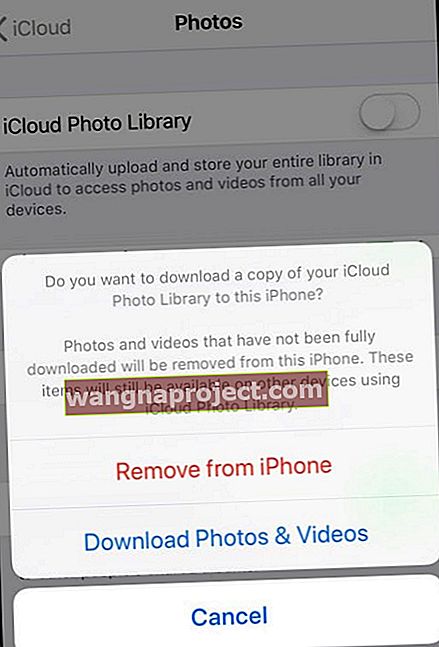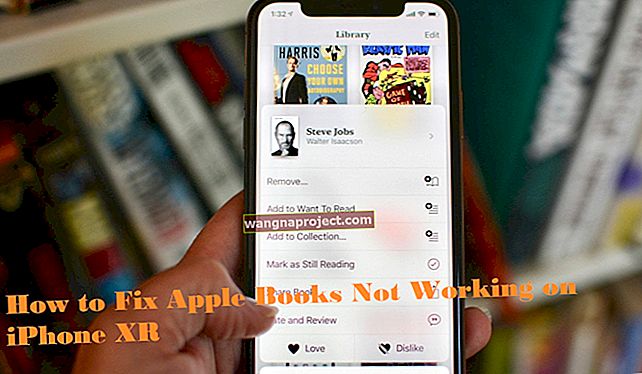เทคโนโลยีไม่ได้ทำงานอย่างที่เราต้องการเสมอไปโดยเฉพาะอย่างยิ่งเมื่อใช้ Apple และ Windows ร่วมกัน ผู้ใช้หลายคนพบโดยไม่คาดคิดว่าพวกเขาไม่สามารถถ่ายโอนรูปภาพจาก iPhone ไปยังพีซีได้ หากคุณอยู่ในสถานการณ์เดียวกันนี่คือโพสต์ที่คุณต้องการ!
ทำตามคำแนะนำสั้น ๆ เหล่านี้เพื่อช่วยในการถ่ายโอนภาพถ่ายของ iPhone หรือ iPad ไปยังคอมพิวเตอร์ Windows ของคุณ
- หากคุณเปิดใช้รูปภาพ iCloud คุณจะต้องดาวน์โหลดรูปภาพต้นฉบับเวอร์ชันความละเอียดเต็มไปยัง iPhone ก่อนที่จะนำเข้าสู่พีซีของคุณ
- เลือกดาวน์โหลดและเก็บต้นฉบับสำหรับการตั้งค่าแอพรูปภาพของ iPhone
- เปลี่ยนการตั้งค่าแอพ Photo สำหรับTransfer to Mac หรือ PCเป็นKeep Originals
- ตรวจสอบว่าคุณติดตั้ง iTunes บนคอมพิวเตอร์ การติดตั้ง iTunes จะติดตั้งไดรเวอร์ที่จำเป็นสำหรับพีซี Windows ของคุณ (ใช้ Windows 7 ขึ้นไป) เพื่อจดจำฮาร์ดแวร์ของ iPhone ของคุณ
- เปลี่ยนไปใช้พอร์ต USB อื่นโดยเฉพาะให้ลองใช้พอร์ต USB 2.0 แทนพอร์ต USB 3.0 / USB-C
- หากใช้ฮับ USB ให้ลองเสียบเข้ากับพอร์ต USB บนคอมพิวเตอร์ของคุณโดยตรงหรือตรวจสอบให้แน่ใจว่าฮับ USB ของคุณมีแหล่งจ่ายไฟของตัวเอง
- ตรวจสอบให้แน่ใจว่า iPhone, iPad หรือ iPod ของคุณเปิดอยู่และปลดล็อคแล้ว
- ตรวจสอบว่าคุณเชื่อถือคอมพิวเตอร์เครื่องนี้ที่คุณใช้บน iPhone
- หากอุปกรณ์ไม่แสดงให้รีสตาร์ท Windows เปิด File Explorer และดูว่า iPhone หรือ iPad / iPod ของคุณปรากฏขึ้นหรือไม่
- ลองเชื่อมต่อสาย USB เข้ากับพอร์ต USB อื่น
- ตรวจสอบให้แน่ใจว่าสาย USB ที่คุณใช้เชื่อมต่ออุปกรณ์กับคอมพิวเตอร์ของคุณไม่หลวม - ถ้าเป็นเช่นนั้นให้ดันเข้าไปอีกเพื่อให้การเชื่อมต่อแน่นหรือใช้สายอื่น
- ลองเปลี่ยนการตั้งค่าสำหรับการถ่ายโอนแอพ Photos ไปยัง Mac หรือ PC เป็นKeep Originals
- เปิดจากไฟล์> การแชร์ภายในบ้านใน iTunes
โทรศัพท์ของเราคือกล้องของเรา!
มีการใช้ iPhone ถ่ายภาพกว่าล้านล้านภาพทุกปี ด้วยการเข้าถึงกล้องที่น่าประทับใจเช่นนี้เป็นเรื่องปกติที่จะเห็นไลบรารีรูปภาพของเราเติบโตขึ้นอย่างทวีคูณ
นั่นเป็นเหตุผลว่าทำไมการถ่ายภาพออกจาก iPhone ของเราอย่างสม่ำเสมอจึงเป็นเรื่องสำคัญ - เพิ่มพื้นที่เก็บข้อมูลและสร้างข้อมูลสำรองของความทรงจำอันมีค่า
มีตัวเลือกมากมายสำหรับการดำเนินการนี้: iCloud Photo Library การแชร์ไปยังโซเชียลมีเดียการสำรองข้อมูล iPhone และการนำเข้ารูปภาพไปยัง Mac หรือ PC
ตัวเลือกสุดท้ายควรเป็นเรื่องง่าย แต่น่าเศร้าสำหรับผู้ใช้พีซี Apple และ Windows ไม่ได้เล่นอย่างสวยงามเสมอไป ในความเป็นจริงหลังจากแล่นเรืออย่างราบรื่นมาหลายปีผู้ใช้หลายคนพบว่าพวกเขาไม่สามารถถ่ายโอนรูปภาพจาก iPhone ไปยังพีซีได้อีกต่อไป
การค้นพบดังกล่าวอาจทำให้เข้าใจได้ยากซึ่งเป็นเหตุผลว่าทำไมเราจึงสรุปทุกสิ่งที่คุณต้องการสำหรับวิธีแก้ปัญหาด้านล่าง
เราจะเริ่มต้นด้วยการอธิบายกระบวนการที่ถูกต้องในการดาวน์โหลดรูปภาพจาก iPhone ไปยัง Windows แม้ว่าคุณจะทำโดยไม่มีปัญหามาหลายปีแล้วก็ตามอย่าข้ามขั้นตอนนี้
สิ่งสำคัญคือต้องทราบกระบวนการที่ถูกต้องเนื่องจากการทำอีกวิธีหนึ่งอาจทำให้เกิดปัญหากับอุปกรณ์ของคุณได้
คุณถ่ายโอนรูปภาพจาก iPhone ไปยังคอมพิวเตอร์ Windows ได้อย่างไร
เริ่มต้นด้วยการตรวจสอบให้แน่ใจว่าเราอยู่ในหน้าเดียวกันโดยใช้กระบวนการโอนเดียวกัน
ขั้นตอนด้านล่างสรุปขั้นตอนที่แนะนำของ Apple สำหรับการดาวน์โหลดรูปภาพจาก iPhone ไปยังพีซี
คุณควรตรวจสอบให้แน่ใจว่านี่เป็นวิธีที่คุณทำเนื่องจากวิธีอื่นอาจทำให้ไฟล์ระบบของอุปกรณ์ของคุณเสียหายได้
เหตุใดคุณจึงไม่สามารถคัดลอกรูปภาพจาก iPhone ไปยัง Windows ได้ ตรวจสอบการตั้งค่าเหล่านี้ก่อน
- ตรวจสอบให้แน่ใจว่าคุณมี iTunes เวอร์ชันล่าสุดบนพีซี Windows ของคุณ การนำเข้ารูปภาพต้องใช้ iTunes 12.5.1 ขึ้นไป
- ไปที่การตั้งค่า> การแสดงผลและความสว่าง> ล็อคอัตโนมัติ>และเปลี่ยนเป็นการชั่วคราวเป็นไม่
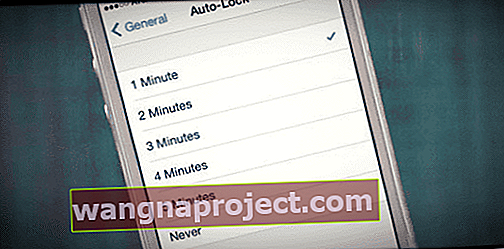
- เสียบ iDevice เข้ากับคอมพิวเตอร์ - อย่าถอดปลั๊ก EVER แม้ว่าจะดูเหมือนไม่มีอะไรเกิดขึ้นก็ตาม
- เปลี่ยนการตั้งค่ารูปภาพของ iPhone เป็นดาวน์โหลดและเก็บต้นฉบับเทียบกับเพิ่มประสิทธิภาพพื้นที่เก็บข้อมูล iPhone
- หากคุณเปิดใช้รูปภาพ iCloud คุณจะต้องดาวน์โหลดรูปภาพต้นฉบับเวอร์ชันความละเอียดเต็มไปยัง iPhone ก่อนที่จะนำเข้าสู่พีซีของคุณ
- หากคุณเปิดคลังรูปภาพ iCloud และเลือกเพิ่มประสิทธิภาพพื้นที่เก็บข้อมูล iPhone โทรศัพท์ของคุณอาจไม่จัดเก็บรูปภาพความละเอียดเต็มของคุณในแอพรูปภาพ แต่จะมีเฉพาะเวอร์ชันที่มีความละเอียดต่ำกว่าเท่านั้น
ถ่ายโอนรูปภาพ iPhone โดยใช้ Windows 10:
- เชื่อมต่อ iPhone ของคุณกับพีซีโดยใช้สาย USB
- ปลดล็อก iPhone ของคุณ
- หากได้รับแจ้งให้แตะเพื่อเชื่อถือคอมพิวเตอร์เครื่องนี้บน iPhone
- บนพีซีของคุณเปิดแอพรูปภาพ
- เลือกนำเข้า> จากอุปกรณ์ USB
- ทำตามคำแนะนำบนหน้าจอเพื่อเลือกและบันทึกรูปภาพของคุณ
ถ่ายโอนรูปภาพ iPhone หรือ iPad โดยใช้ Windows 8:
- เชื่อมต่อ iPhone ของคุณกับพีซีโดยใช้สาย USB
- ปลดล็อก iPhone ของคุณ
- หากได้รับแจ้งให้แตะเพื่อเชื่อถือคอมพิวเตอร์เครื่องนี้บน iPhone
- บนพีซีของคุณเปิดแอพรูปภาพ
- ปัดขึ้นหรือคลิกขวาแล้วเลือกนำเข้า
- เลือก iPhone ของคุณจากอุปกรณ์ที่มี
- เลือกรูปภาพที่คุณต้องการแล้วเลือกนำเข้า
ถ่ายโอนรูปภาพ iPhone โดยใช้ Windows 7:
- เชื่อมต่อ iPhone ของคุณกับพีซีโดยใช้สาย USB
- ปลดล็อก iPhone ของคุณ
- หากได้รับแจ้งให้แตะเพื่อเชื่อถือคอมพิวเตอร์เครื่องนี้บน iPhone
- หากได้รับแจ้งให้คลิกนำเข้ารูปภาพและวิดีโอโดยใช้ Windows
- หรือไปที่My Computer> คลิกขวาที่ iPhone ของคุณ> คลิกนำเข้ารูปภาพและวิดีโอ
- คลิกนำเข้า
ไม่ทำงาน?
ตรวจสอบว่าการแชร์กันภายในพื้นที่เปิดอยู่จากไฟล์> การแชร์ภายในพื้นที่ใน iTunes
- จากแถบเมนูที่ด้านบนสุดของหน้าจอคอมพิวเตอร์หรือที่ด้านบนสุดของหน้าต่าง iTunes
- เลือกไฟล์> การแชร์กันภายในพื้นที่> เปิดการแชร์กันภายในพื้นที่
- คอมพิวเตอร์ที่ได้รับอนุญาตหากถูกถาม
- ป้อน Apple ID และรหัสผ่านของคุณเพื่อเปิดใช้งานการแชร์ภายในบ้าน
คุณสมบัตินี้มักจะช่วยให้ iPhone ของคุณหรือ iDevice อื่น ๆ แสดงเป็นอุปกรณ์เพื่อเรียกดูเช่นเดียวกับฮาร์ดดิสก์
อีกทางเลือกหนึ่งคือปิดโปรแกรมที่ใช้งานอยู่ทั้งหมดแล้วรีสตาร์ท ให้ iPhone หรือ iPad ของคุณเชื่อมต่อระหว่างการรีสตาร์ทนั้น
จากนั้นหากป๊อปอัปให้เลือกเชื่อถืออุปกรณ์นี้บน iPhone ของคุณหากได้รับแจ้งจากนั้นเริ่ม Photo Gallery บนพีซี Windows ของคุณ
วิธีการนำเข้ารูปภาพจาก iPhone ไปยังพีซีหากเล่นอัตโนมัติไม่ปรากฏขึ้น
หากเล่นอัตโนมัติไม่ปรากฏขึ้นหลังจากเชื่อมต่อ iDevice ของคุณตรวจสอบให้แน่ใจว่าได้เลือกไว้ในแผงควบคุมของคุณ
- ไปที่แผงควบคุม> ฮาร์ดแวร์และเสียง> เล่นอัตโนมัติ
- เลือกเปลี่ยนการตั้งค่าเริ่มต้นสำหรับสื่อและอุปกรณ์
- ทำเครื่องหมายที่ช่องUse AutoPlay สำหรับสื่อและอุปกรณ์ทั้งหมด
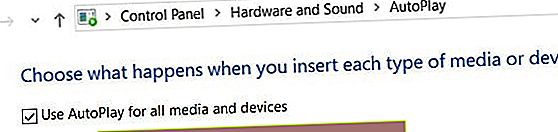 เปิดใช้การเล่นอัตโนมัติสำหรับสื่อและอุปกรณ์ทั้งหมดบน Windows PC
เปิดใช้การเล่นอัตโนมัติสำหรับสื่อและอุปกรณ์ทั้งหมดบน Windows PC
คำแนะนำในการแก้ไขปัญหา
ตอนนี้เรารู้วิธีที่ถูกต้องในการนำเข้ารูปภาพจาก iPhone ไปยังพีซีแล้ว
ในกรณีที่ยังไม่สามารถใช้งานได้เราได้รวบรวมคำแนะนำในการแก้ปัญหาเพื่อช่วยในการค้นหา
อย่าลืมลองนำเข้ารูปภาพของคุณอีกครั้งหลังจากคำแนะนำในการแก้ปัญหาแต่ละครั้ง
อัปเดตซอฟต์แวร์ของคุณ
ตรวจสอบให้แน่ใจว่าคุณใช้งานซอฟต์แวร์ล่าสุดสำหรับแต่ละสิ่งต่อไปนี้: iOS, Windows และ iTunes
มิฉะนั้นปัญหาที่คุณพบอาจเป็นความผิดพลาดภายในซอฟต์แวร์ที่ล้าสมัย หากคุณไม่แน่ใจในการตรวจสอบการอัปเดตให้ทำตามลิงค์ด้านล่าง:
หากพื้นที่เก็บข้อมูล iPhone ของคุณเต็มและคุณไม่สามารถดาวน์โหลดอัปเดตใหม่ได้ให้ลองใช้ iTunes เพื่ออัปเดตแทน
เพื่อดาวน์โหลดซอฟต์แวร์ใหม่ลง PC ก่อนโดยต้องใช้พื้นที่เก็บข้อมูลน้อยลงใน iPhone
อาจจำเป็นต้องอัปเดตซอฟต์แวร์เพื่อถ่ายโอนภาพถ่ายให้สำเร็จตรวจสอบให้แน่ใจว่า iPhone ของคุณปลดล็อกแล้ว
สำหรับมาตรการรักษาความปลอดภัย iPhone อาจต้องได้รับอนุญาตก่อนจึงจะอนุญาตให้ถ่ายโอนภาพจากเครื่องได้
ด้วยเหตุนี้จึงจำเป็นอย่างยิ่งที่จะต้องแน่ใจว่าอุปกรณ์ของคุณได้รับการปลดล็อกและตื่นอยู่ตลอดการพยายามโอนย้าย
แตะหน้าจอ iPhone ของคุณเป็นครั้งคราวเพื่อให้ตื่น นอกจากนี้อย่าลืมจับตาดูข้อความแจ้งที่อาจปรากฏขึ้น
ผู้ใช้บางคนตั้งข้อสังเกตว่าการเปิดแอพรูปภาพบน iPhone ทำให้ป๊อปอัปการอนุญาตปรากฏขึ้นซึ่งอนุญาตให้ถ่ายโอนได้
หากคุณไม่เลือก Trust พีซีของคุณจะไม่สามารถเข้าถึงที่เก็บข้อมูลในโทรศัพท์ของคุณรวมถึงโฟลเดอร์ DCIM ของ Photo App
สิ่งสำคัญคือต้องจับตาดู iPhone ของคุณสำหรับการแจ้งเตือนใด ๆหากคุณเลือกไม่เชื่อถือโดยไม่ได้ตั้งใจให้รีเซ็ตอุปกรณ์ที่เชื่อถือได้
- ถอดปลั๊กโทรศัพท์ออกจากคอมพิวเตอร์
- ไปที่การตั้งค่า> ทั่วไป> รีเซ็ต> รีเซ็ตตำแหน่งและความเป็นส่วนตัว
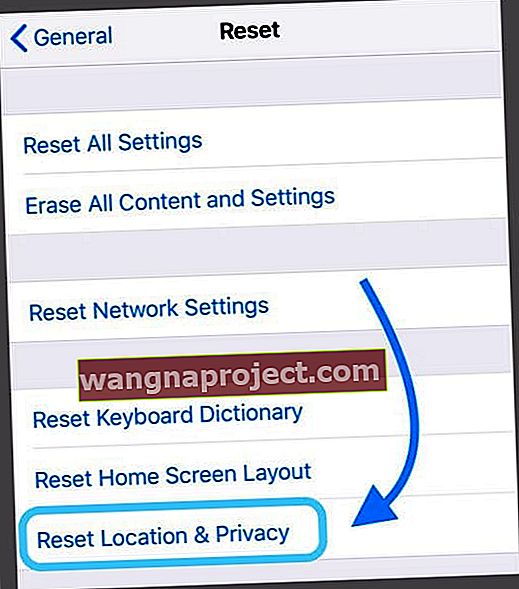
ทดสอบการเชื่อมต่อทางกายภาพ
อาจเป็นไปได้ว่าความผิดพลาดของฮาร์ดแวร์ทำให้คุณไม่สามารถนำเข้ารูปภาพของคุณได้
อาจเป็นไปได้ที่ iPhone, PC หรือสาย USB ที่เชื่อมต่ออยู่ ลองทำตามแต่ละขั้นตอนด้านล่างเพื่อ จำกัด สาเหตุที่เป็นไปได้ให้แคบลง
วิธีทดสอบการเชื่อมต่อทางกายภาพ:
- ใช้สาย USB อื่น
- เชื่อมต่อกับพอร์ต USB อื่นบนพีซี
- ลองใช้พีซีเครื่องอื่นยืมของคนอื่นถ้าจำเป็น
- นำเข้ารูปภาพจากiPhone เครื่องอื่นยืมของคนอื่นถ้าจำเป็น
หากขั้นตอนใดขั้นตอนหนึ่งข้างต้นอนุญาตให้คุณถ่ายโอนภาพถ่ายได้สำเร็จคุณจะรู้ว่าความผิดนั้นเกิดจากองค์ประกอบใดก็ตามที่แตกต่าง
อาจหมายความว่าจำเป็นต้องซ่อมแซมฮาร์ดแวร์และคุณควรนำอุปกรณ์ของคุณไปให้ช่างเทคนิคเพื่อขอความช่วยเหลือเพิ่มเติม
ปิด iCloud Photo Library
iCloud Photo Library ช่วยให้คุณจัดเก็บคลังรูปภาพทั้งหมดของคุณบน iCloud ทำให้สามารถเข้าถึงได้บนอุปกรณ์ Apple ทุกเครื่องของคุณ
หากเปิดใช้ iCloud Photo Library จะเพิ่มประสิทธิภาพพื้นที่เก็บข้อมูล iPhone ของคุณด้วยการลบรูปภาพจากอุปกรณ์ของคุณและดาวน์โหลดอีกครั้งเมื่อใดก็ตามที่คุณเปิดดูโดยจะมองเห็นเป็นไอคอนโหลดแบบวงกลมที่ด้านล่างขวาของรูปภาพของคุณ
หาก iCloud Photo Library กำลังถ่ายภาพจาก iPhone ของคุณคุณจะไม่สามารถทำการถ่ายโอนทั้งหมดได้
อย่างไรก็ตามคุณสามารถดูห้องสมุดทั้งหมดของคุณได้โดยลงชื่อเข้า iCloud.com บนคอมพิวเตอร์เครื่องใดก็ได้
ลงชื่อเข้าใช้ iCloud.com เพื่อดูและดาวน์โหลดรูปภาพที่เก็บไว้ในระบบคลาวด์จากที่นี่คุณสามารถเลือกและดาวน์โหลดรูปภาพที่คุณต้องการได้
หากคุณไม่ต้องการจัดเก็บรูปภาพของคุณในระบบคลาวด์ให้ทำตามขั้นตอนด้านล่างเพื่อให้แน่ใจว่า iCloud Photo Library ปิดอยู่สำหรับอุปกรณ์ของคุณ
วิธีปิด iCloud Photo Library:
- บน iPhone ของคุณไปที่การตั้งค่า> รูปภาพ
- ปิดiCloud Photo Library

- เมื่อได้รับแจ้งให้เลือกดาวน์โหลดรูปภาพและวิดีโอ
หรือดาวน์โหลด iCloud สำหรับ Windows เพื่อจัดการบัญชี iCloud ทั้งหมดของคุณบนพีซีของคุณ
iCloud Photo Library เป็นคุณสมบัติที่ยอดเยี่ยมที่ช่วยขจัดความจำเป็นในการสำรองข้อมูลรูปภาพบนพีซีของคุณ
อย่างไรก็ตามสำหรับคนส่วนใหญ่จะต้องมีการสมัครสมาชิกแบบชำระเงินเล็กน้อยสำหรับพื้นที่เก็บข้อมูล iCloud เพิ่มเติม
ทำตามขั้นตอนเหล่านี้เพื่อรับ iCloud Photos บนพีซี Windows ของคุณ
- เปิดใช้งานคลังรูปภาพ iCloud บน iPhone, iPad หรือ iPod Touch ของคุณ
- การตั้งค่า> โปรไฟล์ Apple ID> iCloud> รูปภาพ
- เปิด iCloud Photo Library
- เลือกดาวน์โหลดและเก็บต้นฉบับ
- ดาวน์โหลด iCloud สำหรับ Windows
- เปิด iCloud สำหรับ Windows
- ถัดจากรูปภาพคลิกตัวเลือก
- เลือกรูปภาพ iCloud
- คลิกเสร็จสิ้นจากนั้นคลิกนำไปใช้
รูปถ่าย iPhone บางรูปมองไม่เห็นขณะถ่ายโอนไปยัง Windows
รูปภาพบางรูปไม่สามารถมองเห็นได้เมื่อพยายามถ่ายโอนไปยัง Windows บางครั้งปัญหานี้อาจเกิดขึ้นเมื่อคุณเลือกที่จะเพิ่มประสิทธิภาพพื้นที่เก็บข้อมูล iPhone สำหรับรูปภาพ
เมื่อคุณเลือกตัวเลือกนั้นต้นฉบับจะถูกจัดเก็บไว้ใน iCloud
บางครั้งภาพที่ปรับให้เหมาะสมแล้วจะไม่ปรากฏในโครงสร้างไฟล์เมื่อถ่ายโอนไปยังพีซีที่ใช้ Windows
ทำตามเพื่อตรวจสอบโดยใช้ขั้นตอนด้านล่าง
- แตะที่การตั้งค่า> Apple ID ของคุณ> iCloud> รูปภาพ
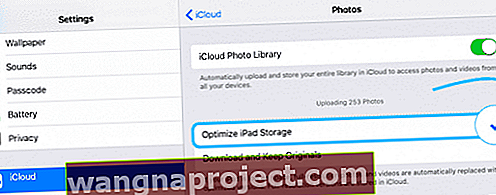
- หากเลือก Optimize iPhone Storage นั่นหมายความว่าต้นฉบับจะถูกจัดเก็บไว้ใน iCloud
- เลือกตัวเลือก ดาวน์โหลดและเก็บต้นฉบับ - เพื่อให้แน่ใจว่าภาพถ่ายทั้งหมดจะถูกจัดเก็บไว้ในโทรศัพท์ของคุณซึ่งหมายความว่าจะปรากฏเมื่อเชื่อมต่อกับพีซีผ่าน USB
- คุณสามารถย้อนกลับเพื่อปรับให้เหมาะสมได้เมื่อคุณโอนภาพถ่ายเพื่อประหยัดพื้นที่บน iPhone ของคุณ
หรือลองปิดคลังรูปภาพ iCloud ชั่วคราว
- ผู้อ่านบางคนรายงานว่าเมื่อเปิดใช้งาน iCloud Photo Library พวกเขาจะไม่สามารถถ่ายโอนรูปภาพไปยังพีซีที่ใช้ Windows ผ่านการนำเข้า USB
- ไปที่ การตั้งค่า> รูปภาพ> และปิดรูปภาพ iCloud
- เลือกดาวน์โหลดรูปภาพและวิดีโอจากรายการตัวเลือก คุณอาจต้องเพิ่มพื้นที่ว่างภายในก่อนจึงจะทำได้สำเร็จ!
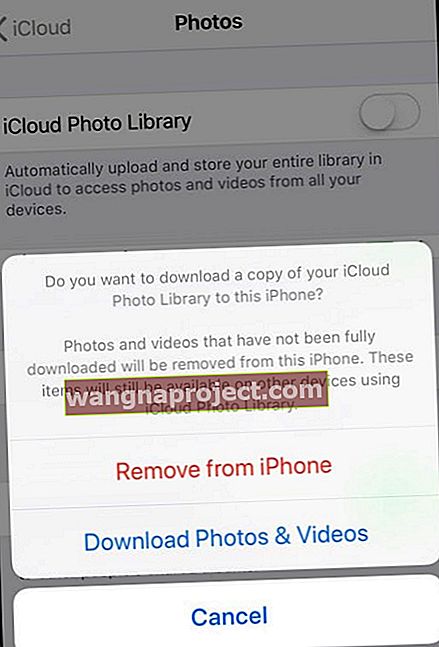
การนำเข้าจาก iPhone รุ่นใหม่กว่าและ Windows 10
ใน iPhone รุ่นใหม่ ๆ บางครั้งการนำเข้าผ่าน แอพ Windows 10 Photosทำให้เกิดปัญหา
ไม่แน่ใจว่าทำไม วิธีหนึ่งในการหลีกเลี่ยงปัญหาคืออย่าใช้แอปพลิเคชัน Photos ของ windows 10 และลองทำด้วยตนเองผ่าน Windows File Explorer แทน
ถ่ายโอนรูปภาพ iPhone ไปยังคอมพิวเตอร์ Windows โดยใช้ Windows File Explorer
- เสียบอุปกรณ์ของคุณเข้ากับคอมพิวเตอร์ของคุณ
- เปิดWindows Explorerจากเมนูเริ่ม
- คลิกลูกศรถัดจากพีซีเครื่องนี้
- แตะที่ชื่ออุปกรณ์ของคุณ
- เปิดที่เก็บข้อมูลภายใน
- เลือกDCIM
- เปิดโฟลเดอร์ใด ๆ
- เลือกภาพหรือกดปุ่ม Control ค้างไว้เพื่อเลือกหลายภาพ
- แตะคัดลอกไปที่ด้านบนสุดของหน้าต่าง
- เลือกเลือกตำแหน่งและค้นหาโฟลเดอร์ที่จะบันทึกรูปภาพ
- แตะคัดลอกเพื่อบันทึกภาพเหล่านั้นไปยังตำแหน่งนั้น
เลือกรูปภาพของคุณคัดลอกและวางลงในโฟลเดอร์ใหม่ในรูปภาพ
คุณยังสามารถคลิกขวาที่ iPhone ใน File Explorer และลองใช้ตัวเลือกนำเข้ารูปภาพและวิดีโอ เพื่อดูว่าเหมาะกับคุณหรือไม่
เห็นข้อความแสดงข้อผิดพลาด“ อุปกรณ์ไม่สามารถเข้าถึงได้” เมื่อพยายามนำเข้าสื่อจาก iPhone ไปยัง Windows?
หากคุณพยายามนำเข้ารูปภาพและวิดีโอจาก iPhone, iPad หรือ iPod ไปยังพีซี Windows ของคุณ แต่ได้รับข้อความแสดงข้อผิดพลาดว่าอุปกรณ์ของคุณไม่สามารถเข้าถึงได้ให้ลองเปลี่ยนการตั้งค่าเกี่ยวกับวิธีที่ iDevice ของคุณถ่ายโอนรูปภาพและสื่ออื่น ๆ ของคุณ
- เปิดการตั้งค่า
- แตะแอพรูปภาพ
- เลื่อนลงจนสุดจนเห็นส่วนTransfer to Mac หรือ PC
- เปลี่ยนการตั้งค่านี้เป็นKeep Originals
หากคุณเห็นข้อผิดพลาดว่าอุปกรณ์ของคุณไม่สามารถเข้าถึงได้ให้ลองเปลี่ยนการตั้งค่าของคุณสำหรับวิธีที่ iDevice ของคุณถ่ายโอนภาพถ่ายไปยังคอมพิวเตอร์ของคุณ
สรุป
สำหรับคำถามเพิ่มเติมเกี่ยวกับการนำเข้ารูปภาพไปยังพีซีโปรดอ่านบทความของ Microsoft นี้
หากคุณยังไม่สามารถถ่ายโอนรูปภาพจาก iPhone ไปยังพีซีได้โปรดติดต่อผ่านความคิดเห็นและเราจะทำสิ่งที่ทำได้เพื่อให้คุณได้รับการจัดเรียง
แต่หวังเป็นอย่างยิ่งว่าขั้นตอนที่เราระบุไว้ข้างต้นจะช่วยให้พวกเขามหัศจรรย์และช่วยคุณได้แล้ว
เคล็ดลับสำหรับผู้อ่าน
- ให้ดำเนินการดังต่อไปนี้: 1) ตัดการเชื่อมต่อ iPhone ของคุณจากคอมพิวเตอร์ของคุณ 2) เปลี่ยนการตั้งค่าแอพรูปภาพสำหรับการถ่ายโอนไปยัง Mac หรือ PC จากอัตโนมัติเป็นเก็บต้นฉบับ 3) ในการตั้งค่ากล้องของคุณให้เปลี่ยนรูปแบบเป็นใช้งานร่วมกันได้มากที่สุด
- เปลี่ยนหน้าจอล็อกเป็นไม่เคยและการตั้งค่าแอปรูปภาพเป็น "เก็บต้นฉบับ" นั่นเป็นเคล็ดลับ!
- วิธีที่ง่ายที่สุดคือเชื่อมต่อโทรศัพท์ของคุณและปล่อยให้ iTunes ซิงค์กับคอมพิวเตอร์ของคุณ จากนั้นคลิกขวาที่โทรศัพท์ใน File Explorer แล้วเลือกนำเข้ารูปภาพและวิดีโอ สิ่งนี้จะแนะนำคุณตลอดขั้นตอนการถ่ายโอนแม้ว่าคุณจะถามว่าคุณต้องการให้รูปภาพออกจากโทรศัพท์หรือไม่และ / หรือคุณต้องการให้รูปภาพของคุณมีป้ายกำกับอย่างไร
- ไปที่แผงควบคุมของพีซี Windows และอุปกรณ์และเครื่องพิมพ์ที่เลือก iPhone ของฉันมาเป็นไดรเวอร์ USB ของอุปกรณ์พกพาของ Apple แทนที่จะเป็น Apple iPhone เมื่อฉันคลิกขวาที่ฉันเลือกแก้ไขปัญหาจากตัวเลือก มีข้อความโผล่มาว่าไดรเวอร์ USB ของอุปกรณ์พกพาของ Apple เป็นอุปกรณ์รุ่นเก่าและอาจใช้กับ USB 3.0 ไม่ได้ให้เสียบอุปกรณ์เข้ากับพอร์ต USB 2.0 ที่มี ฉันลองแล้วและทันใดนั้นทุกอย่างก็ได้ผล!
- ถ่ายโอนรูปภาพโดยการคัดลอก / ลากจากโฟลเดอร์ไปยังโฟลเดอร์รูปภาพของฉันหรือแม้แต่ไปยังแอพรูปภาพ (หรือโฟลเดอร์รูปภาพใด ๆ ที่คุณมี) บนแล็ปท็อปของฉัน ฉันใช้ iCloud หรือ iTunes สำหรับรูปภาพของฉัน
- โอเคฉันยอมแพ้และเพิ่งติดตั้งแอป OneDrive ของ Microsoft บน iPhone ของฉันและเปิดใช้งานคุณสมบัติการอัปโหลดรูปภาพ มันใช้งานได้อย่างมีเสน่ห์! ฉันคิดว่าคุณสามารถทำได้สำหรับแผนพื้นที่จัดเก็บบนคลาวด์ใด ๆ หรือแม้แต่ Google Photos / Amazon Photos
- ฉันมีปัญหาเดียวกันนี้ และมันก็ค่อนข้างง่ายที่จะแก้ปัญหา เมื่อคุณเสียบ iPhone เข้ากับคอมพิวเตอร์คุณต้องเปิดโทรศัพท์และปลดล็อก! เมื่อคุณเชื่อมต่อกับพีซี Windows เป็นครั้งแรกหรือหลังการอัปเดตซอฟต์แวร์คุณจะเห็นข้อความขอให้คุณเชื่อถือคอมพิวเตอร์ ตอบ "ความน่าเชื่อถือ" จากนั้นคุณจะสามารถเปิดโฟลเดอร์ DCIM และดูและบันทึกรูปภาพทั้งหมดของคุณได้
- เมื่อคุณเชื่อมต่อ iPhone กับพีซีที่ใช้ Windows เป็นครั้งแรกเครื่องจะติดตั้งไดรเวอร์สำหรับ iPhone ของคุณโดยอัตโนมัติ เมื่อติดตั้งแล้วคุณจะเห็นกล่องโต้ตอบเล็ก ๆ ปรากฏขึ้นบนเดสก์ท็อปของคุณ แตะที่มันและเลือกว่าจะทำอย่างไรกับอุปกรณ์นี้ เลือกนำเข้ารูปภาพและวิดีโอ หากคุณไม่เห็นหน้าต่างป๊อปอัปให้เปิดแอพรูปภาพบน Windows> แอพทั้งหมดแล้วเปิดขึ้นที่นั่น เมื่อเปิดแล้วให้เลือกรูปภาพแล้วแตะดำเนินการต่อ กำหนดเส้นทางสำหรับบันทึกรูปภาพของคุณจากนั้นนำเข้ารูปภาพ
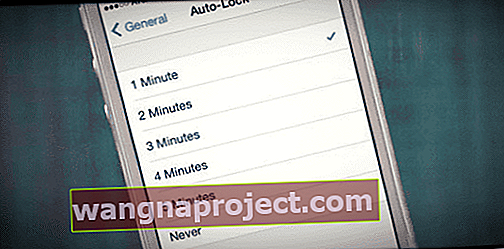
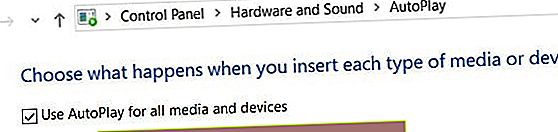 เปิดใช้การเล่นอัตโนมัติสำหรับสื่อและอุปกรณ์ทั้งหมดบน Windows PC
เปิดใช้การเล่นอัตโนมัติสำหรับสื่อและอุปกรณ์ทั้งหมดบน Windows PC