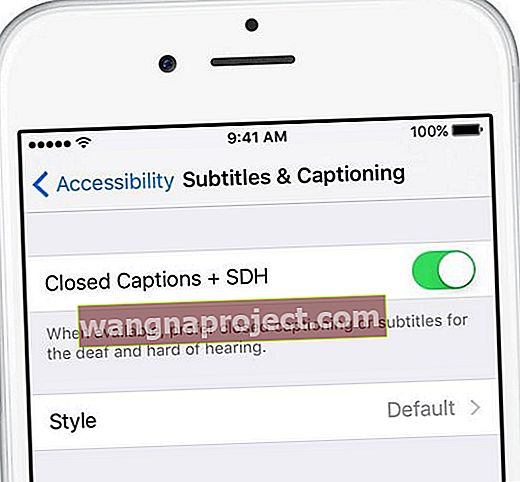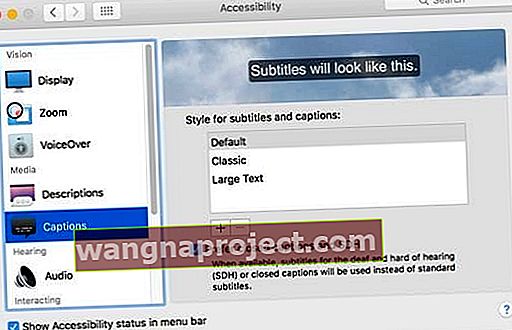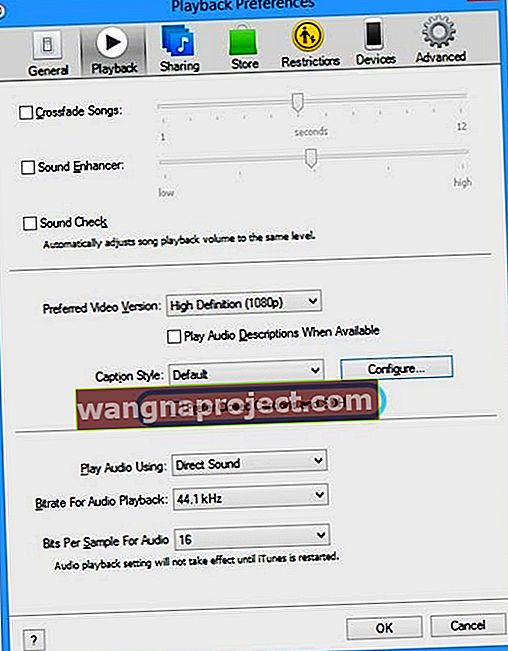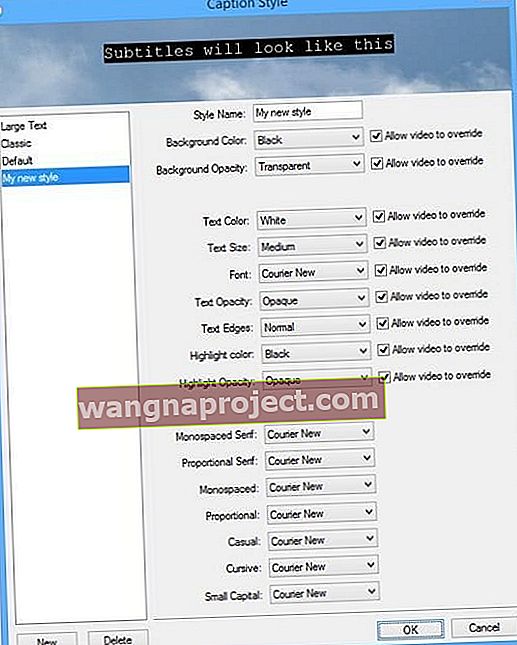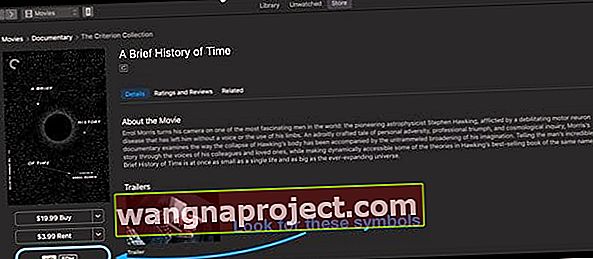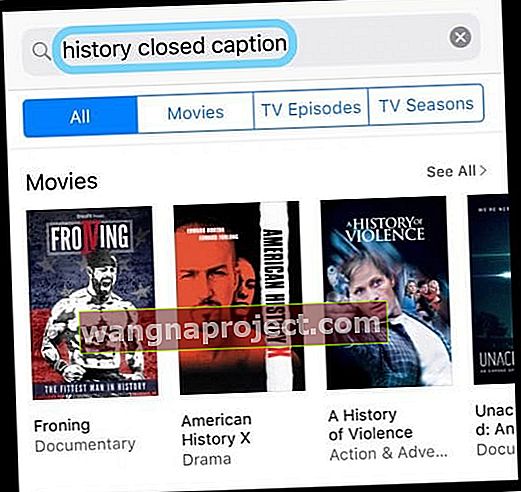คำบรรยายหรือคำบรรยายจะแสดงข้อความบนหน้าจอวิดีโอเพื่อให้ข้อมูลเพิ่มเติมแก่ผู้ที่ต้องการเข้าถึง นี่เป็นคุณสมบัติการช่วยสำหรับการเข้าถึงที่จำเป็นสำหรับบุคคลบางคนที่มีความบกพร่องทางการได้ยินหรือมีปัญหาในการได้ยิน หรือสำหรับคนที่อยากดูวิดีโอแบบไม่มีเสียง!
ตั้งค่าคำบรรยายและคำบรรยายของคุณบน iPhone หรือ iPads
หากคุณต้องการให้วิดีโอใช้คำบรรยายหรือคำบรรยายโดยค่าเริ่มต้น
- ไปที่การตั้งค่า> ทั่วไป> การช่วยการเข้าถึง
- เลื่อนไปที่ส่วนสื่อแล้วแตะคำบรรยายและคำบรรยายภาพ
- เปิดคำบรรยาย + SDH
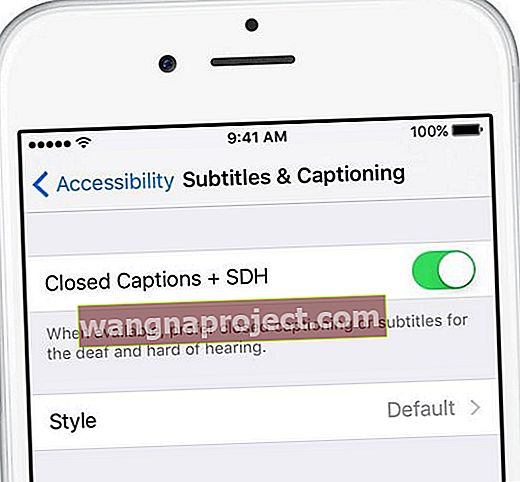
ปรับแต่งคำบรรยายและสไตล์คำบรรยายของคุณ
- ไปที่การตั้งค่า> ทั่วไป> การช่วยการเข้าถึง> คำบรรยายและคำบรรยาย> สไตล์
- เลือกการตั้งค่าเริ่มต้นที่เหมาะกับคุณ (ข้อความขนาดใหญ่, คลาสสิก, โครงร่าง Text) หรือสร้างของคุณเองโดยใช้สร้างรูปแบบใหม่คุณลักษณะ
วิธีเปิดใช้งานคำบรรยายแบบปิดบนวิดีโอ iOS
สิ่งแรกอันดับแรก: ไม่ใช่ทุกวิดีโอที่มีแทร็กคำบรรยายหรือคำบรรยาย
ดังนั้นโปรดตรวจสอบกับผู้ให้บริการวิดีโอ (เช่น Hulu หรือ Netflix เป็นต้น) เพื่อดูว่ามีตัวเลือกใดบ้าง หรือค้นหาเนื้อหาที่มีคำบรรยายและคำบรรยายเมื่อค้นหาวิดีโอ
นอกจากนี้เว็บไซต์และแอปบางแห่งยังมีอินเทอร์เฟซคำบรรยายที่กำหนดเองสำหรับวิดีโอ ดังนั้นอย่าลืมมองหาสิ่งเหล่านี้ด้วย!
เปิด (หรือปิด) คำบรรยายหรือคำบรรยายแบบปิดโดยใช้แอพทีวีหรือวิดีโอ
เมื่อคุณดูวิดีโอที่มีคำอธิบายภาพและคำบรรยายให้เปิดเมนูเสียงและคำบรรยาย
- ขณะรับชมให้แตะที่หน้าจอเพื่อแสดงตัวควบคุมการเล่น
- แตะไอคอนลูกโป่งคำพูดเพื่อเปิดเมนูเสียงและคำบรรยาย
- เลือกตัวเลือกคำบรรยายหรือคำบรรยายที่คุณต้องการ
iOS รุ่นเก่า (พร้อมแอปวิดีโอ)
เพียงแตะการตั้งค่า> วิดีโอและเปิดใช้งานคำบรรยาย
โปรดทราบว่าการเปิดใช้คำบรรยายจะใช้ได้เฉพาะเมื่อคุณมีวิดีโอที่รองรับเท่านั้น นอกจากนี้เมื่อคุณเปิดใช้งานคำบรรยายแบบปิดระบบจะเปิดคำบรรยายสำหรับแอปวิดีโอของบุคคลที่สามของคุณ
เปิดคำบรรยายแบบปิดใน iTunes
คุณยังสามารถเปิดคำบรรยายแบบปิดใน iTunes บน Mac และ PC ที่ใช้ Windows
คำบรรยายและคำบรรยายแบบปิดบน Macs
macOS รองรับคำบรรยายและคำบรรยายในแอพที่มาพร้อมเครื่องเหล่านี้: iTunes, เครื่องเล่นดีวีดี, QuickTime Player และวิดีโอ HTML5 ที่ดูใน Safari
ค้นหาได้ในเมนูเสียงและคำบรรยาย
- เลื่อนตัวชี้ไปที่วิดีโอ
- คลิกลูกโป่งคำพูด
- หากคุณไม่เห็นลูกโป่งคำพูดแสดงว่าวิดีโอที่คุณกำลังดูจะไม่มีคำอธิบายภาพหรือคำบรรยาย
- เลือกตัวเลือกคำบรรยายที่คุณต้องการใช้

ตั้งค่าคำบรรยายและคำบรรยายของ Mac ของคุณ
เปิดคำบรรยายหรือคำบรรยายเริ่มต้น
- เลือกเมนู Apple> การตั้งค่าระบบ> การช่วยการเข้าถึง
- เลือกคำบรรยายในแถบด้านข้าง
- เลือก ต้องการคำบรรยายและ SDH
- เลือกหนึ่งในสไตล์ที่กำหนดไว้ล่วงหน้า: ค่าเริ่มต้นข้อความขนาดใหญ่หรือคลาสสิก หรือหากต้องการสร้างสไตล์ของคุณเองให้คลิกที่เครื่องหมายบวก
- เปลี่ยนแบบอักษรขนาดและสีของข้อความพร้อมกับสีและความทึบของพื้นหลัง ตัวอย่างสไตล์ใหม่ของคุณจะปรากฏที่ด้านบนสุดของหน้าต่าง
- หลังจากที่คุณทำการเลือกแล้วให้คลิกตกลงเพื่อบันทึก จากนั้นรูปแบบใหม่ของคุณจะถูกใช้เป็นสไตล์เริ่มต้นสำหรับคำอธิบายภาพและคำบรรยายในแต่ละแอป
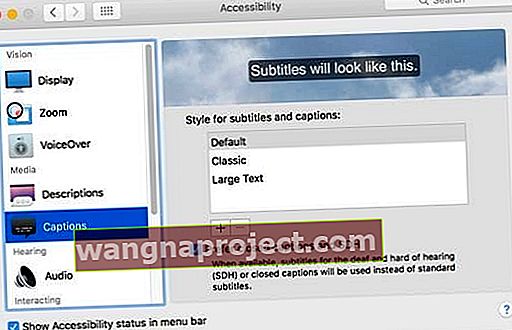
สำหรับ Mac รุ่นเก่าและ MacOS X ให้เปิด iTunes
- เปิดiTunes> การตั้งค่า จากเมนู“ iTunes” สำหรับ Mac
- เลือกแท็บ“ การเล่น”
- ทำเครื่องหมายในช่อง "แสดงคำบรรยายเมื่อมี"

คำบรรยายและคำบรรยายแบบปิดบน Windows
เช่นเดียวกับ Mac ให้ค้นหาการตั้งค่าเหล่านี้ในเมนูเสียงและคำบรรยายขณะเล่นวิดีโอของคุณ
- เลื่อนตัวชี้ไปที่วิดีโอของคุณ
- คลิกไอคอนลูกโป่งคำพูด
เลือกตัวเลือกคำบรรยายที่คุณต้องการใช้ 
ตั้งค่าคำอธิบายภาพและคำบรรยายสำหรับพีซี Windows ของคุณ
เปิดคำบรรยายหรือคำบรรยายเริ่มต้น
- กดปุ่ม Control และ B บนแป้นพิมพ์ค้างไว้เพื่อเปิดแถบเมนู iTunes
- เลือกiTunes> การตั้งค่า (เมนู“ แก้ไข” สำหรับพีซี) จากนั้นเลือกแท็บ“ เล่น”
- เลือกช่องต้องการคำบรรยายแบบปิดและ SDH
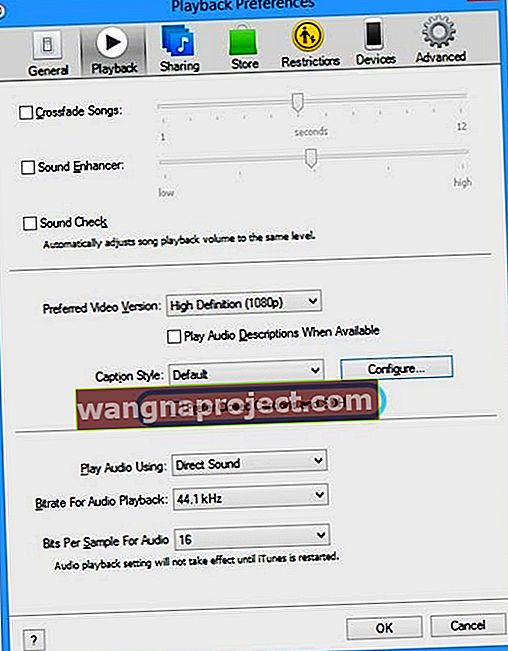
- ในการปรับแต่งรูปลักษณ์ให้คลิกกำหนดค่า
- เลือกสไตล์ที่กำหนดไว้ล่วงหน้าหรือสร้างสไตล์ของคุณเองโดยคลิกสร้าง
- เปลี่ยนแบบอักษรขนาดและสีของข้อความพร้อมกับสีและความทึบของพื้นหลัง ตัวอย่างรูปแบบใหม่ของคุณจะแสดงที่ด้านบนสุดของหน้าต่าง
- คลิกตกลงเพื่อบันทึกตัวเลือกของคุณ iTunes ใช้สไตล์นี้เป็นสไตล์เริ่มต้นสำหรับคำอธิบายภาพและคำบรรยายสำหรับการเล่นวิดีโอ iTunes
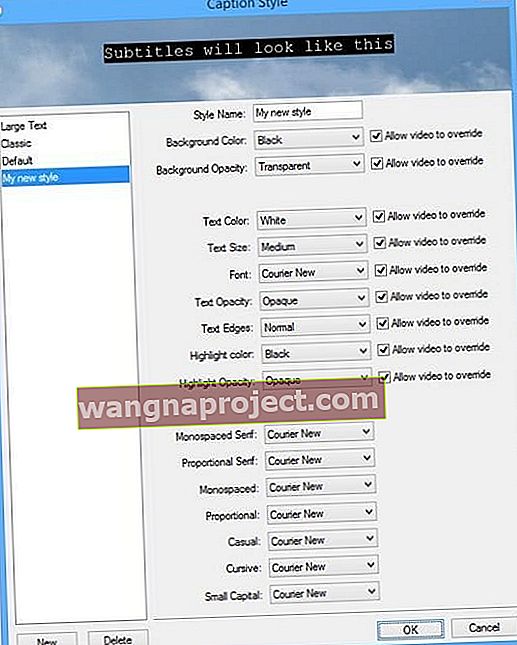
วิธีค้นหาวิดีโอที่รองรับคำบรรยาย
การเปิดคำบรรยายจะใช้ได้ก็ต่อเมื่อวิดีโอของคุณรองรับ ปัจจุบันวิดีโอจำนวนมากรองรับคุณสมบัตินี้ หากต้องการค้นหาวิดีโอที่รองรับคำบรรยายแบบปิดโปรดดูด้านล่าง:
ค้นหาภาพยนตร์ที่รองรับคำบรรยายบน PC และ Mac
- เปิด iTunes
- ไปที่ iTunes Store
- ในแถบค้นหาที่มุมขวาบนพิมพ์ชื่อเรื่องหรือคำสำคัญที่ต้องการ
- และพิมพ์ "คำบรรยาย" เพื่อเรียกดูชื่อที่มีพร้อมคำบรรยาย
- หรือพิมพ์“ คำบรรยาย” หรือ“ SDH” เพื่อเรียกดูชื่อเรื่องที่มีพร้อมคำบรรยายสำหรับคนหูหนวกและหูตึง
- ตัวอย่างเช่นใช้คำค้นหา: คำอธิบายภาพประวัติเพื่อค้นหาเนื้อหาที่มีประวัติคำหลักและสนับสนุนคำบรรยาย
- ในคอลัมน์ทางขวามือของหน้าต่างให้คลิกภาพยนตร์หรือรายการทีวี
- เมื่อคุณพบสิ่งที่คุณต้องการดูให้คลิก มองหาไอคอนคำบรรยาย (CC) หรือคำบรรยายสำหรับไอคอนคนหูหนวกและหูตึง (SDH) ในหน้าผลิตภัณฑ์ของรายการภายใต้ชื่อรายการ
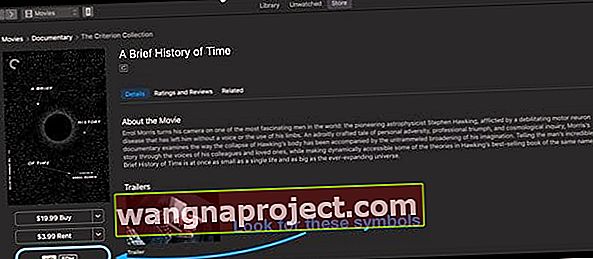
- เลื่อนไปที่ด้านล่างสุดของหน้าผลิตภัณฑ์ของรายการและดูในส่วนภาษาเพื่อดูข้อมูลเกี่ยวกับคำอธิบายภาพและภาษาคำบรรยายที่มีอยู่
ค้นหาภาพยนตร์และวิดีโอที่รองรับคำบรรยายบนอุปกรณ์ iOS
- แตะ iTunes Store
- แตะค้นหา
- ในแถบค้นหาที่มุมขวาบนให้พิมพ์ชื่อเรื่องหรือคีย์เวิร์ดเฉพาะสำหรับภาพยนตร์ที่คุณต้องการดู
- และพิมพ์ "คำบรรยาย" เพื่อเรียกดูชื่อที่มีพร้อมคำบรรยาย
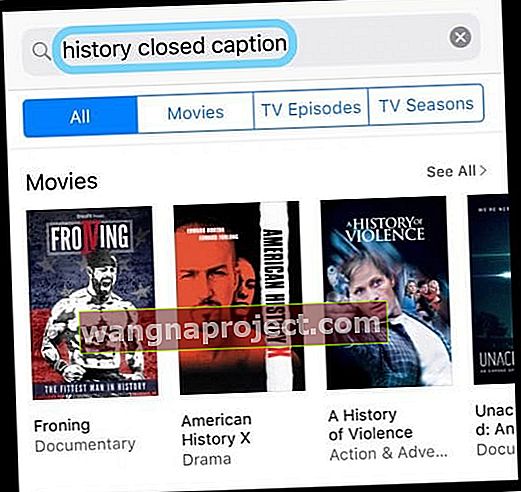
- หรือพิมพ์“ คำบรรยาย” หรือ“ SDH” เพื่อเรียกดูชื่อเรื่องที่มีพร้อมคำบรรยายสำหรับคนหูหนวกและหูตึง
- ตัวอย่างเช่นใช้คำค้นหา: คำอธิบายภาพประวัติเพื่อค้นหาเนื้อหาที่มีประวัติคำหลักและสนับสนุนคำบรรยาย
- และพิมพ์ "คำบรรยาย" เพื่อเรียกดูชื่อที่มีพร้อมคำบรรยาย
- เมื่อคุณพบสิ่งที่คุณต้องการดูให้แตะสิ่งนั้น มองหาไอคอนคำบรรยาย (CC) หรือคำบรรยายสำหรับไอคอนคนหูหนวกและหูตึง (SDH) ในหน้าผลิตภัณฑ์ของรายการซึ่งอยู่ใต้ชื่อสินค้า
- เลื่อนไปที่ด้านล่างสุดของหน้าผลิตภัณฑ์ของรายการและดูในส่วนภาษาเพื่อดูข้อมูลเกี่ยวกับคำอธิบายภาพและภาษาคำบรรยายที่มีอยู่
โปรดจำไว้ว่าภาพยนตร์ที่รองรับคำบรรยายแบบปิดจะแสดงโลโก้ CC (คำบรรยายปิด) และวิดีโอที่รองรับคำบรรยายสำหรับคนหูหนวกและผู้มีปัญหาทางการได้ยินจะแสดงไอคอนSDH
และอีกครั้งไม่ใช่ทุกวิดีโอที่มีแทร็กคำบรรยายหรือคำบรรยาย