หลังจากรอมานานในที่สุดคุณก็ได้รับ Apple AirPods ของคุณ และคุณแทบอดใจรอไม่ไหวที่จะทดสอบผลิตภัณฑ์ Apple ทั้งหมดของคุณตั้งแต่ Apple Watch ไปจนถึง iPhone และแม้แต่ Mac ของคุณ
แต่แล้วสิ่งที่หลีกเลี่ยงไม่ได้ก็เกิดขึ้นและสิ่งที่ยี้ไม่ได้จับคู่กับ iDevices, Apple Watch หรือ Mac ของคุณ
คุณได้เข้าสู่ AirPods ไม่ใช่ปัญหาการจับคู่อัตโนมัติและนี่คือสิ่งสุดท้ายที่คุณต้องการแก้ปัญหา!
ทำตามเคล็ดลับด่วนเหล่านี้หาก AirPods ของคุณไม่เชื่อมต่อ
- ปิดโหมดพลังงานต่ำ
- ชาร์จเคส AirPods และ AirPods ของคุณ
- เปิดบลูทู ธ
- เลือก AirPods ของคุณจากรายการอุปกรณ์เสียง Bluetooth ที่มี
- อัปเดต iOS, macOS, tvOS และ watchOS เป็นเวอร์ชันล่าสุด
AirPods ไม่เชื่อมต่อ? ตรวจสอบข้อกำหนดพื้นฐาน
AirPods ใช้ไม่ได้กับผลิตภัณฑ์ Apple ทั้งหมด ก่อนอื่นตรวจสอบให้แน่ใจว่าคุณใช้อุปกรณ์ Apple ที่เข้ากันได้กับ AirPods ใหม่ของคุณ
หากคุณพบว่าซอฟต์แวร์ของคุณไม่รองรับให้อัปเดตเป็น iOS, macOS, tvOS หรือ watchOS ล่าสุดหากมี
น่าแปลกใจที่ Apple TV และ tvOS เข้ากันได้กับ tvOS 11 ขึ้นไปเท่านั้น ดังนั้นสำหรับผู้ที่ใช้ tvOS เวอร์ชันเก่า AirPods ของคุณจะไม่เชื่อมต่อกับ Apple TV ของคุณ
ข้อกำหนดฮาร์ดแวร์และซอฟต์แวร์ของ AirPod
- iPhone, iPad หรือ iPod touch ที่ใช้ iOS 10.2 หรือใหม่กว่า
- Apple Watch ที่มี watchOS 3 หรือใหม่กว่า
- Mac ที่ใช้ macOS Sierra หรือใหม่กว่า
ข้อกำหนดการตั้งค่า AirPods One Tap
- macOS 10.14.4, iOS 12.2 และ watchOS 5.2
ปิดโหมดพลังงานต่ำ! 
ดูเหมือนว่า AirPods ของคุณจะจับคู่กับ iPhone ได้ยากหากคุณใช้โหมดพลังงานต่ำ
ดังนั้นลองปิดโหมดพลังงานต่ำโดยเปิดศูนย์ควบคุมแล้วแตะไอคอนแบตเตอรี่เพื่อไม่ให้อยู่ในโหมดพลังงานต่ำอีกต่อไป
หรือไปที่ การตั้งค่า> แบตเตอรี่ และปิดโหมดพลังงานต่ำ 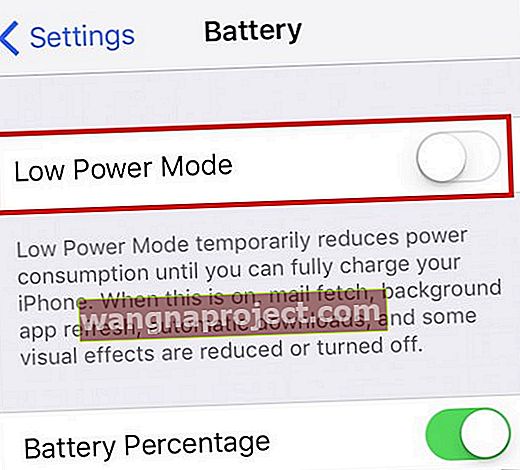
จากนั้นลองจับคู่ AirPods ของคุณอีกครั้ง!
การตั้งค่า AirPods ของคุณ
AirPods เจ๋งสุด ๆ มีชิปไร้สายเฉพาะที่ฝังอยู่ในตัวซึ่งช่วยให้จับคู่กับ iPhone, iDevices, Apple Watch, Apple TV และผลิตภัณฑ์ Apple อื่น ๆ ส่วนใหญ่รวมถึง Mac ได้อย่างรวดเร็ว
เทคโนโลยีนี้ข้ามขั้นตอนการจับคู่บลูทู ธ ตามปกติ ตามหลักการแล้วคุณเปิดเคส AirPod และ Presto AirPods จะจับคู่และเชื่อมต่อกับ iPhone หรืออุปกรณ์อื่น ๆ
มีสองสิ่งที่คุณต้องทำในครั้งแรกที่ตั้งค่า AirPods ดังนั้นตรวจสอบให้แน่ใจว่าคุณได้ดำเนินการดังกล่าวก่อนที่จะไปสู่การแก้ไขปัญหาขั้นสูงเพิ่มเติม ก่อนตั้งค่า AirPods ของคุณให้ลงชื่อเข้าใช้บัญชี iCloud ของคุณ
เมื่อคุณลงชื่อเข้าใช้ iCloud AirPods ของคุณควรได้รับการตั้งค่าโดยอัตโนมัติสำหรับอุปกรณ์ที่รองรับทั้งหมดของคุณซึ่งเชื่อมโยงกับ Apple ID นั้น ๆ
ชาร์จก่อน!
ก่อนที่คุณจะเริ่มตรวจสอบให้แน่ใจว่า AirPods ของคุณชาร์จเต็มแล้ว ในการชาร์จ AirPods ของคุณให้ใส่ไว้ในเคสของคุณแล้วปิดฝา เคส AirPods รองรับการชาร์จ AirPods ของคุณได้หลายครั้งทำให้ชาร์จได้ทุกที่ทุกเวลา
หากคุณต้องการชาร์จเคสของคุณก่อนให้ใช้แผ่นรองชาร์จที่เข้ากันได้กับ Qi (สำหรับเคสชาร์จไร้สาย AirPods) หรือเสียบสาย Lightning เข้ากับเคสของคุณและพอร์ต USB หรืออุปกรณ์ชาร์จ
และใช่คุณสามารถใช้เคสชาร์จไร้สายกับทั้ง AirPods รุ่นแรกและรุ่นที่สองรวมถึง AirPods Pro ได้!
เคสชาร์จโดยมีหรือไม่มี AirPods ของคุณอยู่ข้างใน
ไฟแสดงสถานะอยู่ด้านนอกเคสของคุณ (AirPods Pro & AirPods 2) หรือภายในเคสระหว่างช่องว่างสองช่องสำหรับ AirPods ของคุณ (AirPods 1)
 คุณสมบัติ AirPods Pro และ 2 เข้าถึงไฟสถานะที่ด้านหน้าเคสได้อย่างง่ายดาย!
คุณสมบัติ AirPods Pro และ 2 เข้าถึงไฟสถานะที่ด้านหน้าเคสได้อย่างง่ายดาย!
- เมื่อ AirPods ของคุณอยู่ในเคสไฟสถานะจะแสดงสถานะการชาร์จของ AirPods
- เมื่อ AirPods ไม่ได้อยู่ในเคสไฟสถานะจะแสดงสถานะการชาร์จของเคสนั้นเอง
- ไฟสถานะเป็นสีเขียวเท่ากับว่าชาร์จเต็มแล้วในขณะที่สีเหลืองอำพันหมายความว่าต้องมีการชาร์จไฟ
เกี่ยวกับอายุการใช้งานแบตเตอรี่ AirPod
- AirPods ของคุณให้เวลาสนทนาสูงสุด 5 ชั่วโมงหรือ 2 ชั่วโมง (AirPods รุ่นที่ 1) หรือ 3-3.5 ชั่วโมง (AirPods Pro และ AirPods รุ่นที่ 2) ต่อการชาร์จหนึ่งครั้ง
- ด้วยการชาร์จหลายครั้งในกรณีของคุณ AirPods ของคุณให้เวลาในการฟังนานกว่า 24 ชั่วโมงหรือสนทนาได้นานถึง 11 ชั่วโมง
- การชาร์จ AirPods เพียง 15 นาทีในเคสของคุณให้เวลาในการฟังนานถึง 3 ชั่วโมงหรือสนทนาได้ 1 ชั่วโมง
- วิดเจ็ตแบตเตอรี่จะแสดงสถานะการชาร์จของ AirPods และ AirPod Case ของคุณดังนั้นการตรวจสอบอายุแบตเตอรี่จึงทำได้ง่าย
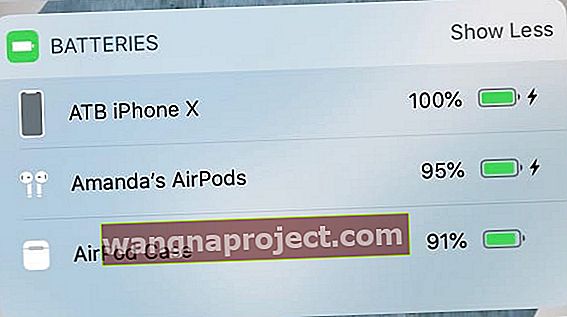 ตรวจสอบระดับแบตเตอรี่ AirPods ของคุณได้อย่างง่ายดายด้วยวิดเจ็ตแบตเตอรี่บน iPhone
ตรวจสอบระดับแบตเตอรี่ AirPods ของคุณได้อย่างง่ายดายด้วยวิดเจ็ตแบตเตอรี่บน iPhone
ก่อนตั้งค่า AirPods
ตรวจสอบว่าไฟสถานะ AirPods ของคุณกะพริบเป็นสีขาว แฟลชนี้หมายความว่า AirPods ของคุณพร้อมที่จะตั้งค่ากับอุปกรณ์เครื่องใดเครื่องหนึ่งของคุณแล้ว
ไฟสถานะ AirPods จะอยู่ที่ด้านนอกเคสของคุณ (AirPods Pro & AirPods 2) หรือสำหรับ AirPods 1 ภายในเคสระหว่างช่องว่างทั้งสองสำหรับ AirPods ของคุณ 
หากไฟสถานะไม่กะพริบเป็นสีขาวให้ปิดเคส รอ 15-20 วินาทีแล้วเปิดเคสขึ้นมาใหม่
ตั้งค่า AirPods สำหรับ iPhone
- ยืนยันว่า iPhone ของคุณใช้ iOS 13.2 (AirPods Pro), ioS 12.2 (AirPods 2) หรือ iOS 10.2 หรือใหม่กว่า (AirPods ดั้งเดิม)
- ปลดล็อกหน้าจอ iPhone ของคุณผ่าน Face ID, Touch ID หรือด้วยรหัสผ่านอุปกรณ์ของคุณ
- เปิดเคสโดยใส่ AirPods ไว้ข้างในแล้วถือไว้ข้างๆ iPhone
- ทำตามภาพเคลื่อนไหวการตั้งค่า
- แตะเชื่อมต่อ
- สำหรับ AirPods Pro หรือ AirPods (รุ่นที่ 2) คุณอาจได้รับคำแนะนำในการตั้งค่า Siri หากยังไม่ได้ติดตั้งบนอุปกรณ์ที่จับคู่ของคุณ
- หากคุณลงชื่อเข้าใช้ iCloud AirPods ของคุณจะตั้งค่าโดยอัตโนมัติกับอุปกรณ์ที่รองรับของคุณซึ่งลงชื่อเข้า iCloud ด้วย Apple ID เดียวกัน
การตั้งค่า AirPods กับอุปกรณ์อื่น ๆ
ทำตามขั้นตอนเหล่านี้เพื่อตั้งค่า AirPods ของคุณกับอุปกรณ์ที่ไม่ได้ลงชื่อเข้าใช้บัญชี iCloud ของคุณเชื่อมต่อกับ Apple TV ของคุณหรือตั้งค่า AirPods กับอุปกรณ์ที่ไม่ใช่ของ Apple
- ใส่ AirPods ของคุณในเคส
- เปิดฝา
- กดปุ่มตั้งค่าที่ด้านหลังเคสค้างไว้จนกว่าคุณจะเห็นไฟสถานะกะพริบเป็นสีขาว
- ตั้งค่า AirPods ของคุณเป็นอุปกรณ์บลูทู ธ กับ iPhone หรือ iPod touch, Mac, Apple TV หรืออุปกรณ์บลูทู ธ ที่ไม่ใช่ของ Apple
AirPods ไม่เชื่อมต่อโดยอัตโนมัติ? ไม่เห็นภาพเคลื่อนไหวการตั้งค่า?
หากคุณไม่ได้รับภาพเคลื่อนไหวการตั้งค่าเมื่อคุณพยายามตั้งค่า AirPods ด้วย iPhone หรือ iDevices อื่น ๆ ให้ลองปิดเคส
รออย่างน้อย 15 วินาทีแล้วเปิดเคสอีกครั้ง ตรวจสอบและดูว่าไฟสถานะกะพริบเป็นสีขาวหรือไม่
หากไฟสถานะ AirPods ยังไม่เป็นสีขาวให้ปิดเคสแล้วพลิกกลับไปด้านหลัง
- ค้นหาปุ่มตั้งค่าใกล้ด้านล่างของด้านหลังของเคส AirPod
 การรีเซ็ต AirPods ของคุณทำได้ง่ายเพียงแค่กดปุ่มตั้งค่าค้างไว้
การรีเซ็ต AirPods ของคุณทำได้ง่ายเพียงแค่กดปุ่มตั้งค่าค้างไว้ - กดปุ่มนี้ค้างไว้
- ในขณะที่ถือให้เปิดเคสและดูว่าไฟสถานะกะพริบเป็นสีขาวหรือไม่
- หากไม่เป็นเช่นนั้นให้กดปุ่มตั้งค่านี้ค้างไว้จนกว่าไฟสถานะจะกะพริบเป็นสีเหลืองสองสามครั้งจากนั้นจะกะพริบเป็นสีขาวในที่สุด
- เมื่อไฟสถานะของ AirPod กะพริบเป็นสีขาวคุณก็พร้อมที่จะตั้งค่า AirPods ของคุณแล้ว!
ไม่เห็นแสงสีขาวกะพริบหรือสีเหลืองอำพัน?
ผู้อ่านของเราบางคนไม่สามารถจับคู่ AirPods ได้สำเร็จและไม่เคยเห็นไฟสีขาวหรือสีเหลืองอำพันกะพริบแม้แต่ใน AirPods ใหม่ ๆ 
ปัญหานี้ดูเหมือนจะบ่งชี้ว่า AirPods ไม่ได้เชื่อมต่อหรือสัมผัสกับการเชื่อมต่อทางไฟฟ้าที่ด้านล่างของเคส AirPods
ลองทำความสะอาดทั้ง AirPods และด้านในของเคส AirPods ถ้าเป็นไปได้ จากนั้นทดสอบ
เครื่องอ่านอีกเครื่องวางกระดาษแผ่นเล็ก ๆ (หรือพลาสติก) ไว้ที่ด้านบนของ AirPods แต่ละเครื่องก่อนที่จะปิดเคสและดูเหมือนว่าจะช่วยรักษาการสัมผัสที่ดีระหว่าง AirPods และเคส
หากเคล็ดลับข้อใดข้อหนึ่งเหล่านี้เหมาะกับคุณเราขอแนะนำให้คุณติดต่อฝ่ายสนับสนุนของ Apple และแจ้งให้พวกเขาทราบว่า AirPods ของคุณติดต่อกันไม่ดีระหว่างเคสกับตา พวกเขาอาจแทนที่ AirPods เคสหรือทั้งสองอย่าง!
AirPods ไม่สามารถเชื่อมต่อกับ iPhone หรืออุปกรณ์อื่น ๆ ?
หาก Airpods หนึ่งหรือทั้งสองข้างของคุณไม่สามารถเชื่อมต่อกับอุปกรณ์ได้ให้นำ AirPods ทั้งสองข้างออกจากหูของคุณแล้ววางไว้ในเคส AirPods
ปิดเคสและรอประมาณ 10-20 วินาทีจากนั้นนำเคสออกมาข้าง iPhone ที่จับคู่ของคุณ 
AirPods ไม่จับคู่อัตโนมัติบน iDevice ของคุณ?
- เปิดศูนย์ควบคุม
- กดเครื่องเล่นเสียงให้ลึก (หรือสำหรับ iOS 10 ปัดจากขวาไปซ้ายเพื่อควบคุมเสียง)
- แตะไอคอน AirPlay จากนั้นเลือกอุปกรณ์ที่คุณต้องการจากรายการ
- ปิดบลูทู ธ แล้วเปิดใหม่
- ไปที่การตั้งค่า> บลูทู ธ
- สลับบลูทู ธ ปิด
- รอ 15-20 วินาที
- สลับเปิดบลูทู ธ อีกครั้ง
AirPods ขวาหรือซ้ายไม่จับคู่หรือซิงก์เข้าด้วยกัน?
หากคุณเปลี่ยน AirPod ตัวใดตัวหนึ่งของคุณไม่ว่าจะด้วยเหตุผลใดก็ตาม (สูญหายใช้งานไม่ได้มีข้อบกพร่อง ฯลฯ ) และตอนนี้ AirPod ใหม่ไม่ได้จับคู่หรือซิงค์กับ AirPod รุ่นเก่าสิ่งที่ง่ายที่สุดคือทำให้ iDevices และ Mac ของคุณลืม AirPod เก่าแล้วซ่อมทั้งสองอย่างใหม่
หากต้องการลืม AirPod
- ไปที่การตั้งค่า> บลูทู ธและค้นหา AirPod รุ่นเก่า
- คลิกตัว“ i” ทางด้านขวาแล้วเลือก“ ลืมอุปกรณ์นี้”
- หากไม่มีตัวเลือกลืมให้ลองรีเซ็ตเครือข่ายของคุณ
- ไปที่การตั้งค่า> ทั่วไป> รีเซ็ต> รีเซ็ตการตั้งค่าเครือข่าย
- เมื่อลืมแล้วให้ตั้งค่าชุด AirPods (ขวาและซ้าย) ราวกับเป็นของใหม่
ต้องการลืมอุปกรณ์ทั้งหมดที่ AirPods ของคุณเคยจับคู่หรือไม่?
คนนี้ง่าย! สิ่งที่คุณต้องทำคือเปิดฝาเคส AirPod กดปุ่มที่ด้านหลังเคสค้างไว้จนกว่าไฟจะกะพริบเป็นสีขาว และเหมือนใหม่อีกครั้ง!
ไม่ซิงค์กับ Apple Watch ของคุณหรือไม่? 
เปิด Apple Watch ของคุณเป็นโหมดเครื่องบินสักครู่จากนั้นปิดโหมดเครื่องบินก่อนที่คุณจะพยายามออกอากาศไปยัง Airpods
เคล็ดลับนั้นควรเชื่อมต่อนาฬิกากับ Airpods ของคุณสำเร็จ
อ่านบทความนี้เพื่อดูข้อมูลเพิ่มเติมเกี่ยวกับการจับคู่ AirPods กับ Apple Watch ของคุณ
รีเซ็ต AirPods ของคุณ 
- ไปที่การตั้งค่าบลูทู ธ และลืม AirPods ของคุณ
- ใส่ AirPods ทั้งสองข้างลงในเคสเปิดฝา
- กดปุ่มตั้งค่าขนาดเล็กที่ด้านหลังเคสค้างไว้ประมาณ 10-20 วินาทีจนกระทั่งไฟสถานะเริ่มกะพริบเป็นสีเหลืองอำพัน (ไฟสถานะจะอยู่ที่ด้านหน้าเคสสำหรับ AirPods 2 และ AirPods Pro)

- เมื่อไฟสถานะกะพริบเป็นสีเหลืองสามครั้งให้ปล่อยปุ่มย้อนกลับนั้น
- ตอนนี้ใส่เคส AirPods ของคุณ (พร้อม AirPods ด้านใน) ข้าง iPhone ของคุณแล้วกดปุ่มย้อนกลับอีกครั้ง การจับคู่อัตโนมัติควรเริ่มต้น - กดเชื่อมต่อและไปจากที่นั่น
รีเซ็ตการตั้งค่า iPhone ทั้งหมดของคุณเพื่อแก้ไขปัญหาการซิงค์ AirPods
หากคุณยังคงออกจากโชคและไม่สามารถรับ AirPods เพื่อจับคู่และเชื่อมต่อกับอุปกรณ์ของคุณจับคู่กับพวกเขาอีกครั้งแล้วรีเซ็ตการตั้งค่าทั้งหมดโดยไปที่Settings> General> รีเซ็ต> รีเซ็ตการตั้งค่าทั้งหมด 
การรีเซ็ตนี้ไม่ได้ลบข้อมูลใด ๆ ออกไป แต่จะเปลี่ยนการตั้งค่าส่วนบุคคลใด ๆ ในการตั้งค่าของคุณกลับเป็นค่าเริ่มต้นจากโรงงาน
ดังนั้นการกระทำนี้จะส่งผลกระทบต่อสิ่งต่างๆเช่นการเปลี่ยนแปลงการตั้งค่าการเข้าถึงรหัสผ่าน WiFi ที่เก็บไว้วอลเปเปอร์และอื่น ๆ
เมื่อคุณรีเซ็ตการตั้งค่าทั้งหมดแล้วให้ทำการรีสตาร์ทอีกครั้ง จากนั้นลองจับคู่อีกครั้ง
AirPods ไม่จับคู่อัตโนมัติบน Mac ของคุณ? เคล็ดลับการช่วยเหลือด่วน
- ปิดบลูทู ธ แล้วเปิดใหม่
- ไปที่การตั้งค่าระบบ> บลูทู ธ
- ปิดบลูทู ธ
- รอ 20-30 วินาที
- เปิดบลูทู ธ อีกครั้ง
- คลิกไอคอนลำโพงในแถบเมนูและเลือก AirPods ของคุณภายใต้อุปกรณ์เอาต์พุต
- บน Mac ของคุณไปที่การตั้งค่าระบบ> บลูทู ธ
- รอสักครู่เพื่อให้ Mac ค้นหาอุปกรณ์บลูทู ธ ให้เสร็จรวมทั้งแสดง AirPods ของคุณในรายการ (เป็น“ ไม่ได้เชื่อมต่อ”)
- อย่าถอด AirPods ออกจากรายการหรือดำเนินการอื่นใด
- คลิกที่ไอคอนระดับเสียงในแถบเมนูและรอสักครู่เพื่อให้รายการเติมเต็ม
- เลือก AirPods ของคุณหากปรากฏขึ้น
- รอให้เสียงสัญญาณดังขึ้นใน AirPods ของคุณเพื่อยืนยันการเชื่อมต่อ
- คุณอาจต้องรีสตาร์ทหลายเครื่องบน Mac ของคุณเพื่อล้างแคช iCloud และบลูทู ธ เก่า ๆ

ปัญหาการซิงค์ AirPod iCloud
หากคุณประสบปัญหาในการทำให้ AirPods และ iCloud ของคุณซิงค์บน Mac หรือ iDevice ให้ลองออกจากระบบ iCloud แล้วกลับเข้าสู่ระบบ iCloud การดำเนินการนี้มักจะแก้ปัญหาการซิงค์ได้
ปัญหาการซิงค์อื่น ๆ ได้แก่ การทำให้ AirPod ทำงานได้ครั้งละหนึ่งเครื่องเท่านั้น ผู้อ่านของเราบอกเราว่า AirPods ของพวกเขาดูดีในช่วง 24-48 ชั่วโมงแรกโดยที่ทั้งสองเครื่องใช้งานได้
แต่หลังจากฮันนีมูนสั้น ๆ นั้น AirPods ก็เริ่มไม่ซิงค์กันและทำงานทีละเครื่องเท่านั้น
ผู้อ่านคนหนึ่งของเรารายงานว่าการกดปุ่มตั้งค่าบนเคสค้างไว้ใช้งานได้นานมากสำหรับเขา
กดปุ่มตั้งค่าค้างไว้จนกว่าไฟในเคสจะกะพริบเป็นสีส้มให้กดปุ่มนี้ค้างไว้อีก 20-30 วินาที หลังจากดำเนินการเหล่านี้แล้วเมื่อเขาเปิด AirPods กลับมาทุกอย่างทำงานได้ตามปกติ
ดังนั้นเราว่าลองดูสิหากคุณประสบปัญหาในการซิงค์!
วิธีอัปเดตซอฟต์แวร์ AirPods ของคุณ
AirPods ของคุณจะอัปเดตโดยอัตโนมัติในเบื้องหลังเมื่อสิ่งต่อไปนี้เป็นจริง:
- AirPods ทั้งสองอยู่ในกล่องชาร์จ
- เคส AirPods ของคุณเสียบเข้ากับแหล่งจ่ายไฟและกำลังชาร์จ
- คุณวาง iDevices ที่จับคู่ไว้ก่อนหน้านี้ไว้ใกล้กับ AirPods
คุณสามารถตรวจสอบข้อมูล AirPods และเวอร์ชันเฟิร์มแวร์ทั้งหมดของคุณได้ในแอพการตั้งค่า
- เชื่อมต่อ AirPods กับ iDevice ของคุณ
- ไปที่การตั้งค่า> เกี่ยวกับ> AirPods
- หากเฟิร์มแวร์ AirPods ของคุณไม่อัปเดตโดยอัตโนมัติให้ลองอัปเดตจากเมนูนี้
มองหาหมายเลขรุ่นหมายเลขประจำเครื่อง AirPods ของคุณและเวอร์ชันฮาร์ดแวร์
คำเตือน: ไม่พร้อมกัน
พวกเราหลายคน iFolks ต้องการความสามารถในการจับคู่ AirPods ของเรากับทุกสิ่งพร้อมกัน มันจะไม่ดีเหรอ?
อนิจจานี่ไม่ใช่กรณีของ AirPods ในขณะนี้ คุณยังคงต้องสลับการจับคู่เมื่อใช้อุปกรณ์และคอมพิวเตอร์ที่ไม่ใช่ของ Apple ไม่ใช่การจับคู่อัตโนมัติ
ดังนั้นคุณยังคงต้องใช้ AirPods ของคุณเหมือนกับอุปกรณ์บลูทู ธ ทั่วไปอื่น ๆ การจับคู่อัตโนมัติควรใช้ได้กับอุปกรณ์ Apple ทั้งหมดที่ตรงตามข้อกำหนดพื้นฐานของ AirPod
ทำเคส AirPods ของคุณหาย?
หากคุณใส่ผิดที่สูญหายหรือพบว่าเคส AirPods ของคุณถูกขโมยอย่ากลัว! คุณสามารถรับสินค้าทดแทนจาก Apple (โดยมีค่าใช้จ่าย) และยังคงใช้ AirPods ปัจจุบันของคุณกับเคสสำหรับเปลี่ยนนั้นได้ AirPods ไม่ได้เชื่อมโยงกับเคสดั้งเดิมที่มาพร้อมกับพวกเขา
น่าเสียดายที่ฟีเจอร์ Find My AirPods ใช้งานได้เฉพาะกับ AirPods เท่านั้น (ขวาและซ้าย) แต่ไม่ใช่สำหรับเคสนี้!
สรุป
โดยปกติแล้ว AirPods จะจับคู่กับอุปกรณ์ Apple และอุปกรณ์ที่ไม่ใช่ของ Apple อย่างรวดเร็ว แต่บางครั้งสิ่งต่างๆก็ไม่เป็นไปตามแผนที่วางไว้ โชคดีที่การแก้ไขปัญหาการจับคู่เหล่านี้ในกรณีส่วนใหญ่นั้นค่อนข้างง่าย
ปัญหาส่วนใหญ่มักเกิดจากการเชื่อมต่อระหว่าง AirPods และคอมพิวเตอร์ Mac ซึ่งการจับคู่ไม่ราบรื่นเหมือนที่โฆษณาไว้ ผู้อ่านของเรารายงานว่ามักจะต้องคลิกไอคอนระดับเสียงและรอสักครู่
เราทุกคนหวังและคาดหวังว่าการจับคู่นี้จะเป็นไปโดยอัตโนมัติ
โดยรวมแล้วผู้อ่านส่วนใหญ่ของเราตื่นเต้นกับ AirPods ของพวกเขา! และแน่นอนว่าพวกเขาชอบที่จะไม่มีสายอะไรเลย (และไม่มีสายไฟพันกันอีกต่อไป)
และผู้อ่านบอกเราว่า AirPods ของพวกเขาให้คุณภาพเสียงที่ยอดเยี่ยมและอายุการใช้งานแบตเตอรี่ที่ยาวนานขึ้นด้วยเคส AirPod ที่บางและตัดแต่ง นอกจากนี้ AirPods ยังชาร์จเร็วมาก
คะแนนสุดท้ายคือผู้อ่านของเราค่อนข้างพอใจกับอุปกรณ์เสริมที่ทันสมัยล่าสุดของ Apple นั่นคือ Apple AirPods
เคล็ดลับสำหรับผู้อ่าน 
- ไบรซ์ใช้เวลาหลายชั่วโมงในการพยายามเชื่อมต่อ AirPods ของเขาใหม่ เมื่อเขาปิดโหมดพลังงานต่ำพวกเขาจะเชื่อมต่อในการลองครั้งแรก!
- Daniel ให้คำแนะนำที่ยอดเยี่ยมเหล่านี้: หากคุณเสียบโทรศัพท์และชาร์จ (สายฟ้าผ่า) - และหลังจากนั้นคุณเชื่อมต่อ AirPods ของคุณ - มีหลายครั้งที่เสียงของโทรศัพท์ไม่ได้กำหนดเส้นทางเสียงของคุณผ่าน AirPods อย่างถูกต้อง เพียงถอดปลั๊กสายไฟส่องสว่างแล้วถอด AirPods ออกจากหูของคุณ - แล้วใส่กลับเข้าไป - จากนั้นเสียง AirPod ก็จะทำงานอีกครั้ง



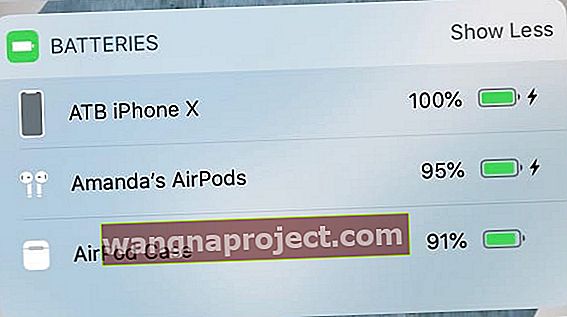 ตรวจสอบระดับแบตเตอรี่ AirPods ของคุณได้อย่างง่ายดายด้วยวิดเจ็ตแบตเตอรี่บน iPhone
ตรวจสอบระดับแบตเตอรี่ AirPods ของคุณได้อย่างง่ายดายด้วยวิดเจ็ตแบตเตอรี่บน iPhone การรีเซ็ต AirPods ของคุณทำได้ง่ายเพียงแค่กดปุ่มตั้งค่าค้างไว้
การรีเซ็ต AirPods ของคุณทำได้ง่ายเพียงแค่กดปุ่มตั้งค่าค้างไว้




