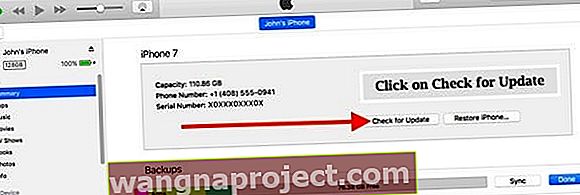หนึ่งในข้อร้องเรียนที่พบบ่อยที่สุดที่เราได้ยินจาก iFolks คือปัญหาเกี่ยวกับแบตเตอรี่ iPhone (หรือ iPad) ที่ไม่ชาร์จหรือหมดเร็วเกินไป
บ่อยครั้งที่ผู้คนกล่าวว่า iPhone ของพวกเขาไม่ได้เก็บค่าบริการนานกว่าหนึ่งชั่วโมงหรือไม่เคยเรียกเก็บเงินเกินเปอร์เซ็นต์ที่กำหนดโดยปกติจะอยู่ที่ 60-80% ดูเหมือนว่า iPhone ของพวกเขาจะไม่สามารถชาร์จเต็ม 100% ได้
ก่อนที่คุณจะใช้เวลาส่วนใหญ่ในการลองทำทุกอย่างเรามาดูข้อมูลเบื้องต้นกันก่อน
iPhone ใหม่เอี่ยม?
หากคุณโชคดีพอที่จะจับมือกับแบรนด์ที่ตบ iPhone XS หรือ XR ใหม่หรือรุ่นอื่น ๆ คาดว่าจะมีการระบายแบตเตอรี่ในวันแรก (ไม่เกินหนึ่งสัปดาห์) เมื่อ iPhone ของคุณดาวน์โหลดและซิงค์ข้อมูลแอพทั้งหมดของคุณ เพลงภาพถ่าย ฯลฯ นี่เป็นสิ่งที่คาดหวังและเป็นเรื่องปกติ! ความอดทนจึงเป็นคุณธรรมที่ดีที่สุดของเราเมื่อได้รับ iPhone เครื่องใหม่
หากคุณสังเกตเห็นพฤติกรรมนี้นานกว่าสองสามวันให้ทำตามคำแนะนำที่แสดงด้านล่าง
อัปเดต iOS ของคุณหรือไม่
คำแนะนำเดียวกันนี้ถือเป็นความจริง หากคุณเพิ่งอัปเดตเวอร์ชัน iOS เป็นเวอร์ชันล่าสุดคาดว่าประสิทธิภาพของแบตเตอรี่จะลดลงประมาณหนึ่งวันหรือมากกว่านั้น บ่อยครั้งมันน้อย!
อีกครั้งหากปัญหาแบตเตอรี่นี้ไม่เกิดขึ้นชั่วคราวและใช้งานได้นานกว่าหนึ่งวันโปรดดูเคล็ดลับด้านล่าง
iDevice และการชาร์จ iPhone 101 
- เชื่อมต่อ iPhone หรือ iDevice ของคุณเข้ากับเต้ารับที่ผนัง (หรือเต้ารับที่ผนังอื่น)
- ลองใช้สาย Lightning อื่น (สายชาร์จ)
- ตรวจสอบให้แน่ใจว่าสายเคเบิลของคุณผลิตขึ้นสำหรับ iPhone (MFI)
- หากมีให้ลองใช้อะแดปเตอร์แปลงไฟอื่น
- คุณสามารถไปที่ Apple Store หรือ Apple Retailer และขอให้พวกเขาใช้หนึ่งในนั้นได้
- ตรวจสอบพอร์ตการชาร์จของ iPhone ที่ด้านล่างของ iPhone ว่ามีคราบสกปรกหรือเศษผ้าที่สะสมอยู่หรือไม่
- ทำความสะอาดทั้งพอร์ตและปลายสายเคเบิลเพื่อให้แน่ใจว่าไม่มีสิ่งสกปรกติดอยู่ที่นั่นเป็นการปิดกั้นการเชื่อมต่อ
- สาเหตุนี้เป็นสาเหตุที่พบบ่อยที่สุดที่ทำให้ iPhone ชาร์จไม่ถูกต้องดังนั้นตรวจสอบให้ดี!
ชาร์จ iPhone XS / XR / X ของคุณอย่างรวดเร็ว? 
หากคุณกำลังชาร์จ iPhone X โดยใช้การชาร์จแบบเร็วคุณอาจสังเกตเห็นว่าเมื่อการชาร์จถึง 80 เปอร์เซ็นต์สิ่งต่างๆจะช้าลง
พฤติกรรมนี้ถือเป็นเรื่องปกติ เมื่อ iPhone X ของคุณถึง 80% วิธีการชาร์จจะเปลี่ยนจากโหมดชาร์จเร็วเป็นโหมดชาร์จปกติเพื่อสิ้นสุดการชาร์จเต็ม 100% 
การชาร์จเร็วบน iPhone XS / XR / X คืออะไร
ตามข้อมูลของ Apple โทรศัพท์ iPhone X Series และ iPhone 8 รุ่นต่างๆรองรับการชาร์จอย่างรวดเร็วโดยชาร์จสูงสุด 50 เปอร์เซ็นต์ใน 30 นาที
แต่การทำเช่นนี้ต้องใช้อุปกรณ์เสริมเพิ่มเติมการชาร์จอย่างรวดเร็วไม่รวมอยู่ในแพ็คเกจ iPhone X Series ของคุณ ไม่น่าเศร้าที่ Apple ไม่ได้เปลี่ยน iPhone XS หรือ XR เป็น USB-C ตั้งแต่เริ่มต้น!
มาพร้อมกับ iPhone XS หรือ XR ใหม่ของคุณ (หรือ X และ 8) เป็นพอร์ต Lightning และสายเคเบิลแบบเดิม ...
หากคุณต้องการชาร์จ iPhone X ด้วยความเร็วที่เร็วที่สุดต้องใช้ USB-C อย่างแน่นอน
คุณต้องมีทั้งสาย USB-C Lightning ของ Apple และอะแดปเตอร์จ่ายไฟที่รองรับข้อกำหนด USB-C Power Delivery เช่น Apple USB-C Power Adapter 30W รุ่น A1882 และ 87W รุ่น A1719
น่าเสียดายที่ iPhone XS หรือ XR ของคุณไม่มีอุปกรณ์เสริมสำหรับการชาร์จเร็วเหล่านี้กับ iPhone X ของคุณพวกเขาต้องซื้อแยกต่างหาก!
และใช่ปัจจุบันคุณต้องซื้อสาย Apple USB-C Lightning - ไม่มีแบรนด์ใดที่ไม่ใช้ฉลากสำหรับการชาร์จอย่างรวดเร็วสำหรับผลิตภัณฑ์ของ Apple
มี MacBook หรือ MacBook Pro พร้อม USB-C หรือไม่? 
หากคุณเป็นเจ้าของหรือสามารถเข้าถึง MacBook รุ่นล่าสุดที่มีพอร์ต USB-C เดียวคุณสามารถใช้อะแดปเตอร์จ่ายไฟของ MacBook ได้ตราบเท่าที่มันตรงกับข้อกำหนดปัจจุบันเหล่านี้ คุณต้องใช้สาย USB-C เป็น Lightning แยกต่างหาก!
อะแดปเตอร์แปลงไฟ USB-C ที่รองรับสำหรับ iPhone X Fast Charging
- Apple 29W, 30W, 61W หรือ 87W USB-C Power Adapter
- อะแดปเตอร์แปลงไฟ USB-C ของ บริษัท อื่นที่เทียบเท่าซึ่งรองรับ USB Power Delivery (USB-PD)
สิ่งที่เกี่ยวกับการชาร์จแบบไร้สาย?
ทั้ง iPhone XS และ XR (และ iPhone X / iPhone 8 รุ่นเก่ากว่า) รองรับการชาร์จแบบไร้สายโดยใช้ Qi Wireless Chargers - แต่นี่ไม่ใช่การชาร์จที่รวดเร็ว
ตามที่กล่าวไว้ข้างต้นการชาร์จ iPhone X Series (หรือ 8) ของคุณอย่างรวดเร็วต้องใช้สายฟ้าผ่า USB-C ของ Apple และอะแดปเตอร์แปลงไฟ USB-C 
น่าเศร้าที่ดูเหมือนว่า AirPower ของ Apple จะสิ้นสุดลงแล้ว ผู้เชี่ยวชาญของ Apple ส่วนใหญ่รวมถึงเราเองเชื่อว่า Apple หยุดการพัฒนา AirPower เนื่องจากข้อ จำกัด ทางเทคนิคและปัญหาความร้อนสูงเกินไป
ดูเหมือนว่าตอนนี้ Apple กำลังติดตามโซลูชันการชาร์จแบบไร้สายอื่น ๆ ซึ่งเป็นโซลูชันเฉพาะอุปกรณ์แทนที่จะรวมทุกอย่าง
ดังนั้นในระหว่างนี้คุณสามารถชาร์จ iPhone XS หรือ XR (และ X และ iPhone 8 ดั้งเดิม) แบบไร้สายได้ทันทีโดยใช้แผ่นชาร์จไร้สายที่เข้ากันได้กับ Qi
ดูคำแนะนำของ Apple สำหรับแผ่นรองชาร์จที่รองรับ Qi ที่รองรับในบทความสนับสนุนนี้
การชาร์จแบบไร้สายไม่ทำงานที่ Starbucks หรือ Hangout ในพื้นที่ของคุณ?
หาก iPhone XS / XR / X หรือ 8 ของคุณไม่ชาร์จเมื่อไปที่ร้านกาแฟที่คุณชื่นชอบหรือจุดอื่น ๆ ที่มีแผ่นรองชาร์จแบบไร้สายโอกาสที่แผ่นรองเหล่านั้นไม่ได้ออกแบบมาสำหรับมาตรฐาน Qi
น่าเสียดายที่ในเวลานี้เสื่อชาร์จส่วนใหญ่ที่ Starbucks และสถานที่อื่น ๆ ใช้เทคโนโลยี Powermat ที่รองรับ Samsung และโทรศัพท์ Andriod อื่น ๆ !
ข่าวดีก็คือแพตช์สำหรับแผ่นรองไร้สายเหล่านั้นกำลังทำงานอยู่ดังนั้นคุณจะเห็นการชาร์จแบบไร้สายด้วยมาตรฐาน Qi ที่ Starbucks ในพื้นที่ของคุณและข้อต่ออื่น ๆ ในไม่ช้า
อย่างไรก็ตามยังไม่ชัดเจนว่าแพตช์เหล่านี้จะเผยแพร่สู่ผู้บริโภคหรือธุรกิจขนาดเล็ก ดังนั้นแม้ว่าอาจใช้งานได้ที่ Starbucks ในพื้นที่ แต่ก็อาจใช้ไม่ได้กับร้านค้าในพื้นที่ของคุณ อย่างน้อยก็ยังไม่!
แบตเตอรี่ iPhone XS, XR หรือ X ของคุณยังไม่ชาร์จหรือไม่?
หาก iDevice ของคุณยังคงไม่เก็บประจุหรือหมดเร็วโดยไม่คาดคิดเราจำเป็นต้องตรวจสอบว่าเป็นปัญหาของซอฟต์แวร์หรือฮาร์ดแวร์หรือไม่
แม้ว่าปัญหาฮาร์ดแวร์จะเกิดขึ้น แต่ปัญหาส่วนใหญ่อยู่ที่การสื่อสารระหว่างอุปกรณ์และซอฟต์แวร์
ในกรณีเหล่านี้เพียงแค่เปลี่ยนแบตเตอรี่ไม่สามารถแก้ไขปัญหาได้!
ตี Basic Battery Hogs ก่อน!
- ไปที่การตั้งค่า> ความเป็นส่วนตัว> บริการตำแหน่งและตรวจสอบว่าแอปใดใช้ตำแหน่งของคุณตลอดเวลา เปลี่ยนการตั้งค่าเหล่านี้เป็นไม่ใช้หรือเฉพาะเมื่อใช้แอป
- อัปเดตการตั้งค่าของคุณ> ทั่วไป> ผู้พิการ> แสดงที่พัก > เปิดความสว่างอัตโนมัติ
- ดูที่การตั้งค่า> ทั่วไป> รีเฟรชแอปพื้นหลัง และตรวจสอบว่าแอปใดกำลังรีเฟรชอยู่เบื้องหลัง ปิดสิ่งที่คุณไม่ต้องการรีเฟรชหรือปิดทั้งหมดโดยใช้ปุ่มสลับด้านบน
- ทุกครั้งที่คุณเปิดและใช้แอปแอปจะรีเฟรชโดยอัตโนมัติ
ติด WiFi เมื่อเป็นไปได้
เมื่อคุณใช้อุปกรณ์เพื่อเข้าถึงข้อมูล WiFi จะใช้พลังงานน้อยกว่ามือถือ นั่นเป็นเหตุผลที่เราแนะนำให้ใช้ WiFi ทุกครั้งที่ทำได้
วิธีเปิด WiFi
- ปัดขึ้นเพื่อเปิดศูนย์ควบคุมแตะไอคอน WiFi และลงชื่อเข้าใช้เครือข่าย WiFi
- ไปที่การตั้งค่า> WiFi
เปิดโหมดพลังงานต่ำ
โหมดพลังงานต่ำนั้นยอดเยี่ยมมาก! ช่วยยืดอายุการใช้งานแบตเตอรี่ของคุณเมื่อเปอร์เซ็นต์เข้าสู่โซนต่ำ (โดยปกติจะอยู่ที่ 20% หรือน้อยกว่า)
iPhone ของคุณยังแจ้งให้คุณทราบเมื่อแบตเตอรี่ของคุณลดลงเหลือ 20% และส่งข้อความอีกครั้งที่ 10% สิ่งที่คุณต้องทำคือเปิดโหมดประหยัดพลังงานด้วยการแตะเพียงครั้งเดียว
แต่คุณยังสามารถเปิดโหมดพลังงานต่ำได้ตลอดเวลาเมื่อคุณคิดว่าคุณต้องการ เพียงไปที่การตั้งค่า> แบตเตอรี่> และเปิด ใช้งานโหมดพลังงานต่ำ หรือ ปรับแต่งศูนย์ควบคุมของคุณใน iOS 12 และ iOS 11 และเพิ่มเข้าไปที่นั่นเพื่อให้เข้าถึงได้ง่ายทุกเวลา 
ยิ่งไปกว่านั้นเมื่อโทรศัพท์ของคุณชาร์จขึ้นอีกครั้งโหมดพลังงานต่ำจะปิดโดยอัตโนมัติ
โหมดพลังงานต่ำมีผลกระทบ
จะลดความสว่างของหน้าจอลดภาพเคลื่อนไหวของระบบบางแอพจะไม่ดาวน์โหลดเนื้อหาในพื้นหลังและคุณสมบัติบางอย่างของ iOS เช่น AirDrop, iCloud Sync และความต่อเนื่องถูกปิดใช้งาน
ลองรีสตาร์ท
กลายเป็นขั้นตอนแรกในการวินิจฉัยปัญหาเกี่ยวกับ iDevices ซึ่งเป็นการรีสตาร์ท การรีสตาร์ทจะปิดอุปกรณ์ของคุณและเรียกใช้โปรโตคอลการดูแลทำความสะอาดบางอย่างเช่นการล้างแคชและเรียกใช้ชุดการตรวจสอบเพื่อแก้ไขความเสียหายของระบบที่ตรวจพบ น่าแปลกใจที่ไม่ค่อยมีคนปิด iDevices จริง
เราขอแนะนำให้ปิดโทรศัพท์ของคุณอย่างน้อยสัปดาห์ละครั้งเพื่อให้อุปกรณ์ของคุณผ่านกระบวนการปิดเครื่องเหล่านี้ ช่วยให้สุขภาพแข็งแรง!
และจำไว้ว่าการปิด iDevice ของคุณนั้นแตกต่างจากการปล่อยให้หน้าจอมืดลงหลังจากไม่ได้ใช้งานเป็นระยะเวลาหนึ่ง!
และมันง่ายมากที่จะปิดเครื่องของคุณ หากคุณใช้ iOS 11 ขึ้นไปแม้จะมีการตั้งค่าให้ไปที่การตั้งค่า> ทั่วไป> ปิดเครื่อง 
สำหรับ iPhone เกือบทุกรุ่นคุณสามารถปิดเครื่องได้โดยกดปุ่มเปิด / ปิด (พัก / ปลุก) ค้างไว้แล้วเลื่อนเพื่อปิดเครื่อง
การปิดเครื่องจะแตกต่างกันสำหรับ iPhone XS / XR / X
ใช่แล้วเช่นเดียวกับบางสิ่งที่ iPhone X ผสมผสานสิ่งต่างๆเข้าด้วยกัน! ดังนั้นสำหรับ iPhone รุ่นนี้ให้กดปุ่มเพิ่มระดับเสียงและปุ่มด้านข้างพร้อมกันจากนั้นเลื่อนเพื่อปิดเครื่องเช่นเดียวกับ iPhone รุ่นอื่น ๆ
สำหรับผู้ที่พยายามปิดระบบด้วยวิธีเดิมคุณจะเปิดใช้งาน Siri แทนโดยการกดปุ่มด้านข้างค้างไว้!
จากนั้นลองรีสตาร์ทแบบบังคับ
หากสิ่งต่างๆยังดูไม่ดีสำหรับแบตเตอรี่ของคุณให้ลองรีสตาร์ทแบบบังคับ การดำเนินการเดียวนี้ได้กลายเป็นค่าเริ่มต้นของคู่มือการแก้ไขปัญหาจำนวนมากและมีประโยชน์ในบางสถานการณ์
อย่างไรก็ตามการรีสตาร์ทแบบบังคับสำหรับปัญหาใด ๆ มักทำให้ซอฟต์แวร์ระบบของอุปกรณ์ของคุณเสียหายดังนั้นโปรดดำเนินการด้วยความระมัดระวังและอย่าใช้เป็นขั้นตอนแรกในการแก้ไขปัญหา
แต่ถ้าขั้นตอนอื่น ๆ เหล่านั้นไม่ได้ช่วยก็ถึงเวลาที่ต้องทำการรีสตาร์ทแบบบังคับ (เรียกอีกอย่างว่าฮาร์ดรีเซ็ต)
ทำการบังคับให้รีสตาร์ท
- บน iPhone 6S หรือต่ำกว่ารวมทั้ง iPads & iPod Touches ทั้งหมดให้กด Home และ Power พร้อมกันจนกว่าคุณจะเห็นโลโก้ Apple
- สำหรับ iPhone 7 หรือ iPhone 7 Plus: กดปุ่มด้านข้างและปุ่มลดระดับเสียงค้างไว้อย่างน้อย 10 วินาทีจนกว่าคุณจะเห็นโลโก้ Apple
- บน iPhone X Series หรือ iPhone 8 หรือ iPhone 8 Plus: กดแล้วปล่อยปุ่มเพิ่มระดับเสียงอย่างรวดเร็ว จากนั้นกดและปล่อยปุ่มลดระดับเสียงทันที สุดท้ายกดปุ่มด้านข้างค้างไว้จนกว่าคุณจะเห็นโลโก้ Apple

คุณกำลังอัปเดต iPhone ของคุณผ่าน WiFi หรือไม่?
น่าเสียดายที่เมื่อคุณอัปเดต iOS ของคุณผ่าน WiFi มักจะนำไปสู่ปัญหาการชาร์จเหล่านี้!
ดังนั้นหากคุณสังเกตเห็นว่าแบตเตอรี่ของ iDevice ของคุณไม่สามารถชาร์จได้หรือไม่สามารถชาร์จได้เต็มให้ลองอัปเดต iOS ของคุณผ่าน iTunes แทน WiFi (OTA - ผ่านทางอากาศ)
วิธีนี้อาจช่วยแก้ปัญหาของคุณได้ในขั้นตอนง่ายๆเพียงขั้นตอนเดียว!
การอัปเดต iDevice ของคุณด้วย iTunes
- เข้าถึง Mac หรือ Windows PC ที่ติดตั้ง iTunes เวอร์ชันล่าสุด
- ขั้นแรกเสียบขั้วต่อสายฟ้าผ่าเข้ากับ iPhone ของคุณจากนั้นเข้ากับพอร์ตบนคอมพิวเตอร์ของคุณ
- จากนั้นเปิด iTunes และไปที่ส่วนสรุปของอุปกรณ์
- ทำการสำรองข้อมูลไปยัง iCloud หรือคอมพิวเตอร์เครื่องนี้โดยใช้การสำรองข้อมูลทันที
- แตะตรวจสอบการอัปเดต
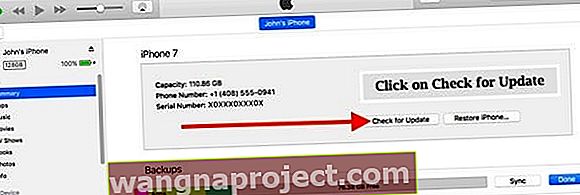
- หากมี iOS เวอร์ชันใหม่กว่าให้ทำตามคำแนะนำบนหน้าจอ
- หากไม่มีการอัปเดตให้ลองติดตั้ง iOS ใหม่โดยทำการกู้คืนจากนั้นกู้คืนจากข้อมูลสำรองล่าสุดในระหว่างขั้นตอนการตั้งค่า
- จำเป็นที่คุณจะต้องทำการสำรองข้อมูลก่อนหากคุณต้องการให้ข้อมูลของคุณพร้อมใช้งาน!
- หากคุณต้องการเลือกข้อมูลสำรองที่เก่ากว่าโปรดอ่านบทความนี้เพื่อดูรายละเอียดตำแหน่งสำรอง
- เมื่อเสร็จแล้วให้นำไอคอน Eject Device ออกอย่างถูกต้องจากนั้นถอดสายฟ้าผ่าออกจากอุปกรณ์และคอมพิวเตอร์
เมื่อคุณสิ้นสุดกระบวนการนี้ iPhone หรือ iDevice ของคุณจะเป็นรุ่นล่าสุดและแบตเตอรี่ iPhone ของคุณจะมีประสิทธิภาพมากขึ้นหลังจากการอัปเดต iTunes นั้น หากไม่เป็นเช่นนั้นคุณต้องเปลี่ยนแบตเตอรี่
สุดท้ายให้พิจารณาอัปเดต iOS ของคุณโดยใช้ iTunes ตั้งแต่นี้เป็นต้นไปเพื่อหลีกเลี่ยงปัญหาแบตเตอรี่ทั่วไปเหล่านี้