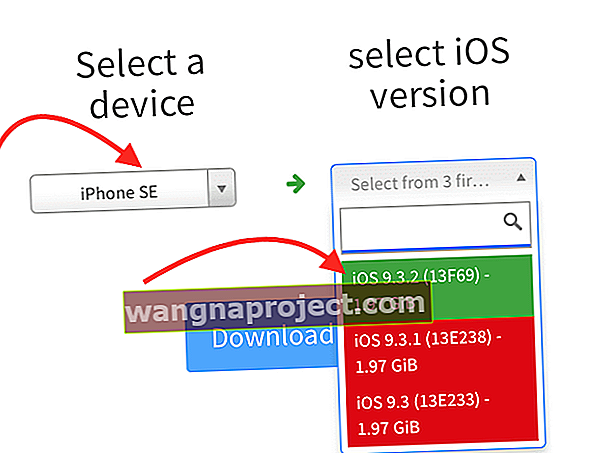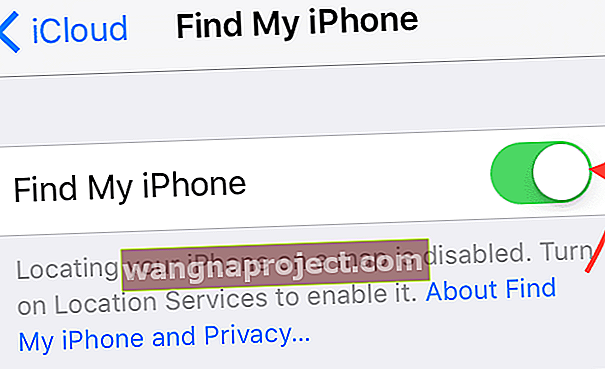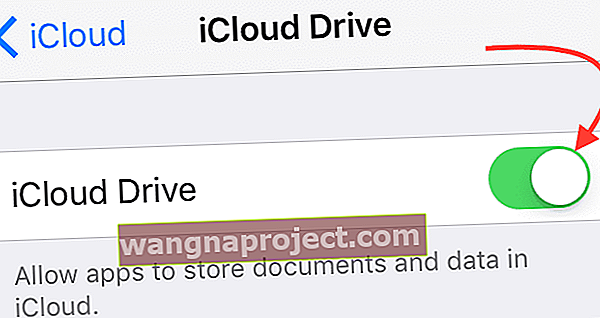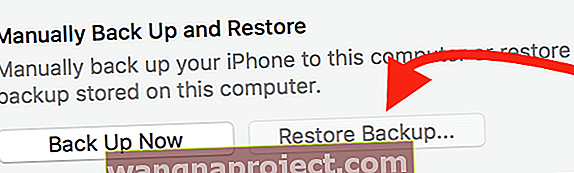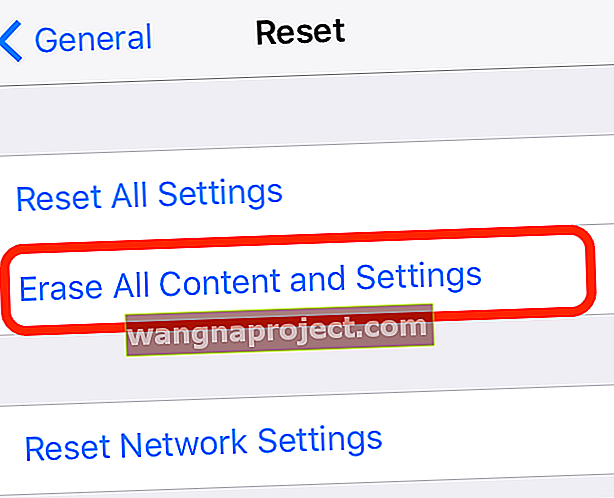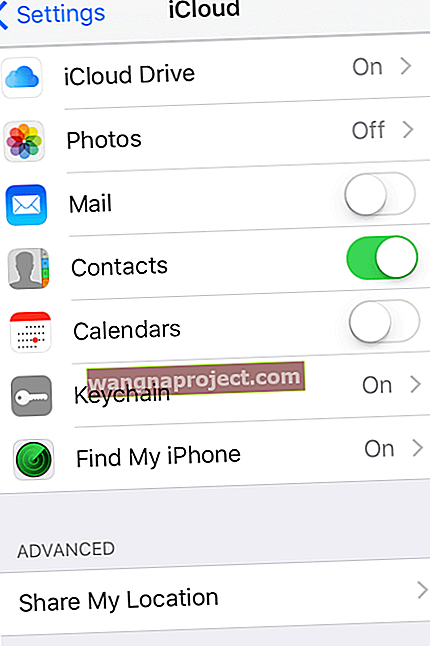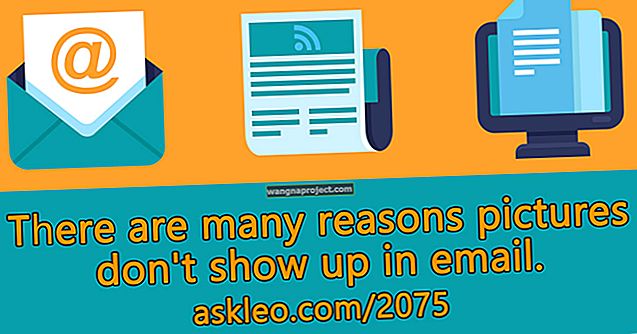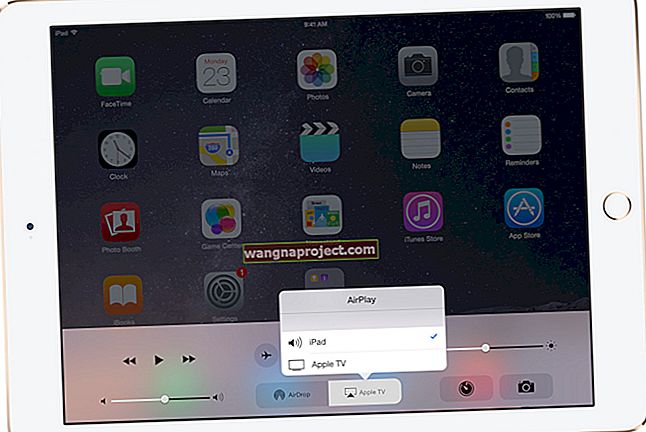ดังนั้นคุณต้องดาวน์เกรดจาก iOS 10 เป็น iOS 9 ???
เช่นเดียวกับพวกคุณหลายคนฉันเฝ้าดูและรองานปาร์ตี้ประจำปีของ Apple ในเดือนมิถุนายนนั่นคือ World Wide Developers Conference WWDC ฉันได้อ่านข่าวลือการรั่วไหลและข่าวอื่น ๆ ดูเหมือนจะไม่ได้รับข้อมูลเพียงพอเกี่ยวกับสิ่งที่จะเกิดขึ้นและเมื่อใด ...
 ที่มา: แอปเปิ้ล
ที่มา: แอปเปิ้ล
แต่ในที่สุดก็มาถึงที่นี่และด้วยการเริ่มต้น WWDC Apple ได้เปิดตัว iOS 10 ที่คาดหวังไว้มากและถ้าคุณมีอะไรเหมือนฉันคุณก็อยู่ใน bandwagon นี้ 100% และเร่งความเร็วเต็มที่และอัปเดต iDevices ที่คุณรักทั้งหมดทันที หวังว่าคุณจะฉลาดในทุกด้านและทำการสำรองข้อมูล iPhone และ iDevices อื่น ๆ ของคุณก่อนที่คุณจะเข้ามาและอัปเกรด iDevice ของคุณ
เราเชื่อมั่นใน Apple เราเชื่อว่าพวกเขาทดสอบ iOS นี้อย่างละเอียดก่อนปล่อยสู่โลก แต่ลองมาดูกันว่ามีผู้ทดสอบ Apple ไม่เพียงพอที่จะหาข้อบกพร่องและข้อบกพร่องทั้งหมดได้ และตอนนี้การอัปเดตอยู่ในมือของพวกเราคนทั่วไปนับพันล้านคนและนับเป็นจำนวนมากเราจะคาดหวังว่าจะพบกับ "ปัญหา" ลองคิดว่ามันเป็นประสบการณ์การเรียนรู้โอกาสที่จะได้รู้จัก iDevices ของเราให้ดีขึ้นสักหน่อย
หากคุณเป็นหนึ่งในผู้ที่กระตือรือร้นในการใช้งานในช่วงแรก ๆ เช่นฉันคุณจะไม่ต้องขยับนิ้วของคุณว่า iPhone หรือ iDevice อื่น ๆ ของคุณจะทำให้การอัปเกรดเป็นไปอย่างราบรื่นและปล่อยให้ในตอนท้ายของกระบวนการนั้น (ทำไมถึงรู้สึกว่าการลงโทษใกล้เข้ามา ??) คุณถอนหายใจด้วยความโล่งอกที่มันได้ผล! iPhone, iPad หรืออุปกรณ์อื่น ๆ ของคุณไม่ได้กลายเป็นก้อนอิฐในตอนเที่ยงคืน แต่เป็นซินเดอเรลล่าในชุดแฟนซีดูดีและทำงานได้อย่างสมบูรณ์แบบ ใช่นั่นคือสิ่งที่เราทุกคนต้องการ - การสิ้นสุดอย่างมีความสุขสำหรับการอัปเกรดแต่ละครั้งที่ Apple มอบให้กับเรา
แต่ถ้าการจบลงอย่างมีความสุขครั้งนี้ทำให้คุณหายไป - ฉันเสียใจมาก PITA ทั้งหมด (ปวดตูด) ที่ Apple ToolBox เราพร้อมช่วยคุณผ่านช่วงเวลาที่ท้าทายเหล่านี้ ต่อไปนี้เป็นเคล็ดลับบางประการในการปรับลดรุ่นเป็น iOS เวอร์ชันก่อนหน้าเพื่อให้ iPhone, iPad หรือ iDevices อื่น ๆ ของคุณใช้งานได้ดังนั้นคุณสามารถรอได้อย่างไม่อดทนจนกว่าจะมีอาการงอและสะอึกบางส่วนของ iOS10 ที่เผยแพร่ออกไป
ไปดูกันเลย!
สำรองไว้นะที่รัก
บางทีคุณอาจลืมสำรองข้อมูล iPhone, iPad หรือ iDevice อื่น ๆ ก่อนที่คุณจะเข้าสู่ iOS ที่อัปเดตใหม่ ไม่ควรสายเกินไปเว้นแต่ว่า iDevice ของคุณจะมีการล่มสลายทั้งหมดเช่นหน้าจอสีน้ำเงินแห่งความตาย หากคุณมีปัญหาร้ายแรงเหล่านี้โปรดดูเคล็ดลับในการจัดการกับปัญหาสำคัญเหล่านี้
หวังว่าคุณจะไม่อยู่ในหมวดหมู่ของปัญหาที่สำคัญ ถ้าเป็นเช่นนั้นเรามาสำรองข้อมูล iDevices กันดีกว่าถ้าเรายังไม่ได้ทำ ...
ก่อนอื่นให้สำรองข้อมูล iPhone หรือ iDevice ของคุณโดยใช้ iCloud หรือ iTunes บนคอมพิวเตอร์ของคุณ
การสำรองข้อมูลช่วยให้มั่นใจได้ว่าหากเกิดข้อผิดพลาดระหว่างขั้นตอนการดาวน์เกรดคุณสามารถย้อนกลับได้ตลอดเวลาโดยไม่สูญเสียแอปพลิเคชันรูปภาพและข้อมูลอื่น ๆ
ที่ Apple ToolBox เราขอแนะนำให้สำรองข้อมูล 2X2 (2 cloud และ 2 local) ในกรณีที่หากคุณพบว่าตัวเองมีปัญหาคุณมีสถานที่หลายแห่งในการรับสิ่งต่างๆกลับมาตามลำดับ ที่ Apple ToolBox เราเรียกสิ่งนี้ว่ากฎ 2X2 นโยบายการประกันของเรา!

หากคุณยังไม่ได้สำรองข้อมูล iPhone, iPad หรือ iDevice ของคุณโปรดอ่านบทความนี้และโปรดทำการสำรองข้อมูลทันทีก่อนสิ่งอื่นใด!
ดาวน์เกรดจาก iOS 10 Beta เป็น iOS 9
- ตรวจสอบให้แน่ใจว่าคุณใช้ iTunes เวอร์ชันล่าสุด
- ปิดค้นหา iPhone ของฉันในส่วน iCloud ของแอพการตั้งค่า
- ปิด iPhone หรือ iPad
- กดปุ่มโฮมค้างไว้ขณะเสียบอุปกรณ์เข้ากับพีซีหรือ Mac ที่ใช้ iTunes
- กดปุ่มโฮมค้างไว้ต่อไปจนกว่าโลโก้ iTunes จะปรากฏขึ้นบนจอแสดงผลของอุปกรณ์ เรียกว่าโหมดการกู้คืน
- เมื่อโหมดการกู้คืนสำเร็จป๊อปอัป iTunes จะปรากฏขึ้นบน Mac หรือ PC ของคุณ คลิกที่ "คืนค่า" คำเตือนจะปรากฏขึ้นเพื่อแจ้งให้คุณทราบว่าอุปกรณ์จะถูกลบ
- ทำให้อุปกรณ์ของคุณอยู่ในโหมดการกู้คืนและกู้คืน หากคุณเปิดค้นหา iPhone ของฉันให้ป้อน Apple ID และรหัสผ่านของคุณหลังจากการกู้คืนเพื่อเปิดใช้งานอุปกรณ์ของคุณ
หลังจากการกู้คืนเสร็จสมบูรณ์คุณสามารถตั้งค่าอุปกรณ์ของคุณจากข้อมูลสำรองที่เก็บถาวรของคุณ ข้อมูลสำรองนี้ควรมาจาก iOS เวอร์ชันก่อนหน้า
ขั้นตอนการดาวน์เกรดข้างต้นจะใช้ได้กับทั้งเวอร์ชันเบต้าสำหรับนักพัฒนาและเบต้าสาธารณะ
เมื่อการติดตั้งเสร็จสมบูรณ์อุปกรณ์ iOS ของคุณจะกลับคืนสู่สภาพเดิมก่อนที่จะเป็นรุ่นเบต้า หากคุณไม่มีข้อมูลสำรองที่จัดเก็บไว้ให้ใช้งานได้อุปกรณ์ของคุณจะต้องได้รับการตั้งค่าใหม่ตั้งแต่ต้น
ดาวน์เกรดจาก iOS 10 เป็น iOS 9
ขั้นตอนที่ไฮไลต์ด้านล่างจะเป็นประโยชน์เมื่อคุณพยายามดาวน์เกรดจาก iOS 10 ปกติเป็น iOS 9 เวอร์ชัน ในขณะที่เขียนนั้นคาดว่า iOS 10 จะเปิดตัวสู่สาธารณะภายในฤดูใบไม้ร่วงปีนี้ เราหวังว่า iOS 10 จะเปิดตัวพร้อมกับ iPhone 7 รุ่นในกรอบเวลาเดือนกันยายน
- ต่อไปเรามาค้นหาเวอร์ชันของ iOS ที่ดีที่สุดสำหรับ iDevice ของคุณ
- ค้นหาไฟล์ iOS IPSW สำหรับ iDevice ของคุณโดยค้นหาว่าเป็นไซต์นี้
- เลือกอุปกรณ์ของคุณจากเมนู
- ค้นหาเวอร์ชัน iOS 9 ที่พร้อมใช้งานซึ่งจะมีการไฮไลต์เป็นสีเขียว
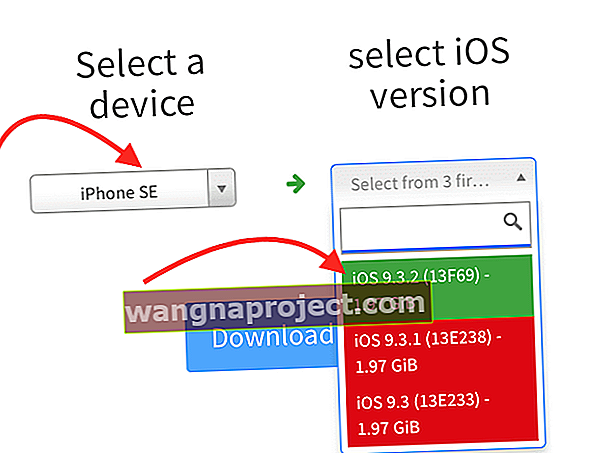
- ดาวน์โหลด iOS 9 เวอร์ชันที่คุณเลือกลงในคอมพิวเตอร์ของคุณ
- จดบันทึกว่าคุณบันทึกการดาวน์โหลดนี้ไว้ที่ไหน (คุณจะต้องใช้ในภายหลัง)
ปิดใช้งานทั้ง iCloud และ Find my iPhone จาก iDevice ของคุณ
- ไปที่การตั้งค่า> iCloud> สำรองข้อมูล
- ปิดการสำรองข้อมูลโดยเลื่อนไปทางซ้าย (ควรเปลี่ยนจากสีเขียวเป็นสีเทา)

- ไปที่การตั้งค่า> iCloud> ค้นหาโทรศัพท์ของฉัน
- ปิดการใช้งานค้นหาโทรศัพท์ของฉันโดยเลื่อนไปทางซ้าย (ควรเปลี่ยนจากสีเขียวเป็นสีเทา)
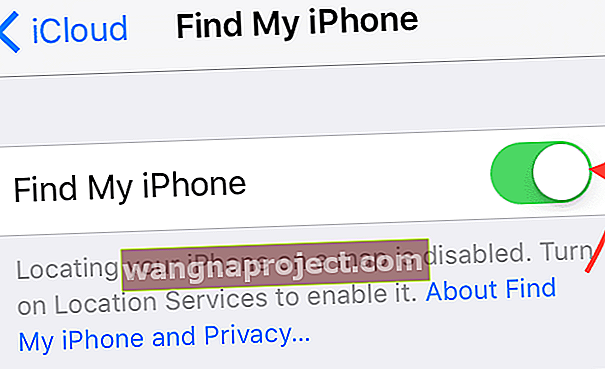
- ไปที่การตั้งค่า> iCloud
- ปิดการใช้งาน iCloud โดยเลื่อนไปทางซ้าย (ควรเปลี่ยนจากสีเขียวเป็นสีเทา)
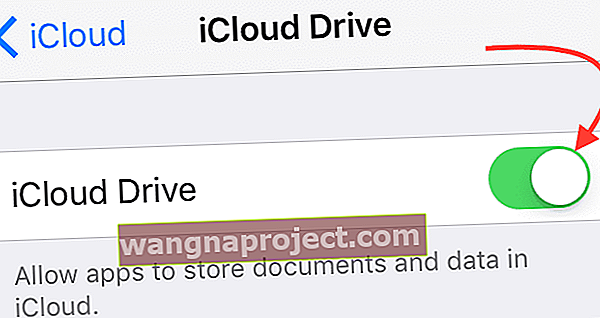
คุณจะเปิดคุณลักษณะทั้งหมดนี้อีกครั้งเมื่อสิ้นสุดกระบวนการนี้ ในตอนนี้สิ่งสำคัญคือต้องปิดคุณสมบัติเหล่านี้เพื่อให้ iPhone หรือ iDevice อื่น ๆ ของคุณสื่อสารกับ iTunes ได้
เชื่อมต่อ iPhone หรือ iDevice กับคอมพิวเตอร์ของคุณ
- เปิด iTunes
- เลือก iPhone หรือ iDevice ของคุณจากแผง iTunes ที่อยู่ด้านซ้ายบน
- ตรวจสอบว่า iDevice ของคุณถูกเลือกโดยดูในแถบด้านข้างทางซ้าย
- คุณควรเห็นไอคอนต่อไปนี้ด้านล่าง iDevice ของคุณ
- สรุป
- แอป
- เพลง
- อื่น ๆ (รายการทีวีภาพยนตร์ ฯลฯ )
- คุณควรเห็นไอคอนต่อไปนี้ด้านล่าง iDevice ของคุณ
มากู้คืนกันเถอะ!
- ใน iTunes เลือกสรุปจากเมนูแถบด้านซ้าย
- บนคอมพิวเตอร์ Mac ให้กดปุ่ม Option + Alt ค้างไว้แล้วคลิกปุ่มกู้คืน iPhone

- ซึ่งจะเปิดหน้าต่างตัวค้นหา
- ไปที่ตำแหน่งที่คุณจัดเก็บการดาวน์โหลดจาก ipsw.me
- หากคุณต้องการดำเนินการนี้อีกครั้งให้คลิกลิงก์นี้และทำตามขั้นตอนในหัวข้อ iTunes บนคอมพิวเตอร์ของคุณ
- เปิดไฟล์ที่คุณดาวน์โหลดและทำตามขั้นตอนเพื่อกู้คืน iDevice ของคุณกลับไปเป็น iOS ที่ใช้งานได้ซึ่งอาจใช้เวลาสักหน่อยดังนั้นโปรดอดใจรอ
- เมื่อคุณกู้คืน iDevice ของคุณเป็น iOS ที่ดาวน์เกรดแล้วให้ตรวจสอบว่า iPhone, iPad หรือ iDevice อื่น ๆ ทำงานได้ตามปกติ
รับแอปและการปรับเปลี่ยนในแบบของคุณกลับมา
iDevice ของคุณควรทำงานได้ตามปกติ แต่จะไม่มีแอปและข้อมูลอื่น ๆ ทั้งหมดของคุณ หากต้องการรับสิ่งเหล่านั้นคืนคุณจะต้องกู้คืนข้อมูลสำรองที่เก่ากว่า ตรวจสอบให้แน่ใจว่าข้อมูลสำรองที่เก่ากว่านี้ไม่ใช่ข้อมูลสำรองจาก iOS10
กู้คืนผ่าน iTunes (แนะนำ)
- เปิด iTunes
- เลือก iPhone หรือ iDevice ของคุณจากแผง iTunes ที่อยู่ด้านซ้ายบน
- ตรวจสอบว่า iDevice ของคุณถูกเลือกโดยดูในแถบด้านข้างทางซ้าย
- คุณควรเห็นไอคอนต่อไปนี้ด้านล่าง iDevice ของคุณ
- สรุป
- แอป
- เพลง
- อื่น ๆ (รายการทีวีภาพยนตร์ ฯลฯ )
- คุณควรเห็นไอคอนต่อไปนี้ด้านล่าง iDevice ของคุณ
- เลือกสรุป
- ภายใต้ย้อนกลับและกู้คืนด้วยตนเองคลิกกู้คืนข้อมูลสำรอง
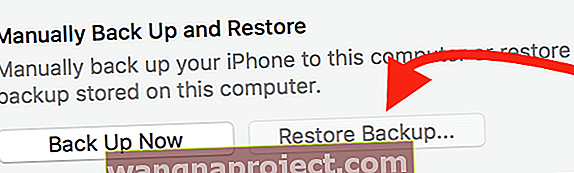
- หรือไปที่ไฟล์> อุปกรณ์> กู้คืนจากข้อมูลสำรอง
- หากคุณใช้ Windows และไม่เห็นเมนูไฟล์ให้กดปุ่ม Alt
- ดูวันที่และขนาดของข้อมูลสำรองแต่ละรายการและเลือกข้อมูลสำรองที่สร้างขึ้นก่อนการอัปเกรด iOS10
- คลิกคืนค่าและรอให้กระบวนการเสร็จสิ้น อุปกรณ์ของคุณจะรีสตาร์ทจากนั้นซิงค์กับคอมพิวเตอร์ของคุณ เชื่อมต่อตลอดเวลาจนกว่าการซิงค์จะเสร็จสิ้น
กู้คืนผ่าน iCloud (ไม่แนะนำ)
น่าเสียดายที่วิธีเดียวในการกู้คืนจากข้อมูลสำรอง iCloud คือผ่านตัวช่วยตั้งค่า นี่เป็นข่าวร้ายจริงๆในการไปที่ Setup Assistant บน iDevice ที่คุณตั้งค่าไว้แล้วคุณจะต้องลบเนื้อหาทั้งหมดในอุปกรณ์ของคุณและตั้งค่าอีกครั้ง
ลบเนื้อหาและการตั้งค่าทั้งหมดบน iDevice
โปรดทราบว่าคุณอาจต้องใช้รหัสผ่านและ Apple ID ของคุณก่อนที่จะลบอะไร!
- สำหรับ iPhone, iPad หรือ iPod Touch
- ในการลบ iPhone, iPad หรือ iPod touch ของคุณให้แตะการตั้งค่า> ทั่วไป> รีเซ็ต> ลบเนื้อหาและการตั้งค่าทั้งหมด
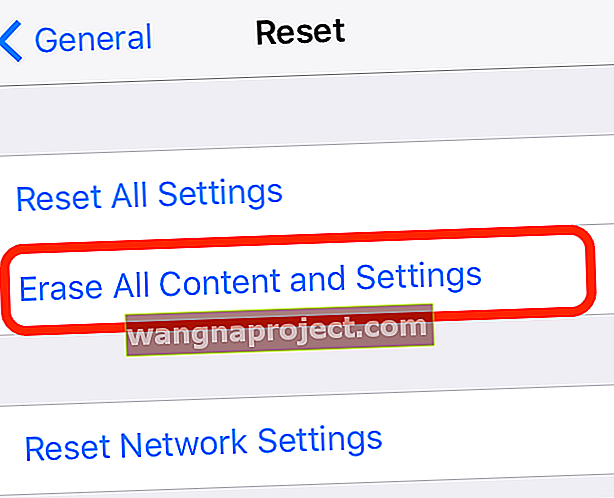
- ในการลบ iPhone, iPad หรือ iPod touch ของคุณให้แตะการตั้งค่า> ทั่วไป> รีเซ็ต> ลบเนื้อหาและการตั้งค่าทั้งหมด
- สำหรับ Apple Watch
- ในการลบ Apple Watch ของคุณให้แตะการตั้งค่า> ทั่วไป> รีเซ็ต> ลบเนื้อหาและการตั้งค่าทั้งหมด
- การลบเนื้อหาและการตั้งค่าบน Apple Watch ของคุณไม่ได้ลบการล็อคการเปิดใช้งาน
- หากคุณจำเป็นต้องปิดล็อคการเปิดใช้งานให้ตรวจสอบบทความนี้
การลบเนื้อหาและการตั้งค่าทั้งหมดบน iPhone 3G หรือรุ่นก่อนหน้าและ iPod touch (รุ่นที่ 2 หรือก่อนหน้า) อาจใช้เวลาหลายชั่วโมง ดังนั้นโปรดเชื่อมต่อ iDevice“ รุ่นพี่” ของคุณกับที่ชาร์จและปล่อยให้เชื่อมต่อจนกว่าอุปกรณ์ของคุณจะรีเซ็ตอย่างสมบูรณ์ อันที่จริงนี่เป็นแนวทางปฏิบัติที่ดีสำหรับ iDevices ทั้งหมดไม่ว่าจะเป็นรุ่นใดก็ตาม
การกู้คืน iCloud ของคุณ
- เปิดอุปกรณ์ของคุณ คุณควรเห็นหน้าจอสวัสดี
- ทำตามขั้นตอนใน iOS Setup Assistant เข้าร่วมเครือข่าย Wi-Fi และทำตามขั้นตอนจนกว่าคุณจะเห็นหน้าจอตั้งค่าอุปกรณ์
- แตะกู้คืนจากข้อมูลสำรอง iCloud จากนั้นลงชื่อเข้าใช้ iCloud
- เลือกข้อมูลสำรอง ดูวันที่และขนาดของแต่ละรายการและเลือกที่เกี่ยวข้องมากที่สุด หลังจากที่คุณเลือกข้อมูลสำรองการถ่ายโอนจะเริ่มขึ้น
- หากคุณซื้อเนื้อหา iTunes หรือ App Store โดยใช้ Apple ID หลายรายการระบบจะขอให้คุณลงชื่อเข้าใช้แต่ละรายการ หากจำรหัสผ่านไม่ได้ให้แตะข้ามขั้นตอนนี้แล้วป้อนในภายหลัง
- เชื่อมต่ออยู่เสมอ หากคุณยกเลิกการเชื่อมต่อกับ Wi-Fi ก่อนที่กระบวนการจะเสร็จสิ้นกระบวนการกู้คืนจะหยุดชั่วคราวจนกว่าคุณจะเชื่อมต่อใหม่ ให้เวลาดำเนินการให้เสร็จสิ้น การกู้คืนจากข้อมูลสำรองอาจใช้เวลาสักครู่ขึ้นอยู่กับขนาดของข้อมูลสำรองและความเร็วเครือข่าย
เมื่อคุณกู้คืน iDevice โดยใช้ iOS รุ่นเก่าแล้วให้ตรวจสอบว่า iPhone หรือ iDevice อื่น ๆ ของคุณทำงานได้ตามปกติ ตรวจสอบให้แน่ใจว่าคุณเปิดแอพของคุณและทำการตรวจสอบ ถอนหายใจยาวโล่งอก!
เปิดใช้งานทั้ง iCloud และ Find my iPhone จาก iDevice ของคุณ
- ไปที่การตั้งค่า> iCloud> สำรองข้อมูล
- เปิดใช้งานการสำรองข้อมูลโดยเลื่อนไปทางขวา (ควรเปลี่ยนจากสีเทาเป็นสีเขียว)
- ไปที่การตั้งค่า> iCloud> ค้นหาโทรศัพท์ของฉัน
- ปิดการใช้งานค้นหาโทรศัพท์ของฉันโดยเลื่อนไปทางขวา (ควรเปลี่ยนจากสีเทาเป็นสีเขียว)
- ไปที่การตั้งค่า> iCloud
- เปิดใช้งาน iCloud โดยเลื่อนไปทางขวา (ควรเปลี่ยนจากสีเทาเป็นสีเขียว)
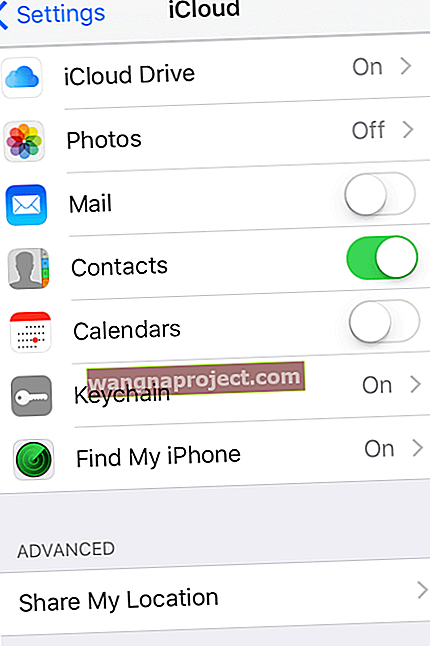
สรุป
การอัพเกรดเป็นเรื่องที่น่าตื่นเต้น! ฉันแทบรอไม่ไหวที่จะเห็นว่ามีอะไรใหม่และลองดูคุณสมบัติและสิ่งอำนวยความสะดวกทั้งหมดที่ Apple คิดไว้ และ WWDC เป็นสิ่งที่พวกเราทุกคน iFolks ต้องการมีส่วนร่วมแม้ว่าเราจะไม่สามารถไปที่นั่นด้วยตัวเองได้ (และซื้อตั๋วได้) การอัปเกรดเป็นวิธีหนึ่งในการเข้าร่วมสนุก แต่อาจมีข้อเสียที่สำคัญเมื่อมีการเปิดตัวซอฟต์แวร์…ซึ่งสามารถอัปเกรด iPhone, iPad หรือ iDevice อื่น ๆ ของคุณได้ ไม่สนุก.
ดังนั้นเรามาตระหนักถึงสิ่งที่เรากำลังเข้าไปหรืออาจจะเข้ามาเมื่อเรากระโดดขึ้นไปบนรถม้านั้น Apple ToolBox ขอแนะนำให้รอหนึ่งหรือสองสัปดาห์ก่อนที่คุณจะอัปเกรดเป็นระบบปฏิบัติการใหม่ที่ใช้กับ iPhone, iPads, iPod Touch และแม้แต่เดสก์ท็อป / แล็ปท็อปของคุณ คุณไม่เคยรู้มาก่อนว่าอาจเป็น iDevice ของคุณที่มีปัญหาและทำงานได้ไม่ดีหรือแย่กว่านั้นใช้งานไม่ได้หลังจากการอัปเดตใหม่ออก
การรอประมาณหนึ่งสัปดาห์ (และใช่นั่นเป็นเรื่องยากที่จะทำ - ดังนั้นฉันจึงเข้าใจโดยสิ้นเชิงหากคุณพบว่าคุณไม่สามารถต้านทานการลองอัปเกรดใหม่ได้) คุณให้เวลาตัวเองและ Apple ในการประเมินประสบการณ์ผู้ใช้อื่น ๆ ทั้งหมด Apple อาจจะผลักดันการแก้ไขเพื่อให้คุณไม่ต้องเจ็บปวดกับผู้อื่น
ท้ายที่สุดมันเป็นการตัดสินใจของคุณ ดังนั้นทำสิ่งที่ดีที่สุดสำหรับคุณและ iDevice ของคุณ หากคุณตัดสินใจที่จะนำมาใช้ แต่เนิ่น ๆ เพียงเตรียมใจไว้ว่าสิ่งต่างๆอาจไม่ราบรื่นและเพลิดเพลินไปกับช่วงเวลาคุณภาพที่ดีในการทำความรู้จักกับ iDevice และ iOS ใหม่ของคุณ ทั้งหมดนี้เป็นเรื่องของทัศนคติ - อาจเป็นเรื่องสนุกหรืออาจเป็นความทุกข์ยาก ทางเลือกของคุณเสมอ สำหรับฉันฉันมีชีวิตที่เสี่ยง ... แต่นั่นไม่ใช่และไม่ควรสำหรับทุกคน