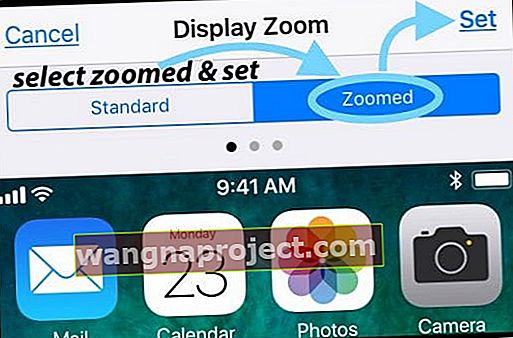ผู้อ่านของเราบางคนรายงานว่าแถบทางลัดแป้นพิมพ์ iPhone หรือ iPad ของพวกเขาหายไปบ่อยครั้งหลังจากอัปเดต iOS เสร็จสิ้น แถบทางลัดแป้นพิมพ์ iDevice ของคุณ (บางครั้งเรียกว่าแถบแก้ไขคำแนะนำคาดเดาหรือแถบประเภทด่วน) ปิดลงกะทันหันหรือเพียงแค่ธรรมดาไม่ปรากฏขึ้นเมื่อคุณเริ่มพิมพ์ เสร็จสิ้นการหายตัวไปในอากาศเบาบาง!

ข่าวร้ายสำหรับผู้ใช้ iOS 11+ แป้นพิมพ์ลัดจำนวนมากหายไปแล้ว!
 พลาดแป้นพิมพ์ลัดใน iOS 11 !!
พลาดแป้นพิมพ์ลัดใน iOS 11 !!
ผู้อ่านของเราหลายคนรายงานว่า iPhone ของพวกเขาไม่มีแป้นพิมพ์ลัดหรือการดำเนินการด่วนบางอย่างเมื่อพิมพ์ในโหมดแนวนอนหลังจากอัปเดตเป็น iOS 11 ซึ่งรวมถึงการดำเนินการต่างๆเช่นการเลิกทำหรือซ่อนแป้นพิมพ์ น่าเศร้าที่ฉันเป็นผู้แบกรับข่าวสารที่น่ากลัวจริงๆ หากคุณอัปเดตเป็น iOS 11 ขึ้นไปและทำแป้นพิมพ์ลัดทางซ้ายและขวาหายไปและนี่ถือเป็นบรรทัดฐานใหม่สำหรับแป้นพิมพ์ iPhone ของคุณอย่างน่าเศร้า - ไม่มีทางลัด!
 เค้าโครงแป้นพิมพ์ขั้นต่ำของ iOS 11
เค้าโครงแป้นพิมพ์ขั้นต่ำของ iOS 11
ใช่ใน iOS 11 ปุ่มลูกศรเลิกทำซ่อนแป้นพิมพ์และแม้แต่ปุ่มลูกน้ำที่เราทุกคนพบว่ามีประโยชน์ก็หายไป Apple ลบตัวเลือกเหล่านี้ออกจากแป้นพิมพ์แนวนอนโดยสิ้นเชิงเริ่มต้นใน iOS 11 เปรียบเทียบรูปแบบแป้นพิมพ์ใหม่นี้กับหนึ่งจาก iOS 10 คุณจะเห็นความแตกต่าง และสำหรับหลาย ๆ คนการเปลี่ยนแปลงนี้ไม่เป็นที่พอใจมากที่สุด 
แต่ใน iOS 11 เราจะได้รับคีย์บอร์ดมือเดียวและ QuickType
Apple สร้างโหมดแป้นพิมพ์มือเดียวใหม่นี้สำหรับผู้ใช้ iPhone ทุกคนที่บ่นเกี่ยวกับความยากลำบากในการพิมพ์ด้วยมือเพียงข้างเดียวที่มีอยู่ส่วนอีกคนหนึ่งน่าจะถือโทรศัพท์ ในการเปิดแป้นพิมพ์มือเดียวซ้ายหรือขวาบน iPhone ของคุณให้กดแป้น Emoji จากนั้นเลือกการวางแนวแป้นพิมพ์ที่คุณต้องการโดยปกติจะขึ้นอยู่กับว่าคุณถนัดขวาหรือมือซ้าย แต่ไม่เสมอไปสำหรับผู้ที่โชคดีพอที่จะตีสองหน้า!

แป้นพิมพ์ QuickType ที่ปรับปรุงใหม่มีไว้สำหรับ iPads
และมีจุดมุ่งหมายเพื่อเร่งความเร็วในการพิมพ์ของคุณโดย จำกัด จำนวนครั้งที่คุณต้องสลับไปยังแป้นชุดที่สองเพื่อพิมพ์ตัวเลขและสัญลักษณ์ ตอนนี้ตัวอักษรตัวเลขสัญลักษณ์และเครื่องหมายวรรคตอนเป็นแป้นพิมพ์หลักของ iPad การตวัดแป้นลงอย่างรวดเร็วเพื่อเลือกตัวเลขหรือสัญลักษณ์ 
วิธีใช้แถบแป้นพิมพ์ลัดของ iDevice
ความจริงก็คือแถบแป้นพิมพ์ลัดของคุณมีประสิทธิภาพมากบน iPads และค่อนข้างง่ายบน iPhone iPhone ค่อนข้างให้คำแนะนำในการทำนาย แต่ไม่ใช่ทางลัดและสิ่งสนุก ๆ อื่น ๆ ของ iPads และ iPad Pros!
และเดี๋ยวก่อนหากคุณกำลังมองหาวิธีสร้างทางลัดหรือแม้แต่ลบออกลองอ่านบทความนี้ หรือหากปัญหาของคุณค่อนข้างมีปัญหากับทางลัดและไม่ใช่แถบแป้นพิมพ์ลัดให้ดูที่สิ่งนี้
แถบแป้นพิมพ์ลัด 411 ของ iPad ของคุณ

ด้านซ้ายของแถบแป้นพิมพ์ลัด
- เลิกทำและทำซ้ำ
- เป็นปุ่มซ้ายบนที่มีลักษณะเหมือนลูกศรโค้งชี้ไปทางซ้าย (ถอยหลัง) และขวา (ไปข้างหน้า)
- เลิกทำคือลูกศรชี้ไปทางซ้าย (หรือย้อนกลับ)
- ทำซ้ำคือลูกศรชี้ไปทางขวา (หรือไปข้างหน้า)
- เป็นปุ่มซ้ายบนที่มีลักษณะเหมือนลูกศรโค้งชี้ไปทางซ้าย (ถอยหลัง) และขวา (ไปข้างหน้า)
- วาง
- ที่เป็นไอคอนเหมือนคลิปบอร์ดทางด้านซ้ายบนถัดจาก Undo และ Redo
- การกดไอคอนนี้จะเป็นการวางข้อมูลล่าสุดจากคลิปบอร์ดของคุณ
- ที่เป็นไอคอนเหมือนคลิปบอร์ดทางด้านซ้ายบนถัดจาก Undo และ Redo
- สำเนา
- เป็นปุ่มที่มีช่องสี่เหลี่ยมซ้อนกัน 2 อันอันหนึ่งทึบและอีกอันมีจุดข้าง Undo และ Redo
- ขั้นแรกเลือกข้อความที่คุณต้องการคัดลอก
- จากนั้นแตะปุ่มคัดลอก
- ข้อความที่คัดลอกจะถูกบันทึกลงในคลิปบอร์ดของคุณ
- เป็นปุ่มที่มีช่องสี่เหลี่ยมซ้อนกัน 2 อันอันหนึ่งทึบและอีกอันมีจุดข้าง Undo และ Redo
- ตัด
- ที่เป็นไอคอนกรรไกรที่ปรากฏขึ้นหลังจากที่คุณเลือกข้อความที่ต้องการตัด
- ข้อความที่ตัดจะถูกเก็บไว้ในคลิปบอร์ดของคุณ

ด้านขวาของแถบแป้นพิมพ์ลัด
- B I U
- ทั้งหมดอยู่ที่มุมขวาบนของแป้นพิมพ์
- กด B I U แล้วเลือกตัวเลือกที่คุณต้องการสำหรับข้อความของคุณ
- B เป็นตัวหนา
- ฉันเป็นตัวเอียง
- U ใช้สำหรับขีดเส้นใต้
- พิมพ์ข้อความทั้งหมดด้วยตัวเลือกที่คุณเลือก ( B, I หรือ U)
- กด B I U อีกครั้งและยกเลิกการเลือกตัวเลือกเพื่อกลับสู่ข้อความธรรมดา
- กด B I U แล้วเลือกตัวเลือกที่คุณต้องการสำหรับข้อความของคุณ
- ทั้งหมดอยู่ที่มุมขวาบนของแป้นพิมพ์
- กล้อง
- การกดไอคอนนี้จะเป็นการเปิดรูปภาพของคุณ
- เลือกรูปภาพและเลือกใช้เพื่อเพิ่ม
- คลิป
- เปิด iCloud Drive ของคุณเพื่อแนบไฟล์
อาการของแถบทางลัดแป้นพิมพ์ที่หายไปของคุณ
iFolks สังเกตเห็นสถานการณ์เฉพาะสองสถานการณ์ที่แถบแป้นพิมพ์ลัดหายไป สิ่งหนึ่งที่ต้องจำไว้คือแป้นพิมพ์ลัดนั้นแตกต่างกันไปในแต่ละแอป ดังนั้นก่อนที่คุณจะแก้ไขปัญหาให้เปิดแอปอื่นและทดสอบแป้นพิมพ์ที่นั่น หากแถบแป้นพิมพ์ลัดปรากฏในแอปอื่นอาจเป็นปัญหาของแอปที่แปลแล้ว
สถานการณ์ที่หนึ่ง
แถบทางลัดจะปิดลง แต่คุณจะไม่สามารถเปิดได้อีกเมื่อเลื่อนขึ้นที่จับจับ
สถานการณ์ที่สอง
แถบทางลัดจะหายไปอย่างสมบูรณ์และไม่คาดคิด
โซลูชั่น
สิ่งนี้เพิ่งเกิดขึ้นกับฉันเมื่อประมาณ 10 นาทีที่แล้ว ฉันต้องการตอบกลับอีเมลของเพื่อนฉันจึงตอบกลับและประหลาดใจไม่มีแถบทางลัดบนแป้นพิมพ์!
ยุบคีย์บอร์ดแล้วเปิดใหม่
ความคิดแรกของฉันคือตรวจสอบการตั้งค่า แต่ฉันกดปุ่มสัญลักษณ์แป้นพิมพ์ด้านขวาล่างแทน (อันที่มีลูกศรชี้ลง) การกดปุ่มนั้นจะทำให้แป้นพิมพ์ยุบลง

เมื่อแป้นพิมพ์ยุบลงฉันก็แตะที่อีเมลตอบกลับอีกครั้งและคุณไม่รู้ว่าแถบแป้นพิมพ์ลัดปรากฏขึ้นอีกครั้ง!
ดังนั้นก่อนที่คุณจะดำเนินการใด ๆ ให้ลองปิดและเปิดเซสชันแป้นพิมพ์อีกครั้ง เคล็ดลับนี้ก็อาจใช้ได้ผลกับคุณเช่นกัน!
ตอนนี้ถ้าเคล็ดลับของฉันไม่ได้ผลสำหรับคุณฉันมีอย่างอื่นสำหรับคุณ!
สลับการตั้งค่าบางอย่าง
ตอนนี้เราไปที่แอปการตั้งค่าของเราแล้ว วิธีแก้ปัญหานี้ดูเหมือนจะช่วยแก้ปัญหาสำหรับ iFolks ส่วนใหญ่ที่ไม่โชคดีกับคำแนะนำแรก
เปิดการตั้งค่า> ทั่วไป> คีย์บอร์ด

และสลับปิดจากนั้นเปิดการตั้งค่าต่อไปนี้
- ทางลัด (สำหรับไอแพด)
- คาดการณ์
- “.” ทางลัด
และอีกทางเลือกหนึ่ง

ภายในแป้นพิมพ์เองคุณสามารถสลับทั้งการคาดเดาและทางลัดปิดและเปิด แตะที่แป้นลูกโลกหรือแป้นอิโมจิ เมนูป๊อปอัปช่วยให้คุณมีตัวเลือกในการปิดและเปิดทั้งการคาดเดาและทางลัด
แป้นพิมพ์กำลังแสดงมุมมองการซูม? 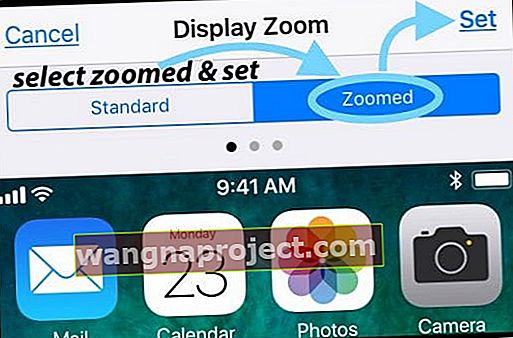
คุณเปลี่ยนการแสดงผลจากมาตรฐานเป็นการซูมหรือไม่? บ่อยครั้งเมื่อเราอัปเดตเวอร์ชัน iOS หรือหากเรารีเซ็ตการตั้งค่า iDevice ค่ากำหนดแป้นพิมพ์นี้จะกลับเป็นค่าเริ่มต้นของ iOS ในกรณีนั้นสิ่งที่คุณต้องทำคืออัปเดตการตั้งค่านี้เพื่อขยายแป้นพิมพ์บนหน้าจอ ไปที่การตั้งค่า> การแสดงผลและความสว่าง> เลื่อนลงไปที่มุมมองการแสดงผลแตะแล้วเลือกซูม
สรุป

ฉันประหลาดใจด้วยซ้ำว่าตัวเองใช้ไปมากแค่ไหนโดยแทบไม่ต้องคิดเลยแถบแป้นพิมพ์ลัดสำหรับอีเมลการส่งข้อความบันทึกข้อความเตือนความจำและแอปอื่น ๆ อีกมากมาย ดังนั้นเมื่อมันหายไปหรือหายไปฉันสังเกตเห็น!
ฉันหวังว่าการแก้ไขที่ค่อนข้างง่ายเหล่านี้จะได้ผลสำหรับคุณ ถ้าไม่แจ้งให้เราทราบ! เขียนวิธีแก้ปัญหาหรือข้อเสนอแนะของคุณในความคิดเห็น
สุดท้ายนี้หาก Predictive Text หรือ Emojis ของคุณไม่ได้ผลตามที่ควรจะเป็นลองอ่านบทความนี้เพื่อดูเคล็ดลับที่น่าแปลกใจ