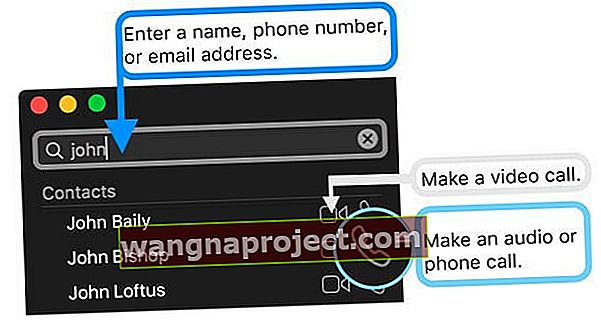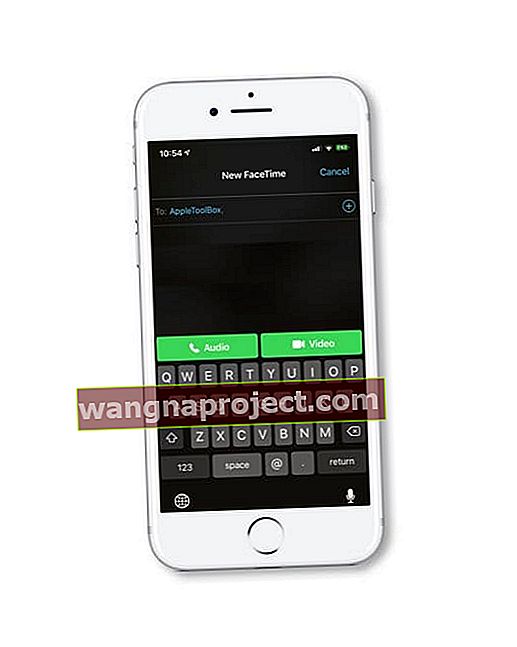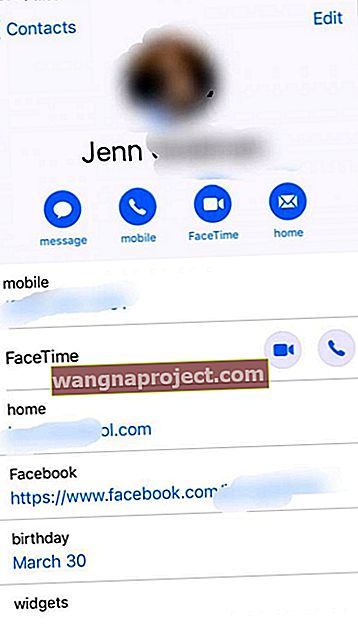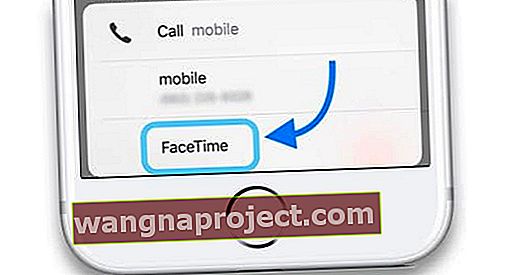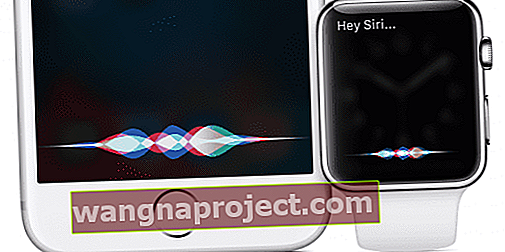สงสัยว่าคุณโทรด้วยเสียงโดยใช้ FaceTime หรือไม่? อย่างแน่นอน!
เราใช้มันตลอดเวลา ใช่แล้วคุณสามารถใช้ FaceTime บน iPhone, iPad, iPod หรือ Mac เพื่อโทรแบบเสียงแบบ FaceTime ได้!
ทำตามเคล็ดลับด่วนเหล่านี้เพื่อโทรแบบ FaceTime ด้วยเสียงบนอุปกรณ์ Apple ของคุณ
- เปิดแอพ FaceTime เลือกรายชื่อ (หรือสำหรับการโทรแบบกลุ่มผู้ติดต่อหลายราย) แล้วแตะไอคอนโทรศัพท์แทนไอคอนกล้อง
- ใช้แอพรายชื่อและเลือกไอคอนโทรศัพท์ข้างหรือข้างใต้ FaceTime
- ขอให้ Siri โทรแบบ FaceTime Audio ให้คุณ!
เกี่ยวกับการโทรด้วยเสียงแบบ FaceTime
การโทรแบบ FaceTime ช่วยให้คุณสามารถโทรหาใครก็ได้ที่มี Mac หรืออุปกรณ์ iOS ที่รองรับ FaceTime ในการทำงานทุกคนต้องเชื่อมต่อกับอินเทอร์เน็ต
นอกจากนี้คุณภาพเสียงของการโทรยังยอดเยี่ยมอีกด้วย! เกือบจะชัดเจนพอ ๆ กับโทรศัพท์บ้านเก่าของคุณ
FaceTime Audio พร้อมใช้งานแล้วสำหรับอุปกรณ์ iOS และ Mac ทั้งหมดที่ใช้ macOS Sierra และสูงกว่า
ข้อเสีย? FaceTime โทรหาคนอื่นด้วย FaceTime เท่านั้น ดังนั้นจึงเป็นการเชื่อมต่อเสียงแบบ FaceTime-to-FaceTime

มีปัญหากับ FaceTime โดยใช้ iOS เวอร์ชันอื่นหรือไม่
- สำหรับ iOS 12 โปรดอ่านบทความนี้
- ดูบทความนี้สำหรับปัญหาเกี่ยวกับ iOS 11 FaceTime
- และหากคุณยังคงใช้ iOS 9 และต่ำกว่าโปรดอ่านบทความนี้เพื่อแก้ไขปัญหา iOS 9 และต่ำกว่า FaceTime
ทำไมต้องโทรแบบ FaceTime ด้วยเสียง
FaceTime Audio เป็นวิธีที่ยอดเยี่ยมในการโทรออกบน iOS โดยไม่ต้องใช้นาทีหรือเมื่อคุณมี wifi เท่านั้น
สำหรับคนที่โทรไปต่างประเทศการใช้ FaceTime ช่วยให้คุณประหยัดเงินในการโทรหาครอบครัวและเพื่อน ๆ ที่อาศัยอยู่ทั่วโลก
คุณสมบัตินี้ช่วยให้คุณสามารถโทรผ่านอินเทอร์เน็ตไปยังผู้ใช้ FaceTime คนอื่น ๆ ได้
การโทรด้วยเสียงแบบ FaceTime นับเป็นนาทีในแผนของฉันหรือแสดงในบิลโทรศัพท์ของฉัน?
การโทรด้วยเสียงแบบ FaceTime ใช้ WiFi หรือข้อมูลเซลลูลาร์ แต่ไม่ใช่นาทีเซลลูลาร์ ดังนั้นการโทร FT จึงไม่นับรวมกับแผนของคุณ
การโทรด้วยเสียงแบบ FaceTime ฟรีหรือไม่?
ใช่และไม่. คุณไม่ต้องจ่ายเงินสำหรับการโทร FT แต่ละครั้ง แต่คุณต้องการการเชื่อมต่ออินเทอร์เน็ตที่เชื่อถือได้ผ่าน WiFi หรือ Cellular / Mobile Data
ดังนั้นจึงไม่มีค่าใช้จ่ายเพิ่มเติมในการโทร FT เพียงแค่จำนวนเงินปกติที่คุณจ่ายสำหรับการเข้าถึงอินเทอร์เน็ต!
FaceTime Audio ใช้ข้อมูลเท่าใด
หลายคนคิดว่า FaceTime Audio ใช้ข้อมูลจำนวนมากสำหรับการโทร แต่โดยทั่วไปแล้วไม่เป็นความจริง
การโทรด้วยเสียงส่วนใหญ่ใช้ข้อมูลน้อยกว่า MegaBytes (ใช่ MB) เมื่อเทียบกับแฮงเอาท์วิดีโอที่ใช้หลายร้อย MB ขึ้นไปการโทรด้วยเสียงแบบ FaceTime นั้นบางเฉียบ!
สิ่งที่เกี่ยวกับคุณภาพเสียงในการโทรแบบ FaceTime ด้วยเสียง?
FaceTime Audio ใช้ตัวแปลงสัญญาณ AAC-HE ที่ 16KHz เพื่อโทรออกด้วยเสียงของคุณ
ตัวแปลงสัญญาณนี้ให้คุณภาพเสียงที่มักจะดีกว่า HD Voice ของผู้ให้บริการมือถือของคุณ
นี่คือวิธีใช้การโทรด้วยเสียงแบบ FaceTime บน Mac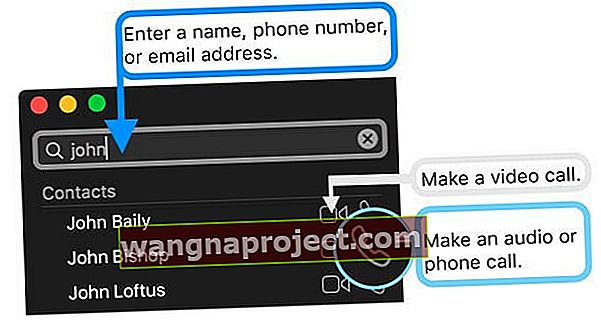
- เปิด FaceTime
- เลือกผู้ติดต่อก่อนหน้าหรือพิมพ์ชื่ออีเมลหรือหมายเลขโทรศัพท์ในช่องค้นหา
- หากคุณมีบัตรสำหรับบุคคลในรายชื่อติดต่อคุณสามารถป้อนชื่อได้
- แตะไอคอนโทรศัพท์เพื่อโทรด้วยเสียงด้วย FaceTime
- สำหรับวิดีโอให้แตะไอคอนกล้อง (วิดีโอจะมีเสียงโดยอัตโนมัติด้วย)
- หากคุณตั้งค่า Mac ให้โทรออกตามปกติให้เลือกการโทรด้วยเสียงแบบ FaceTime
ฉันจะโทรหาใครบางคนบน Facetime Audio โดยใช้ iPhone, iPad และ iPod ได้อย่างไร
- เปิด FaceTime
- แตะเครื่องหมายบวกที่มุมขวาบน
- ป้อนหมายเลขโทรศัพท์หรือที่อยู่อีเมลของบุคคลนั้น
- ด้วย iOS 12 คุณสามารถเพิ่มบุคคลอื่นในการโทรโดยใช้ Group FaceTime
- หากผู้ติดต่อเป็นสีเทาแสดงว่าผู้ติดต่อไม่มี FaceTime บนอุปกรณ์หรือกำลังใช้อุปกรณ์ที่ไม่ใช่ของ Apple
- แตะปุ่มเสียง
- หากปุ่มเป็นสีเทาคุณจะไม่สามารถโทรแบบ FaceTime ไปยังผู้รับหนึ่งรายขึ้นไปได้ให้ลองโทร FT ไปยังบุคคลเดียวแทน
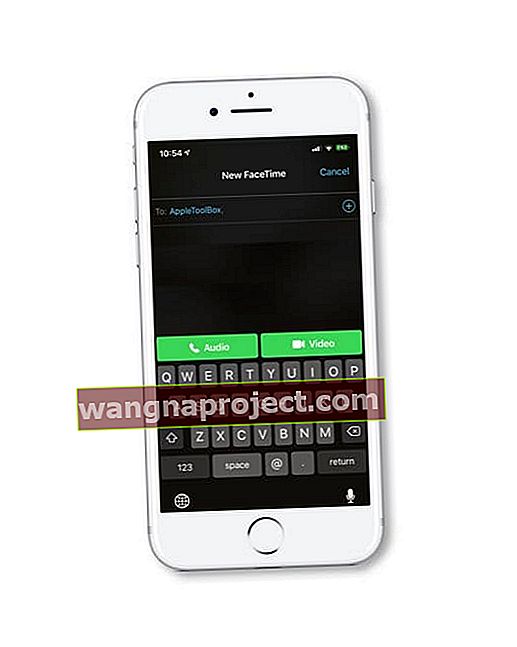
- หากปุ่มเป็นสีเทาคุณจะไม่สามารถโทรแบบ FaceTime ไปยังผู้รับหนึ่งรายขึ้นไปได้ให้ลองโทร FT ไปยังบุคคลเดียวแทน
โทรแบบ FaceTime จากแอพรายชื่อของคุณ
- ในการเริ่มต้นให้ไปที่แอพผู้ติดต่อของคุณ
- ค้นหาผู้ติดต่อที่มี iPhone หรืออุปกรณ์ Apple อื่น ๆ เช่นเดียวกับ iMessage FT ใช้งานได้กับผลิตภัณฑ์ของ Apple เท่านั้น
- หลังจากค้นหาผู้ติดต่อที่มี Apple ID และคลิกที่พวกเขาคุณจะเห็นบัตรผู้ติดต่อของพวกเขารวมถึงข้อมูลเช่นหมายเลขโทรศัพท์ที่อยู่อีเมลและวันเกิด
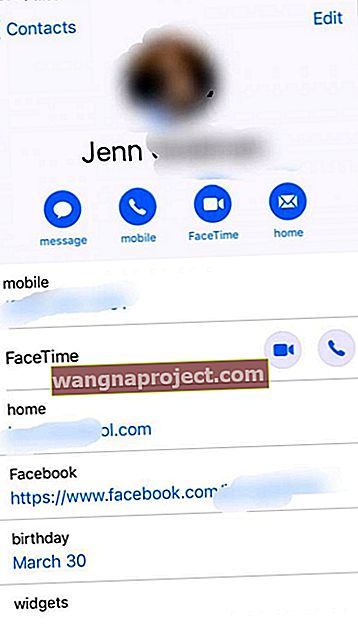
- หนึ่งในแถวควรพูดว่า "FaceTime" พร้อมกับไอคอนวิดีโอและไอคอนโทรศัพท์
- ในการโทรแบบ FaceTime ด้วยเสียงเพียงกดที่ไอคอนโทรศัพท์
- หรือกดไอคอนโทรใต้ชื่อแล้วเลือก FaceTime จากรายการ!
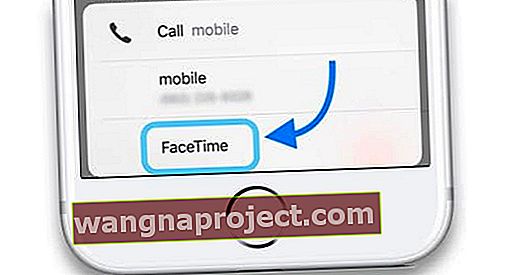
- หรือกดไอคอนโทรใต้ชื่อแล้วเลือก FaceTime จากรายการ!
FaceTime Audio พร้อมสายเรียกซ้อน
หากคุณใช้ iOS 8 หรือใหม่กว่าคุณยังสามารถใช้การรอสายระหว่างการโทรแบบ FaceTime ด้วยเสียง 
เมื่อมี FaceTime หรือสายโทรศัพท์อื่นเข้ามา
- วางสายปัจจุบันและยอมรับสายเรียกเข้า
- รับสายเรียกเข้าและพักสายปัจจุบัน
- ปฏิเสธสายเรียกเข้า
ใช้ Siri บน iPhone ของคุณหรือกับ macOS เพื่อใช้ FaceTime Audio 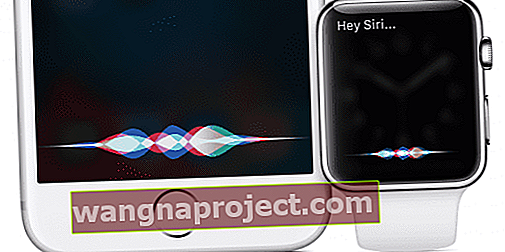
คุณสมบัติเสียงของ FaceTime นั้น“ ผสานรวมอย่างลึกซึ้ง” เข้ากับทั้งแอพ Messages และ FaceTime ทำให้การสื่อสารด้วยเสียงระหว่างผู้ใช้ Apple บนอุปกรณ์ใด ๆ ทำได้ง่ายกว่าที่เคย
ด้วย Messages, FaceTime และ FaceTime audio บน iOS และ macOS ทำให้ Apple มีระบบการสื่อสารที่สมบูรณ์
วิธีที่ดีที่สุดในการทำให้เสียง FaceTime ของคุณทำงานบน Mac คือการใช้ประโยชน์จาก Siri คำสั่งของ Siri เช่น“ เฮ้ Siri โทรออกด้วยเสียงแบบ FaceTime ถึง” รับสายสนทนาโดยไม่ต้องยกนิ้ว 
คุณไม่จำเป็นต้องมองใครบางคนเพื่อพูดคุยกับพวกเขาเช่นกัน หากคุณเป็นเจ้าของ iPhone เช่นเดียวกับ Mac และโทรศัพท์ของคุณบนเครือข่าย Wi-Fi เดียวกันกับแล็ปท็อปคุณสามารถใช้ Siri เพื่อโทรออกจริงโดยพูดว่า“ โทรหาพ่อที่บ้าน”
โทรแบบ FaceTime ด้วย Apple Watch ของคุณ!
แม้ว่าจะไม่มีแอป FaceTime สำหรับ Apple Watch ของคุณ แต่คุณสามารถโทรออกและรับสาย FaceTime แบบเสียงได้! จับคู่นาฬิกาของคุณกับ AirPods เพื่อประสบการณ์ที่ยอดเยี่ยม
คุณยังสามารถรับสายเป็นเสียงบนนาฬิกาของคุณจากนั้นเปลี่ยนเป็นการสนทนาทางวิดีโอเมื่อคุณหยิบโทรศัพท์ขึ้นมา
ขอให้ Siri โทรออก
- พูดว่า“ เฮ้ Siri” กดเม็ดมะยมดิจิทัลค้างไว้หรือแตะเปิดวิดเจ็ต Siri หากใช้ Siri Watch Face
- จากนั้นขอให้ Siri โทรแบบ FaceTime กับนาฬิกาของคุณการโทรด้วยเสียงโดยอัตโนมัติ

ใช้แอพโทรศัพท์ Apple Watch
- เปิดแอพโทรศัพท์
- แตะรายชื่อหรือเลือกล่าสุด / รายการโปรด
- แตะที่รายชื่อเพื่อโทร
- เลือกไอคอนโทรศัพท์แล้วเลือก FaceTime Audio
สายเรียกเข้าแบบ FaceTime บน Apple Watch
เมื่อคุณมีแฮงเอาท์วิดีโอแบบ FaceTime ที่เข้ามานาฬิกาจะแสดงเฉพาะไอคอนโทรศัพท์ (การโทรด้วยเสียง) และปุ่มวางสายเนื่องจากนาฬิกาไม่มีกล้องในตัว
แตะไอคอนโทรศัพท์สีเขียวเพื่อรับสายบนนาฬิกาเป็นเสียง FaceTime 
เป็นตัวเลือกที่ยอดเยี่ยมเมื่อคุณไม่สามารถเข้าถึง iPhone หรือ Mac ได้ แต่ยังต้องการรับสาย
ต้องการบันทึกการโทรแบบ FaceTime ด้วยเสียงหรือไม่?
FaceTime ไม่มีหน้าจอในตัวหรือการบันทึกเสียง และฟังก์ชั่นบันทึกหน้าจอที่เพิ่มด้วย iOS 11 ไม่บันทึกเสียง!
สำหรับ Mac การบันทึกหน้าจอและเสียงโดยใช้QuickTime> File> New Screen Recording แล้วแตะลูกศรถัดจากปุ่มบันทึกเพื่อเลือกตัวเลือกสำหรับอินพุตเสียง (โดยปกติจะเป็นไมโครโฟนภายใน) 
สำหรับอุปกรณ์ iOS มันไม่ง่ายเลย! คุณสามารถเชื่อมต่อ iDevice กับ Mac ของคุณและใช้ QuickTime ดังที่กล่าวไว้ข้างต้น แต่อาจจะง่ายกว่าถ้าใช้แอปบันทึกหน้าจอของบุคคลที่สามตรวจสอบ App Store แล้วมองหาแอปที่มีรีวิวเจ๋ง ๆ
Facetime Audio Problems ใน iOS และ macOS Sierra ขึ้นไปวิธีแก้ไข
ผู้ใช้บางรายรายงานว่าการโทรด้วยเสียงแบบ facetime ไม่ทำงานหลังจากอัปเกรดเป็น iOS หรือ macOS Sierra ล่าสุด พวกเขาได้รับข้อความ“ Call Failed” หรือ“ FaceTime Failed” 
สำหรับอุปกรณ์ iOS โปรดดูหน้าการแก้ไขปัญหา FaceTime
แก้ไขข้อผิดพลาด FaceTime บน macOS
สำหรับ Mac วิธีที่ง่ายที่สุดในการแก้ไขปัญหานี้คือการรีสตาร์ท Mac ในเซฟโหมด รอ 30 วินาทีแล้วรีสตาร์ท Mac ของคุณ 
ในการรีสตาร์ท Mac ของคุณในเซฟโหมดในขณะที่เริ่มต้นระบบ Mac เมื่อคุณได้ยินเสียงกระดิ่งเริ่มต้นให้กดปุ่ม Shift ค้างไว้ ปล่อยปุ่ม Shift เมื่อคุณเห็นโลโก้ Apple บนหน้าจอ
รีสตาร์ทคอมพิวเตอร์แล้วลอง Facetime อีกครั้ง
วิธีล้างการโทร Facetime ล่าสุดบน MacOS Sierra ของคุณ
คุณสามารถล้างรายการการโทรแบบวิดีโอและเสียงของ FaceTime ที่คุณโทรออกหรือรับได้
- ในหน้าต่าง FaceTime ให้คลิกวิดีโอหรือเสียง
- คลิกควบคุมที่ใดก็ได้ในรายการโทรจากนั้นคลิกลบล่าสุดทั้งหมด การโทรล่าสุดจะถูกล้างออกจากบานหน้าต่างวิดีโอและเสียง
สรุป
iOS (10-current) และ macOS (Sierra-current) มีการเปลี่ยนแปลงที่สำคัญหลายประการในรายชื่อติดต่อและโทรศัพท์รวมถึงความสามารถของแอพของบุคคลที่สามในการรวมกับ iOS เป็นบริการโทรศัพท์ทั่วไป ซึ่งอาจส่งผลให้ตัวอย่างเช่นในการโทร WhatsApp ที่ทำหน้าที่เหมือนการโทรปกติ
เราหวังว่าเคล็ดลับเหล่านี้จะเป็นประโยชน์กับคุณ โปรดแจ้งให้เราทราบในความคิดเห็นด้านล่างหากคุณมีปัญหาใด ๆ นอกจากนี้เรายังได้จัดทำคู่มือการแก้ไขปัญหา FaceTime โดยละเอียดในกรณีที่คุณมีปัญหาอื่น ๆ ในการใช้คุณสมบัติบางอย่าง