หูฟังไร้สายที่ได้รับความนิยมมากที่สุดในโลกจะดียิ่งขึ้นไปอีกเมื่อ Apple เปิดตัว“ Hey Siri” ให้กับ AirPods เมื่อต้นปีนี้ แต่ก่อนที่คุณจะตื่นเต้นเกินไปโปรดทราบว่า“ เฮ้สิริ” ใช้งานได้กับ AirPods รุ่นที่ 2 ขึ้นไปเท่านั้น (รวมถึง AirPods Pro) และหากคุณกำลังอ่านข้อความนี้อาจใช้ไม่ได้เลย
สำหรับเจ้าของ AirPods ส่วนใหญ่ไม่มีปัญหา พูดว่า“ หวัดดี Siri” ทุกครั้งที่ AirPods ของคุณเข้าหูและขอให้ผู้ช่วยส่วนตัวของ Apple ทำการเสนอราคา คุณควรจะได้ยินเสียงบี๊บลึก ๆ ของลมหายใจอ่อน ๆ ของ Siri ก่อนที่เธอจะปฏิบัติตามคำสั่งของคุณ
แต่ผู้ใช้รายอื่นไม่โชคดีนัก ไม่ว่าพวกเขาจะพยายามอย่างไร Siri ก็ไม่ฟัง แม้จะมี AirPods Pro หรือ AirPods 2 ชุดใหม่เอี่ยม แต่การแก้ไขปัญหาอย่างจริงจังบางอย่างก็เพื่อให้“ หวัดดี Siri” ทำงานได้
นั่นเป็นเหตุผลที่เราพร้อมให้ความช่วยเหลือ ทำตามคำแนะนำด้านล่างเพื่อแก้ไข“ หวัดดี Siri” บน AirPods ของคุณ และแจ้งให้เราทราบว่าเป็นอย่างไรในความคิดเห็นที่ด้านล่าง!
- เปิด“ หวัดดี Siri” สำหรับอุปกรณ์ที่คุณเชื่อมต่อ AirPods
- อัปเดตอุปกรณ์ของคุณเป็นซอฟต์แวร์ล่าสุดที่มีอยู่โดยไม่รวมถึงเวอร์ชันเบต้า
- คืน AirPods ของคุณไปที่เคสและกดปุ่มตั้งค่าค้างไว้เพื่อรีเซ็ต
- รีเซ็ตการตั้งค่าทั้งหมดบนอุปกรณ์ของคุณเปิด“ เฮ้ Siri” และจับคู่ AirPods ของคุณอีกครั้ง
- ติดต่อฝ่ายสนับสนุนของ Apple เพื่อขอความช่วยเหลือทางเทคนิคแบบตัวต่อตัว
คุณมี AirPods ที่เหมาะสมสำหรับ“ หวัดดี Siri” หรือไม่?
แม้ว่าจะไม่ชัดเจนในทันทีจากหน้า AirPods ของ Apple แต่“ เฮ้ Siri” มีให้บริการสำหรับ AirPods Pro และ AirPods รุ่นที่ 2 เท่านั้น ดังนั้นสิ่งแรกที่ต้องทำคือตรวจสอบให้แน่ใจว่าคุณมีสิ่งที่ถูกต้อง
AirPods 1 หรือ AirPods 2?
 รุ่น AirPods Pro ดูแตกต่างจาก AirPods 1 หรือ 2 รุ่นค่อนข้างมาก
รุ่น AirPods Pro ดูแตกต่างจาก AirPods 1 หรือ 2 รุ่นค่อนข้างมาก
แม้ว่าจะเป็นเรื่องง่ายที่จะบอกความแตกต่างระหว่าง AirPods Pro (ก้านที่สั้นกว่าเคสต่างกัน) และ AirPods รุ่นเก่ากว่า ไม่ใช่เรื่องง่ายที่จะบอกความแตกต่างระหว่างรุ่นที่ 1 และ 2
น่าเสียดายที่ AirPods (รุ่นที่ 2) หรือที่รู้จักกันทั่วไปในชื่อ AirPods 2 นั้นมีลักษณะเหมือนกันกับรุ่นดั้งเดิม มากจนผู้ใช้ที่โชคร้ายบางคนได้รับ AirPods ดั้งเดิมโดยไม่ได้ตั้งใจเมื่อพวกเขาจ่ายเงินให้กับ AirPods 2
 คุณอาจได้รับการอภัยที่พลาดความจริงที่ว่า“ หวัดดี Siri” ใช้งานได้กับ AirPods Pro และ 2 เท่านั้น
คุณอาจได้รับการอภัยที่พลาดความจริงที่ว่า“ หวัดดี Siri” ใช้งานได้กับ AirPods Pro และ 2 เท่านั้น
ทำตามขั้นตอนเหล่านี้เพื่อค้นหาหมายเลขรุ่นของ AirPods ของคุณจากนั้นเปรียบเทียบกับตารางด้านล่างเพื่อดูว่าคุณมีรุ่นใด
ฉันจะค้นหาหมายเลขรุ่นของ AirPods ของฉันได้อย่างไร
- เชื่อมต่อ AirPods ของคุณกับ iPhone, iPad หรือ iPod touch
- บนอุปกรณ์ที่เชื่อมต่อไปที่การตั้งค่า> ทั่วไป> เกี่ยวกับ
- เลื่อนลงแล้วแตะ AirPods เพื่อดูหมายเลขรุ่น
| AirPod ด้านซ้าย | AirPod ขวา | |
| AirPods (รุ่นที่ 1) | A1722 | A1523 |
|---|---|---|
| AirPods (รุ่นที่ 2) | A2031 | A2032 |
ฉันจะเปิดใช้งาน Siri บน AirPods ได้อย่างไรหากไม่รองรับ“ หวัดดี Siri”
หากคุณมี AirPods ดั้งเดิมคุณยังสามารถเปิดใช้งาน Siri ได้ด้วยการแตะสองครั้ง
ตรวจสอบให้แน่ใจว่าคุณเปิดตัวเลือกนี้โดยเลือก AirPods ของคุณจากการตั้งค่าบลูทู ธ บนอุปกรณ์ที่เชื่อมต่อ จากนั้นแตะสองครั้งที่ AirPod ซ้ายหรือขวาเพื่อคุยกับ Siri
 คุณยังสามารถใช้ Siri บน AirPods ดั้งเดิมได้ด้วยการแตะสองครั้ง ภาพจาก Apple
คุณยังสามารถใช้ Siri บน AirPods ดั้งเดิมได้ด้วยการแตะสองครั้ง ภาพจาก Apple
ตรวจสอบว่าคุณมีคุณสมบัติตรงตามข้อกำหนดของ Siri
แม้จะไม่มี“ หวัดดี Siri” คุณก็ต้องมีสิ่งที่เหมาะสมเพื่อให้ผู้ช่วยส่วนตัวของ Apple ทำงานบน AirPods ของคุณได้ ตรวจสอบแต่ละหมวดหมู่ด้านล่างเพื่อให้แน่ใจว่าคุณได้มอบทุกสิ่งที่จำเป็นให้กับ Siri เพื่อให้ทำงานได้อย่างถูกต้อง
1. การเข้าถึงอินเทอร์เน็ต
 Siri ต้องการการเชื่อมต่ออินเทอร์เน็ตเพื่อทำงาน
Siri ต้องการการเชื่อมต่ออินเทอร์เน็ตเพื่อทำงาน
Siri ต้องการการเข้าถึงอินเทอร์เน็ต สิ่งนี้แตกต่างจากระบบสั่งการด้วยเสียงรุ่นเก่าของ Apple แต่ Siri สามารถทำงานได้มากกว่า ตรวจสอบให้แน่ใจว่าอุปกรณ์ที่คุณเชื่อมต่อ AirPods ของคุณมีการเชื่อมต่ออินเทอร์เน็ตที่ใช้งานได้เมื่อคุณใช้“ หวัดดี Siri”
2. ภาษาและภูมิภาค
 Siri ไม่มีให้บริการในทุกภาษา
Siri ไม่มีให้บริการในทุกภาษา
นอกจากนี้ Siri ยังไม่มีให้บริการในบางภาษาหรือภูมิภาค ดูความพร้อมใช้งานของ Siri บนเว็บไซต์ของ Apple หากภาษาหรือภูมิภาคของคุณไม่อยู่ในรายการคุณสามารถเปลี่ยนการตั้งค่าบนอุปกรณ์ที่เชื่อมต่อของคุณหรือรอให้ Apple ขยายความสามารถของ Siri
3. อัปเดตซอฟต์แวร์
 Siri ต้องการซอฟต์แวร์ที่ทันสมัย
Siri ต้องการซอฟต์แวร์ที่ทันสมัย
สุดท้ายคุณต้องใช้งานซอฟต์แวร์ล่าสุดเพื่อใช้“ หวัดดี Siri” กับ AirPods ของคุณ สำหรับอุปกรณ์ใดก็ตามที่คุณเชื่อมต่อ AirPods ของคุณให้ตรวจสอบการอัปเดตซอฟต์แวร์ใหม่และตรวจสอบให้แน่ใจว่าคุณใช้งาน iOS 12.2, watchOS 5.2, tvOS 12.2 หรือ macOS 10.14.4 เป็นอย่างน้อย
เปิด“ หวัดดี Siri” บนอุปกรณ์ที่ AirPods ของคุณเชื่อมต่อ
เมื่อใช้ AirPods วิธีการทำงานของ Siri จะขึ้นอยู่กับการตั้งค่าของอุปกรณ์ใดก็ตามที่คุณเชื่อมต่ออยู่ หาก“ หวัดดี Siri” ปิดอยู่บน iPhone ของคุณคุณจะไม่สามารถใช้งานจาก AirPods Pro หรือ 2 ได้ในขณะที่เชื่อมต่อกับอุปกรณ์นั้น
ทำตามคำแนะนำด้านล่างเพื่อเปิด Siri และคุณสมบัติ“ หวัดดี Siri” สำหรับอุปกรณ์ Apple ของคุณ
ฉันจะเปิด“ หวัดดี Siri” บน iPhone, iPad หรือ iPod touch ได้อย่างไร
- ไปที่การตั้งค่า> Siri & Search
- เปิดฟัง“ เฮ้ Siri”
- หากได้รับแจ้งให้ทำตามคำแนะนำเพื่อตั้งค่า“ หวัดดี Siri”
- เปิดตัวเลือกเพื่ออนุญาต Siri เมื่อล็อคด้วย
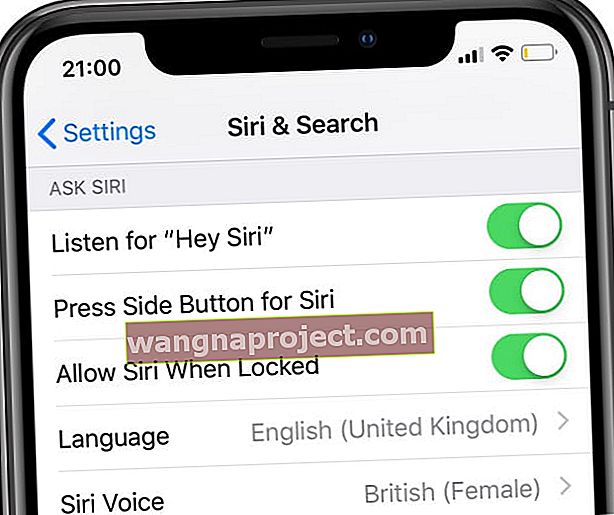 เปิด Siri,“ เฮ้ Siri” และล็อกการเข้าถึงหน้าจอในการตั้งค่าของคุณ
เปิด Siri,“ เฮ้ Siri” และล็อกการเข้าถึงหน้าจอในการตั้งค่าของคุณ
ฉันจะเปิด“ หวัดดี Siri” บน Mac ของฉันได้อย่างไร
- จากแถบเมนูไปที่> การตั้งค่าระบบ…> Siri
- เลือกช่องเพื่อเปิดใช้งานถาม Siri
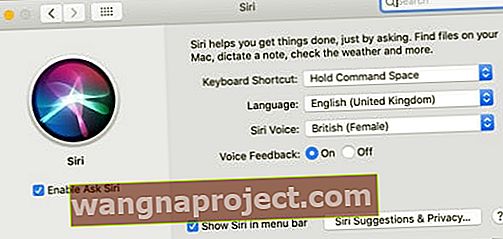 เปิดใช้งาน Ask Siri จากการตั้งค่าระบบ macOS ของคุณ
เปิดใช้งาน Ask Siri จากการตั้งค่าระบบ macOS ของคุณ
ปิดการ จำกัด Siri ในเวลาหน้าจอ
หากคุณใช้ข้อ จำกัด ด้านเนื้อหาและความเป็นส่วนตัวเพื่อ จำกัด เนื้อหาสำหรับผู้ใหญ่บนอุปกรณ์ของคุณข้อ จำกัด เหล่านี้อาจปิดกั้นไม่ให้ Siri ทำงานอย่างถูกต้อง ข้อ จำกัด เคยอยู่ในการตั้งค่าทั่วไป แต่ย้ายไปที่การตั้งค่าเวลาหน้าจอด้วย iOS 12
ทำตามคำแนะนำด้านล่างเพื่อให้แน่ใจว่า Siri จะไม่ถูกบล็อกสำหรับ AirPods ของคุณจากข้อ จำกัด บนอุปกรณ์ของคุณ
ฉันจะปิดข้อ จำกัด ของ Siri บน iPhone, iPad หรือ iPod touch ของฉันได้อย่างไร
- ไปที่การตั้งค่า> เวลาหน้าจอ> ข้อ จำกัด ของเนื้อหาและความเป็นส่วนตัว
- หากได้รับแจ้งให้ป้อนรหัสเวลาหน้าจอของคุณ
- ปิดข้อ จำกัด ของเนื้อหาและความเป็นส่วนตัวอย่างสมบูรณ์หรือ:
- ไปที่แอพที่อนุญาตแล้วเปิด Siri & Dictation
- จากนั้นไปที่ข้อ จำกัด ของเนื้อหาและอนุญาต Siri Web Search Content
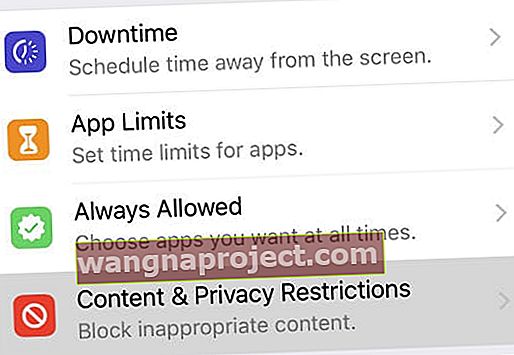 ค้นหาข้อ จำกัด ของคุณในการตั้งค่าเวลาหน้าจอตั้งแต่ iOS 12 เป็นต้นไป
ค้นหาข้อ จำกัด ของคุณในการตั้งค่าเวลาหน้าจอตั้งแต่ iOS 12 เป็นต้นไป
ฉันจะปิดข้อ จำกัด ของ Siri บน Mac ของฉันได้อย่างไร
- บน macOS Catalina และใหม่กว่า:
- จากแถบเมนูไปที่> การตั้งค่าระบบ> เวลาหน้าจอเนื้อหาและความเป็นส่วนตัว
- ปิดข้อ จำกัด ของเนื้อหาและความเป็นส่วนตัวอย่างสมบูรณ์หรือ:
- ในแท็บแอพให้เปิด Siri & Dictation
- ในแท็บเนื้อหาให้เปิดเนื้อหาค้นเว็บใน Siri
- บน macOS High Sierra หรือรุ่นก่อนหน้า:
- จากแถบเมนูไปที่> การตั้งค่าระบบ> การควบคุมโดยผู้ปกครอง
- ไปที่แท็บชื่ออื่น ๆ
- ยกเลิกการเลือกช่องเพื่อปิด Siri & Dictation
 ใน macOS Catalina หรือใหม่กว่าคุณสามารถแก้ไขตัวเลือกเนื้อหาและความเป็นส่วนตัวได้จากการตั้งค่าระบบ
ใน macOS Catalina หรือใหม่กว่าคุณสามารถแก้ไขตัวเลือกเนื้อหาและความเป็นส่วนตัวได้จากการตั้งค่าระบบ
ตรวจสอบไมโครโฟนบน AirPods ของคุณ
“ เฮ้ Siri” ขึ้นอยู่กับไมโครโฟนใน AirPods Pro หรือ AirPods 2 ของคุณเพื่อให้ทำงานได้อย่างถูกต้อง หากเศษวัสดุปิดกั้นไมโครโฟนเหล่านั้นหรือหาก Siri ไม่รู้จักใช้ไมโครโฟน AirPods ของคุณเธอจะไม่ได้ยินว่าคุณขอความสนใจจากเธอ
ฉันจะทำความสะอาดไมโครโฟนบน AirPods ได้อย่างไร
ตรวจสอบ AirPods ของคุณด้วยสายตาโดยมองหาร่องรอยของสิ่งสกปรกฝุ่นละอองและสิ่งสกปรก สารใด ๆ เหล่านี้สามารถสะสมและก่อให้เกิดปัญหาได้ ไมโครโฟนอยู่ที่ด้านล่างสุดของ AirPod แต่ละตัวหลังตะแกรงโลหะซึ่งมักจะสะสมสิ่งสกปรก
ใช้สำลีแห้งหรือแปรงขนนุ่มเพื่อทำความสะอาด AirPods ของคุณ อย่าใช้ของเหลวใด ๆ ในระหว่างการทำความสะอาดเนื่องจาก AirPods ของคุณไม่กันน้ำ
 ใช้สำลีแห้งที่สะอาดเพื่อทำความสะอาดตะแกรงและตะเข็บบน AirPods ของคุณ ภาพจาก iMore
ใช้สำลีแห้งที่สะอาดเพื่อทำความสะอาดตะแกรงและตะเข็บบน AirPods ของคุณ ภาพจาก iMore
ฉันจะเลือกไมโครโฟนบน AirPods ได้อย่างไร
แม้ว่า AirPods ของคุณจะสะอาดเอี่ยมอ่อง แต่ Siri อาจไม่ฟังไมโครโฟนที่อยู่ในนั้น คุณต้องตรวจสอบให้แน่ใจว่า Siri เปลี่ยนไปใช้ไมโครโฟน AirPods ของคุณโดยอัตโนมัติเมื่อใดก็ตามที่คุณใช้เพื่อให้“ หวัดดี Siri” ทำงาน โดยปกติจะเป็นค่าเริ่มต้น
- บนอุปกรณ์ iOS หรือ iPadOS ที่เชื่อมต่อของคุณให้ไปที่การตั้งค่า> บลูทู ธ
- แตะปุ่ม i ข้าง AirPods ของคุณ
- เลือกไมโครโฟนและเปิดใช้งานสลับ AirPods โดยอัตโนมัติ
อัปเดตซอฟต์แวร์บนอุปกรณ์ที่เชื่อมต่อของคุณ
ซอฟต์แวร์ที่ล้าสมัยอาจทำให้เกิดปัญหากับอุปกรณ์อิเล็กทรอนิกส์ของคุณได้ทุกรูปแบบ มันอาจทำให้พวกเขาเฉื่อยชาหรือไม่ตอบสนอง หรืออาจเป็นสาเหตุที่“ เฮ้ Siri” ไม่ทำงานกับ AirPods 2 ของคุณ
วิธีแก้ปัญหาง่ายๆคือตรวจสอบการอัปเดตซอฟต์แวร์ใหม่และดาวน์โหลดสิ่งที่มีอยู่ คุณต้องทำสิ่งนี้สำหรับอุปกรณ์แต่ละเครื่องที่คุณเชื่อมต่อ AirPods กับ: iPhone, iPad, iPod touch หรือ Mac
AirPods Pro ต้องการอุปกรณ์ Apple ที่ใช้ iOS 13.2 ขึ้นไป, iPadOS 13.2 ขึ้นไป, watchOS 6.1 หรือใหม่กว่า, tvOS 13.2 ขึ้นไปหรือ macOS Catalina 10.15.1 ขึ้นไป
AirPods 2 ต้องการอุปกรณ์ Apple ที่ใช้ iOS 12.2 ขึ้นไป watchOS 5.2 ขึ้นไป tvOS 12.2 ขึ้นไปหรือ macOS Mojave 10.14.4 ขึ้นไป
ฉันจะอัปเดตซอฟต์แวร์บน iPhone, iPad หรือ iPod touch ได้อย่างไร
- ตรวจสอบให้แน่ใจว่าอุปกรณ์ iOS หรือ iPadOS ของคุณเชื่อมต่อกับอินเทอร์เน็ต
- ไปที่การตั้งค่า> ทั่วไป> อัปเดตซอฟต์แวร์
- รอให้อุปกรณ์ของคุณตรวจสอบการอัปเดตใหม่
- ดาวน์โหลดและติดตั้งการอัปเดตที่มี
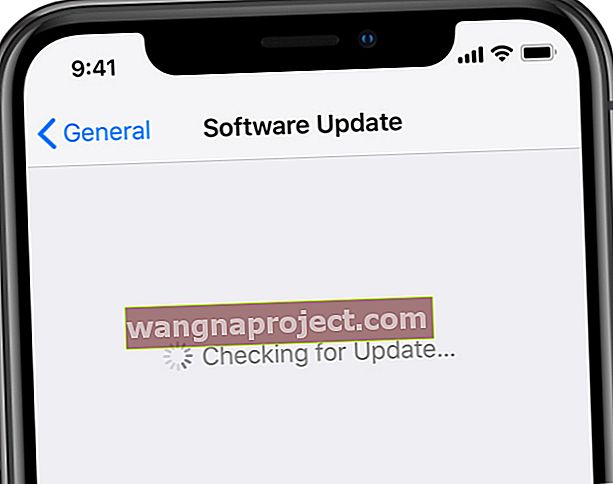 ดาวน์โหลดซอฟต์แวร์ล่าสุดบน iPhone ของคุณ
ดาวน์โหลดซอฟต์แวร์ล่าสุดบน iPhone ของคุณ
ฉันจะอัปเดตซอฟต์แวร์บน Mac ได้อย่างไร
- ตรวจสอบให้แน่ใจว่า Mac ของคุณเชื่อมต่อกับอินเทอร์เน็ต
- จากแถบเมนูไปที่> System Preferences …> Software Update
- รอให้ Mac ของคุณตรวจสอบการอัปเดตใหม่ ๆ
- ดาวน์โหลดและติดตั้งการอัปเดตที่มี
 Apple ออกอัปเดตซอฟต์แวร์ใหม่ตลอดเวลาตรวจสอบให้แน่ใจว่า Mac ของคุณเป็นรุ่นล่าสุด
Apple ออกอัปเดตซอฟต์แวร์ใหม่ตลอดเวลาตรวจสอบให้แน่ใจว่า Mac ของคุณเป็นรุ่นล่าสุด
ฉันจะอัปเดตเฟิร์มแวร์บน AirPods ได้อย่างไร
เฟิร์มแวร์คือซอฟต์แวร์ประเภทหนึ่งที่ถูกตั้งโปรแกรมลงในอุปกรณ์อิเล็กทรอนิกส์อย่างถาวรมากขึ้นเช่น AirPods ของคุณ เฟิร์มแวร์ใน AirPods ของคุณไม่ได้อัปเดตบ่อยนัก แต่หากเฟิร์มแวร์ของคุณล้าสมัยอาจทำให้เกิดปัญหากับ“ หวัดดี Siri”
น่าเสียดายที่ไม่มีวิธีอัปเดตเฟิร์มแวร์ใน AirPods ของคุณด้วยตนเอง จะเกิดขึ้นโดยอัตโนมัติเบื้องหลังทุกครั้งที่เชื่อมต่อกับ iPhone หรือ iPad ที่ออนไลน์อยู่
แล้วซอฟต์แวร์เบต้าล่ะ?
ผู้ใช้จำนวนมากเข้าร่วมในโปรแกรมซอฟต์แวร์ Apple Beta เพื่อทดสอบ iOS, iPadOS และ macOS ในช่วงต้น ในการทำเช่นนี้พวกเขาสามารถค้นพบข้อผิดพลาดที่ Apple ต้องแก้ไขก่อนที่ซอฟต์แวร์จะเผยแพร่สู่สาธารณะ
นี่เป็นวิธีที่น่าตื่นเต้นในการค้นพบซอฟต์แวร์ใหม่ ๆ ตั้งแต่เนิ่นๆ แต่การใช้ซอฟต์แวร์เบต้าจะทำให้อุปกรณ์ของคุณมีปัญหามากขึ้น ซึ่งมักเป็นผลมาจากซอฟต์แวร์ที่ยังไม่เสร็จสมบูรณ์ในอุปกรณ์ของคุณและคุณอาจต้องรอการอัปเดตครั้งต่อไปเพื่อแก้ไข
หาก“ หวัดดี Siri” ไม่ทำงานบน AirPods Pro หรือ 2 ของคุณและอุปกรณ์ที่เชื่อมต่อของคุณใช้งานซอฟต์แวร์เบต้าคุณควรพิจารณาเปลี่ยนกลับไปใช้ iOS หรือ macOS เวอร์ชันเสถียรแทน
 โปรแกรมซอฟต์แวร์เบต้าของ Apple เป็นวิธีที่ยอดเยี่ยมในการทดสอบซอฟต์แวร์ใหม่ แต่สามารถทำให้อุปกรณ์ของคุณเชื่อถือได้น้อยลง
โปรแกรมซอฟต์แวร์เบต้าของ Apple เป็นวิธีที่ยอดเยี่ยมในการทดสอบซอฟต์แวร์ใหม่ แต่สามารถทำให้อุปกรณ์ของคุณเชื่อถือได้น้อยลง
รีสตาร์ทอุปกรณ์ของคุณและรีเซ็ต AirPods
ขั้นตอนการแก้ปัญหาพื้นฐานที่สุดอย่างหนึ่งคือการรีสตาร์ทอุปกรณ์ที่มีปัญหาของคุณ เพียงแค่ปิดและเปิดใหม่อีกครั้ง แต่นั่นไม่ใช่เรื่องง่ายสำหรับ AirPods เพราะไม่มีสวิตช์ปิด! แต่คุณควรรีเซ็ตหูฟังและจับคู่กับอุปกรณ์ของคุณอีกครั้ง
ฉันต้องรีสตาร์ทอุปกรณ์ที่เชื่อมต่อหรือไม่?
ก่อนที่คุณจะรีเซ็ต AirPods ของคุณซึ่งเราได้อธิบายวิธีการทำด้านล่างนี้คุณยังต้องรีสตาร์ทอุปกรณ์ที่เชื่อมต่อของคุณ อาจเป็น iPhone, iPad, Mac หรืออุปกรณ์ Apple อื่น ๆ ปิดเครื่องรอ 30 วินาทีแล้วเปิดใหม่อีกครั้ง
ฉันจะรีเซ็ต AirPods ของฉันได้อย่างไร
- จากอุปกรณ์ที่เชื่อมต่อไปที่การตั้งค่าบลูทู ธ และลืม AirPods
- คืน AirPods ของคุณไปที่เคสสำหรับชาร์จ
- ปิดเคสและรอ 30 วินาที
- เปิดฝาจากนั้นกดปุ่มตั้งค่าที่ด้านหลังของเคสค้างไว้
- LED ควรกะพริบจากสีขาวเป็นสีเหลืองอำพันเป็นสีขาวอีกครั้ง
- AirPods ของคุณได้รับการรีเซ็ตแล้วคุณต้องจับคู่กับอุปกรณ์ของคุณอีกครั้ง
 กดปุ่มตั้งค่าที่ด้านหลังของเคส AirPods ค้างไว้เพื่อรีเซ็ต
กดปุ่มตั้งค่าที่ด้านหลังของเคส AirPods ค้างไว้เพื่อรีเซ็ต
รีเซ็ตการตั้งค่าบนอุปกรณ์ที่เชื่อมต่อของคุณ
เป็นไปได้ว่าการกำหนดค่าเฉพาะในการตั้งค่า iPhone, iPad หรือ iPod touch ของคุณทำให้เกิดปัญหา“ เฮ้ Siri” ไม่ทำงานบน AirPods Pro หรือ 2 ของคุณในการแก้ไขปัญหานี้ให้รีเซ็ตการตั้งค่าบนอุปกรณ์ของคุณจากนั้นเปิดและทดสอบ“ เฮ้ Siri” อีกครั้ง
ก่อนที่คุณจะเริ่มขอแนะนำให้คุณสำรองข้อมูล iPhone, iPad หรือ iPod touch ของคุณไปยัง iCloud หรือคอมพิวเตอร์ เมื่อคุณรีเซ็ตการตั้งค่าไม่ควรลบเนื้อหาใด ๆ แต่จะเปลี่ยนวิธีการทำงานของอุปกรณ์ของคุณ
ฉันจะรีเซ็ตการตั้งค่าทั้งหมดบน iPhone, iPad หรือ iPod touch ได้อย่างไร
- ไปที่การตั้งค่า> ทั่วไป> รีเซ็ต> รีเซ็ตการตั้งค่าทั้งหมด
- หากได้รับแจ้งให้ป้อนรหัสของคุณและยืนยันว่าคุณต้องการรีเซ็ตการตั้งค่าทั้งหมด
- หลังจากรีเซ็ตการตั้งค่าคุณต้องเชื่อมต่ออุปกรณ์กับ Wi-Fi อีกครั้ง
- ตรวจสอบให้แน่ใจว่าคุณเปิด“ หวัดดี Siri” ในการตั้งค่าตามที่เราอธิบายไว้ข้างต้น
- นอกจากนี้คุณควรตรวจสอบให้แน่ใจว่าอุปกรณ์ของคุณเปลี่ยนไปใช้ไมโครโฟนใน AirPods ของคุณโดยอัตโนมัติซึ่งเราได้อธิบายไว้ข้างต้นด้วย
 เลือกรีเซ็ตการตั้งค่าทั้งหมดบนอุปกรณ์ของคุณจากนั้นเปิด Siri แล้วลองใช้“ เฮ้ Siri” จาก AirPods ของคุณอีกครั้ง
เลือกรีเซ็ตการตั้งค่าทั้งหมดบนอุปกรณ์ของคุณจากนั้นเปิด Siri แล้วลองใช้“ เฮ้ Siri” จาก AirPods ของคุณอีกครั้ง
ติดต่อฝ่ายสนับสนุนของ Apple
หาก“ หวัดดี Siri” ยังไม่ทำงานบน AirPods ของคุณ (Pro หรือรุ่นที่ 2) ก็ถึงเวลาติดต่อฝ่ายสนับสนุนของ Apple โดยตรง ที่ปรึกษาด้านเทคนิคของพวกเขาสามารถพูดคุยกับคุณผ่านคำแนะนำในการแก้ไขปัญหาในเชิงลึกเพิ่มเติมหรือกำหนดเวลาการซ่อมแซมหรือเปลี่ยน AirPods ของคุณ
ไปที่ getsupport.apple.com เพื่อติดต่อฝ่ายสนับสนุนของ Apple เราขอแนะนำให้คุณไปที่ AirPods> การตั้งค่าและการใช้งาน คุณสามารถเลือกที่จะพูดคุยกับ Apple ทางออนไลน์หรือทางโทรศัพท์
 ไปที่เว็บไซต์ Get Support ของ Apple เพื่อขอความช่วยเหลือแบบตัวต่อตัว
ไปที่เว็บไซต์ Get Support ของ Apple เพื่อขอความช่วยเหลือแบบตัวต่อตัว
อย่าลืมบอก Apple ถึงขั้นตอนการแก้ไขปัญหาที่คุณได้ลองแล้วเชื่อมโยงกับหน้านี้หากช่วยได้ และแจ้งให้เราทราบหากพวกเขาเสนอคำแนะนำใด ๆ ที่ยังไม่มีอยู่ในหน้านี้ เราจะอัปเดตให้กับผู้อ่านในอนาคตอย่างแน่นอน!

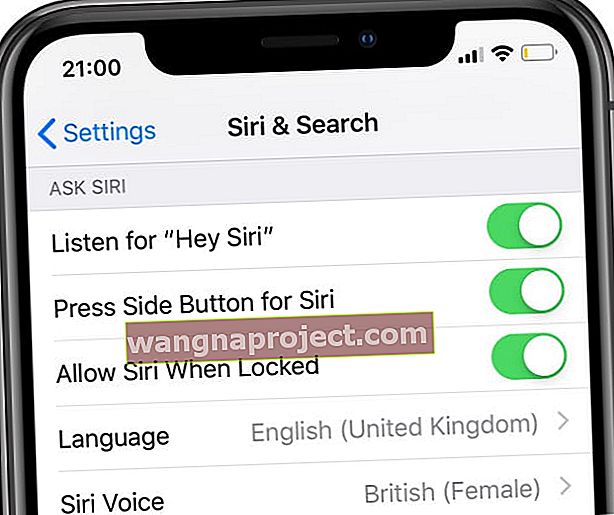 เปิด Siri,“ เฮ้ Siri” และล็อกการเข้าถึงหน้าจอในการตั้งค่าของคุณ
เปิด Siri,“ เฮ้ Siri” และล็อกการเข้าถึงหน้าจอในการตั้งค่าของคุณ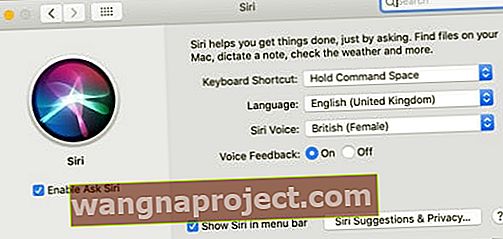 เปิดใช้งาน Ask Siri จากการตั้งค่าระบบ macOS ของคุณ
เปิดใช้งาน Ask Siri จากการตั้งค่าระบบ macOS ของคุณ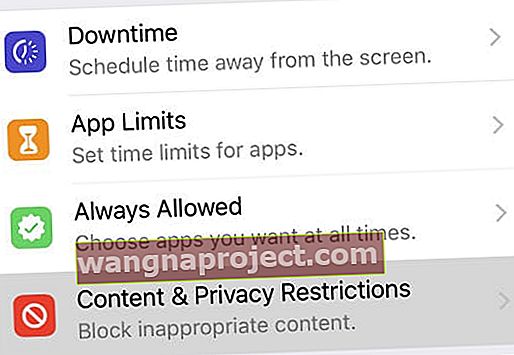 ค้นหาข้อ จำกัด ของคุณในการตั้งค่าเวลาหน้าจอตั้งแต่ iOS 12 เป็นต้นไป
ค้นหาข้อ จำกัด ของคุณในการตั้งค่าเวลาหน้าจอตั้งแต่ iOS 12 เป็นต้นไป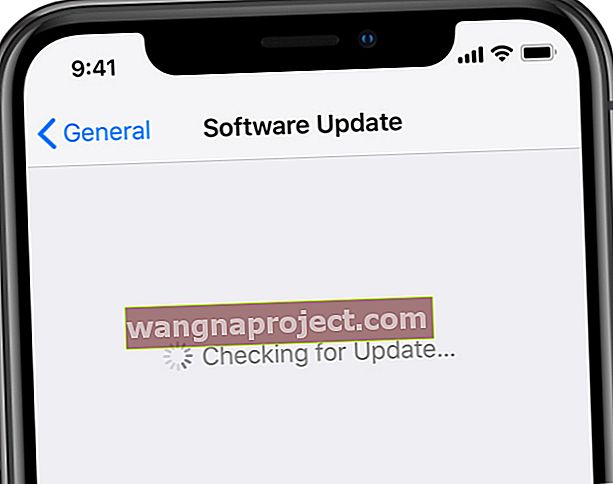 ดาวน์โหลดซอฟต์แวร์ล่าสุดบน iPhone ของคุณ
ดาวน์โหลดซอฟต์แวร์ล่าสุดบน iPhone ของคุณ Apple ออกอัปเดตซอฟต์แวร์ใหม่ตลอดเวลาตรวจสอบให้แน่ใจว่า Mac ของคุณเป็นรุ่นล่าสุด
Apple ออกอัปเดตซอฟต์แวร์ใหม่ตลอดเวลาตรวจสอบให้แน่ใจว่า Mac ของคุณเป็นรุ่นล่าสุด กดปุ่มตั้งค่าที่ด้านหลังของเคส AirPods ค้างไว้เพื่อรีเซ็ต
กดปุ่มตั้งค่าที่ด้านหลังของเคส AirPods ค้างไว้เพื่อรีเซ็ต เลือกรีเซ็ตการตั้งค่าทั้งหมดบนอุปกรณ์ของคุณจากนั้นเปิด Siri แล้วลองใช้“ เฮ้ Siri” จาก AirPods ของคุณอีกครั้ง
เลือกรีเซ็ตการตั้งค่าทั้งหมดบนอุปกรณ์ของคุณจากนั้นเปิด Siri แล้วลองใช้“ เฮ้ Siri” จาก AirPods ของคุณอีกครั้ง
