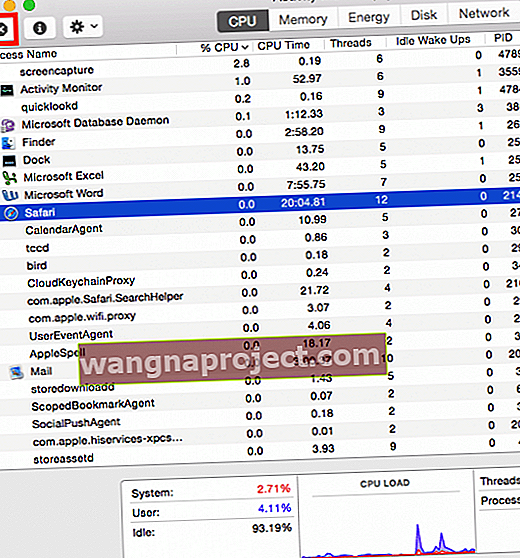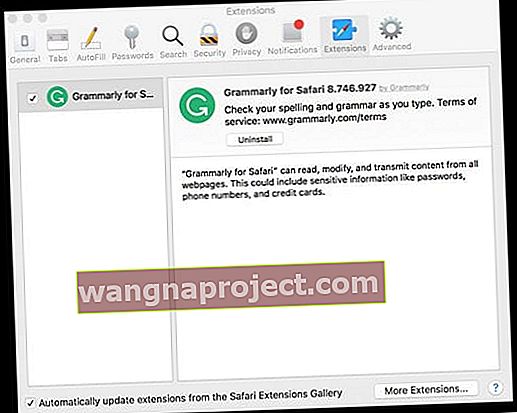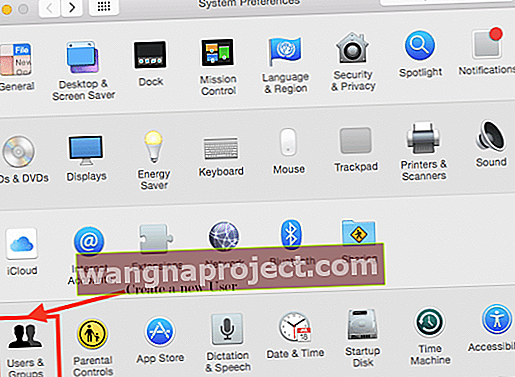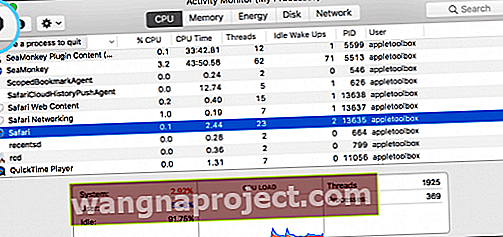เมื่อ Safari ทำงานได้ดีมันเป็นเบราว์เซอร์ที่ยอดเยี่ยมจริงๆเนื่องจากคุณสมบัติการรวมทั้งหมดระหว่าง macOS, OS X และ iOS แต่เมื่อไม่ได้ผลก็มักจะเป็นความเจ็บปวดอย่างแท้จริงที่ต้องคิดหาและแก้ไข
Safari บน macOS Mojave-Sierra และ OS X El Capitan มาพร้อมกับคุณสมบัติที่น่าสนใจ เหมือนกับ Chrome ตอนนี้คุณตรึงแท็บใน Safari ตอนนี้คุณยังส่งวิดีโอ YouTube ไปยังทีวีของคุณผ่านการออกอากาศโดยไม่ต้องแบ่งปันทั้งหน้า และ Safari ยังอนุญาตให้ปิดเสียงแท็บได้ทันที
ด้วยคุณสมบัติใหม่และยอดเยี่ยมเหล่านี้ทำให้ท้อใจเมื่อผู้ใช้ไม่สามารถใช้งานได้! เราชอบคุณสมบัติใหม่ของ Safari และต้องการให้แน่ใจว่าคุณสามารถใช้งานได้เช่นกัน
- ออกและเปิด Safari อีกครั้ง
- ลบคุกกี้ของเว็บไซต์ทั้งหมด
- หากใช้ส่วนขยายการบล็อกโฆษณาปิดใช้งานหรือลบออกให้ปิด Safari (รีสตาร์ท Mac หากจำเป็น) แล้วลอง Safari อีกครั้ง
- ปิดใช้งานส่วนขยาย Safari ทั้งหมดและทดสอบ
- ดูการตั้งค่า DNS ของคุณ
- ลองใช้ Google DNS หรือ DNS ของบุคคลที่สามอื่น
- ใช้ Terminal และล้าง DNS ของ Safari
- ลบหรือแยกแคชของ Safari (com.apple.Safari) จากไลบรารีผู้ใช้ของคุณ
- ลบหรือแยก plist ของ Safari (com.apple.Safari.plist) ออกจากไลบรารีผู้ใช้ของคุณ
การวินิจฉัยปัญหา Safari
เมื่อเร็ว ๆ นี้ได้รับอีเมลจำนวนมากจากผู้อ่านของเราที่อัปเกรด macOS และกำลังประสบปัญหาเกี่ยวกับ Safari
ปัญหาซาฟารีเป็นที่น่าเสียดายที่เกี่ยวข้องกับปัญหาจำนวนมากและไม่ได้ง่ายที่สุดในการจุดและแก้ปัญหา
ด้วยเหตุนี้คู่มือการแก้ไขปัญหานี้จะทำงานในแง่มุมต่างๆของระบบ Mac ของคุณเพื่อพยายามแก้ไขปัญหา Safari ที่พบบ่อยและไม่บ่อยนัก 
ข้อกำหนดทั่วไป
- โปรดตรวจสอบให้แน่ใจว่าเครื่องของคุณเชื่อมต่อกับอินเทอร์เน็ตและการเชื่อมต่อใช้งานได้ คุณสามารถลองส่งอีเมลทดสอบหรือ iMessage เป็นต้นเพื่อยืนยันสิ่งนี้
- โปรดตรวจสอบให้แน่ใจว่าคุณใช้ macOS หรือ OS X El Capitan แม้ว่าขั้นตอนที่เน้นในบทความนี้ควรใช้ได้กับ OS X เวอร์ชันก่อนหน้าเช่นกัน
- ดิสก์เริ่มต้นระบบที่มีพื้นที่ดิสก์เหลือน้อยมาก (12GB หรือน้อยกว่า) ทำให้การทำงานช้าลง ตรวจสอบว่าคุณไม่มีปัญหานี้ หากเป็นเช่นนั้นคุณอาจต้องหาที่ว่างโดยการลบไฟล์ที่ใหญ่กว่าและลบโฟลเดอร์ดาวน์โหลดและไฟล์แคชอื่น ๆ
- ลองตัดการเชื่อมต่ออุปกรณ์ USB ใหม่ใด ๆ ที่คุณอาจเพิ่มลงในเครื่องหลังจากการอัปเกรดครั้งล่าสุดของคุณ บางครั้งอุปกรณ์ที่ใช้ USB ใหม่อาจทำให้เกิดปัญหาบน Mac ของคุณ
ตัวเลือกที่ให้ไว้ในบทความนี้เรียงลำดับจากแนวทางที่รุกรานน้อยที่สุดไปจนถึงแนวทางที่รุกรานมากที่สุด
- ส่วนแรกของบทความมุ่งเน้นไปที่ Safari ขัดข้องและไม่สามารถเริ่มทำงานได้เมื่อเปิดตัว
- ในส่วนที่สองเราได้พยายามแก้ไขปัญหาประสบการณ์การใช้งาน Safari อื่น ๆ โดยให้คำแนะนำแก่คุณ
- ในส่วนถัดไปเราจะกล่าวถึงปัญหาอื่น ๆ ของ Safari
- และสุดท้ายนี้เราได้จัดทำดัชนีบทความของเราเกี่ยวกับปัญหา Safari สำหรับ macOS, OS X และ iOS ในช่วงหลายปีที่ผ่านมา
ครั้งแรกและสำรองมากที่สุด
ไม่สำคัญว่าคุณจะทำอย่างไรเพียงตรวจสอบให้แน่ใจว่าคุณได้สำรองข้อมูล Mac ของคุณก่อนดำเนินการแก้ไขปัญหาใด ๆ
ใช้ Time Machine เพื่อความสะดวกภายในเวิร์กโฟลว์ที่แนะนำของ Apple หรือเลือกวิธีการสำรองข้อมูลของคุณ
ไม่ว่าจะใช้วิธีใดให้ทำการสำรองข้อมูลก่อนที่จะไปยังขั้นตอนถัดไป
Safari ช้าหลังจากอัปเกรด macOS Mojave หรือไม่
ผู้ใช้หลายคนสังเกตเห็นว่าประสิทธิภาพของ Safari ช้ามากหลังจากอัปเกรดเป็น macOS Mojave Apple ได้ทำการเปลี่ยนแปลงหลายอย่างเกี่ยวกับ Safari Extensions และ Mojave
นี่เป็นสาเหตุหนึ่งที่ทำให้ผู้ใช้หลายคนประสบปัญหาความเฉื่อยชาและปัญหาอื่น ๆ กับ Safari
ตรวจสอบคำแนะนำต่อไปนี้เพื่อแก้ไขปัญหา Safari ที่ช้าหลังจากอัปเดตเป็น macOS Mojave
- ประเมินซอฟต์แวร์การบล็อกโฆษณาที่คุณใช้ถ้ามี โดยเฉพาะอย่างยิ่งหากคุณใช้โปรแกรมแบบสแตนด์อโลนเช่น Adblock Plus
- ผู้ใช้รายงานว่า Ublock Origin ซึ่งสามารถดาวน์โหลดได้จาก Apple Store และใช้เป็นส่วนขยาย Safari เป็นตัวบล็อกที่มีประสิทธิภาพดีกว่าสำหรับ Safari บน macOS Mojave Safari ปิดการใช้งานส่วนขยายที่ไม่ได้ดาวน์โหลดจาก App Store ด้วยการอัปเดต macOS Mojave ล่าสุด เราขอแนะนำให้ลองใช้ Safari โดยไม่มีตัวบล็อกโฆษณาใด ๆ รวมถึง Ublock และตรวจสอบประสิทธิภาพ
- ลองลดเวลาการแสดงผลมาตรฐานของ webkit และตรวจสอบว่าช่วยได้หรือไม่ ในการดำเนินการนี้ให้เปิดเซสชันเทอร์มินัลแล้วพิมพ์คำสั่งต่อไปนี้ ค่าเริ่มต้นเขียน com.apple.Safari WebKitInitialTimedLayoutDelay 0.1
การแก้ไขปัญหา Safari: ขั้นตอนที่ 1 รีสตาร์ทและปิดใช้งานส่วนขยาย
รีสตาร์ท Safari บางครั้งการรีสตาร์ทแอปพลิเคชันจะช่วยแก้ปัญหาและสามารถปรับปรุงความเร็วของแอปพลิเคชันได้
หาก Safari เริ่มทำงาน แต่ไม่ตอบสนองคุณจะต้องบังคับให้ออก 
มีสองสามวิธีในการบังคับให้ออกจากแอปพลิเคชันบน Mac
- คุณสามารถบังคับให้ออกจากเมนู Apple หรือกดปุ่มสามปุ่มนี้พร้อมกัน: Option, Command และ Esc (Escape) จากนั้นเลือก Safari จากรายการ (ดูตัวอย่างด้านบน แต่เลือก Safari แทน Preview)

- วิธีหนึ่งคือผ่านทาง“ การตรวจสอบกิจกรรม”
- เปิด Finder> Applications> Utilities> Activity Monitor
- เลือก Safari และใช้ปุ่ม“ X”
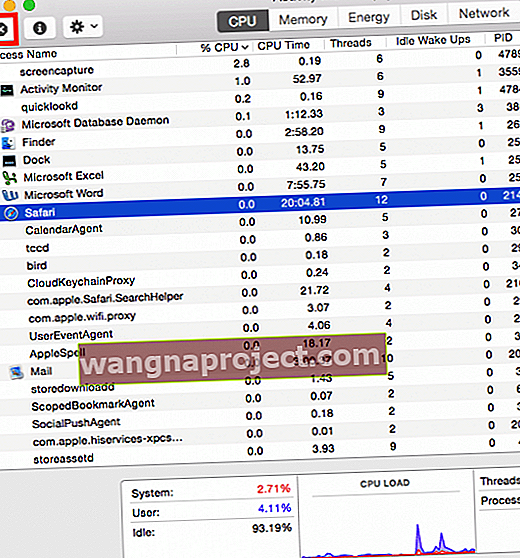
ถัดไปปิดใช้งานส่วนขยาย Safari ทั้งหมด
- ไปที่Safari> การตั้งค่า> ส่วนขยาย
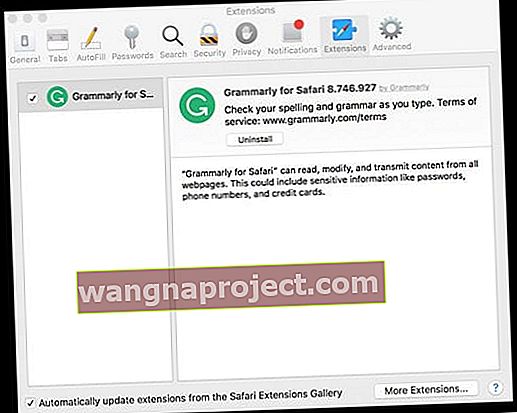
- ยกเลิกการเลือกช่องทั้งหมดข้างเปิดใช้งานส่วนขยายและทดสอบ Safari อีกครั้ง (อาจต้องปิดและเปิดใหม่)
หาก Safari Now ใช้งานได้
- เปิดใช้งานส่วนขยายทีละรายการและทดสอบทีละรายการเพื่อดูว่าส่วนขยาย "ไม่ดี" ที่เป็นสาเหตุของปัญหา
- ลบ (ถอนการติดตั้ง) ส่วนขยายที่มีปัญหา
- หากต้องการถอนการติดตั้งส่วนขยายให้เลือกและคลิกปุ่ม "ถอนการติดตั้ง"
ขั้นตอนที่ 2 ตรวจสอบไฟล์ผู้ใช้
หากการรีสตาร์ท Safari ไม่สามารถแก้ปัญหาของคุณได้ขั้นตอนต่อไปคือตรวจสอบให้แน่ใจว่าไฟล์ทรัพยากรเฉพาะผู้ใช้ของคุณอยู่ในสภาพดี ไฟล์ทรัพยากรผู้ใช้ที่เสียหายสามารถสร้างปัญหา Safari ได้
หากต้องการแยกแยะความเป็นไปได้ของไฟล์ทรัพยากรที่เสียหายให้สร้างผู้ใช้ใหม่บน Mac ของคุณ คุณสามารถลบทิ้งได้หลังจากแบบฝึกหัดการแก้ไขปัญหา
เพื่อสร้างผู้ใช้ใหม่บน Mac ของคุณ
- Apple> การตั้งค่าระบบ> ผู้ใช้และกลุ่มและสร้างผู้ใช้ใหม่โดยทำตามพร้อมต์
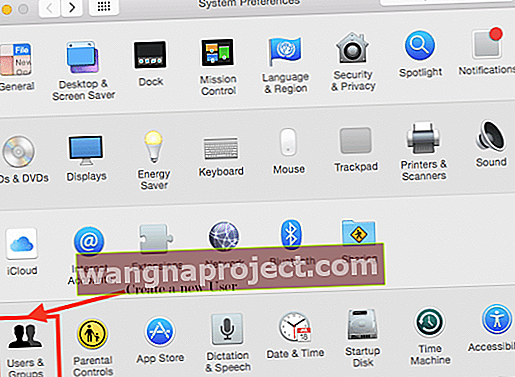
- เมื่อคุณสร้างผู้ใช้ใหม่แล้วให้ปิดเครื่อง Mac ของคุณ
- เริ่มต้นอีกครั้งและเข้าสู่ระบบโดยใช้ข้อมูลรับรองผู้ใช้ใหม่ เปิด Safari
- หากเริ่ม / เปิดใช้งานสำเร็จแสดงว่าคุณมีปัญหากับไฟล์ทรัพยากรผู้ใช้ของคุณ
- หากไม่เริ่มต้นแสดงว่าเราได้ตัดความเป็นไปได้ที่ไฟล์ทรัพยากรของผู้ใช้จะเสียหาย
สำหรับข้อมูลเพิ่มเติมเกี่ยวกับบัญชีผู้ใช้ที่เสียหายและวิธีจัดการโปรดดูบทความนี้
ขั้นตอนที่ 3 ตรวจสอบ Adobe Flash และลบแคชของ Safari
ในขั้นตอนนี้เราจะพยายามลบไฟล์ Cache ทั้งหมดที่เกี่ยวข้องกับ Safari ในขณะนั้นเราจะตรวจสอบไฟล์ส่วนขยายของเบราว์เซอร์และลบออกด้วย
ในการอัปเกรด OS X ก่อนหน้านี้เราสังเกตเห็นว่าส่วนขยายเบราว์เซอร์อาจกลายเป็นเรื่องน่าปวดหัวสำหรับซาฟารี ปลั๊กอินหรือส่วนขยายหนึ่งตัวที่ทำงานได้ไม่ดีกับ OS X ใหม่สามารถทำให้เว็บเบราว์เซอร์ทั้งหมดล่มได้
ก่อนดำเนินการต่อให้ตรวจสอบว่ามีการติดตั้ง Adobe Flash Player บน Mac ของคุณหรือไม่
ไปที่System Preferences> Flash Player> Advanced> Delete All> ทำเครื่องหมายที่ช่อง Delete All Site Data and Settingsแล้วเลือกปุ่ม Delete Data ที่ด้านล่างของหน้าต่าง

การลบแคชของ Safari
เรามีสองตัวเลือกในการทำขั้นตอนนี้ให้เสร็จสิ้นโดยใช้สองวิธี
เส้นทางแรกที่อธิบายด้านล่างนี้มีไว้สำหรับผู้ใช้ที่สามารถเปิดใช้งาน Safari ได้ แต่ก็ขัดข้องในไม่ช้า ในเส้นทางที่สองเราจะดำเนินการต่อเพื่อให้เปิดใช้งานได้สำเร็จ
เส้นทางที่สองกำหนดเป้าหมายไปที่ผู้ใช้ที่ไม่สามารถเปิดเบราว์เซอร์ Safari เพื่อไปที่การตั้งค่าได้
เส้นทาง 1: การตั้งค่าและการตั้งค่าสำหรับ Safari
- เปิด Safari คลิกที่ Safari> การตั้งค่า> ขั้นสูงและเปิดใช้งานเมนูพัฒนา

- เมื่อคุณทำเช่นนี้คุณจะเห็น "พัฒนา" เป็นตัวเลือกในเมนู Safari
- คลิกที่เส้นทางเมนูนี้และล้างแคชของคุณรวมทั้งปิดการใช้งานส่วนขยายของคุณ ลบประวัติทั้งหมดของคุณด้วย Safari> ประวัติ> ล้างประวัติ

- ไปที่การตั้งค่า Safari> ส่วนขยายและตรวจสอบให้แน่ใจว่าได้ปิดส่วนขยายทั้งหมดแล้ว
- เปิดSafari> การตั้งค่า> ความเป็นส่วนตัว> ลบข้อมูลเว็บไซต์ทั้งหมด
- เปิดSafari> ค่ากำหนด> ความปลอดภัยและยกเลิกการเลือก“ อนุญาตปลั๊กอินอื่น ๆ ทั้งหมด”
- อย่าลืมปิดโปรแกรมบล็อคโฆษณาเช่น Adblock plus ที่คุณอาจใช้อยู่ หากคุณกำลังใช้แอปพลิเคชันอื่นเช่นAvast หรือ Nortonโปรดถอนการติดตั้งโปรแกรม
อีกทางเลือกหนึ่งในการลบแคชของ Safari
- ปิดหน้าต่างทั้งหมดและออกจากแอปพลิเคชันทั้งหมด
- กดปุ่ม Option ค้างไว้แล้วเลือกเมนู Go ในแถบเมนู Finder
- เลือกไลบรารีจากเมนูแบบเลื่อนลง
- หากคุณไม่เห็นไลบรารีผู้ใช้ของคุณโปรดดูบทความนี้
- ค้นหาไฟล์ Library> Caches> com.apple.Safari
- คลิกขวาที่ไฟล์ com.apple.Safari แล้วเลือกย้ายไปที่ถังขยะหรือแยกไฟล์นี้บนเดสก์ท็อปของคุณแทน
- ปิดหน้าต่างและเปิด Safari ใหม่
เป็นไปได้อย่างสมบูรณ์ว่า Safari ไม่ได้ให้เวลาคุณมากพอที่จะทำตามขั้นตอนข้างต้นและขัดข้องก่อนที่คุณจะสามารถดูแลด้านบนได้
หากคุณกำลังประสบกับอาการนี้ให้ไปที่เส้นทาง 2 หาก Safari ของคุณเสถียรถึงตอนนี้ให้ออกจากระบบและรีสตาร์ทเพื่อทดสอบแอปพลิเคชัน
เส้นทาง 2: หากแอป Safari ของคุณไม่เสถียรพอที่จะทำงานใด ๆ ข้างต้นให้ดำเนินการดังนี้:
- เปิดแอพ Finder ของคุณ
- คลิกที่ไป> ไปที่โฟลเดอร์
- พิมพ์“ ~ Library / Safari / Extensions” ลากโฟลเดอร์ออกไปที่เดสก์ท็อปของคุณ หากคุณไม่ได้ติดตั้งส่วนขยายใด ๆ ระบบจะแจ้งว่าไม่พบไฟล์ ดำเนินการในขั้นตอนถัดไป

- ต่อไปเราจะจัดการกับไฟล์แคช
- พิมพ์“ ~ Library / Caches / com.apple.Safari” ในโฟลเดอร์ให้ค้นหาไฟล์dbแล้วลากไปที่ถังขยะ
- ไม่ต้องกังวลกับการวางไฟล์ลงถังขยะเนื่องจากแอปพลิเคชันจะสร้างไฟล์แคชชุดใหม่เมื่อเริ่มทำงาน
ตอนนี้คุณได้จัดการไฟล์ส่วนขยายและไฟล์แคชแล้วให้ลองใช้ Safari หากส่วนขยายของคุณเป็นผู้ร้ายสิ่งนี้น่าจะช่วยแก้ปัญหาของคุณได้มาก
หากใช้งานได้แสดงว่าส่วนขยาย / ปลั๊กอินตัวใดตัวหนึ่งของคุณเป็นสาเหตุของปัญหา
วิธีเดียวที่จะค้นหาได้คือเปิดใช้งานส่วนขยายทีละรายการจนกว่าคุณจะพบผู้ร้าย เป็นเรื่องที่เจ็บปวด แต่เราไม่รู้วิธีอื่นในการจัดการกับปัญหานี้
ขั้นตอนที่ 4 ลบไฟล์ที่เสียหาย
เราหวังว่าคุณจะไม่ต้องอ่านขั้นตอนนี้ แต่เอาล่ะเรามาลองอีกขั้นตอนหนึ่งก่อนที่คุณจะต้องอ่านและวิเคราะห์รายงานการวินิจฉัยโดยใช้แอปพลิเคชันคอนโซล
ความคิดของเราเกี่ยวกับขั้นตอนนี้คือมีโอกาสที่ไฟล์การตั้งค่าของคุณสำหรับ Safari เสียหายอย่างใดอย่างหนึ่ง ขั้นตอนนี้จะลบไฟล์ที่เสียหาย โปรดทราบว่าสิ่งนี้ค่อนข้างปลอดภัยและจะไม่ทำให้เกิดปัญหาใด ๆ กับ Mac ของคุณ
ไฟล์การกำหนดลักษณะที่เสียหายอาจทำให้เกิดปัญหาอื่น ๆ ในการใช้งาน Safari สิ่งที่พบบ่อยที่สุดคือจะไม่อนุญาตให้คุณใช้คุณสมบัติ“ แบ่งปัน” ใน Safari
- เปิดยูทิลิตี้การตรวจสอบกิจกรรมของคุณโดยทำตามFinder> แอปพลิเคชั่น> ยูทิลิตี้> ตัวตรวจสอบกิจกรรม
- คลิกที่View> My Processes
- จัดเรียงกระบวนการตามชื่อกระบวนการหรือคุณยังสามารถใช้ช่องค้นหาเพื่อให้แน่ใจว่าคุณไม่มี Safari กำลังทำงานอยู่
- หาก Safari กำลังทำงานเป็นกระบวนการโปรดปิดโดยเลือกจากรายการจากนั้นคลิกที่ปุ่ม "X" ภายในรูปแปดเหลี่ยม
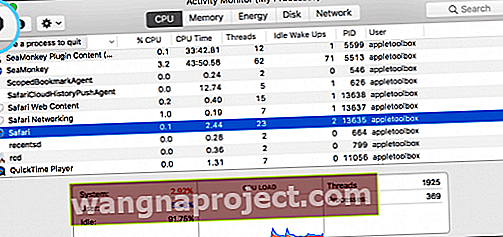
- จากนั้นเลือก“ cfprefsd ” ในรายการกระบวนการและคลิกปุ่มออกจากกระบวนการ“ X” ทางด้านซ้ายบน หรือคุณสามารถ
- “ killall cfprefsd ” ใน Terminal ซึ่งจะล้างการตั้งค่าทั้งหมดเพื่อ plists และเปิดใช้งานเอเจนต์ cfprefsd อีกครั้ง แอปทั้งหมดที่พยายามเข้าถึง cfprefs ในช่วงเวลานี้จะถูกบล็อก
- กระบวนการ csfprefsd ใหม่จะเปิดขึ้นทันทีและอาจเกิดขึ้นเร็วมากจนคุณอาจไม่ทันสังเกต
- เปิดแอปพลิเคชัน Terminal ของคุณและป้อนคำสั่งต่อไปนี้เพื่อให้โฟลเดอร์ Library ของคุณมองเห็นได้
- chflags nohidden ~ / ห้องสมุด /
- ใช้ Finder ของคุณทันทีเพื่อค้นหาไลบรารี> การตั้งค่าและค้นหาไฟล์การตั้งค่าสำหรับ Safari
- พา ธ ที่แน่นอนสำหรับไฟล์ plist คือ~ / Library / Preferences / com.apple.Safari.plist
- ลากไฟล์ไปที่เดสก์ท็อปของคุณ คุณสูญเสียการตั้งค่า Safari แต่ระบบจะสร้างไฟล์การตั้งค่าใหม่เมื่อ Safari เริ่มทำงาน นอกจากนี้คุณควรเปลี่ยนชื่อไฟล์และบันทึกเพื่อให้คุณสามารถนำกลับมาใช้ใหม่ได้เมื่อคุณทำตามขั้นตอนเหล่านี้เสร็จแล้ว เพียงเพิ่มคำต่อท้ายเช่น“ .crpt” (เสียหาย) ในตอนนี้
- เมื่อคุณลบไฟล์การตั้งค่าและตรวจสอบให้แน่ใจว่าคุณได้ฆ่ากระบวนการ“ csdprefsd”
- รีสตาร์ทเครื่องของคุณและเปิด Safari
- หาก Safari ใช้งานได้ให้ย้ายไฟล์. plist นั้นไปที่ถังขยะ เมื่อ Safari ไม่ทำงานให้ย้าย. plist นั้นกลับไปที่โฟลเดอร์ Preferences
หากคุณยังคงมีปัญหาในการเปิด Safari หรือ Safari ที่ขัดข้องโปรดติดต่อหรือตั้งค่าการนัดหมายกับ Apple Genius หรือฝ่ายสนับสนุน
เราหวังว่าคุณจะไม่มีปัญหาเกี่ยวกับฮาร์ดแวร์เช่นไดรฟ์สำหรับบูตล้มเหลว คุณสามารถเรียกใช้การทดสอบฮาร์ดแวร์ของ Apple ซึ่งเป็นยูทิลิตี้พิเศษเพื่อให้แน่ใจว่าฮาร์ดแวร์ของคุณไม่ล้มเหลวก่อนที่คุณจะไปที่ฝ่ายสนับสนุนของ Apple
ปัญหา Safari - 5 คำแนะนำทั่วไป
จากประสบการณ์ของเราส่วนขยายและปลั๊กอินของบุคคลที่สามมักจะทำให้ประสบการณ์ Safari ของคุณเฉื่อยชา นี่คือเคล็ดลับทั่วไปบางประการที่คุณสามารถตรวจสอบได้

ลบ AdWare
หากคุณสามารถเปิดใช้งาน Safari ได้ แต่พบปัญหาความอืดทั่วไปโอกาสที่เครื่องอาจติดแอดแวร์บางตัว คุณสามารถใช้เครื่องมือกำจัดแอดแวร์ฟรีเช่น www.Adwaremedic.com/index.php
ติดตั้งเครื่องมือเปิดและเรียกใช้โดยคลิกปุ่ม "สแกนหาแอดแวร์" เพื่อลบแอดแวร์ใด ๆ เมื่อเสร็จแล้วให้ออกจากแอพแล้วลองเรียกใช้ Safari อีกครั้ง
เมื่อพูดถึงแอปฟรีแอปที่ดีอีกตัวในการสำรวจและประเมินคือ“ MacClean” คุณสามารถใช้แอพเพื่อเปิดใช้งานหยุดหรือลบปลั๊กอิน Safari ได้อย่างง่ายดาย นอกจากนี้ยังช่วยให้คุณล้างไฟล์ขยะได้อีกด้วย
อัปเดตการตั้งค่า DNS
บางครั้งปัญหาอาจอยู่ในการตั้งค่า DNS ของคุณ
ตรวจสอบหรืออัปเดตการตั้งค่า DNS ของ Mac ของคุณ
- จากเมนู Apple ให้เลือกการตั้งค่าระบบ จากนั้นคลิกเครือข่าย
- เลือกวิธีที่ Mac ของคุณเชื่อมต่อกับอินเทอร์เน็ตโดยทั่วไปคืออีเทอร์เน็ตหรือ WiFi
- คลิกปุ่มขั้นสูง
- คลิกแท็บ DNS
- ในส่วนเซิร์ฟเวอร์ DNS ของหน้าต่างให้คลิกปุ่มเพิ่ม (+) หรือลบ (-) เพื่อเพิ่มหรือลบที่อยู่ IP ของเซิร์ฟเวอร์ DNS

- หากคุณมีเซิร์ฟเวอร์ DNS มากกว่าหนึ่งเซิร์ฟเวอร์ให้ลากที่อยู่ IP เพื่อเปลี่ยนลำดับ
อาการหนึ่งของปัญหานี้คือ Safari ของคุณเริ่มต้นบน macOS (ทุกรุ่น) หรือ Mc OX S El Capitan แต่เมื่อคุณพิมพ์ URL ใด ๆ คุณจะเห็น Safari ที่ช้ามาก
ล้างแคช DNS ของคุณ
- เปิด Terminal แล้วป้อนคำสั่งต่อไปนี้
- sudo dscacheutil –flushcache
- หากคุณใช้ Yosemite ให้ใช้คำสั่งต่อไปนี้เพื่อล้าง DNS Cache
- sudo kill -HUP mDNSResponder
- ลองปิดการใช้งานการดึงข้อมูล DNS ล่วงหน้าเพื่อดูว่าจะช่วยเร่งความเร็วได้หรือไม่
- หากต้องการปิดใช้งานการดึงข้อมูล DNS ล่วงหน้าให้เปิด Terminal และใช้คำสั่งต่อไปนี้:
- ค่าเริ่มต้นเขียน com.apple.safari WebKitDNSPrefetchingEnabled -boolean false
หากคุณเห็นข้อผิดพลาด“ ไม่อนุญาตให้ใช้งาน” เมื่อใช้ Terminal โปรดดูบทความการแก้ปัญหานี้เพื่อให้สิทธิ์การเข้าถึง Terminal Full Disk
สำหรับข้อมูลเพิ่มเติมเกี่ยวกับวิธีที่เซิร์ฟเวอร์ DNS ที่ไม่ตอบสนองหรือการกำหนดค่า DNS ที่ไม่ถูกต้องอาจทำให้เกิดความล่าช้าเป็นเวลานานก่อนที่หน้าเว็บจะโหลดโปรดดูฐานความรู้ของ Apple นี้
ลบไฟล์ประวัติ Safari
ปิดแอพ Safari จากนั้นดูในโฟลเดอร์ผู้ใช้~ / Library / Safariและแยกไฟล์ที่ขึ้นต้นด้วย "History" ในโฟลเดอร์เหล่านั้นไปยังเดสก์ท็อปของคุณ 
หากคุณไม่เห็นไลบรารีผู้ใช้ของคุณโปรดอ่านบทความนี้เพื่อดูคำแนะนำทีละขั้นตอนเพื่อแสดงไลบรารีผู้ใช้ Mac ของคุณ
เมื่อคุณย้ายไฟล์ไปยังเดสก์ท็อปของคุณแล้วโปรดเริ่ม Safari ของคุณและตรวจสอบ
โหมดปลอดภัย
หากขั้นตอนข้างต้นไม่ได้ผลสำหรับคุณให้ลองเริ่ม Safari ในเซฟโหมด เข้าสู่ Safe Mode โดยรีสตาร์ท Mac ของคุณแล้วกดปุ่ม Shift เมื่อรีสตาร์ท
เซฟโหมดป้องกันไม่ให้ Mac ของคุณเรียกใช้โปรแกรมและส่วนขยายของบุคคลที่สามที่คุณติดตั้งไว้ในอดีต
หากใช้งานได้ดีในเซฟโหมดให้ลองเรียกใช้เครื่องมือวินิจฉัยเช่น EtreCheck ซึ่งเป็นเครื่องมือฟรีที่อธิบายสิ่งที่เกิดขึ้นภายใน Macintosh ของคุณ

ทรัพยากรการแก้ไขปัญหาเพิ่มเติม
ในช่วงหลายปีที่ผ่านมาเราได้พยายามประเมินปัญหาที่เกี่ยวข้องกับ Safari และสร้างดัชนีเคล็ดลับการแก้ไขปัญหา Safari สำหรับทั้ง iOS และ OSX ซึ่งจะเป็นข้อมูลอ้างอิงที่เป็นประโยชน์สำหรับคุณ
โปรดดูคู่มือนี้
Safari ไม่ทำงานหลังจากอัปเดต iTunes เห็นข้อความแสดงข้อผิดพลาดที่ Safari ไม่โหลดเนื่องจากมีปัญหา?
บางคนรายงานปัญหาเกี่ยวกับ Safari หลังจากอัปเดตเป็น iTunes เวอร์ชันใหม่กว่า ผู้ที่ใช้ Mac OS X เวอร์ชันเช่น Yosemite ดูเหมือนจะได้รับผลกระทบมากที่สุดจากข้อผิดพลาดนี้
โดยเฉพาะอย่างยิ่งผู้คนจะเห็นข้อความต่อไปนี้:“ Safari จะไม่โหลดเนื่องจากมีปัญหา”
ตรวจสอบกับนักพัฒนาเพื่อให้แน่ใจว่า Safari ใช้งานได้กับ OS X เวอร์ชันนี้คุณอาจต้องติดตั้งแอปพลิเคชันใหม่ อย่าลืมติดตั้งการอัปเดตใด ๆ ของแอปพลิเคชันและ OS X”
อัปเดต iTunes …อีกครั้ง!
ก่อนแก้ไขปัญหาโปรดลองอัปเดต iTunes อีกครั้ง ผู้อ่านบางคนรายงานว่าพวกเขาจำเป็นต้องอัปเดต iTunes สองสามครั้งก่อนที่ทุกอย่างจะทำงานอีกครั้ง!
ตรวจสอบให้แน่ใจว่าคุณรีสตาร์ท Mac หลังจากอัปเดตแล้วแม้ว่าจะรีสตาร์ทโดยอัตโนมัติก็ตาม การรีสตาร์ทครั้งสุดท้ายดูเหมือนจะสำคัญในการทำให้ Safari (และ iPhoto) ทำงานได้ตามปกติ
หากคุณยังคงเห็นข้อผิดพลาดนี้บน Mac ของคุณให้ลองทำดังต่อไปนี้:
- ย้ายไฟล์ไปไว้ในโฟลเดอร์บนเดสก์ท็อปของคุณเพื่อแยกไฟล์ (หรือเก็บไว้ในตำแหน่งโดยเปลี่ยนชื่อ): MobileDevice.framework / Versions / A / MobileDevice
- (ไปที่: /System/Library/PrivateFrameworks/MobileDevice.frameworks/Versions/A/MobileDevice)
- เปิดหน้าต่าง Finder และตามเมนูด้านบนเลือกไป
- เลือกคอมพิวเตอร์ จากนั้นเลือก Macintosh HD (หรืออะไรก็ตามที่คุณตั้งชื่อฮาร์ดไดรฟ์หลักของคุณ)
- จากนั้นเลือกระบบจากนั้นเลือกไลบรารี
- ค้นหา Private Framework
- ค้นหา Mobile Device.framework
- เปิดโฟลเดอร์ Versions
- แยกโดยการย้ายไปยังโฟลเดอร์เดสก์ท็อปใหม่หรือเปลี่ยนชื่อไฟล์ MobileDevice_OLD เราไม่แนะนำให้ลบไฟล์นี้
- รีสตาร์ท Mac ของคุณ
- ตรวจสอบว่า Safari เริ่มทำงานอีกครั้งหรือไม่
- ถ้าไม่ลองย้ายทั้งโฟลเดอร์ /System/Library/PrivateFrameworks/MobileDevice.frameworks ไปยังโฟลเดอร์แยกต่างหากบนเดสก์ท็อปของคุณหรือเปลี่ยนชื่อโฟลเดอร์นั้น
เราไม่พบปัญหานี้ด้วยตัวเองดังนั้นเราจึงไม่สามารถยืนยันได้
คุณอาจไม่สามารถสำรองข้อมูล iDevices ในเครื่องด้วย iTunes หลังจากลบย้ายหรือเปลี่ยนชื่อไฟล์หรือโฟลเดอร์ MobileDevice
คุณกำลังสำรองข้อมูล Mac ของคุณหรือไม่? 
หากคุณสำรองข้อมูล Mac เป็นประจำโดยใช้ Time Machine หรือเครื่องมืออื่นคุณสามารถลองกู้คืน (หรือคัดลอก) ไฟล์นี้: System / Library / PrivateFrameworks / MobileDevice.framework / Versions / A / MobileDevice
จากข้อมูลสำรองของคุณและแทนที่ไฟล์ปัจจุบันด้วยเวอร์ชันสำรองนี้
ตรวจสอบให้แน่ใจว่าการสำรองข้อมูลมาจากช่วงเวลาก่อนที่ Mac ของคุณจะอัปเดต iTunes
หากคุณไม่สำรองข้อมูล (และใช่นี่เป็นสิ่งที่คุณควรทำจริงๆ) คุณสามารถคัดลอกไฟล์เดียวกันนั้นจาก Mac ที่ใช้ระบบปฏิบัติการเดียวกันและไม่มีปัญหานี้
หรือเพียงแค่อัปเดตระบบปฏิบัติการของคุณ!
วิธีแก้ปัญหาอีกประการหนึ่งหากคุณไม่ต้องการยุ่งกับไฟล์เหล่านั้นคือการอัปเดต macOS หรือ OS X เป็นเวอร์ชันที่ใหม่กว่าซึ่งดูเหมือนจะช่วยแก้ปัญหานี้ได้
ผู้ที่มีปัญหานี้และอัปเดตเป็น El Capitan หรือ macOS (เวอร์ชันใดก็ได้) พบว่าหายไปทันทีหลังจากอัปเกรด macOS / OS X
macOS ได้รับการปรับให้เหมาะสมสำหรับกระบวนการ 64 บิต
ใน macOS และ MacOS X ส่วนใหญ่แอปพลิเคชันเกือบทั้งหมดได้รับการออกแบบให้ทำงานในโหมด 64 บิต (ข้อยกเว้นที่สำคัญคือเครื่องเล่นดีวีดีนั่นคือถ้า Mac ของคุณมีแม้แต่เครื่องเดียว)
บ่อยครั้งที่โปรแกรมหรือส่วนขยายรุ่นเก่าและรุ่นเก่าที่เขียนขึ้นสำหรับโหมด 32 บิตทำให้เกิดปัญหาโดยเฉพาะอย่างยิ่งสำหรับ macOS High Sierra ขึ้นไป เริ่มต้นด้วย High Sierra แอปที่ไม่ใช้กระบวนการ 64 บิตจะแสดงการแจ้งเตือนเมื่อเปิด Apple ตั้งใจที่จะสร้าง 32 แอพที่เข้ากันไม่ได้กับ macOS ในอนาคต 
ตรวจสอบว่าแอพ macOS เป็น 32 บิตหรือ 64 บิต
จากเมนู Apple ให้เลือกเกี่ยวกับ Mac เครื่องนี้จากนั้นคลิกปุ่มรายงานระบบ
เลื่อนลงไปที่ Software ในแถบด้านข้างแล้วเลือก Applications
ดูแอพพลิเคชั่นแต่ละตัวและค้นหาฟิลด์ชื่อ 64 บิต (Intel) “ ใช่” หมายถึง 64 บิต “ ไม่” หมายถึง 32 บิต
หากคุณใช้ macOS Mojave ให้เลือก Legacy Software ในแถบด้านข้างเพื่อดูแอปพลิเคชันทั้งหมดที่ยังไม่ได้รับการอัปเดตให้ใช้กระบวนการ 64 บิต
ลองดูรายการแอพพลิเคชั่นที่เข้ากันได้ของ Apple สำหรับ macOS หรือ Mac OS X เวอร์ชันของคุณเพื่อให้แน่ใจว่าคุณใช้งานซอฟต์แวร์ที่เข้ากันได้มากที่สุดสำหรับ Mac ของคุณ
เคล็ดลับสำหรับผู้อ่าน
- ลองไปที่การตั้งค่าระบบของ Apple> เครือข่าย> ขั้นสูง> พร็อกซี ยกเลิกการเลือก Proxy SOCKS และพร็อกซีอื่น ๆ ที่ทำเครื่องหมายไว้แล้วกดDon e เพื่อบันทึก
- สามารถจัดการได้อย่างง่ายดายในการตั้งค่าของคุณ ไปที่ Safari> ค่ากำหนด> ทั่วไปและตรวจสอบให้แน่ใจว่าได้เลือกช่องรายการแบบเลื่อนลง "Safari เปิดด้วย" เพื่อให้แน่ใจว่าไม่ได้ตั้งค่าเป็น "Windows ทั้งหมดจากเซสชันสุดท้าย" เราได้ยินจากผู้อ่านคนหนึ่งของเราที่บอกว่าทุกครั้งที่เขาเปิดซาฟารีมันจะเปิดหน้าสุดท้ายจากเซสชั่นก่อนหน้าเสมอและเขาต้องการทางออกจากมัน
- ผู้ใช้บางคนสังเกตเห็นหน้า Youtube ที่ดูตลกเมื่อเปิดใน Safari น่าเสียดายที่สิ่งนี้เกิดขึ้นเมื่อคุณมีซอฟต์แวร์บล็อกโฆษณาทำงานอยู่ ปิดการใช้งาน AdBlock plus หรือโปรแกรมซอฟต์แวร์ adblocking อื่น ๆ ที่คุณเรียกใช้และคุณจะสามารถเห็น YouTube ได้ในอดีต!
ขอให้คุณโชคดีเนื่องจาก Safari เป็นหนึ่งในแอพที่ยากที่สุดในการแก้ปัญหา โปรดแจ้งให้เราทราบผ่านความคิดเห็นของคุณและแจ้งให้เราทราบหากคุณกำลังประสบปัญหาอื่น ๆ ที่เกี่ยวข้องกับ macOS และการอัปเกรดระบบปฏิบัติการอื่น ๆ ของคุณ